illustrator是一款功能强大的矢量图形处理工具,它为用户提供了插画设计、出版印刷、平面设计等功能,能够很好的满足用户的编辑需求,因此illustrator软件成为了热门的矢量图形处理工具,当用户在illustrator软件中进行平面设计时,会发现其中的功能是很强大的,用户可以根据自己的需求来在页面上绘制出多个图形,在绘制完成后,用户想要将两个图形进行无缝拼接,却不知道怎么来操作实现,其实操作的过程是很简单的,用户直接选中两个图形并打开变换窗口,接着在组合选项卡中将对齐选项设置为对齐关键帧,并对分布间距进行简单的调整即可解决问题,那么接下来就让小编来向大家介绍一下illustrator让两个图形无缝拼接的方法教程吧,希望用户能够喜欢。
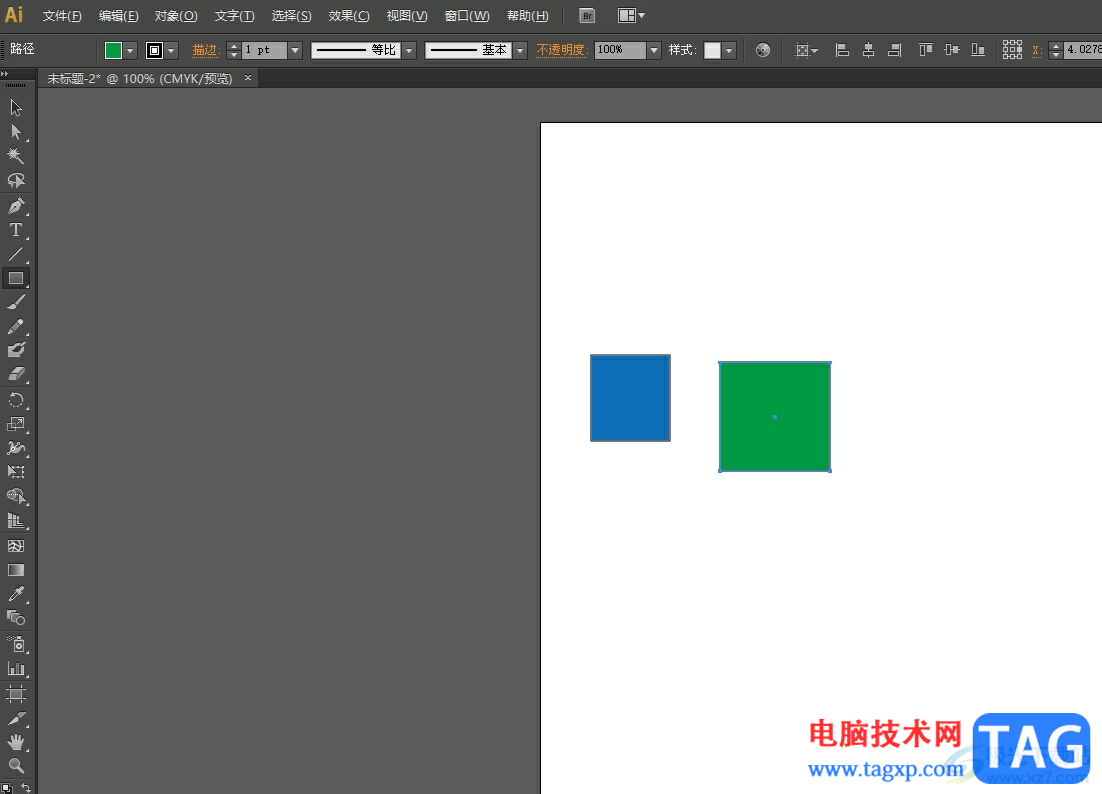
1.用户在电脑上打开illustrator软件,并来到编辑页面上利用工具栏来绘制出两个图形
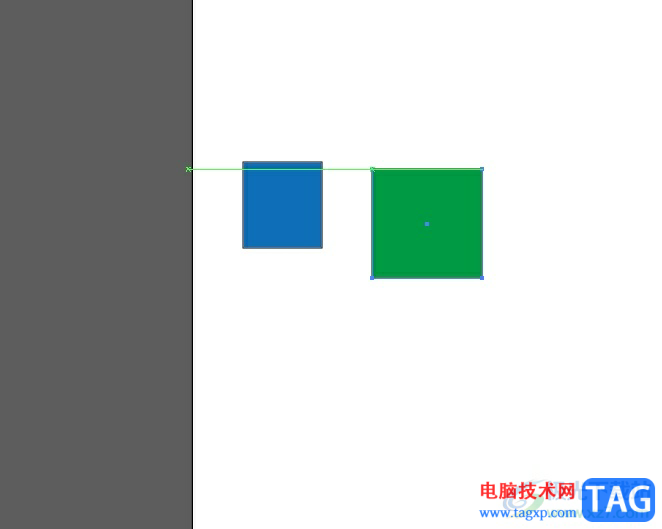
2.接着用户按下shift键来依次选中两个图形,以便进行下一步操作
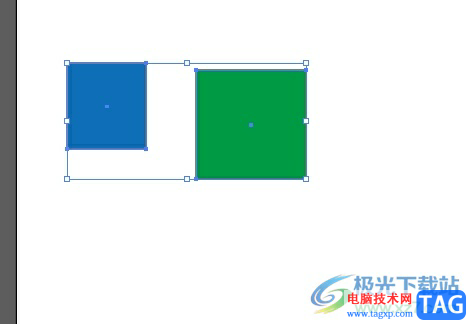
3.然后在页面上方的菜单栏中点击窗口选项,将会弹出下拉选项卡,用户选择其中的变换选项
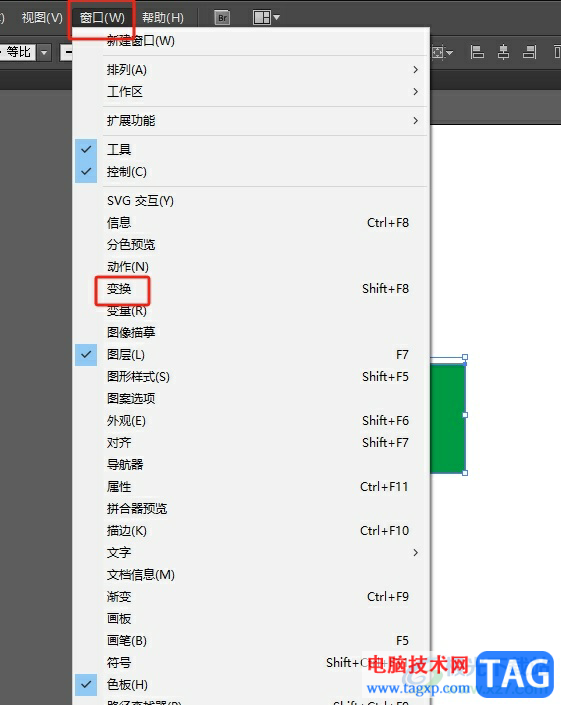
4.在弹出来的变换窗口中,用户将选项卡切换到对齐选项卡上来进行设置
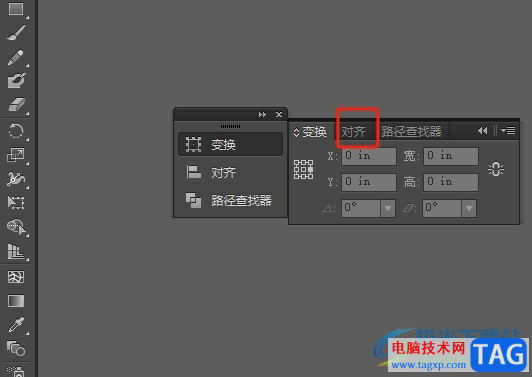
5.这时在对齐板块中用户点击图标,弹出下拉选项卡,需要勾选其中的对齐关键对象选项
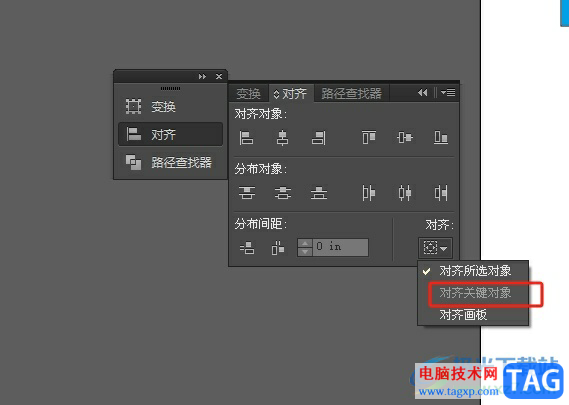
6.接着在分布间距板块中,选择垂直分布或是水平分布选项,然后将其中的间距数值设置为0即可解决问题
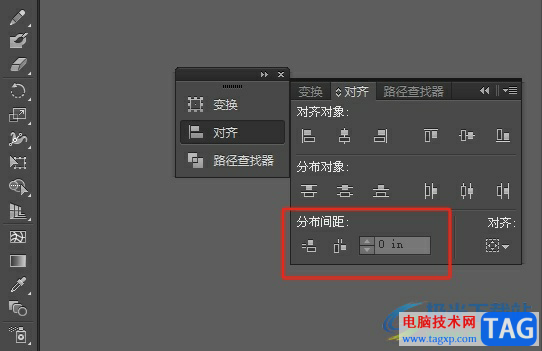
7.如图所示,用户回到编辑页面上,就可以看到当前页面上的两张图形实现了无缝拼接
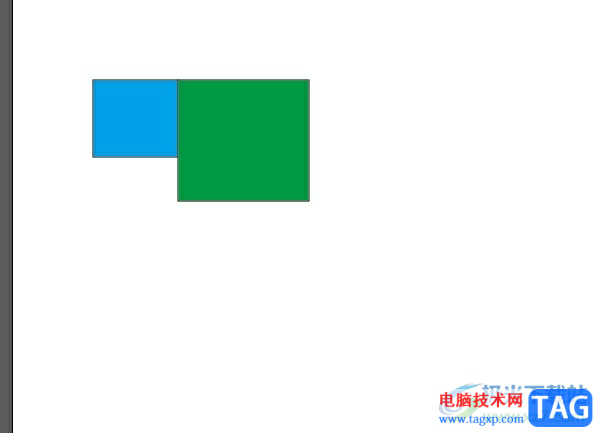
以上就是小编对用户提出问题整理出来的方法步骤,用户从中知道了大致的操作过程为选中两个图形-窗口-变换-对齐关键对象-水平分布-间距为0这几步,方法简单易懂,因此感兴趣的用户就可以跟着小编的教程操作试试看,一定可以解决好这个问题的。
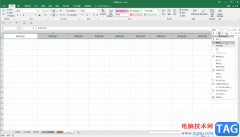 Excel中横排变竖排的方法教程
Excel中横排变竖排的方法教程
Excel表格是一款非常受欢迎的数据处理软件,很多小伙伴都在使......
阅读 PCIe4.0和PCIe3.0固态硬盘日常使用区别大吗
PCIe4.0和PCIe3.0固态硬盘日常使用区别大吗
intel 11代CPU开始支持PCIe4.0,更多高端消费者开始转向PCI4.0固态硬......
阅读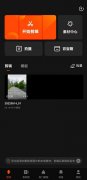 快影怎么添加关键帧-快影添加关键帧方法
快影怎么添加关键帧-快影添加关键帧方法
在使用快影app进行编辑视频的时候,该怎么添加关键帧呢?下面小......
阅读 《黑相集心中魔》配置要求高吗?配置要
《黑相集心中魔》配置要求高吗?配置要
黑相集心中魔新作是由直到黎明工作团队制作,游戏支持单人或......
阅读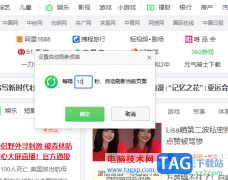 360安全浏览器设置刷新频率的方法
360安全浏览器设置刷新频率的方法
360安全刘浏览器提供便利的操作界面以及高效的使用功能,在该......
阅读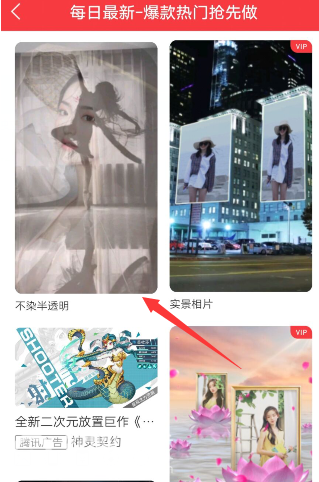 抖音半透明背景视频制作
抖音半透明背景视频制作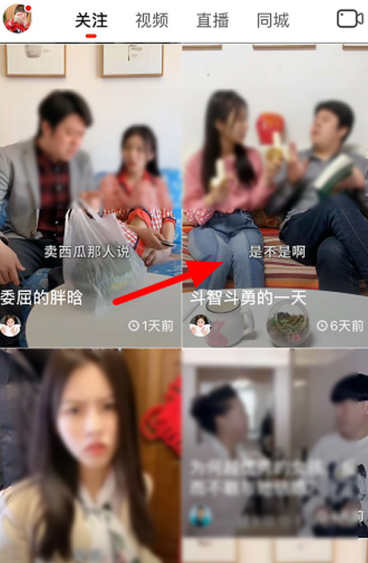 抖音火山版该怎么拍摄同
抖音火山版该怎么拍摄同 5800台“矿机”比特币挖矿
5800台“矿机”比特币挖矿 O&O ShutUp10 更新,支持 wi
O&O ShutUp10 更新,支持 wi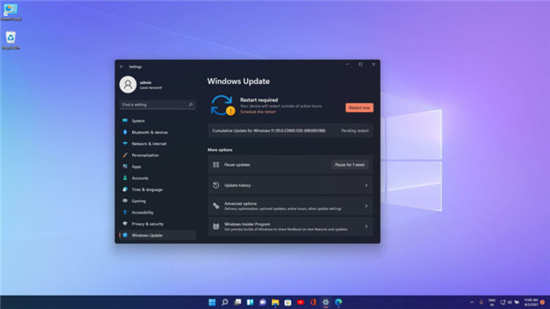 Windows 11 Build 22000.120 (KB5
Windows 11 Build 22000.120 (KB5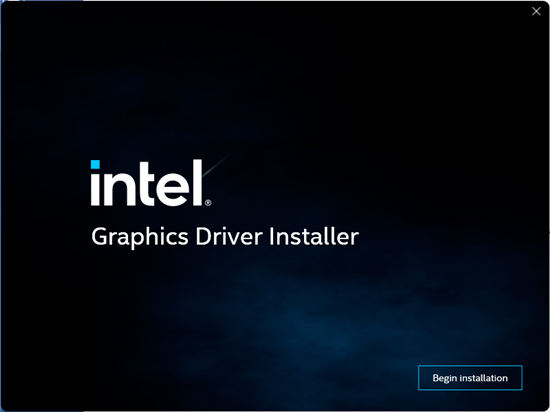 英特尔发布第一个支持w
英特尔发布第一个支持w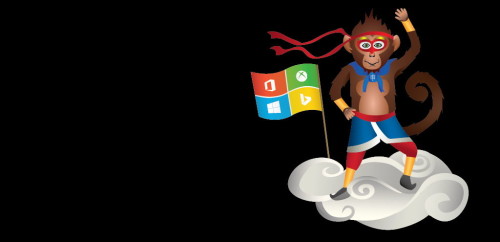 终于“真正的”Windows11
终于“真正的”Windows11 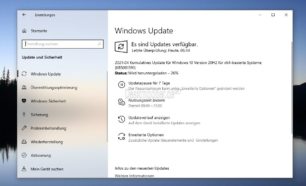 Windows10 2004、20H2和21H1 19
Windows10 2004、20H2和21H1 19 摩尔庄园手游机器怎么充
摩尔庄园手游机器怎么充 无悔华夏山海界怎么发展
无悔华夏山海界怎么发展 《原神》3.0版本内容爆料
《原神》3.0版本内容爆料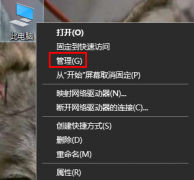 昂达amd显卡驱动怎么回退
昂达amd显卡驱动怎么回退 RX5500XT显卡参数评测大全
RX5500XT显卡参数评测大全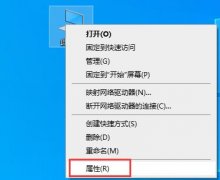 经常出现0XC00000000的错误解
经常出现0XC00000000的错误解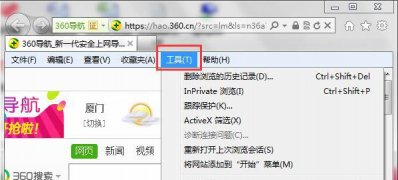 Win7系统防止锁定的主页被
Win7系统防止锁定的主页被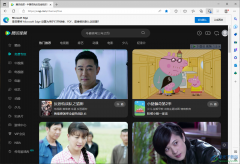 edge浏览器安装idm下载器插
edge浏览器安装idm下载器插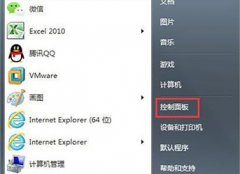 win7系统一键关闭危险端口
win7系统一键关闭危险端口 语雀导入Word文档的方法
语雀导入Word文档的方法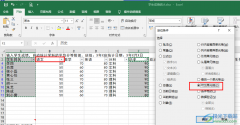 Excel筛选后的数据复制粘贴
Excel筛选后的数据复制粘贴 win10应该下载哪个版本
win10应该下载哪个版本 multiple editions是什么版本
multiple editions是什么版本 tp-link最新路由器设置方法
tp-link最新路由器设置方法 Fast迅捷无线路由器怎样防
Fast迅捷无线路由器怎样防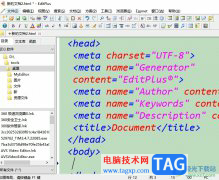
editplus是一款功能强大的文本编辑器软件,除了编辑文本以外,还可以用来编辑程序语言,总之editplus软件中有着强大的编辑功能,能够帮助也很好编辑更复杂的文件,而且可以自定义文件模板...
次阅读
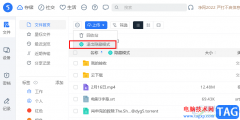
很多小伙伴在使用115网盘的时候都喜欢在网盘中打开“隐藏模式”,隐藏模式可以更好的帮助我们保护自己网盘中的文件,使其不被别人轻易开启。不过也有的小伙伴在开启了隐藏模式之后,想...
次阅读
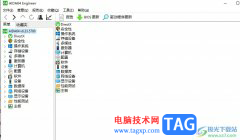
aida64是一款功能强大的系统工具软件,它可以为用户提供全面的电脑系统信息和诊断服务,并且可以收集显示系统组件、外部设备和物理媒体等信息,因此aida64软件吸引了不少用户的注意,当用...
次阅读
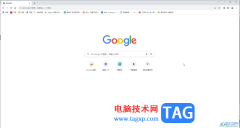
谷歌浏览器是一款非常受欢迎的软件,在其中我们可以自由访问各种官方网站,并且不受广告弹窗的打扰。如果我们在电脑版谷歌浏览器中添加了多个用户,后续希望删除其他用户,小伙伴们知...
次阅读
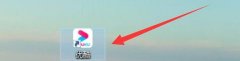
可能有的朋友还不知道优酷电脑版下载的视频在哪里,那么还不知道的朋友赶快来和小编一起看一下优酷电脑版下载的视频位置介绍吧,希望通过本篇教程的学习,可以对各位朋友有所帮助。...
次阅读
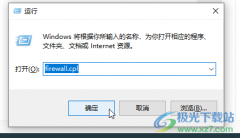
KMPlayer是一款非常受欢迎的影音播放器,在其中我们可以轻松地播放各种媒体文件,在播放时我们还可以根据自己的实际需要进行个性化的编辑设置,比如我们可以设置播放速度,设置重复播放...
次阅读

还不会使用Auto CAD2020填充图案吗?还不会的朋友赶快来和小编一起学习Auto CAD2020填充图案的操作方法吧,希望通过本篇教程的学习,可以帮助大家更好地了解Auto CAD2020这款软件。...
次阅读
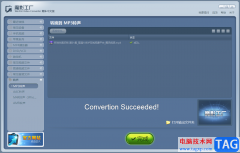
魔影工厂是一款免费的转换器,可以将音频和视频文件进行转换操作,该软件提供非常多的转换格式,因此你可以选择自己喜欢的一个转换格式进行转换,此外,在该软件中,还能将视频转换成...
次阅读
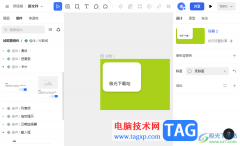
一些小伙伴在mastergo中创建内容的时候,想要进行设置文件封面,那么怎么设置呢,mastergo是制作原型非常不错的软件,在该软件中可以进行制作需要的内容,以及可以为创建的内容进行封面的...
次阅读
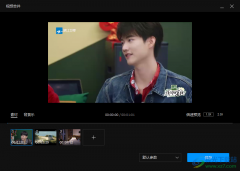
在qq影音是非常好用的一款播放器,这款软件支持的功能还是比较多的,常用的几种设置功能qq影音都是有提供的,比如你可以在qq影音中剪辑视频、合并视频以及压缩视频等设置,有的小伙伴在...
次阅读

epic对于一些喜欢玩游戏的小伙伴来说,是非常有帮助的一款游戏平台,在该软件中提供的游戏内容是很丰富的,大家可以在该软件中进行多种游戏内容的运行操作,但是该游戏平台占用的电脑...
次阅读

ai是一款处理图像非常好用的一款软件,想要在ai中绘制八边形,并且八个边实现内凹效果制作标签时,该如何好操作呢?下文就是ai多边形往里缩的技巧,一起看看去吧。...
次阅读
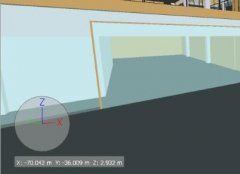
一些网友入手Navisworks软件才不久,可能还不会设置项目的坐标显示,那么话说Navisworks如何设置项目的坐标显示呢?下面就是小编带来的Navisworks设置项目的坐标显示的操作内容。希望可以帮助到...
次阅读

很多小伙伴使用C4D却还不会渲染线框图,所以下面呢,小编就分享了C4D渲染线框图的操作教程,一起去看看吧,相信对大家会有帮助。...
次阅读
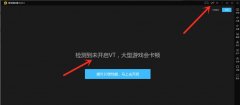
很多朋友都知道用雷电模拟器在VT模拟出的独立CPU上运行的会更快,那么雷电模拟器怎么开启VT呢?还不会的朋友就来看看小编分享的关于雷电模拟器开vt的具体方法哦,希望可以帮助到大家。...
次阅读