小画桌是一款免费的在线协作白板,向用户提供了可以实时远程协作的白板绘画工具,并且内置音频加密传输,因此适合应用在团队远程会议、头脑风暴、在线授课等场景中,致力提升团队效率,为用户带来了不错的使用体验,因此小画桌软件受到了不少用户的喜欢,当用户在使用小画桌软件时,按照需求来在白板上进行绘制设置,绘制完成后,用户想要将其保存到桌面上,却不知道怎么来操作实现,其实这个问题是很好解决的,用户直接点击菜单栏中的下载图标,接着将其导出来并设置桌面为保存路径即可,那么接下来就让小编来向大家分享一下小画桌保存文件到桌面的方法教程吧,希望用户能够喜欢。
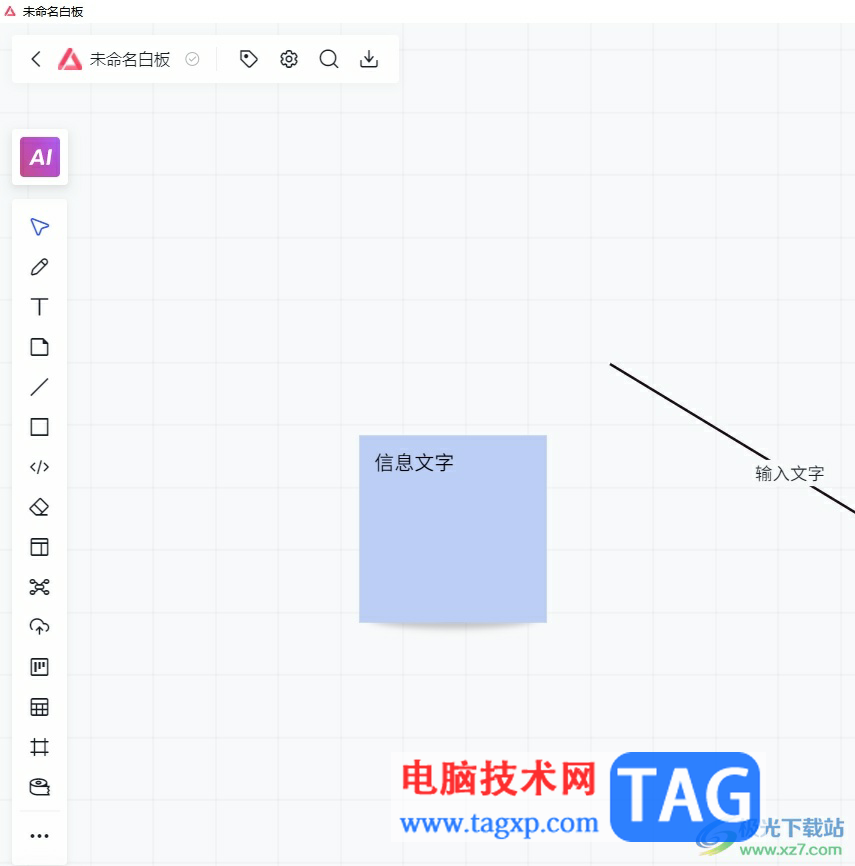
1.用户在电脑桌面上打开小画桌软件,并来到白板文件的编辑页面上来进行设置
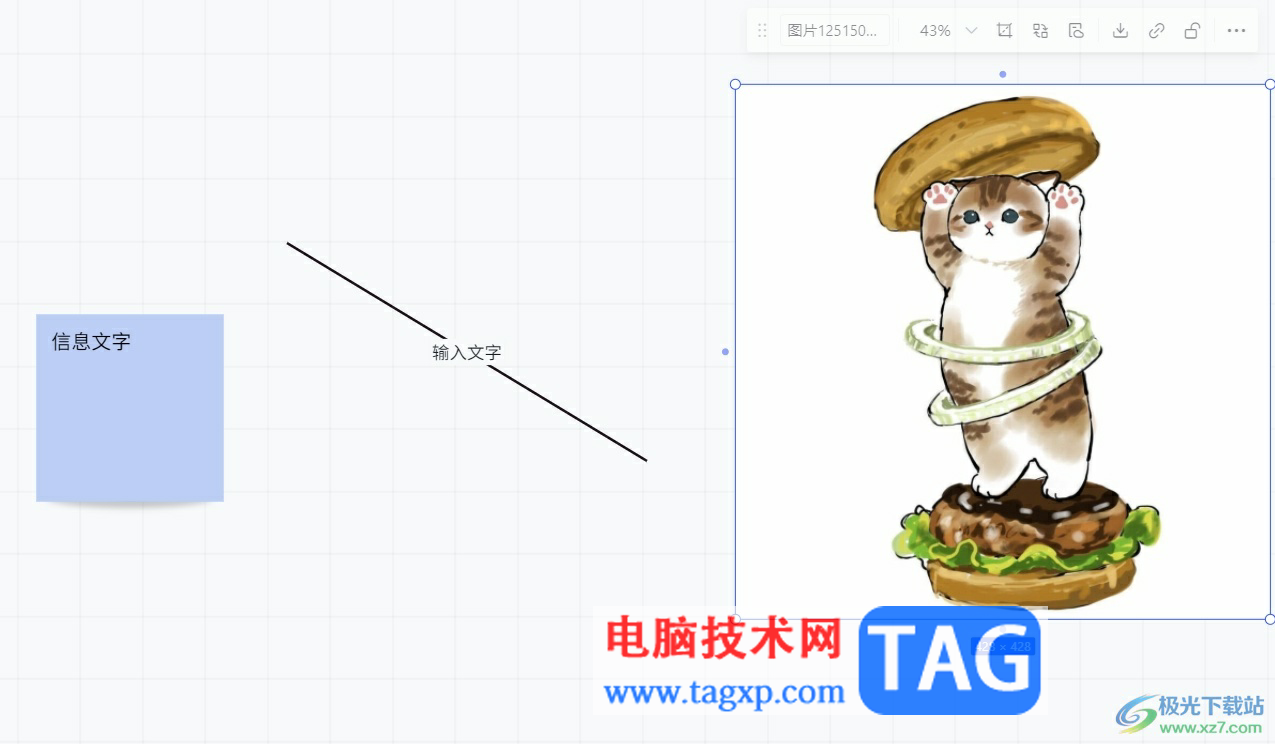
2.在页面上方的菜单栏中点击下载图标,将会弹出相关的窗口
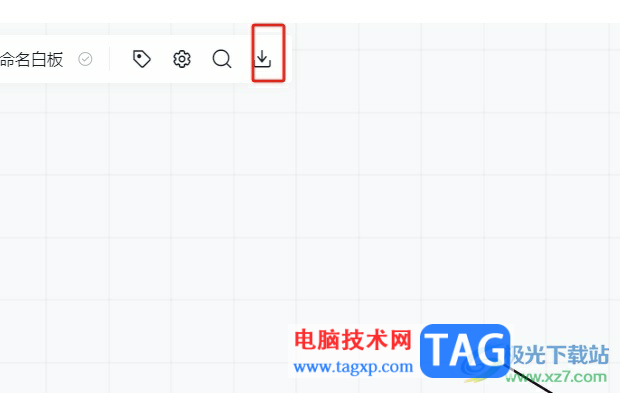
3.这时根据窗口提示,用户框选出需要导出的内容范围,接着设置好文件类型和文件尺寸,然后按下导出按钮
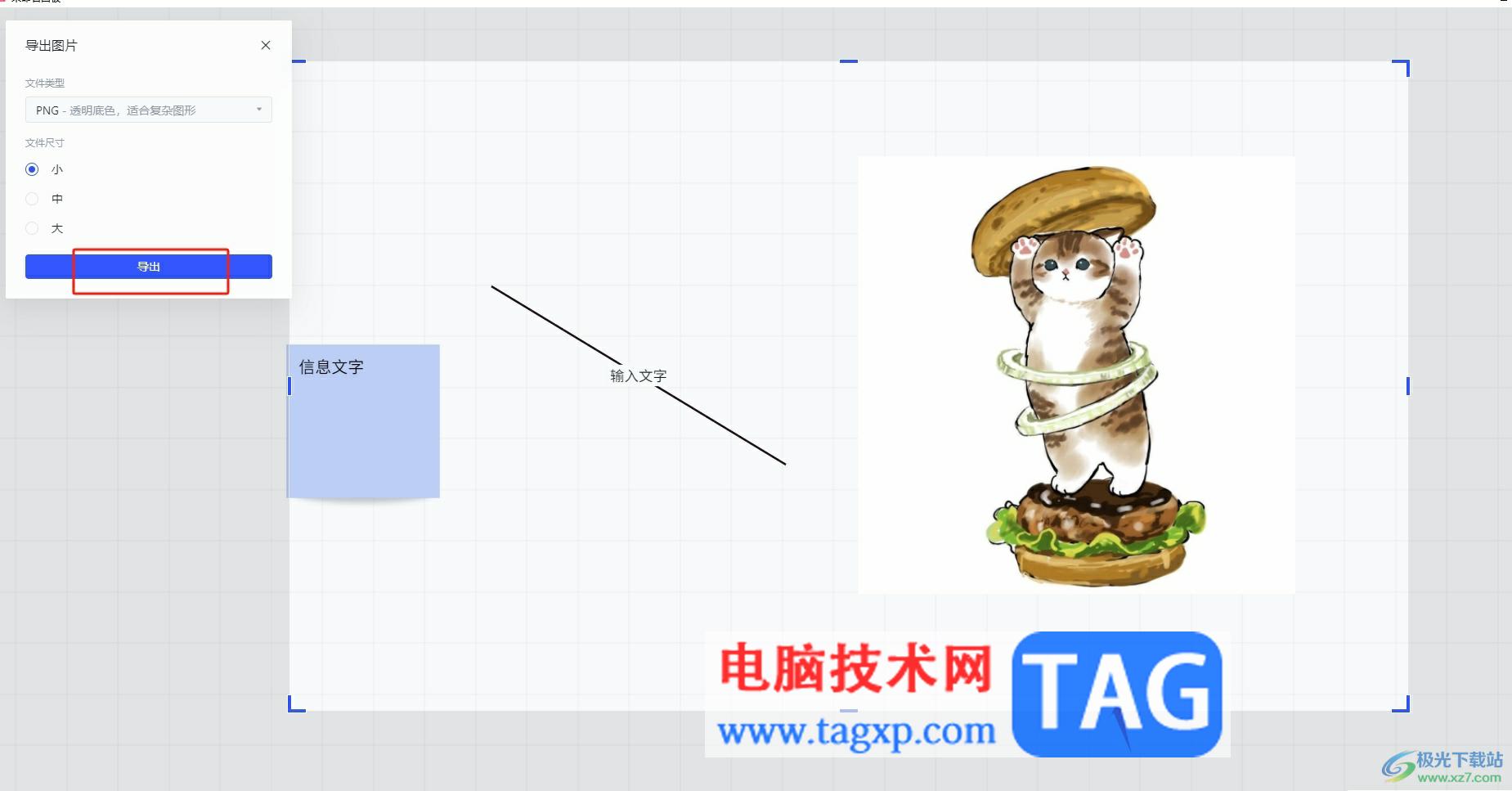
4.在打开的文件夹窗口中,用户设置桌面为保存路径后输入文件名并按下保存按钮
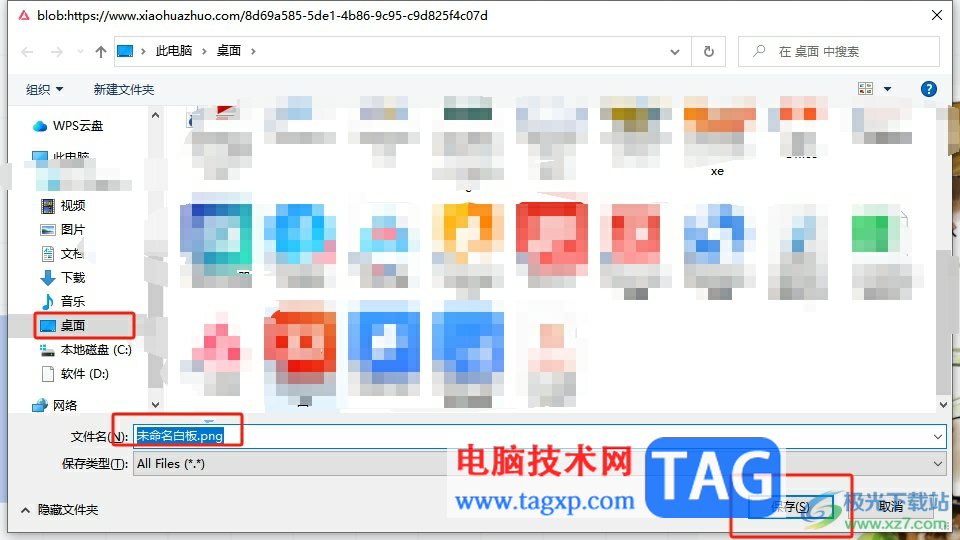
5.如图所示,用户在电脑桌面上就可以看到成功导出来的白板文件了

以上就是小编对用户提出问题整理出来的方法步骤,用户从中知道了大致的操作过程为点击下载——框选导出范围——设置导出图片格式、大小——导出——设置保存路径——保存这几步,整个操作过程是很简单的,因此感兴趣的用户可以跟着小编的教程操作试试看。
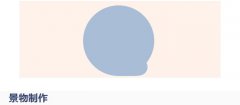 PS如何制作一款秋季风格插画-PS制作一款
PS如何制作一款秋季风格插画-PS制作一款
PS如何制作一款秋季风格插画?话说不少用户都在咨询这个问题呢......
阅读 win10自动更新关闭了怎么打开
win10自动更新关闭了怎么打开
win10自动更新功能是一个非常便利的优秀功能只要电脑的自动功......
阅读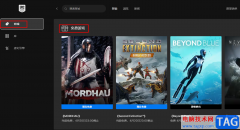 Epic领取免费游戏的方法
Epic领取免费游戏的方法
很多小伙伴之所以喜欢使用Epic软件,一方面是因为Epic中的游戏......
阅读 数码宝贝新世纪前期培养哪只数码兽 前期
数码宝贝新世纪前期培养哪只数码兽 前期
数码宝贝新世纪前期培养哪只数码兽?大家都知道在前期我们可......
阅读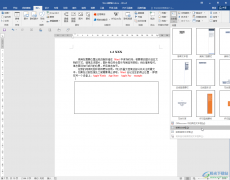 Word文档设置文本框内部边距的方法教程
Word文档设置文本框内部边距的方法教程
Word文档是一款非常专业好用的文本处理软件,在其中可以对文本......
阅读 铠侠与西部数据宣布共同
铠侠与西部数据宣布共同 三星宣布LPDDR5X可应用于骁
三星宣布LPDDR5X可应用于骁 英伟达宣布“Restocked & R
英伟达宣布“Restocked & R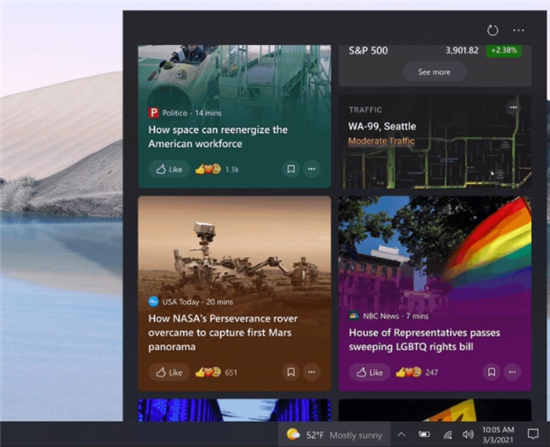 Windows10 Build 1904x.1023的新闻
Windows10 Build 1904x.1023的新闻 Windows10教育版:概述,优
Windows10教育版:概述,优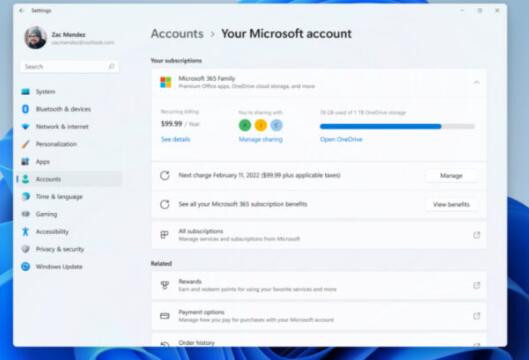 新的Windows11 Build Previews
新的Windows11 Build Previews  Windows10漏洞指向新的Acti
Windows10漏洞指向新的Acti 手机淘宝上的群聊怎么退
手机淘宝上的群聊怎么退 《暗黑破坏神不朽》国服
《暗黑破坏神不朽》国服 王者荣耀夏洛特同阵营英
王者荣耀夏洛特同阵营英 鬼谷八荒宗门怎么培养 最
鬼谷八荒宗门怎么培养 最 家用打印机性价比排行榜
家用打印机性价比排行榜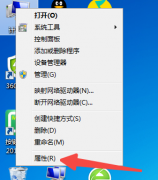 翔升显卡驱动怎么回滚
翔升显卡驱动怎么回滚 Win8控制面板在哪里打开
Win8控制面板在哪里打开 电脑开机一直嘀嘀嘀的响
电脑开机一直嘀嘀嘀的响 Ps把图片放进形状里的方法
Ps把图片放进形状里的方法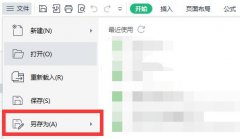 win11excel怎么保存到桌面
win11excel怎么保存到桌面 PPT动画教程:Word文档转为
PPT动画教程:Word文档转为 Word文档设置段前分页的方
Word文档设置段前分页的方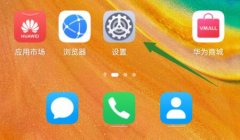 华为设置输入法为默认输
华为设置输入法为默认输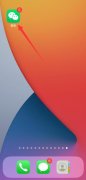 微信怎么换语音通话铃声
微信怎么换语音通话铃声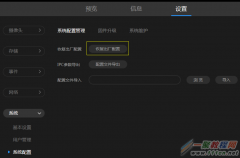 tplink网络摄像机如何恢复
tplink网络摄像机如何恢复 为什么进不去路由器管理
为什么进不去路由器管理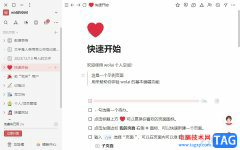
wolai是一款国产的面向未来的云端协作平台,它以页面层级为基础,双向链接为串联,帮助用户构建出网状知识库,为用户带来了不错的使用体验,因此wolai软件成为了用户记录笔记的办公必备...
次阅读

近日有一些小伙伴咨询小编关于怎么使用AE制作出简单下雨效果呢?下面就为大家带来了使用AE制作出简单下雨效果教程方法,有需要的小伙伴可以来了解了解哦。...
次阅读
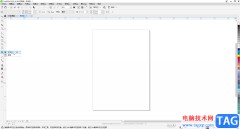
CDR是CorelDRAW的简称,在其中我们可以使用各种强大的功能进行片面设计。如果我们需要在CorelDRAW中让文字沿着弧形排列,小伙伴们知道具体该如何进行操作吗,其实操作方法是非常简单的。我们...
次阅读

Adobe Premiere Pro cc 2018怎么调节音频的声音大小呢?其实很简单,今日小编就和大家一起分享关于Adobe Premiere Pro cc 2018调节音频声音大小的方法,还不会的朋友可以来看看这篇文章哦,希望通过本篇...
次阅读
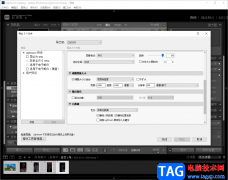
Lightroom是一款专业性十分强的照片编辑软件,这款软件对于编辑照片是非常好的,当你通过Lightroom编辑好照片之后,就需要将编辑好的照片进行保存设置,很多小伙伴想要让导出的照片的清晰度...
次阅读
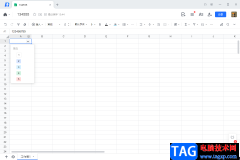
腾讯文档是一款公认的非常实用的办公在线编辑软件,这款软件支持多种文档的编辑,最常用的Word、Excel、PPT等文档都是可以进行在线编辑的,该软件提供的功能都是可以满足你编辑文档的需求...
次阅读

如何用ps把照片撕掉一半呢?下面是小编介绍的PS快速制作照片撕裂效果教程,有需要的小伙伴一起来下文看看吧,希望可以帮助到大家!...
次阅读
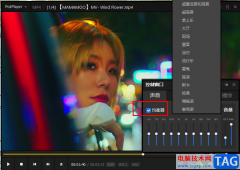
PotPlayer是很多小伙伴都在使用的一款全能播放器,它不仅拥有强大的解码能力,可以观看各种格式的音频以及视频文件,还拥有丰富的设置,可以将播放器设置为符合我们自身使用习惯的模式。...
次阅读

小米手机是当下大部分用户很喜欢的一款移动设备,在这款手机中用户可以感受到许多的优势,不仅有着最好的硬件配置,还有着强大的MIUI系统,给用户带来了许多的便利,总的来说小米手机...
次阅读
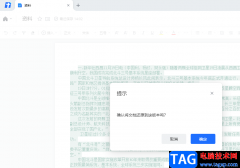
很多小伙伴在编辑文档时,都喜欢使用腾讯文档软件,因为腾讯文档可以直接在QQ和微信中打开,支持在线创建或是编辑文档,还可以满足多人同时在线编辑的需求,十分的方便。在使用腾讯文...
次阅读
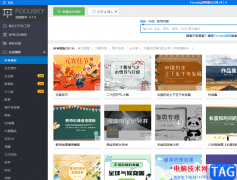
focusky是许多用户很喜欢的一款ppt制作软件,软件中有着大量精美的免费的模板提供给用户,再加上其中的功能是很全面的,因此focusky能够让用户简单轻松的制作出令人满意的ppt,当用户在使用...
次阅读
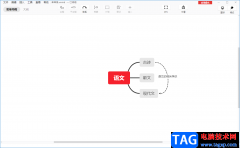
xmind是一款方便小伙伴进行制作思维导图的软件,这款软件是非常火热的,我们可以在xmind中制作一个自己想要的思维导图,不管是涉及英语、语文或者数学等学习方面还是一些工作方面的思维...
次阅读
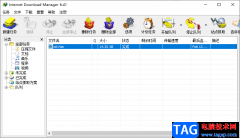
IDM是一款下载器,这款软件是一款十分强大的的下载器,小伙伴们可以通过IDM下载器快速的下载自己需要的一个文件,如果使用过这款软件的小伙伴应该都是知道IDM下载器的专业和强大的,你也...
次阅读
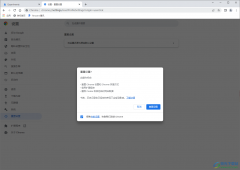
有时候我们会在谷歌浏览器中浏览一些自己喜欢的网页,比如一些网页视频,网页图片等,也会根据自己的需求登录工作网站,因此浏览器帮助我们的有很多,是一款非常便利的浏览器,有的时...
次阅读
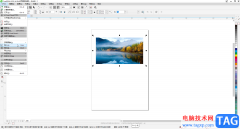
CorelDRAW是一款非常好用的设计类软件,在其中进行设计创作时我们有时候会导入一些图片。如果我们在CorelDRAW中导入图片后希望翻转图片,小伙伴们知道具体该如何进行操作吗,其实操作方法是...
次阅读