在Adobe
photoshop中编辑图片时,我们经常会将指定区域选中后进行后续的编辑操作,比如我们可以选中证件照中的背景部分后填充其他的颜色,或者选中人像部分后进行抠图操作等等。在Adobe
Photoshop中有一个“反向”功能,比如我们选择某个选区后,可以借助反向功能选择该选区以外的其他区域,这样可以方便我们快速进行后续的编辑操作。如果我们希望在Adobe
Photoshop中使用快捷键进行反向操作,小伙伴们知道反向选择的快捷键是什么吗,其实我们只需要使用Ctrl+shift+I键就可以快速进行反向选择了,操作起来是非常简单的。接下来,小编就来和小伙伴们分享具体的操作步骤了,有需要或者是感兴趣的小伙伴们快来和小伙伴们一起往下看看吧!
第一步:点击打开ps软件进入编辑界面;
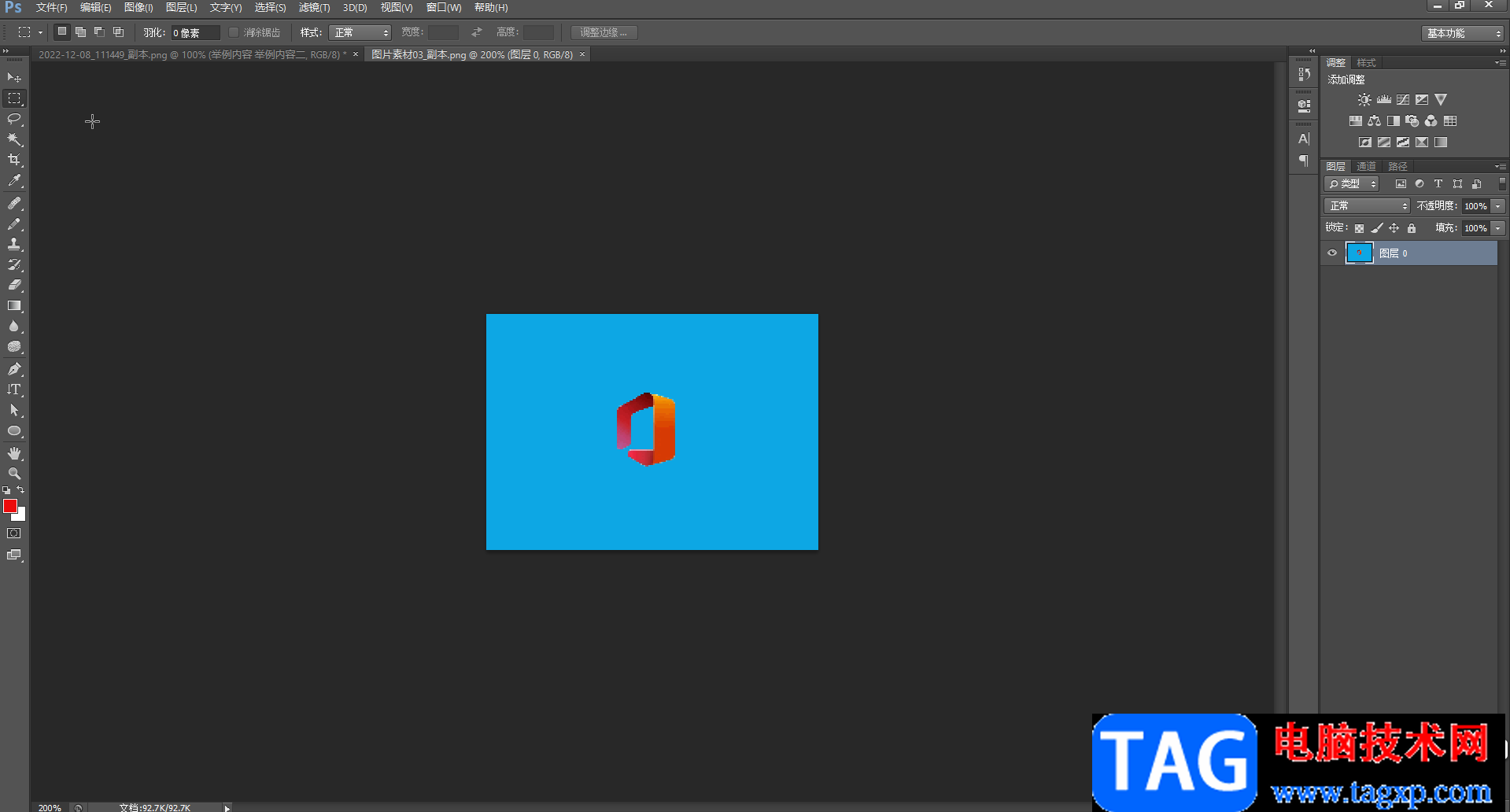
第二步:可以在界面左侧右键点击选框工具后在子选项中选择想要的选框形状,在图片中拖动鼠标左键进行框选;
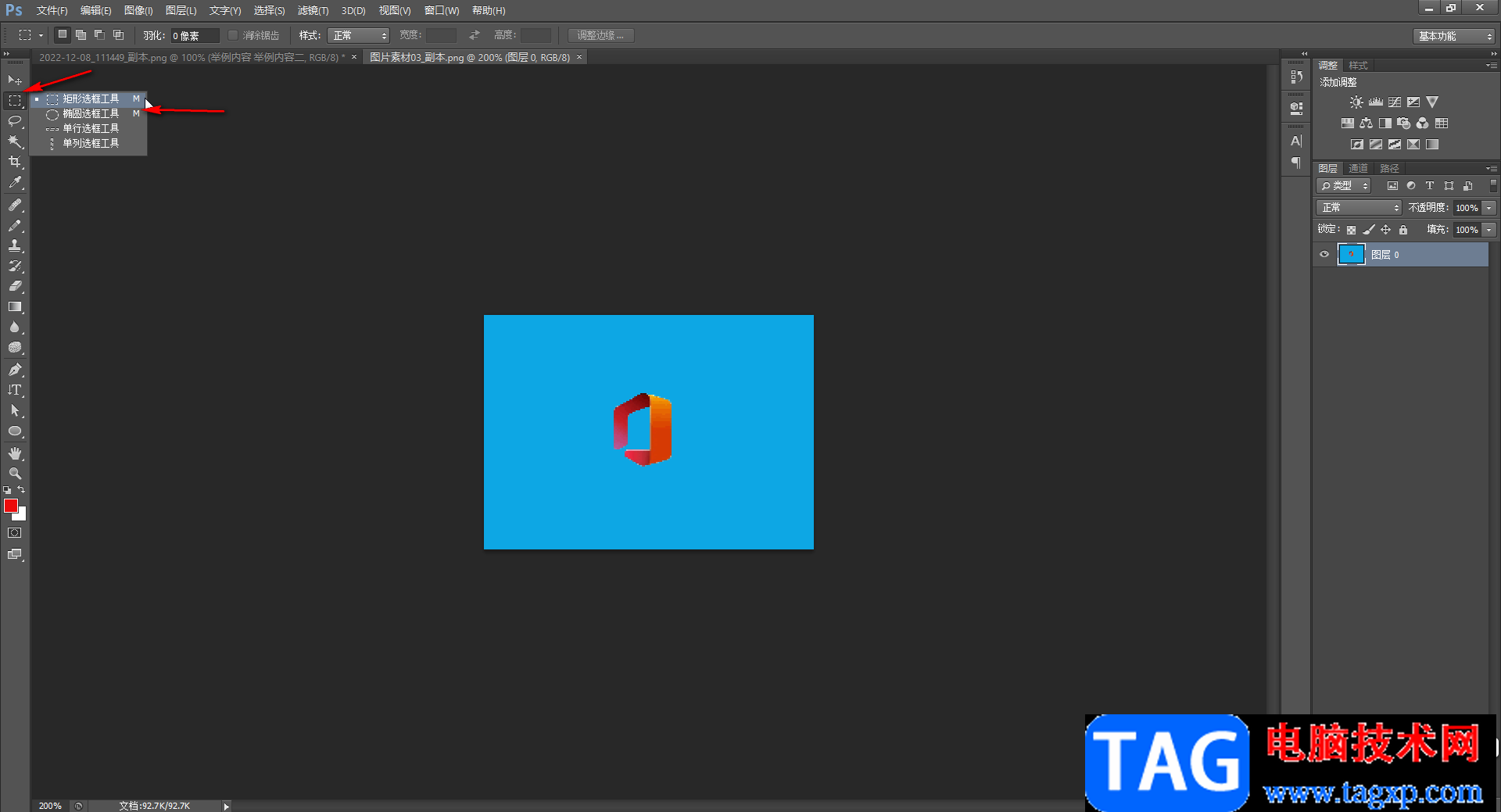
第三步:也可以右键点击如图所示的图标后在子选项中点击“快速选择工具”或者“魔棒工具”,然后点击界面中某一个区域,就会快速将该区域进行选中,比如我们点击图片中的蓝色背景,就可以看到处理了虚线框选中了所有蓝色区域;
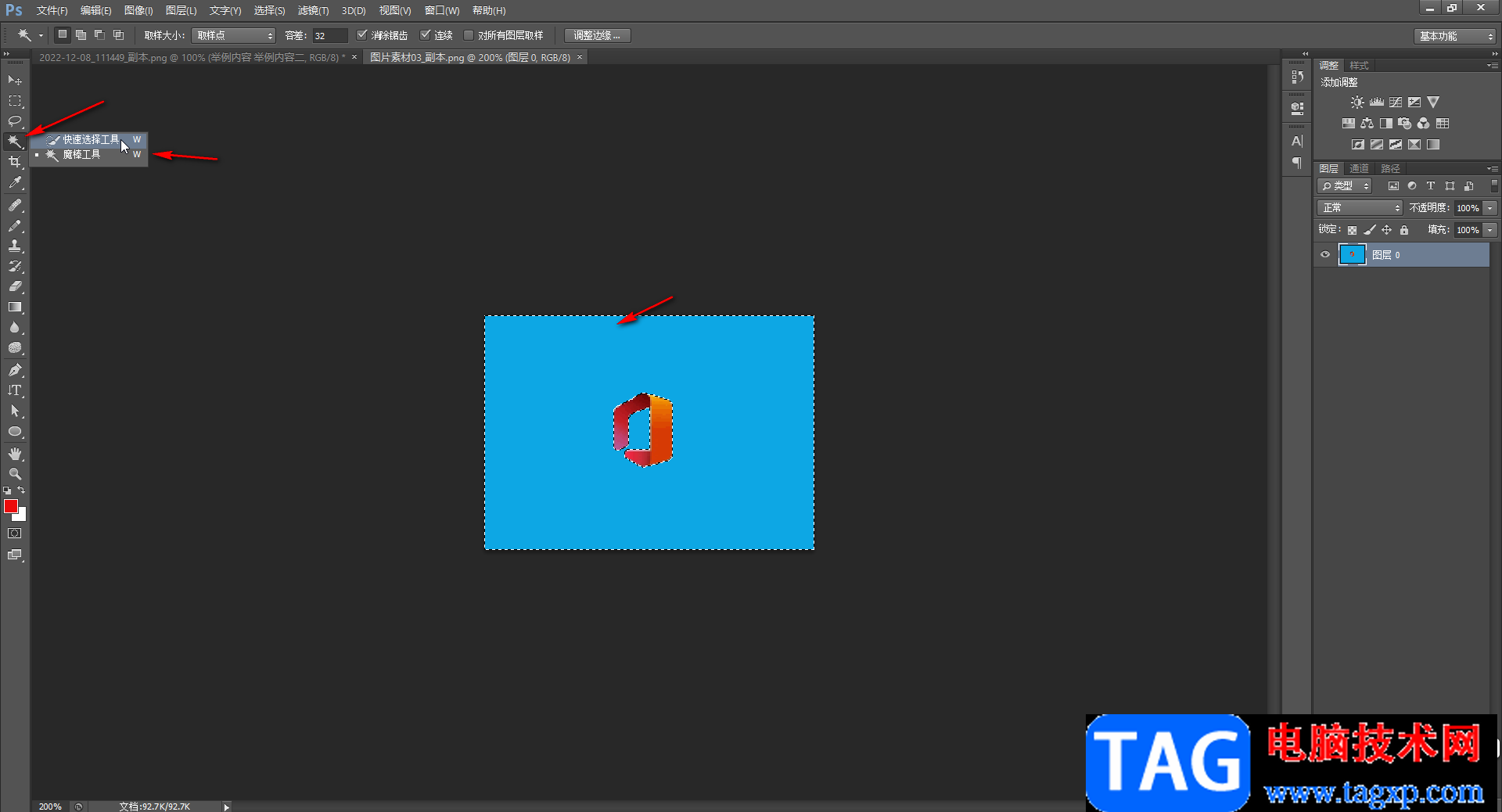
第四步:接着按Ctrl+shift+I快捷键就可以进行反向选择了,也可以点击“选择”选项卡后在子选项中点击“反向”按钮进行反选操作;
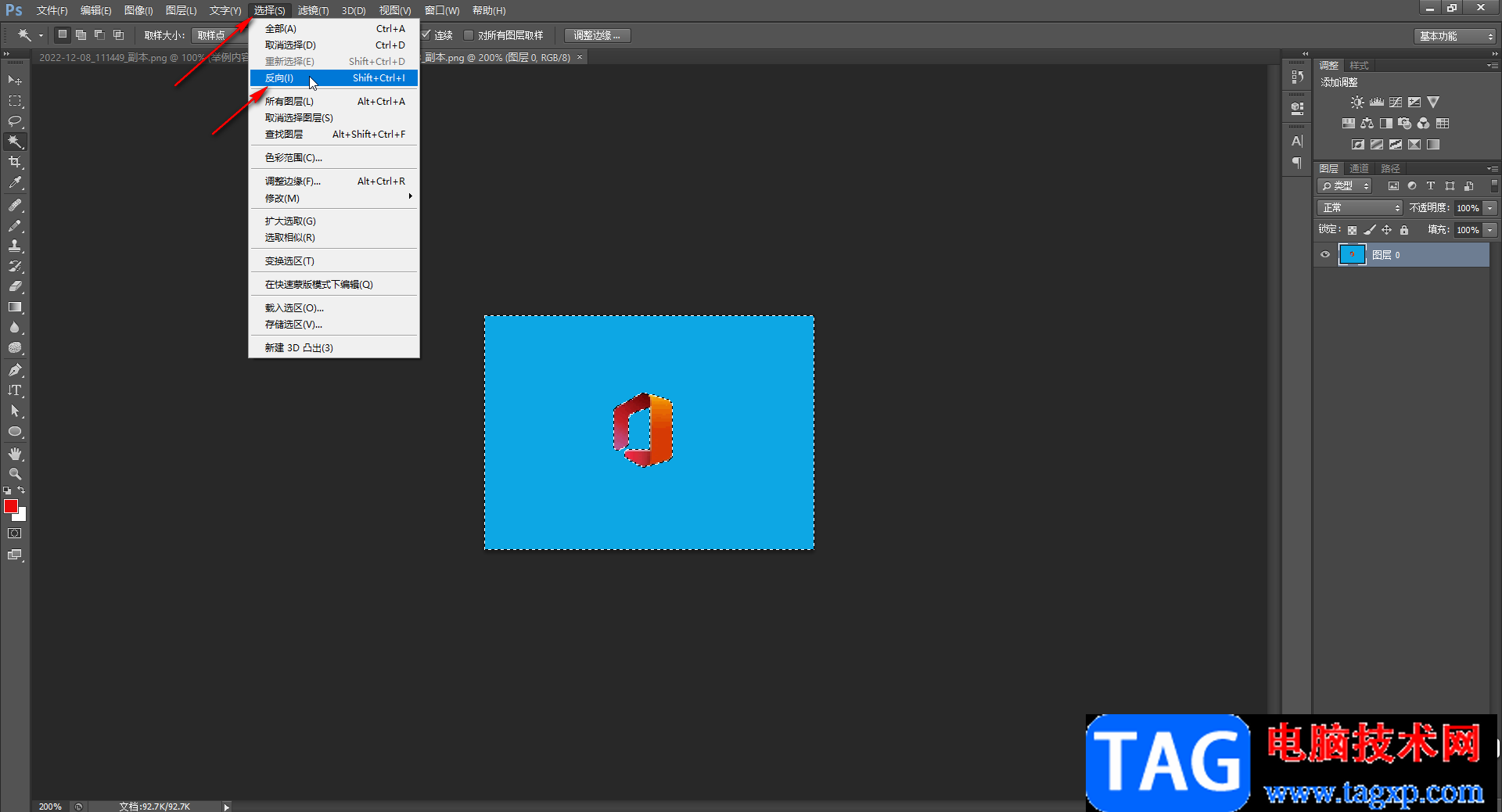
第五步:这样就可以看到当前的选区已经成功进行反向了,原本是选中蓝色的背景区域,现在是显示蓝色区域外的图案区域;
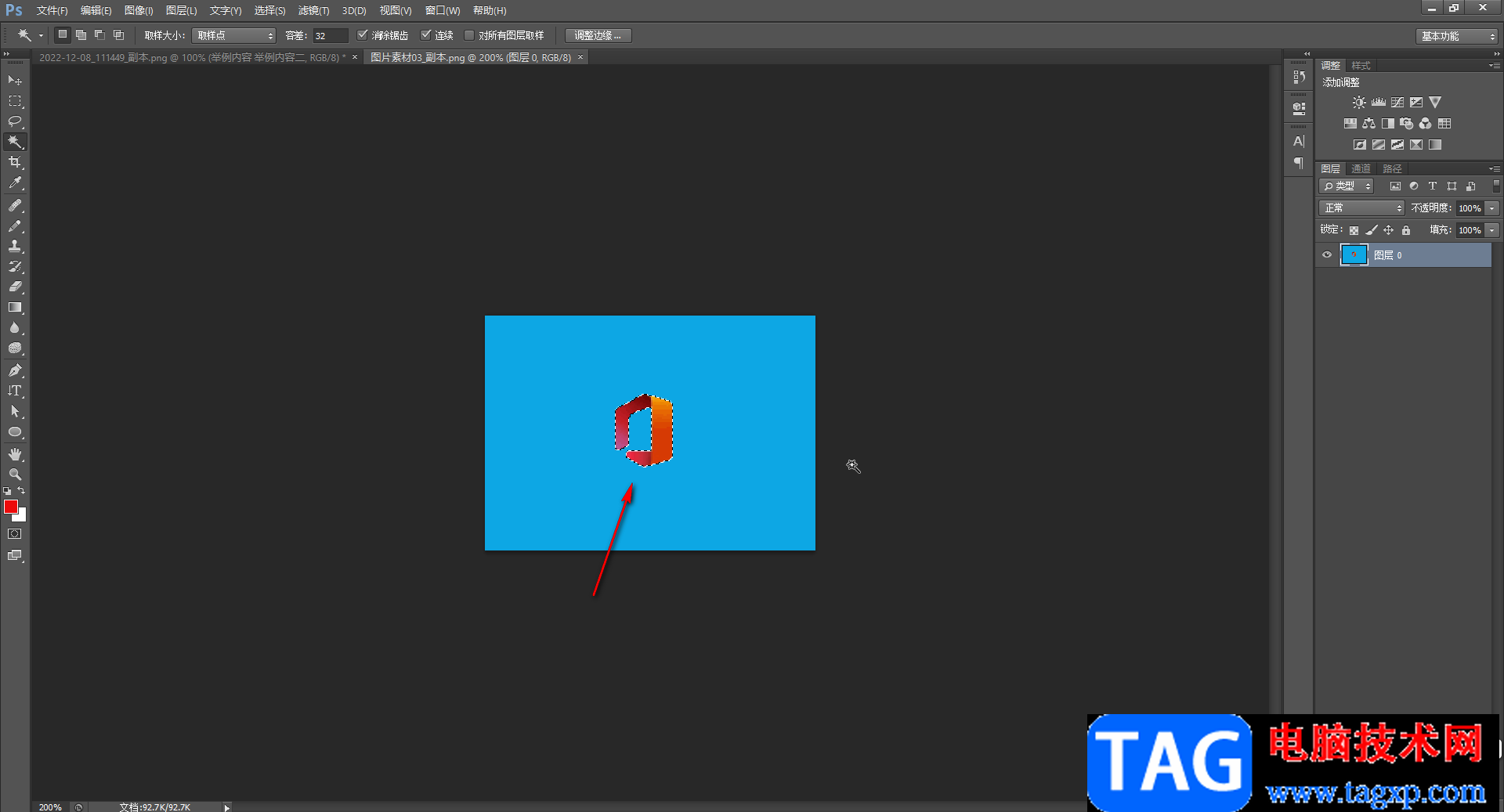
第六步:我们也可以在创建某个选区后,右键点击一下,然后在子选项中点击“选择反向”按钮进行反选操作;
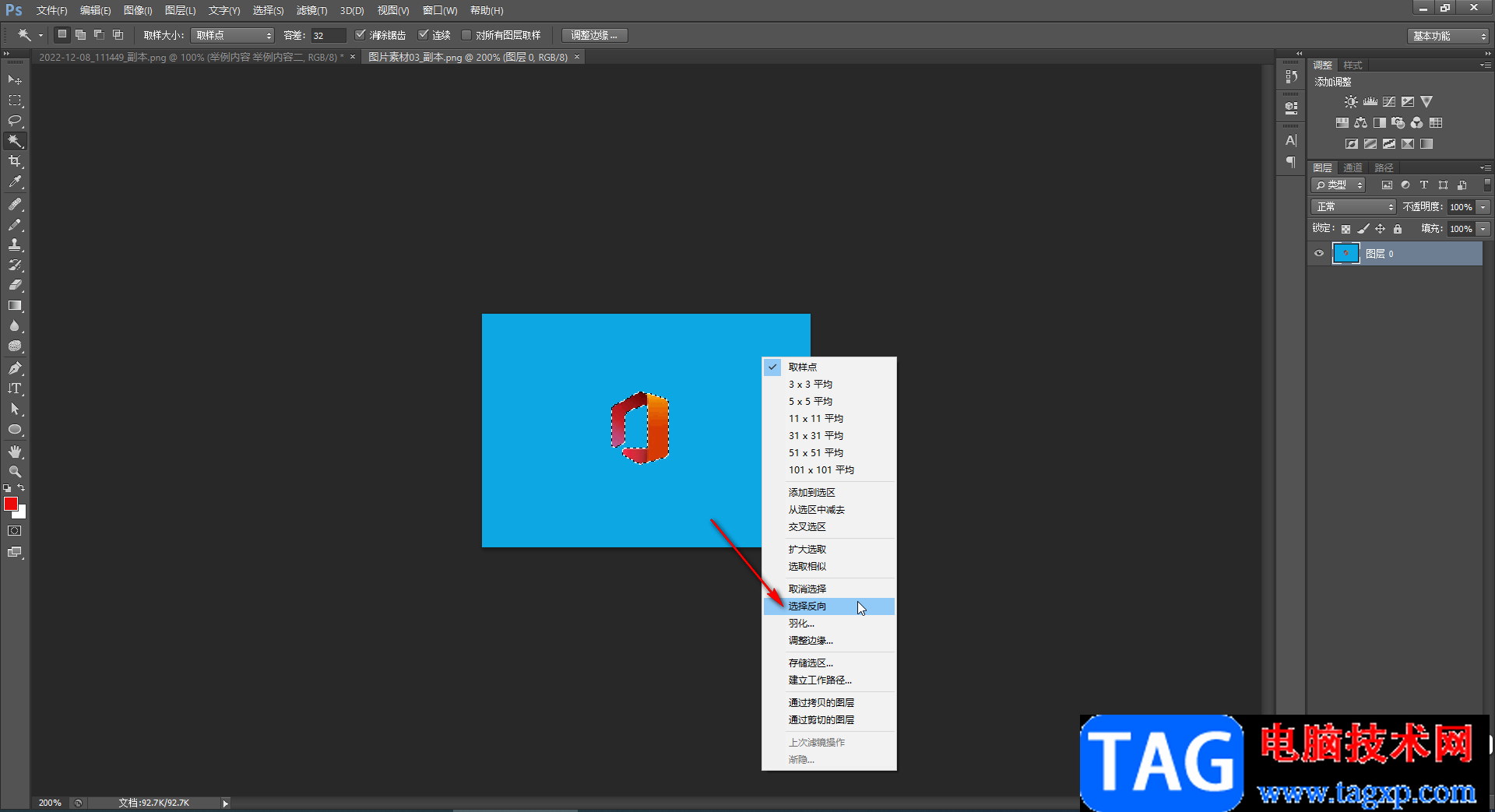
第七步:我们选中某个想要的最终选区后,可以按Ctrl+J键复制一个处了,然后在右侧将原始图层隐藏,就可以得到抠图的效果了,可以单独将扣取出来的图片进行保存操作,或者按Alt+delete键为选区填充前景色,小伙伴们可以按需进行操作。
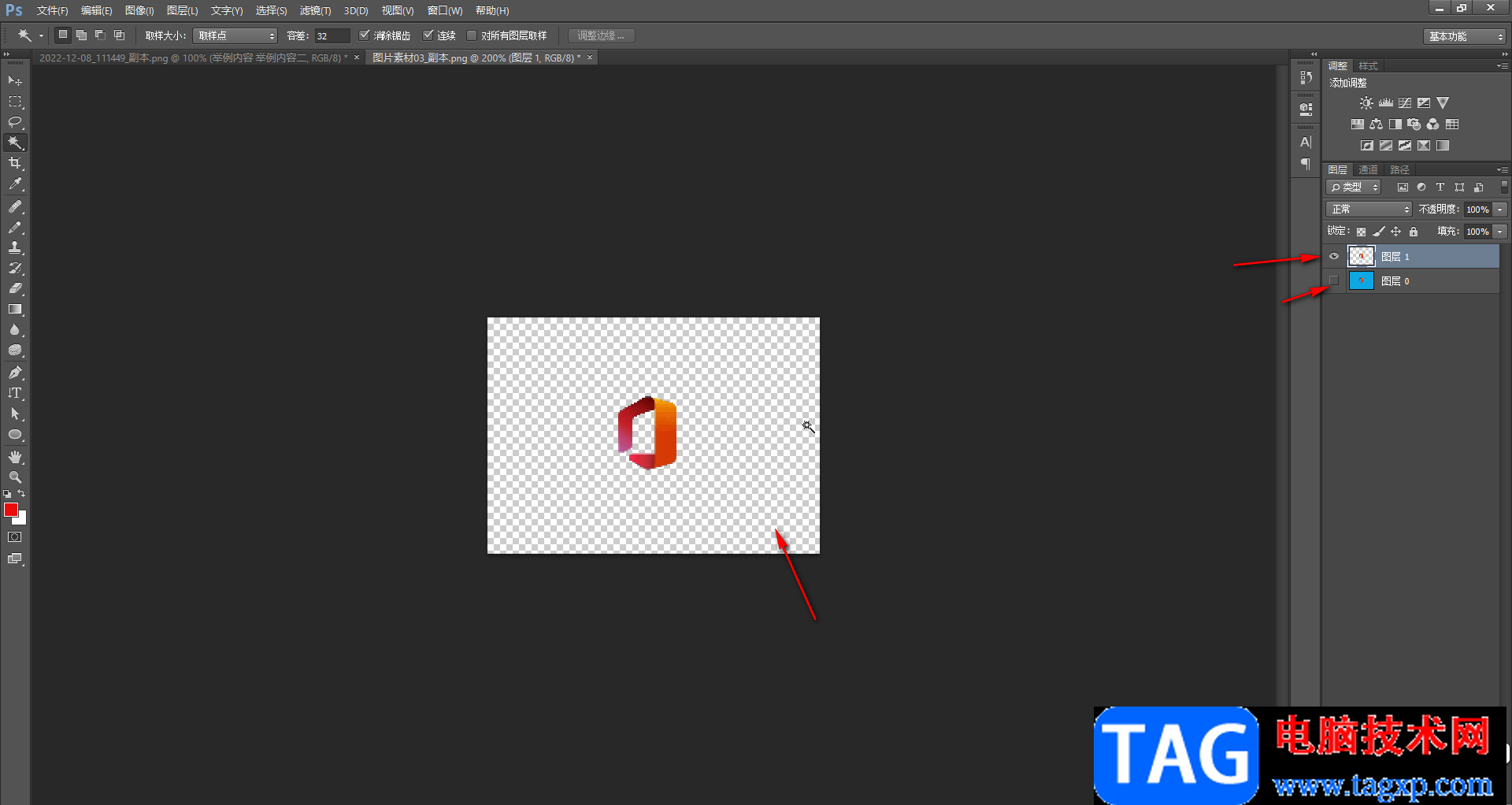
以上就是Adobe Photoshop中进行反向选择的方法教程的全部内容了。后续我们可以按Ctrl+D键取消选区状态,或者右键点击一下在子选项中点击“取消选择”,或者在“选择”选项卡中点击“取消选择”按钮进行取消。
 和平精英特斯拉roadster多少钱?
和平精英特斯拉roadster多少钱?
和平精英特斯拉roadster多少钱特斯拉roadster保底抽出价格是多少游......
阅读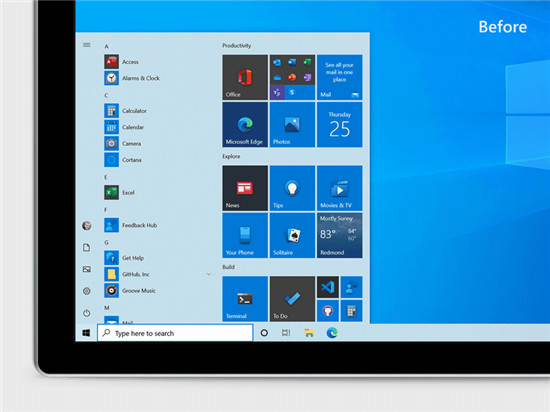 微软延长了Windows 10 1803版的服务结束日期
微软延长了Windows 10 1803版的服务结束日期
微软延长了Windows 10 1803版的服务结束日期(2018年4月更新) 微软今......
阅读 win1021h2正式版发布日期
win1021h2正式版发布日期
在今年上半年的时候,微软发布了最新的win1021h1操作系统。根据......
阅读 如何下载Windows11 22H2 ISO(预览版)
如何下载Windows11 22H2 ISO(预览版)
如何下载Windows11 22H2 ISO(预览版) 您现在可以下载Windows1122H2第一个......
阅读 Macbook带静电怎么办_苹果笔记本带静电解
Macbook带静电怎么办_苹果笔记本带静电解
随着气候进入秋冬时节,各位Macbook用户是不是偶尔会在使用Ma......
阅读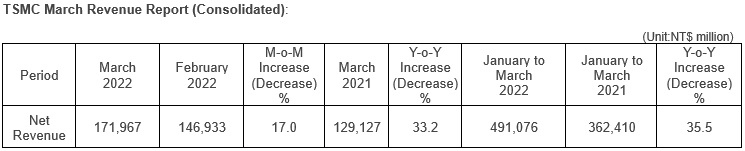 台积电公布2022Q1营收:营
台积电公布2022Q1营收:营 三星 CEO 为 Galaxy S22 系列有
三星 CEO 为 Galaxy S22 系列有 抖音96796是什么梗?96796有什
抖音96796是什么梗?96796有什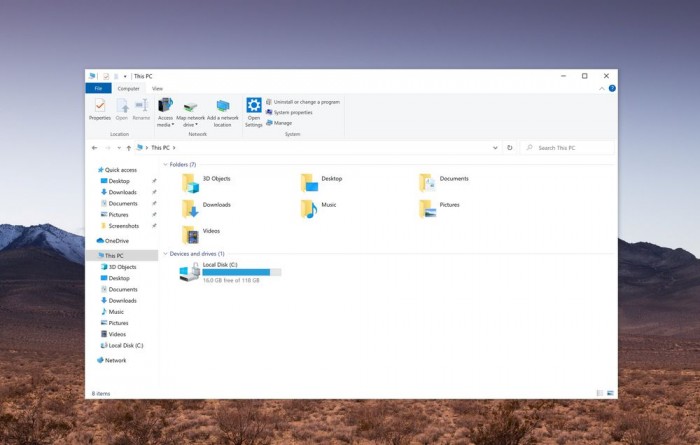 全新Windows10文件管理器:
全新Windows10文件管理器: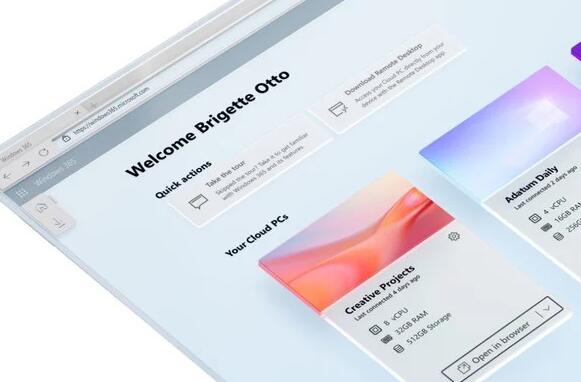 微软分解了如何保护 Win
微软分解了如何保护 Win 微软开始警告用Windows10
微软开始警告用Windows10 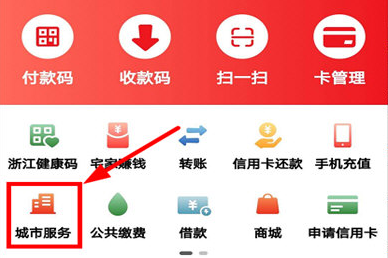 云闪付可以交社保吗?云闪
云闪付可以交社保吗?云闪 如何防范计算机病毒
如何防范计算机病毒 《双人成行》分身怎么过
《双人成行》分身怎么过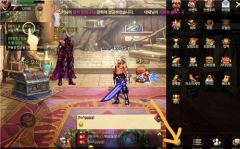 DNF手游安卓充值方法分享
DNF手游安卓充值方法分享 Homegrown pet全结局对应配方
Homegrown pet全结局对应配方 盈通rx6500xt大地之神参数
盈通rx6500xt大地之神参数 gtx980ti显卡参数详细评测
gtx980ti显卡参数详细评测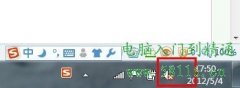 win7音频服务未运行解决办
win7音频服务未运行解决办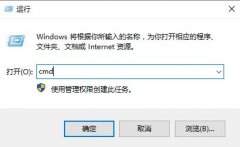 重置网络命令使用方法
重置网络命令使用方法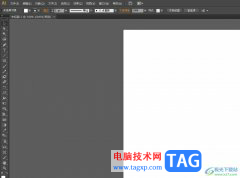 illustrator把图片嵌入正方形
illustrator把图片嵌入正方形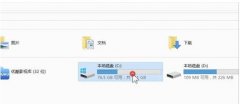 Win7系统无法上网的解决方
Win7系统无法上网的解决方 word找出所有相同的文字
word找出所有相同的文字 excel表格将插入的图形实现
excel表格将插入的图形实现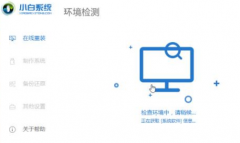 win10更新失败启动不了解决
win10更新失败启动不了解决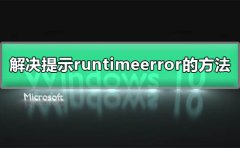 解决电脑提示runtime error的
解决电脑提示runtime error的 迅捷无线路由器升级操作
迅捷无线路由器升级操作 光纤路由器怎么安装 光纤
光纤路由器怎么安装 光纤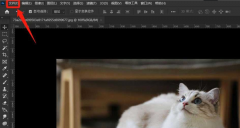
在使用ps软件的过程中,若想切换条件模式,该怎么操作呢?接下来小编就将ps切换条件模式的操作方法和大家讲解一下哦,内容如下。...
次阅读
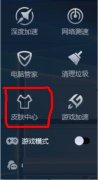
腾讯电脑管家为管家小火箭推出了很多个性化皮肤,不过很多小伙伴还不清楚怎么更换皮肤,下面小编给大家整理了相关步骤介绍,感兴趣的小伙伴不要错过哦!...
次阅读
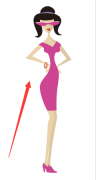
可能有的朋友还不太清楚ai怎么更改图表样式?那么还不太清楚的朋友就赶快来看看小编带来的ai更改图表样式的方法哦,希望通过本篇教程的学习,可以帮助到大家哦。...
次阅读
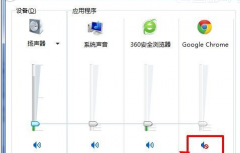
一部分用户在使用谷歌浏览器(Google Chrome)软件的时候,遇见网页没声音的情况,要怎么处理呢?下文这篇教程就为各位带来了谷歌浏览器(Google Chrome)出现网页没声音的详细处理步骤。...
次阅读
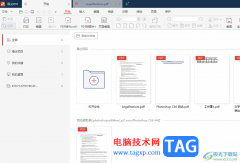
极光pdf是一款功能强大的pdf文件处理软件,它为用户带来了许多的便利和好处,例如用户可以用来注释、编辑、浏览、合并、拆分或是图片识别、格式转换等,让用户可以简单轻松的完成pdf文件...
次阅读
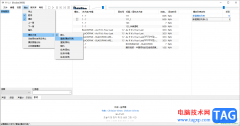
foobar2000是一款提供免费且专门播放音乐的播放器,这款播放器比较适合喜欢简约风格的小伙伴,这款软件不会给大家花里胡哨的感觉,整个页面看起来十分的清爽,且在该播放器中还可以进行...
次阅读
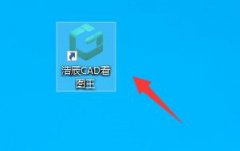
最近有朋友反映,自己在使用浩辰CAD看图王的过程中,遇到了文件无法打印这种情况,该怎么办呢?下面小编就为大家带来了浩辰CAD看图王文件无法打印解决办法哦,希望可以帮助到大家哦。...
次阅读

经常会遇到文件存到桌面但是却找不到电脑桌面,那么微信文件另存为的时候找不到桌面怎么办呢?今天小编很乐意与大家分享微信文件另存为找不到处理方法,感兴趣的可以来了解了解哦。...
次阅读
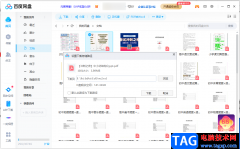
百度网盘应该是小伙伴们常用的一款备份文件的软件了,可以通过该软件将一些电脑文件或者手机文件通过百度网盘进行存放,此外,在使用该软件的时候,你可以直接将备份好的文件分享给自...
次阅读

相片大师是一款图片处理软件,为用户提供了丰富多样的调整工具,快捷实现快速消除、调整色调等具体操作,让用户可以从中得到编辑调整后满意的图片,因此相片大师受到了不少用户的喜欢...
次阅读
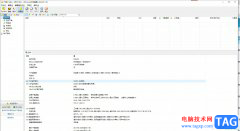
bitcomet是一款免费的bt下载软件,它的功能是很强大,为用户带来了多任务同时下载和长效种子功能,能够让用户简单快速的完成编辑工作,因此bitcomet软件成为了大部分用户电脑上的必备下载工...
次阅读
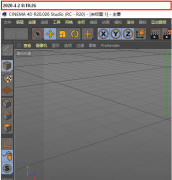
在使用C4D的时候,遇到声音效果器关闭的情况如何处理呢?那么怎样开启C4D声音效果器呢?今日为你们带来的文章是关于C4D声音效果器开启方教程,还有不清楚小伙伴和小编一起去学习一下吧。...
次阅读

手机的种类逐渐变得丰富起来,给用户带来了许多的选择权利,用户在选择手机时,会根据性价比、存储空间、个人使用习惯等因素来考虑,其中的小米手机是部分用户会选择使用的,一说到小...
次阅读

WPS文档是一款非常好用的软件,很多小伙伴都在使用。如果我们需要在电脑版WPS文档中调出段落标记等符号,方便删除分页符等等,小伙伴们知道具体该如何进行操作吗,其实操作方法是非常简...
次阅读
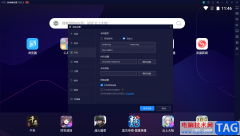
夜神模拟器的操作界面是非常高级的,性能方面操作起来也比较流畅,很少出现卡顿的情况,夜神模拟器中支持平板版、手机版以及宽屏版的模式可以运行应用,平时大家习惯了手机操作一些应...
次阅读