在进行日常办公时,我们基本上都会需要使用到电脑,现在,很多小伙伴的电脑都是Windows10以上系统的。如果我们需要在Windows10系统中进行截图操作,小伙伴们知道具体该如何进行操作吗,其实操作方法是非常简单的。在Windows10系统中有一个“截图和草图”功能,借助该功能我们就可以轻松进行截图操作了,截图后如果有需要我们还可以对截图进行标记处理,使用截图和草图功能不需要借助其他的截图软件,使用起来非常地方便快捷。接下来,小编就来和小伙伴们分享具体的操作步骤了,有需要或者是有兴趣了解的小伙伴们快来和小编一起往下看看吧!
第一步:打开自己的电脑,在界面左下方点击开始图标后,滑动鼠标找到并点击“截图和草图”;
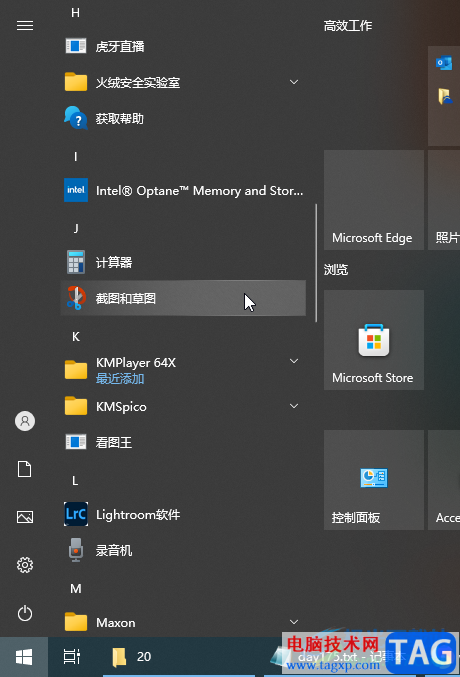
第二步:在打开的窗口中可以看到快捷键提示,后续可以直接使用快捷键进行操作,在界面左上方点击“新建”按钮;
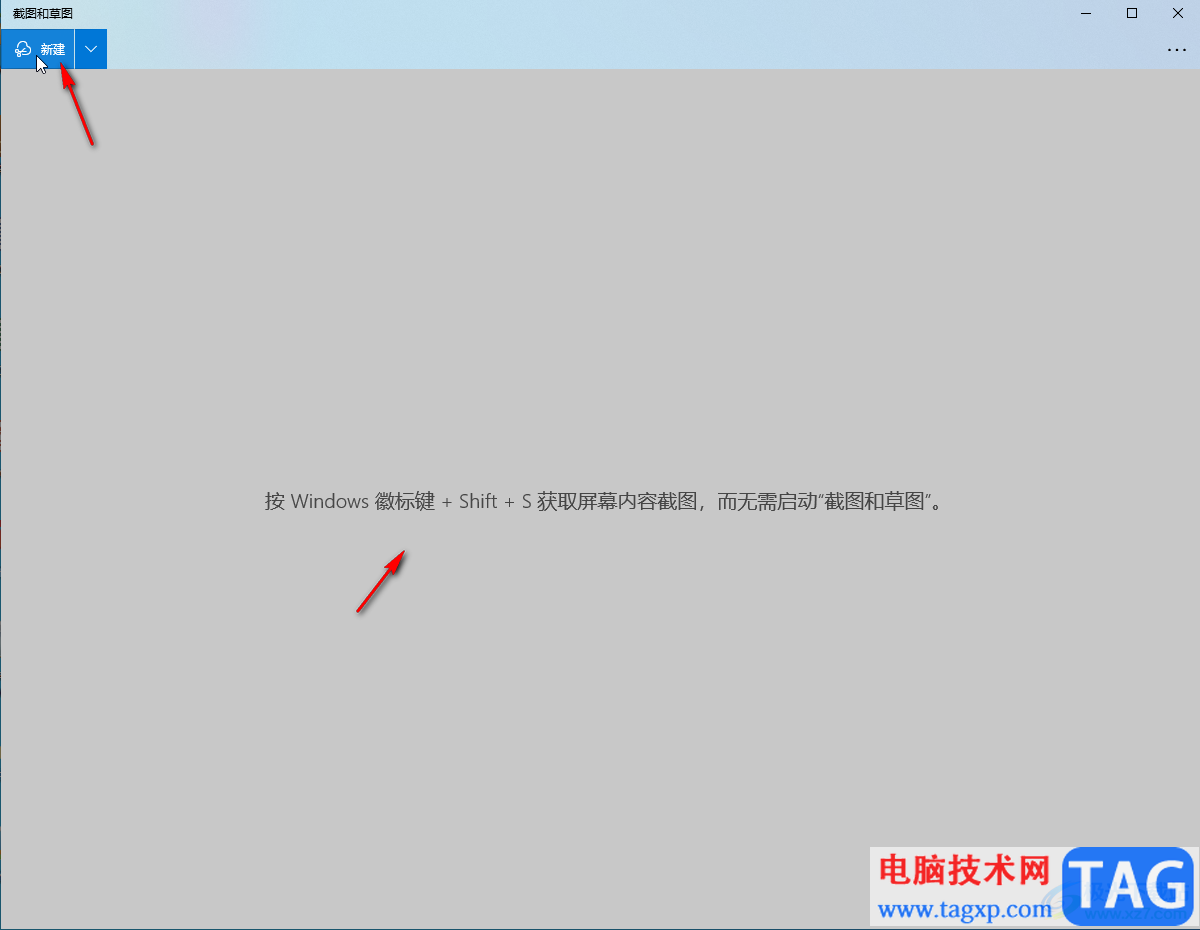
第三步:拖动鼠标左键框选需要截取的部分;

第四步:释放鼠标结束截图后,可以在右下方看到截图预览和提示信息,点击一下;
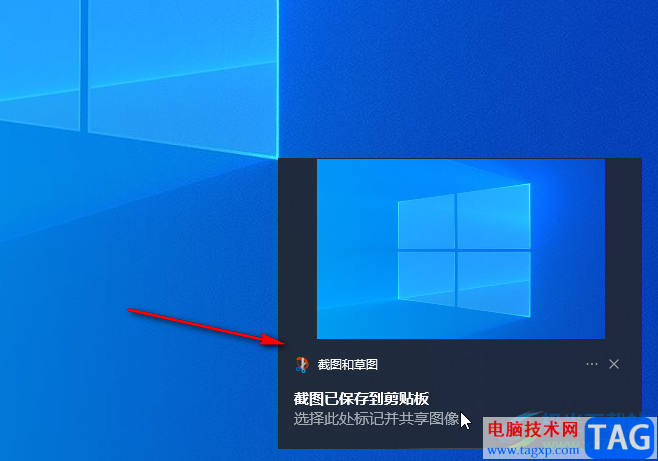
第五步:然后可以在打开的窗口中使用上方的笔选择好颜色和大小后,对截图进行标记处理。
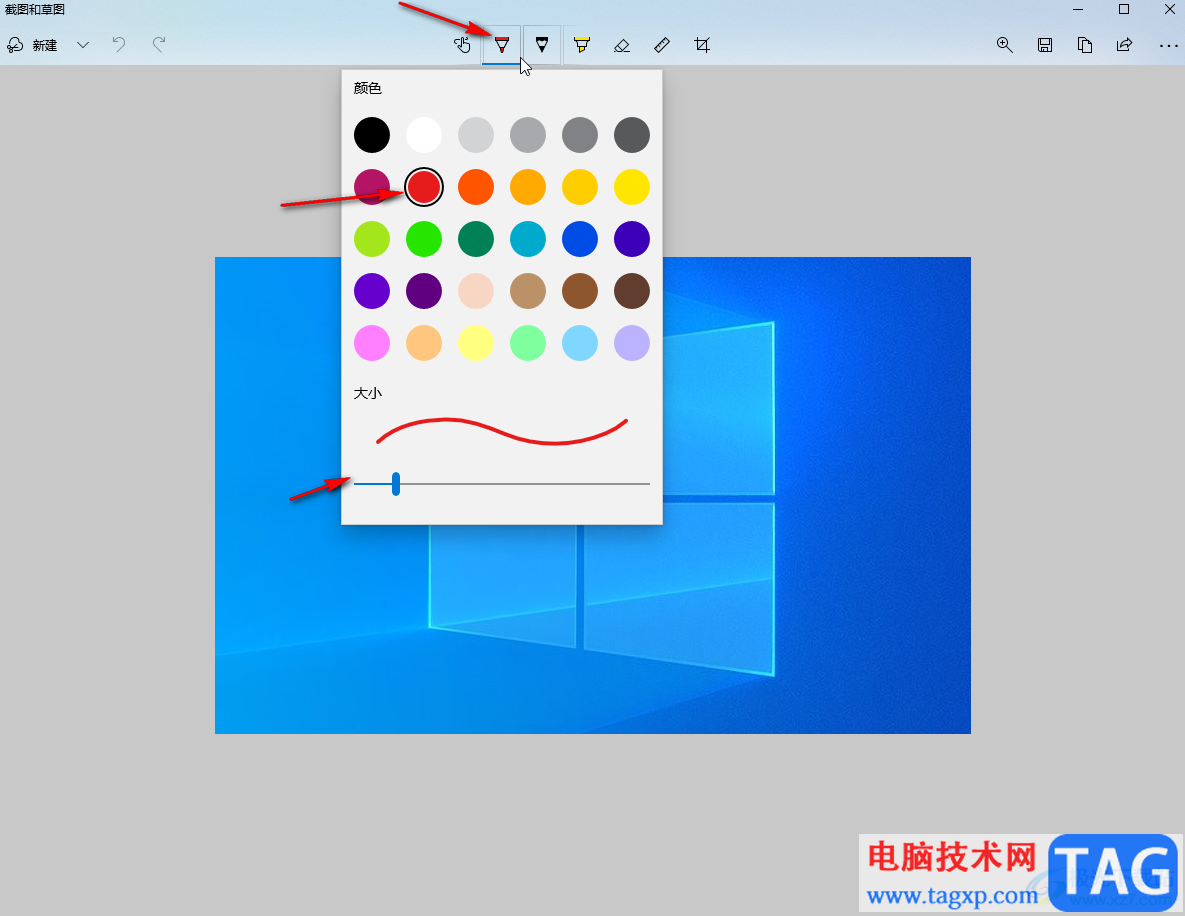
以上就是Windows10系统中进行截图的方法教程的全部内容了。我们还可以点击键盘上的printscreen键进行全屏截图,小伙伴们可以按需进行操作。
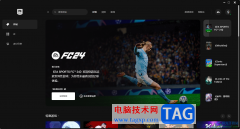 Epic修改账户密码的方法
Epic修改账户密码的方法
epic是大家都比较喜欢的一款游戏平台,当我们第一次使用该软件......
阅读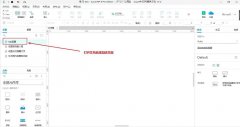 Axure怎么做一个Tab页面模型-Axure实现tab交
Axure怎么做一个Tab页面模型-Axure实现tab交
近日有一些小伙伴咨询小编关于Axure怎么做一个Tab页面模型呢?下......
阅读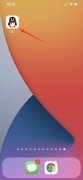 qq版本过低登不进去怎么办
qq版本过低登不进去怎么办
可以删除软件,然后重新下载安装新版本即可。1、长按qq,移除......
阅读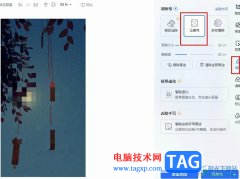 WPS Word给图片添加马赛克的方法
WPS Word给图片添加马赛克的方法
有的小伙伴在使用WPS软件对文字文档进行编辑时会给文档添加图......
阅读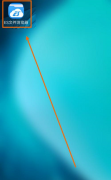 ES文件浏览器如何显示USB提示-ES文件浏览
ES文件浏览器如何显示USB提示-ES文件浏览
很多人不知道ES文件浏览器如何显示USB提示?今日为你们带来的文......
阅读 戴尔宣布推出新的 32 英寸
戴尔宣布推出新的 32 英寸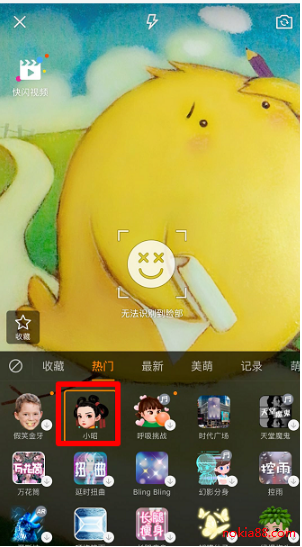 抖音小昭特效视频制作方
抖音小昭特效视频制作方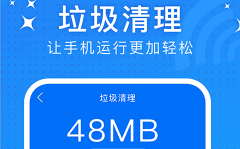 极速wifi大师最新版下载官
极速wifi大师最新版下载官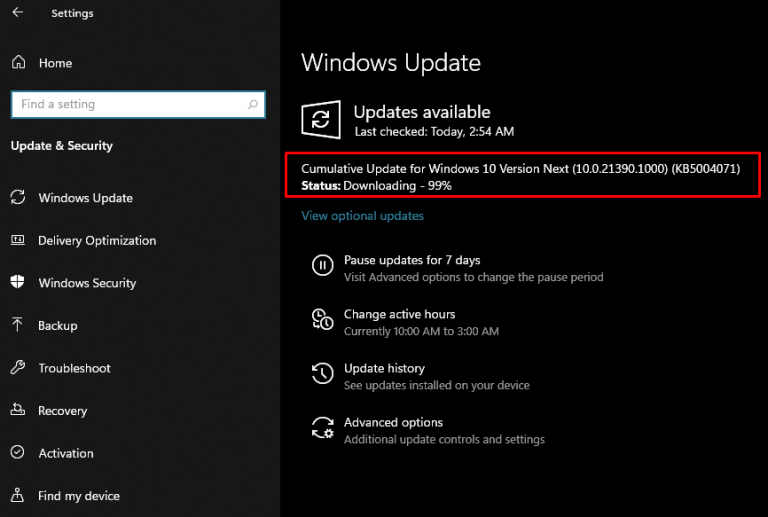 KB5004071 适用于Windows10 21
KB5004071 适用于Windows10 21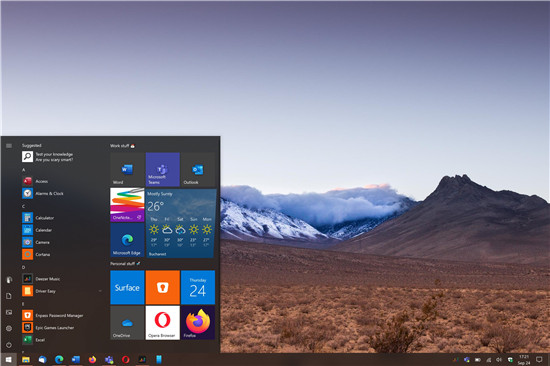 适用于Windows10测试仪的W
适用于Windows10测试仪的W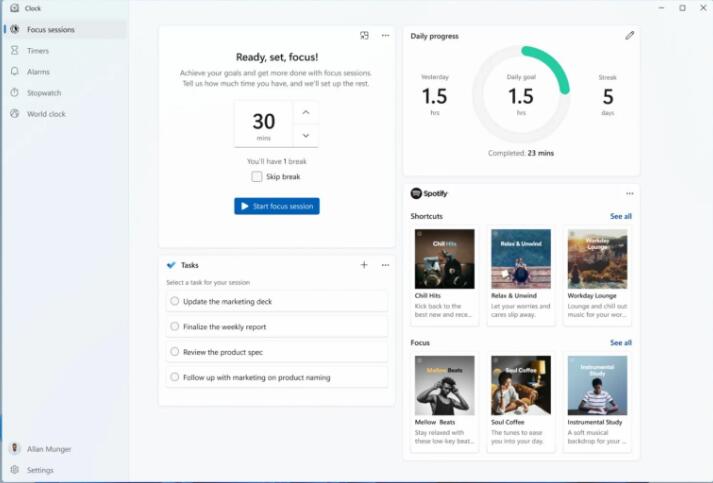 微软为 Windows 11 Insiders 发
微软为 Windows 11 Insiders 发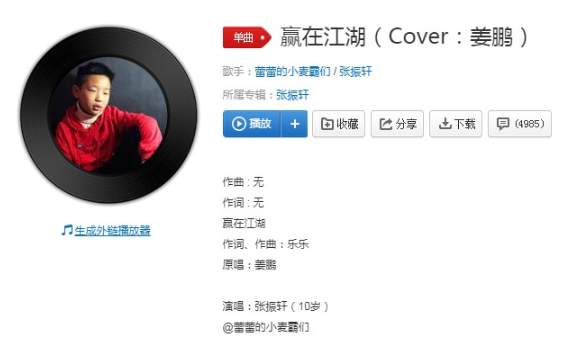 赢了自己才赢了江湖是什
赢了自己才赢了江湖是什 电脑网络基础:很实用的
电脑网络基础:很实用的 《FIFA 23》价格是多少?预
《FIFA 23》价格是多少?预 王者荣耀锦鲤卡怎么获得
王者荣耀锦鲤卡怎么获得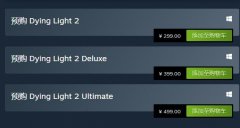 消逝的光芒2版本区别介绍
消逝的光芒2版本区别介绍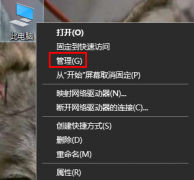 昂达amd显卡驱动怎么更新
昂达amd显卡驱动怎么更新 撼讯显卡驱动是从官网下
撼讯显卡驱动是从官网下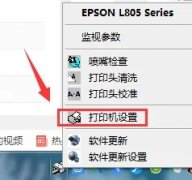 爱普生打印机怎么清洗喷
爱普生打印机怎么清洗喷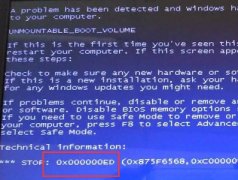 0x00000ed xp系统解决方法
0x00000ed xp系统解决方法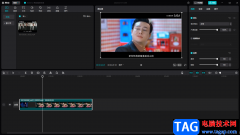 剪映电脑版给人物瘦脸的
剪映电脑版给人物瘦脸的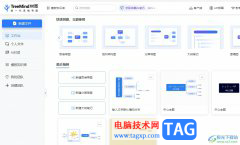 TreeMind树图修改主题宽度大
TreeMind树图修改主题宽度大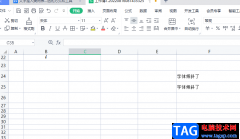 wps表格右键菜单不见了
wps表格右键菜单不见了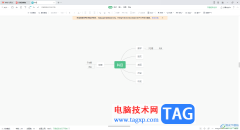 wps思维导图复制粘贴文字
wps思维导图复制粘贴文字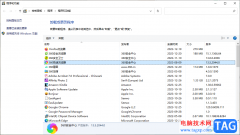 win10卸载应用软件的方法
win10卸载应用软件的方法 把常用程序图标固定在W
把常用程序图标固定在W windows10系统电脑中chinane
windows10系统电脑中chinane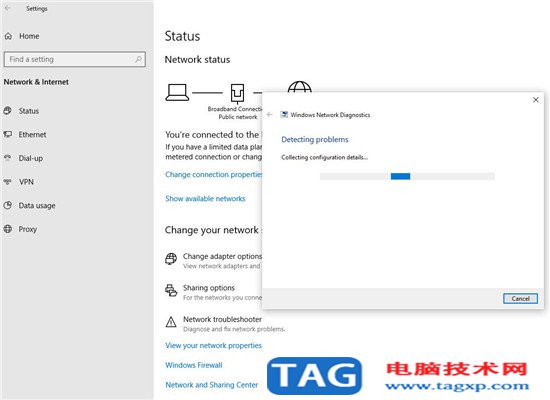 修复Windows10 WiFi不断断开连
修复Windows10 WiFi不断断开连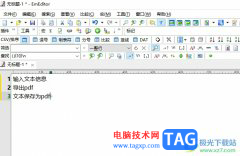
emeditor是一款全球最快的windows文本编辑器软件,它支持插件和宏,还能够轻松处理16tb的大文件,是处理文本文件的优秀工具,因此emeditor软件很受用户的喜爱,当用户在使用emeditor软件编辑文本...
次阅读
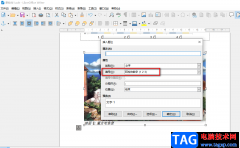
libreoffice是一款可以和office以及WPS想媲美的办公软件,它的功能更加的丰富,并且无需购买就可以直接使用,也不会有额外的会员费或是付费内容。在使用libreoffice的过程中,我们需要的编辑工...
次阅读
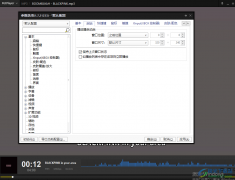
PotPlayer是大家都比较熟悉的音频和视频播放器,PotPlayer软件的功能非常的强大,是大家都非常喜欢的一款播放器,不过当你在使用这款的时候,每次打开PotPlayer播放页面都要进行调整,这样十分...
次阅读
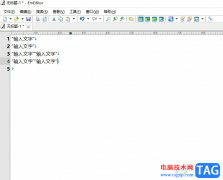
emeditor是一款windows平台上运行文本编辑程序,这款软件启动速度非常的快,并且可以代替windows自带的记事本,完成可以胜任日常的文本编辑工作,所以emeditor软件吸引了不少的用户前来下载使用...
次阅读
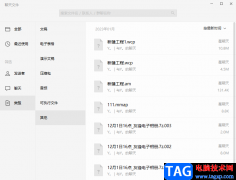
微信这款软件是目前使用最广泛的一款社交软件,相信很多小伙伴们的手机平台中也是有微信的存在的,一般我们使用手机版的微信较多,而电脑版的微信只会在使用电脑办公的情况进行登录,...
次阅读
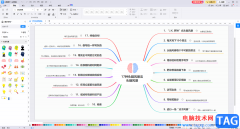
亿图图示是一款非常好用的软件,很多小伙伴都在使用。在其中制作思维导图时,如果我们希望更改文字的颜色,小伙伴们知道具体该如何进行操作吗,其实操作方法是非常简单的。我们只需要...
次阅读
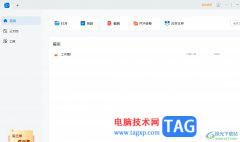
轻闪PDF顾名思义是一款集成了多种pdf文档处理功能的实用工具,用户可以用来完成pdf文档与其它文档格式转换、OCR文字识别、PDF文档编辑、合并或是压缩等编辑,总之只要是pdf文档的编辑问题,...
次阅读

最近很多网友表示自己不清楚海螺桌面怎么退出的操作,而本篇文章就来给大家讲解海螺桌面退出方法流程,大家都来一起学习吧。...
次阅读

希沃白板5是一款非常好用的课件制作软件,通过该软件可以设计出非常不错的课件幻灯片,大家在操作的过程中会进行文字内容的编辑和修改,有的小伙伴想要设置文字缩进,怎么进行操作呢...
次阅读
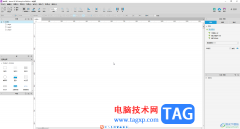
AxureRP是一款非常好用的设计类软件,其中的功能非常丰富的,很多小伙伴都在使用。如果我们需要在AxureRP中将某个元件放在最上层,小伙伴们知道具体该如何进行操作吗,其实操作方法是非常...
次阅读
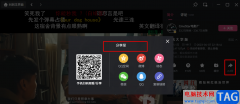
哔哩哔哩是很多小伙伴闲暇之余用来放松的一款软件,在这款软件中,我们可以观看各种新奇有趣的视频,也可以上传自己剪辑的视频,还可以追番、看直播或是用来学习,功能十分的丰富。当...
次阅读
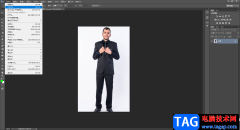
在AdobePhotoshop这款软件中进行图片的编辑和创作时,经常会需要添加和编辑一些文本内容。在其中添加文字内容后,我们可以根据需要调整文字的字体字号,文本颜色,间距等等格式效果。如果...
次阅读

在Lightroom中编辑图片难免会使用到一些编辑工具,比如我们常用的裁减功能,就会经常被使用到,有时候我们导入进来的照片尺寸和我们想要制作的照片制作差距比较大,那么就可以通过Light...
次阅读
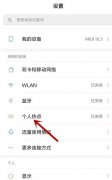
使用笔记本电脑搜索不到手机热点怎么办呢?想必有的网友还不太了解的,为此,今日小编带来的这篇文章就为大伙分享了笔记本电脑连接手机热点图文教程,一起来看看吧。...
次阅读
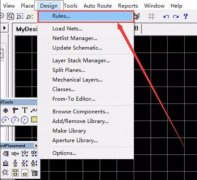
我们在使用Protel99se绘制PCB时,怎么设置PCB线宽呢?下面小编就和大家分享一下Protel99se设置PCB线宽方法哦,希望可以帮助到大家哦。...
次阅读