photoshop是我们经常使用的一款软件,我们会在该软件中设置自己喜欢的图片样式,你可以通过使用Photoshop提供的功能实现自己想要设置的一个图片样式,比如你可以给图片添加边框,并且你可以在图片的边框设置一个好看的颜色边框,以及可以设计一下边框的粗细等参数,让边框看起来更加的好看,特别是一些追求可爱或者个性化的小伙伴就喜欢给图片添加一个好看的边框,让图片看起来更加的美观,但是很多小伙伴不知道如何使用Photoshop给图片添加边框,那么小编就给大家讲解一下如何使用Photoshop添加边框的具体操作方法,如果你需要的话可以看看。
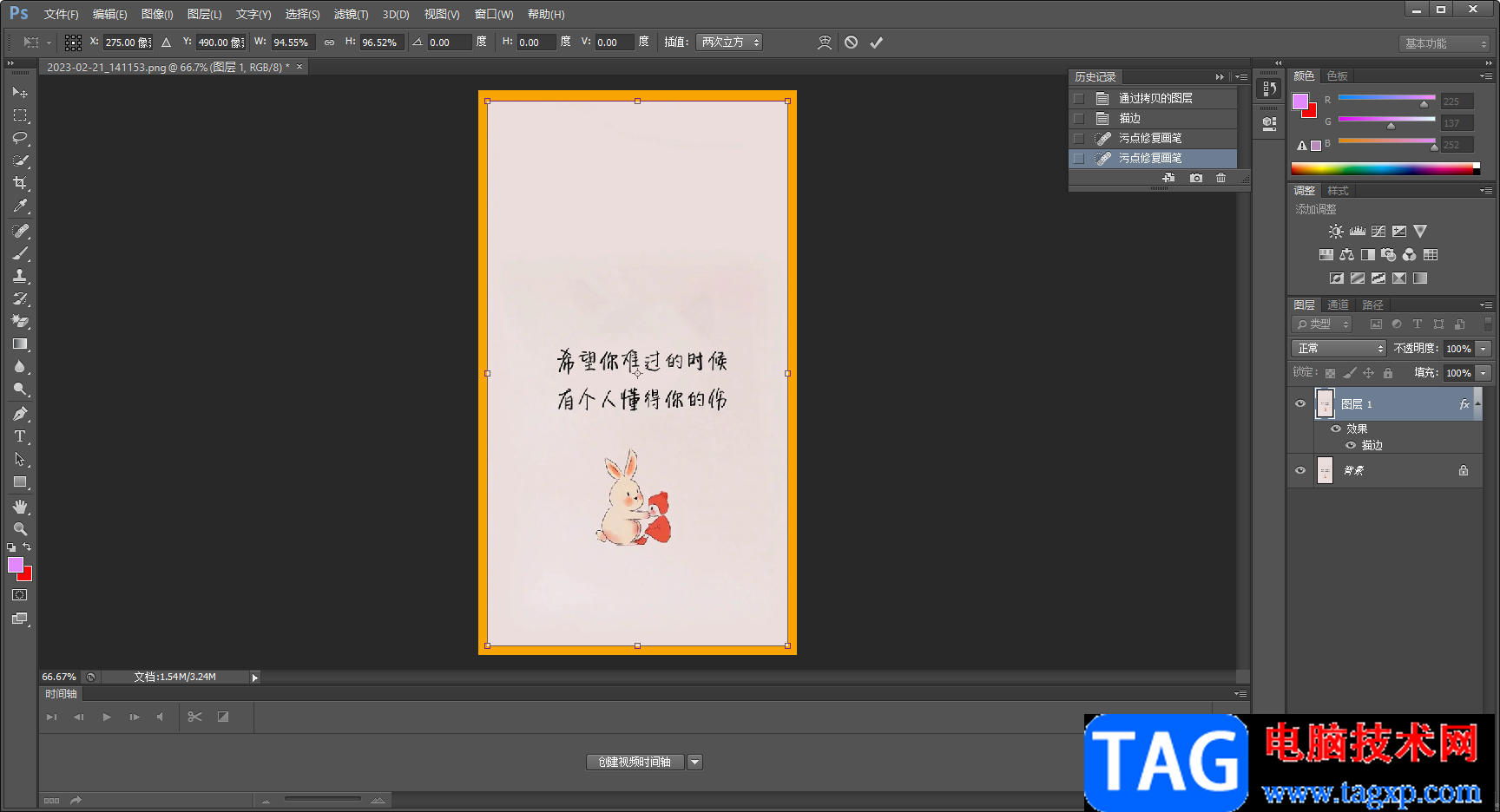
1.我们需要将图片导入进来,那么就需要点击一下左上角的【文件】选项,然后在打开的窗口中选择【打开】按钮,然后在打开的本地页面中将我们需要的图片添加进来。
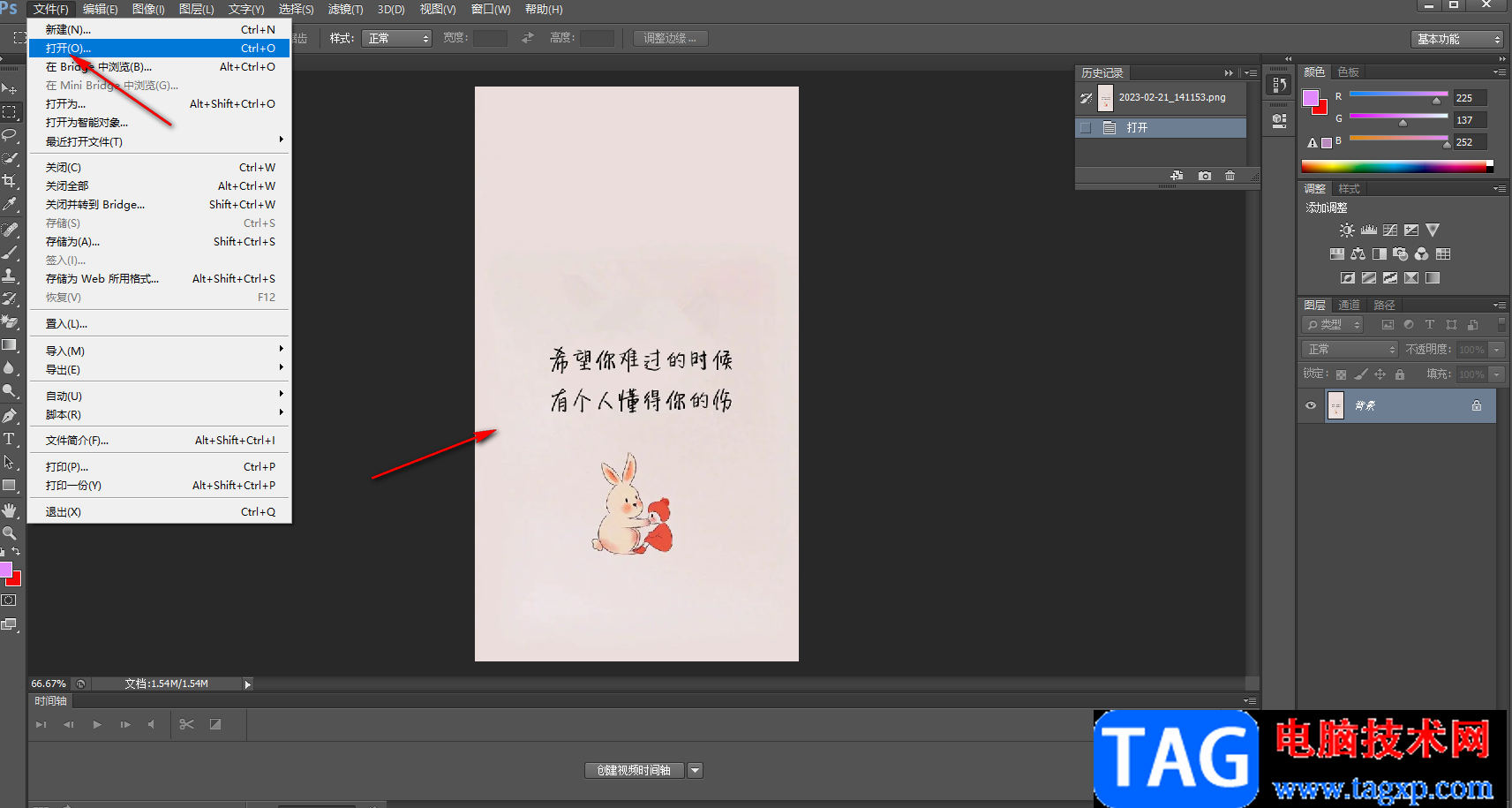
2.添加进来的图片图层我们需要进行复制一下,按下Ctrl+j进行复制,如图所示。
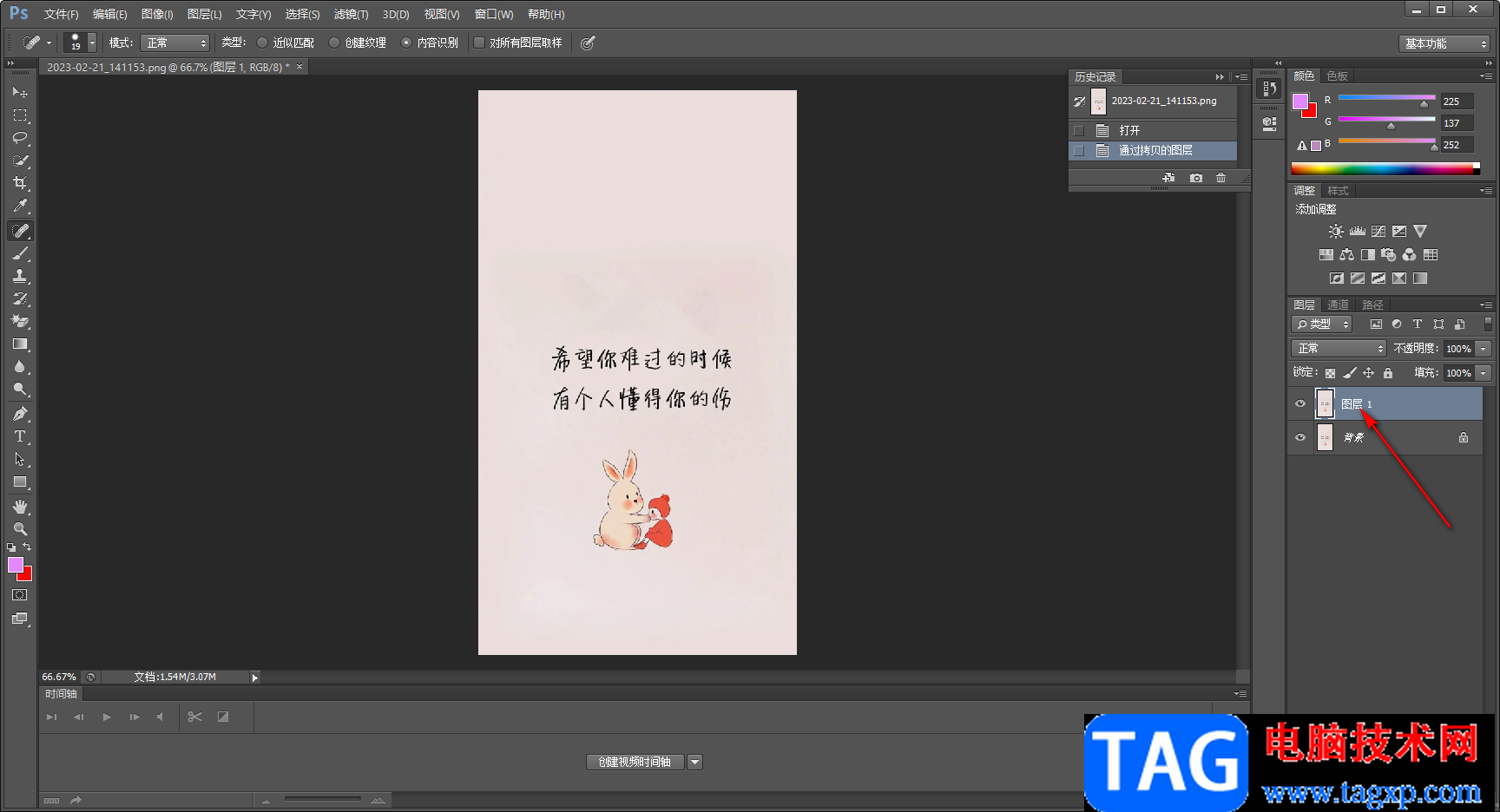
3.接着我们再将鼠标移动到复制的图层上,然后用鼠标右键点击一下,在弹出的菜单选项中选择【混合选项】。
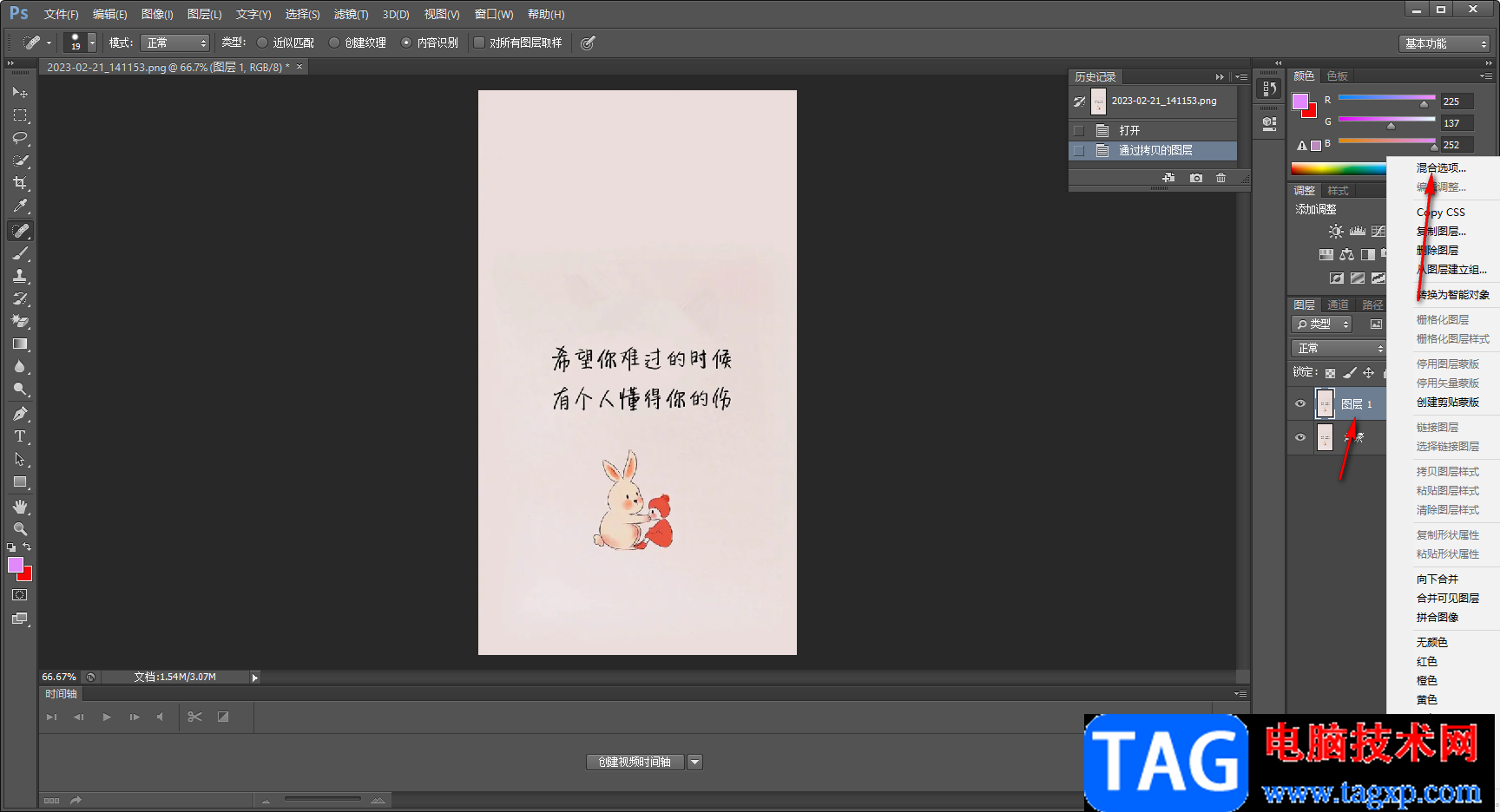
4.接着在弹出的图层样式的窗口中,将【描边】点击一下,然后在右侧设置下【大小】参数,然后选择自己喜欢的一个颜色,之后点击确定。
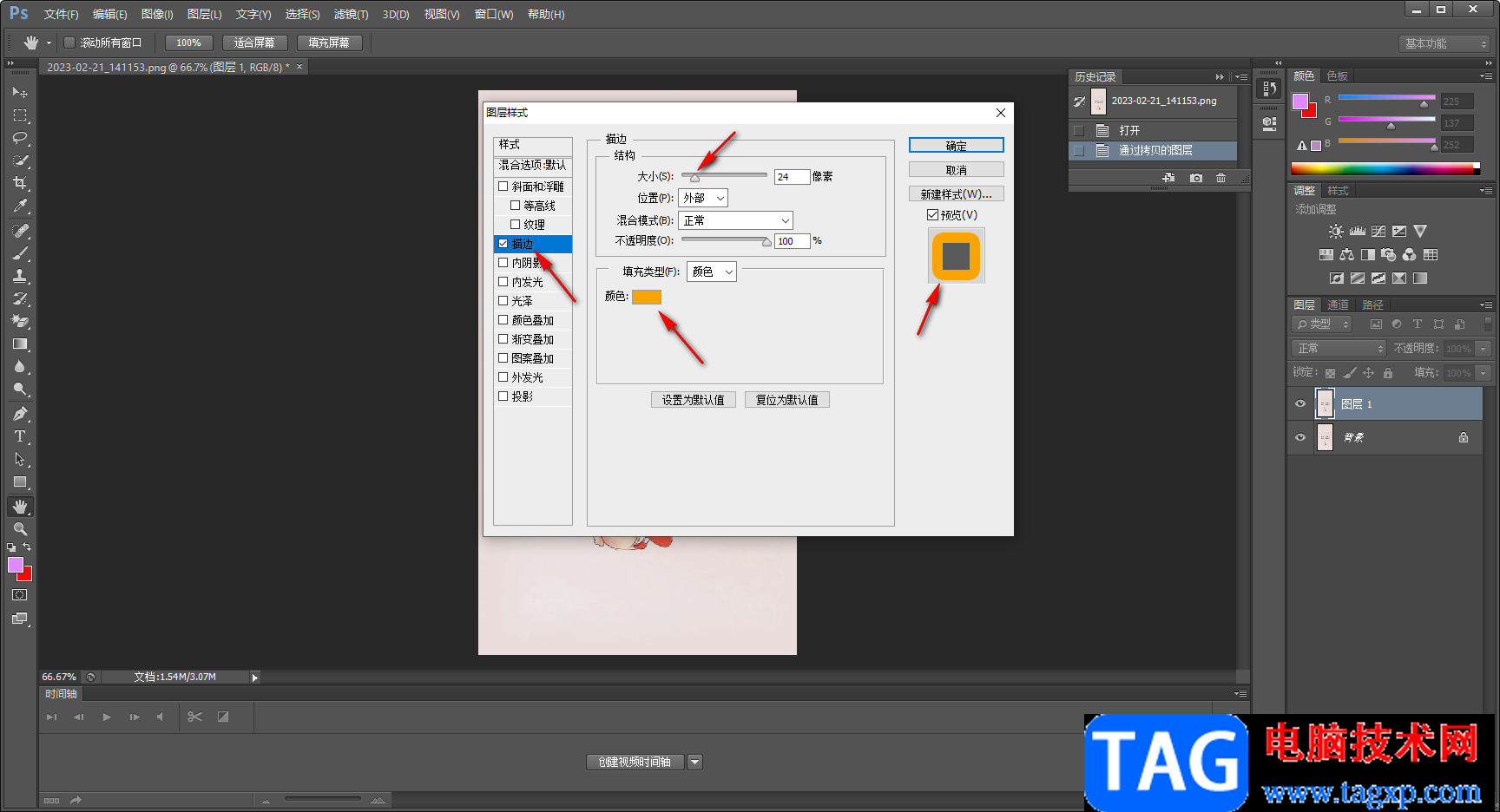
5.然后返回到操作页面中,用鼠标拉动一下图片的边框就可以显示出设置的边框了,如图所示。
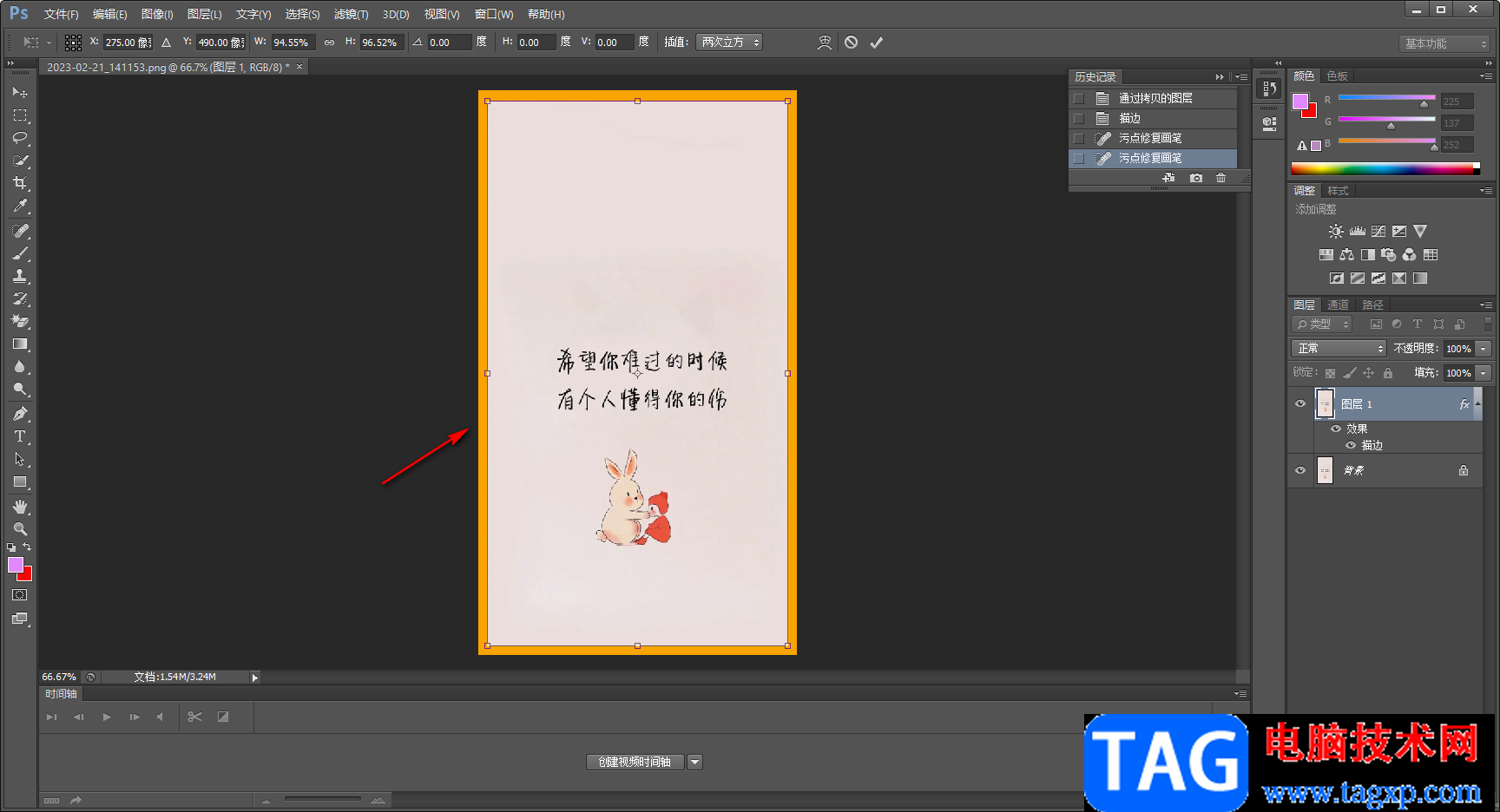
以上就是关于如何使用Photoshop给图片添加边框的具体操作方法,很多时候我们会需要使用Photoshop进行设计操作,给图片添加边框也是常常会遇到的,那么就可以通过上述方法来操作一下就可以了,需要的话可以试试。
 宝可梦传说阿尔宙斯千针鱼怎么进化 千针
宝可梦传说阿尔宙斯千针鱼怎么进化 千针
宝可梦传说阿尔宙斯千针鱼怎么进化?千针鱼是一只比较奇特的......
阅读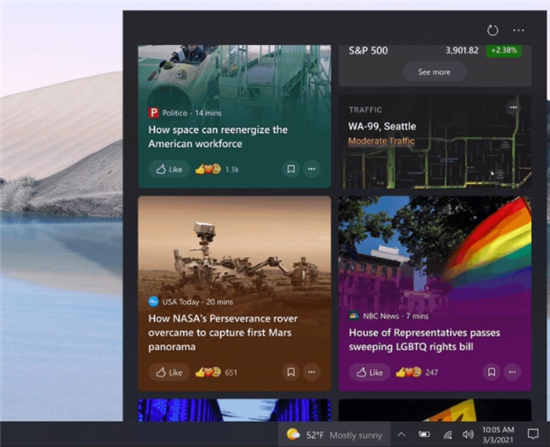 Windows10 Build 1904x.1023的新闻和兴趣任务栏
Windows10 Build 1904x.1023的新闻和兴趣任务栏
Windows10 Build 1904x.1023的新闻和兴趣任务栏提要获得新功能 随着最......
阅读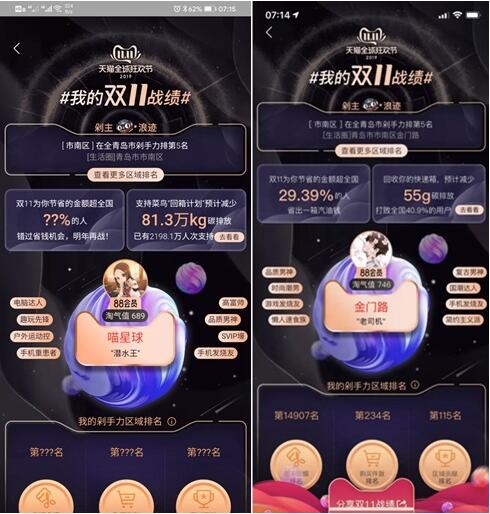 淘宝如何查看自己双11战绩-淘宝公布双
淘宝如何查看自己双11战绩-淘宝公布双
今年的双十一已经过去了,今年你买了多少东西想知道其他人都......
阅读 坎公骑冠剑普通11-2天堂堡垒1F攻略 普通
坎公骑冠剑普通11-2天堂堡垒1F攻略 普通
坎公骑冠剑普通11-2天堂堡垒1F攻略,相信很多玩家都已经征战未......
阅读 电脑开不了机如何使用U盘重装win7系统
电脑开不了机如何使用U盘重装win7系统
我们在使用win7操作系统的时候,有些情况下可能在使用过程中会......
阅读 Canalys 公布 2022 年第一季度
Canalys 公布 2022 年第一季度 Linux 5.19 初步支持 Intel R
Linux 5.19 初步支持 Intel R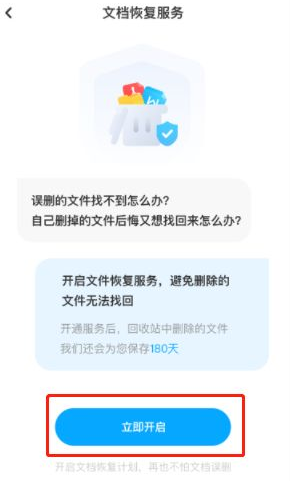 百度网盘怎么恢复误删文
百度网盘怎么恢复误删文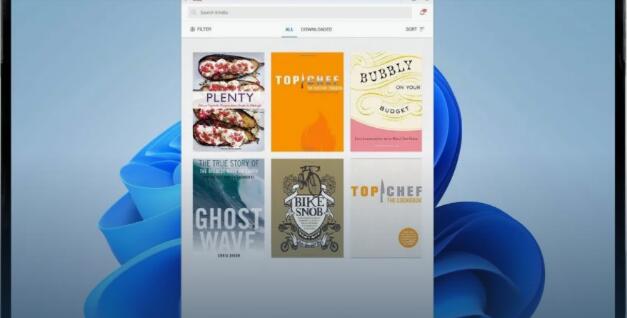 现在微软也打破了在Wind
现在微软也打破了在Wind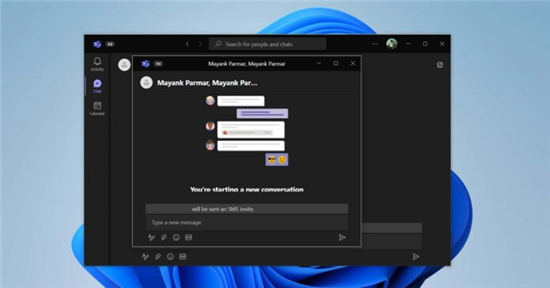 微软团队在Windows10和Wind
微软团队在Windows10和Wind Windows Insiders在Beta和Relea
Windows Insiders在Beta和Relea 电脑基础安全常识 看完秒
电脑基础安全常识 看完秒 计算机病毒的常见特性
计算机病毒的常见特性 口袋觉醒怎么提升战力?
口袋觉醒怎么提升战力? 《恋活sunshine》人物卡温柔
《恋活sunshine》人物卡温柔 问道手游神秘房间探案任
问道手游神秘房间探案任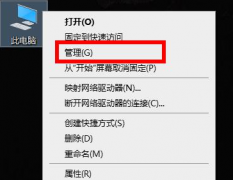 翔升显卡驱动怎么更新
翔升显卡驱动怎么更新 罗技驱动win7能用吗
罗技驱动win7能用吗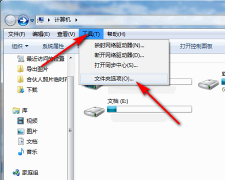 appdata文件夹在哪里详细介
appdata文件夹在哪里详细介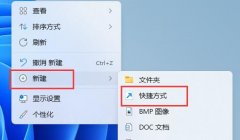 windows休眠快捷键是什么详
windows休眠快捷键是什么详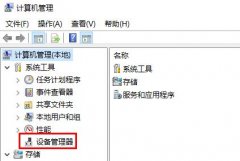 win7电脑usb接口功能不足的
win7电脑usb接口功能不足的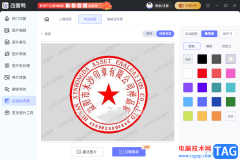 改图鸭快速抠图印章公章
改图鸭快速抠图印章公章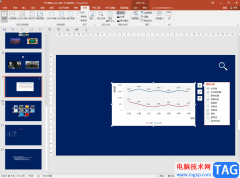 PPT中设置图表数值刻度的
PPT中设置图表数值刻度的 excel设置图片和表格同时
excel设置图片和表格同时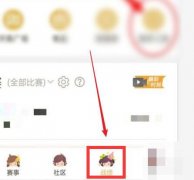 王者营地怎么观战
王者营地怎么观战 腾讯动漫怎么取消自动续
腾讯动漫怎么取消自动续 如何设置SOHO路由器接入到
如何设置SOHO路由器接入到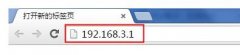 华为WS832无线路由器怎么设
华为WS832无线路由器怎么设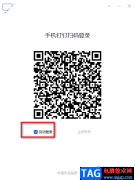
很多小伙伴因为注重自己隐私的安全性,所以不会选择在电脑中将软件的自动登录操作打开。但如果是我们信任且长期使用的电脑设备,每次打开钉钉时都需要扫码或是输入账号,是一件很麻烦...
次阅读
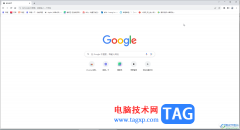
谷歌浏览器是一款非常好用的浏览器软件,很多小伙伴几乎每天都在使用。如果我们需要在电脑版谷歌浏览器中打开侧边栏,并且设置侧边栏的位置,小伙伴们知道具体该如何进行操作吗,其实...
次阅读

小米手机深受有用户的喜欢,给用户带来了许多的便利,在这款手机中有着强大的硬件配置来满足用户的使用需求,还有着不错的兼容性来允许用户安装外来应用,因此小米手机深受用户的喜爱...
次阅读
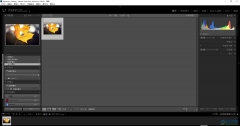
lightroom是一款非常受欢迎的图片处理软件,在其中我们可以实现图片的批量处理,为我们节省大量的时间和精力。在对图片进行后期编辑处理时,我们可以调出对比视图,查看调整前后的效果差...
次阅读
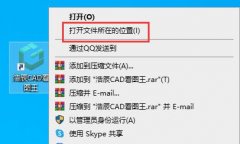
为了方便操作,加快工作效率,我们在浩辰CAD看图王的时候,经常会使用快捷键,那么浩辰CAD看图王快捷键有哪些呢?在这里小编就为大家整理了浩辰CAD看图王快捷键介绍哦,希望可以帮助大家...
次阅读
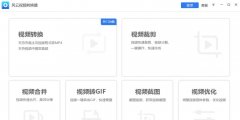
风云视频转换器怎么用-风云视频转换器查看机器码的方法 怎么使用风云视频转换器查看机器码呢?其实很简单,还不会的朋友赶紧来和小编一起学习一下风云视频转换器查看...
次阅读
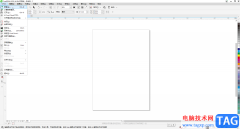
CDR,也就是CorelDRAW的简称,这其实是一款非常好用的平面设计软件。在其中进行设计创作时,我们有时候会需要添加一些文本内容,如果我们希望在CorelDRAW中取消文本框的框线,小伙伴们知道具...
次阅读

手机的种类是很丰富的,给用户带来了多样的选择性,其中就有用户会选择使用小米手机,这款手机一直以超高的性能和低廉的价格吸引着许多的用户前来使用,所以小米手机受到了许多用户的...
次阅读
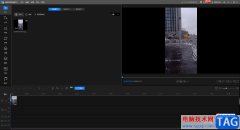
迅捷视频剪辑软件有着十分丰富的功能可以进行使用,一般我们平时在使用该软件进行视频的制作的时候,我们都是将横屏的视频导入到迅捷视频剪辑软件中进行编辑的,很少会出现将竖屏视频...
次阅读

想必有很多朋友还不太清楚ps2021怎么定位到特定图层?那么接来下小编就和大家分享一下ps2021定位到特定图层的方法哦,还不太清楚的朋友赶快来学习一下吧。...
次阅读
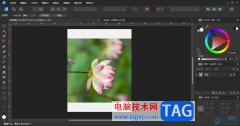
AffinityDesigner2是一款可以对图片进行调整大小以及旋转等图片编辑软件,大家在使用该软件进行图片制作的过程中,可以通过对图片进行大小的调整,让图片更加符合自己的设置需求,还可以在...
次阅读
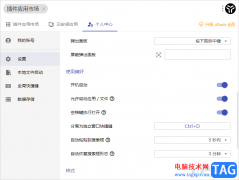
utools是一款可以下载各种各样插件的插件工具,包含的插件样式是很丰富的,有的小伙伴喜欢在电脑中安装一些比较实用的插件,那么就可以通过utools进行安装,比如当前十分火热的ChatGPT插件...
次阅读
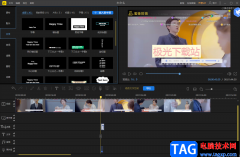
在我们日常生活中会遇到很多的剪辑视频的软件,我们可以通过一些视频剪辑软件制作出自己需要的一个视频素材,不管是在工作上或者在学习上,有时候都是需要用到一些剪辑视频的软件的,...
次阅读
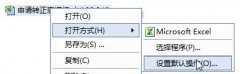
对才安装foxmail软件的小伙伴而言,更改附件默认打开方式可能还有点难度,所以下面小编就分享了foxmail更改附件默认打开方式的方法哦,希望可以帮助到大家。...
次阅读
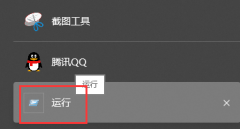
近日有不少使用win10的网友表示,自己的电脑任务栏显示小地球,但是还是可以正常上网,是怎么回事?该怎么办呢?接下来小编就将解决办法分享如下,有需要的朋友可以来参考参考哦。...
次阅读