剪映这款视频剪辑软件被非常多的小伙伴用来制作短视频以及一些有趣的视频作品,这款软件是一款功能多样化的视频制作工具,并且支持将各种各样的格式的视频添加到剪映中进行制作,并且还拥有非常多的特效、滤镜、文字效果以及动画素材库等,有的时候我们需要使用剪映来制作出一个非常有趣的视频,在制作的过程中难免需要使用到一些操作工具,比如想要将视频中的某一个时间点进行定格操作,那么怎么设置呢,其实很简单的,下方是小编给大家讲解的关于如何使用电脑版剪映进行制作视频画面定格的具体操作方法,如果你需要的情况下可以看看方法教程来操作一下。
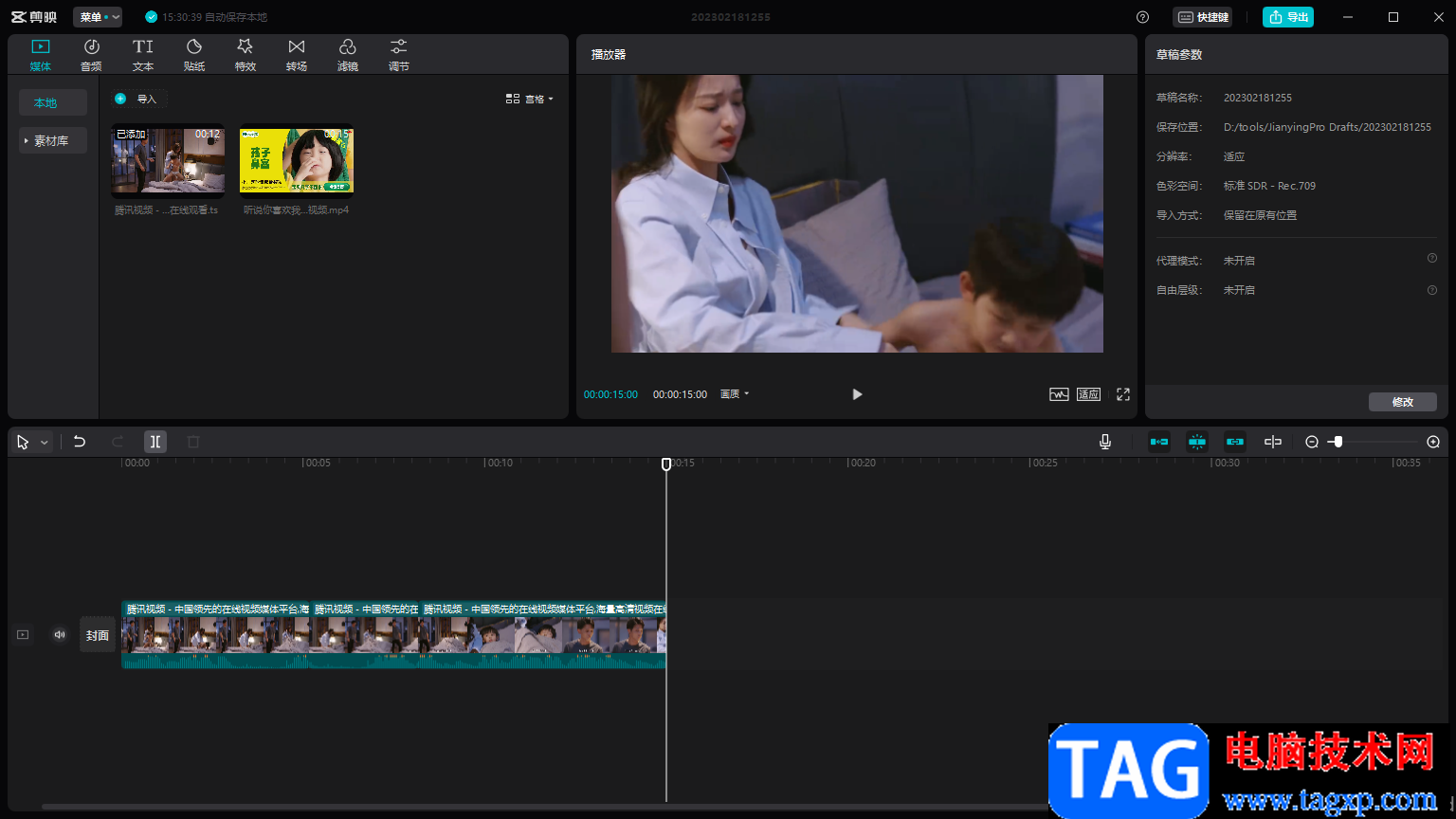
1.首先我们需要将电脑版剪映这款软件打开,然后打开的窗口中,我们需要点击一下【开始创作】按钮进入到编辑页面中。
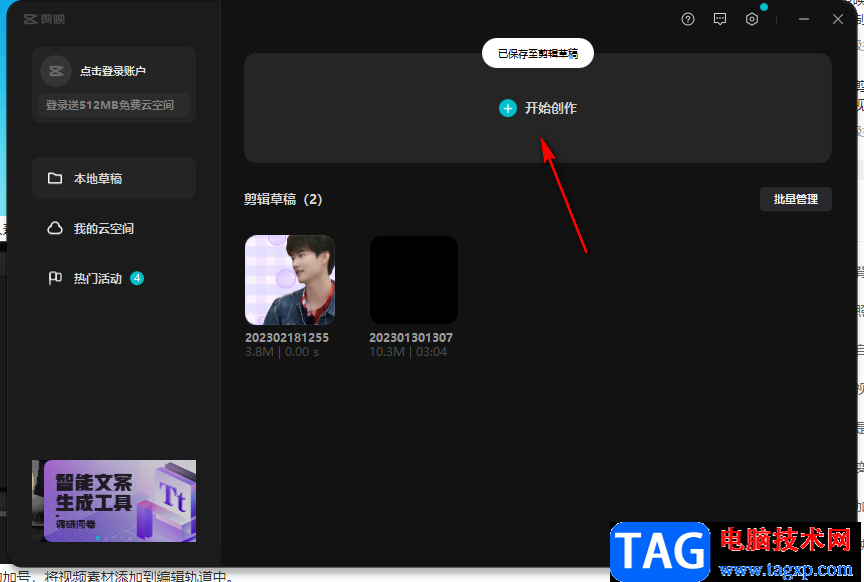
2.在编辑视频的操作页面中,我们需要点击一下左侧上方的【导入】按钮,将我们的视频导入进来。
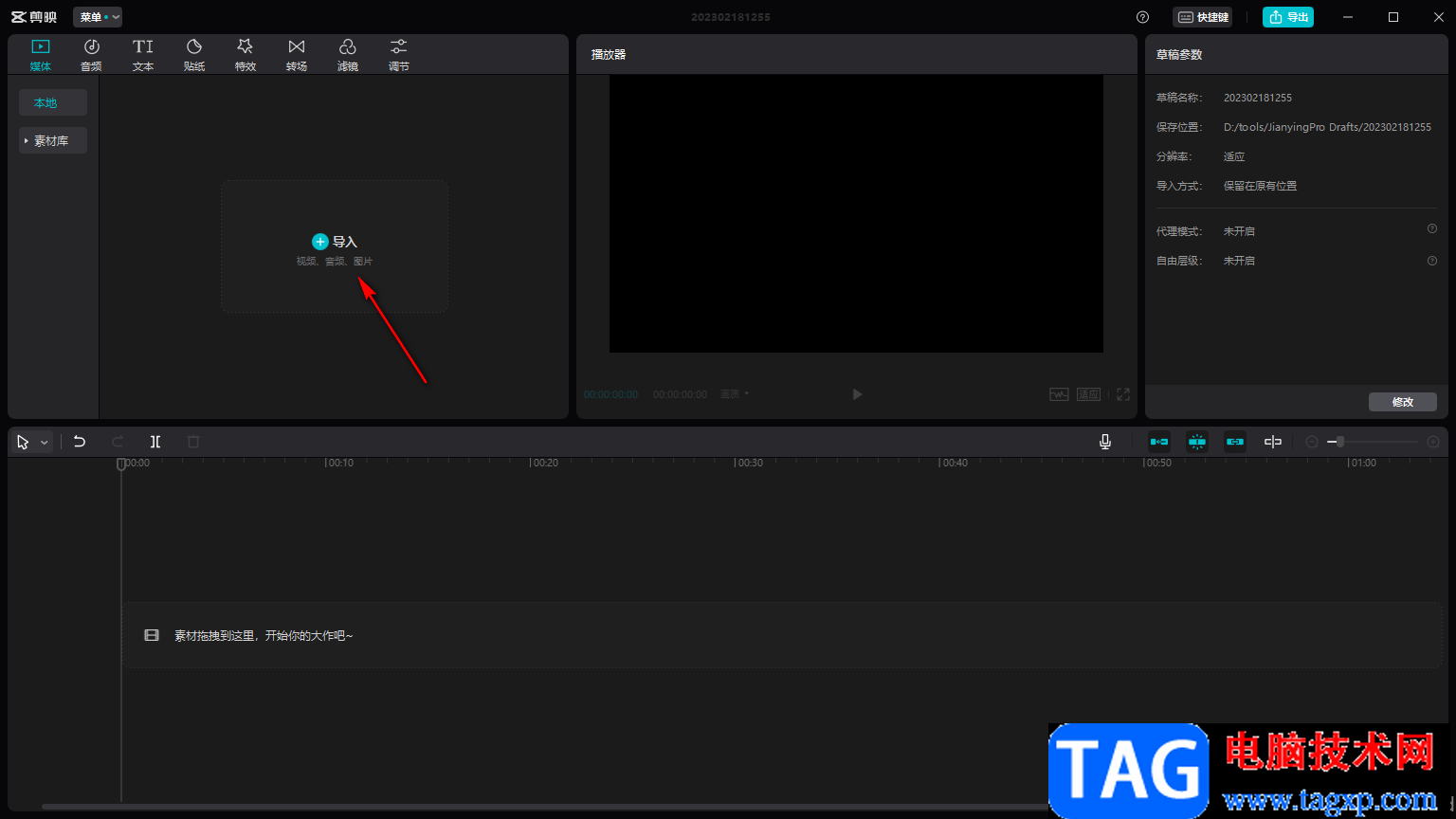
3.导入进来的视频在导入的窗口中,我们需要用鼠标左键将视频拖到下方的视频轨道上进行编辑与制作。
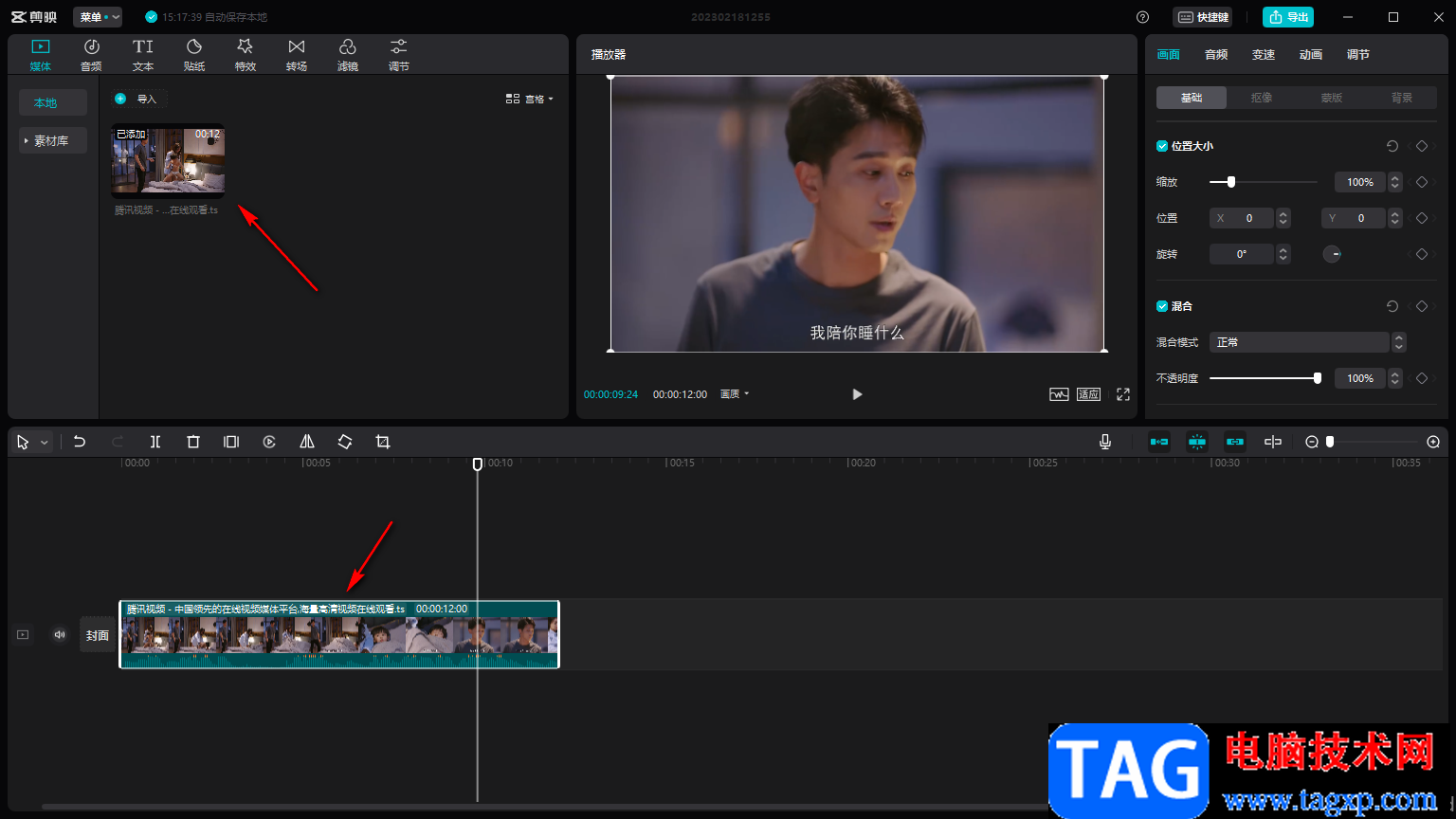
4.接着我们将视频轨道上的时间轴拖到需要设置定格的位置,然后点击一下工具栏中的【定格】选项功能。
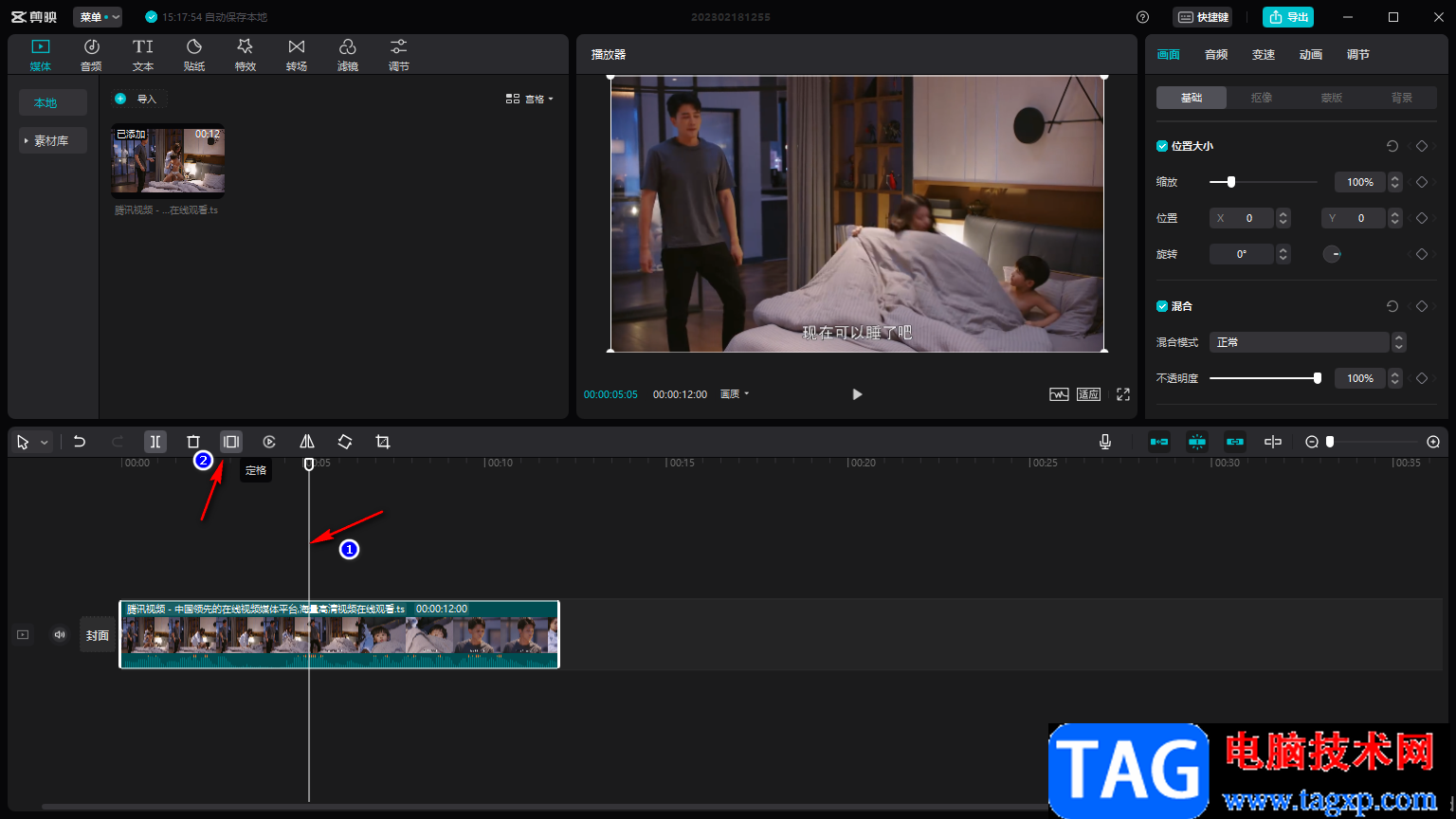
5.那么就会在时间轴的位置出现一个定格的画面,你可以将该画面右键点击一下选择【替换片段】,将本地电脑中想要替换的视频导入进来。
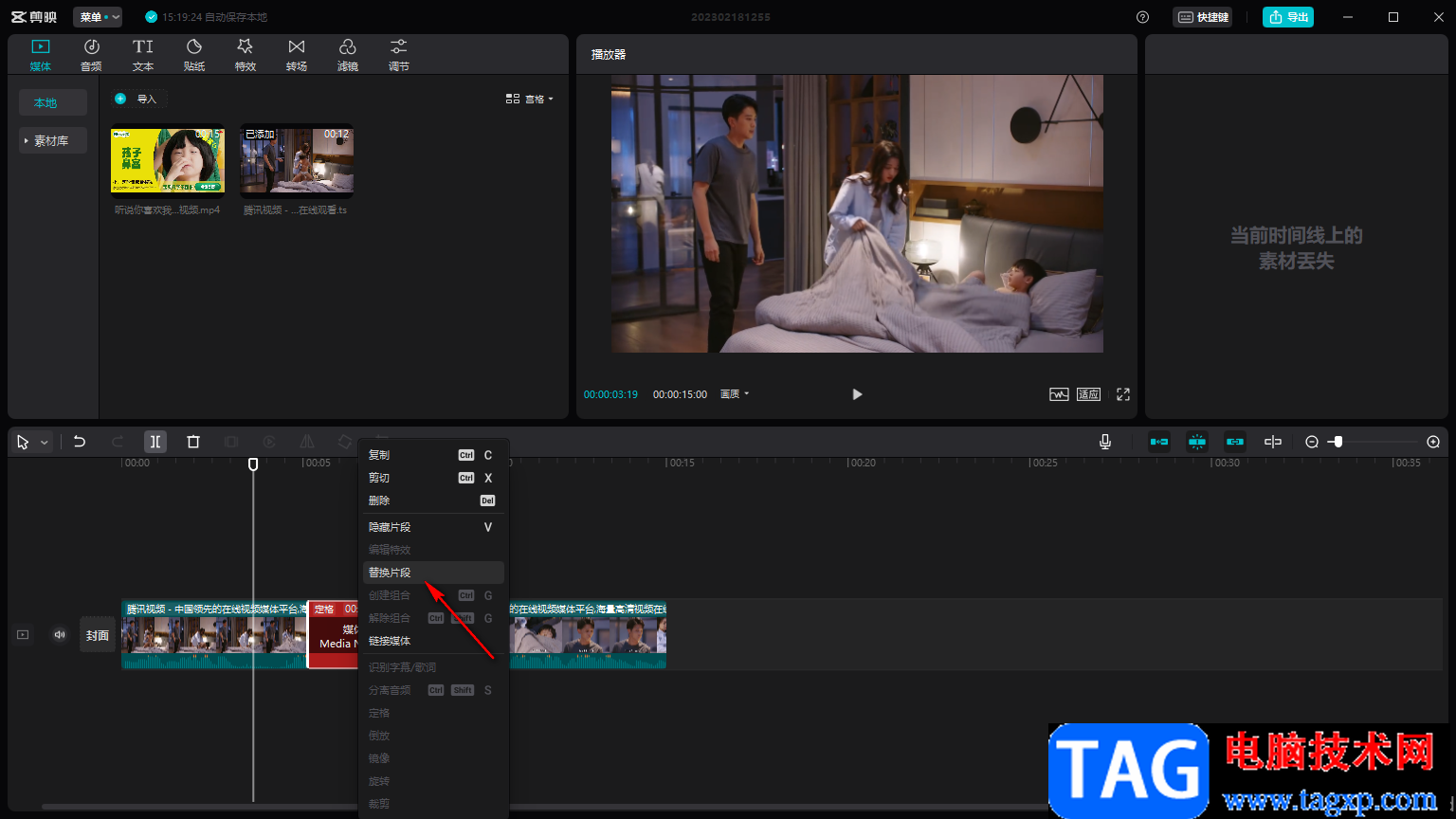
6.这时就会出现一个替换视频的窗口,你可以选择该视频素材中的其中一小段,然后点击一下【替换片段】即可,这里小编选择的是同一个视频素材,你可以替换成不同的视频素材。
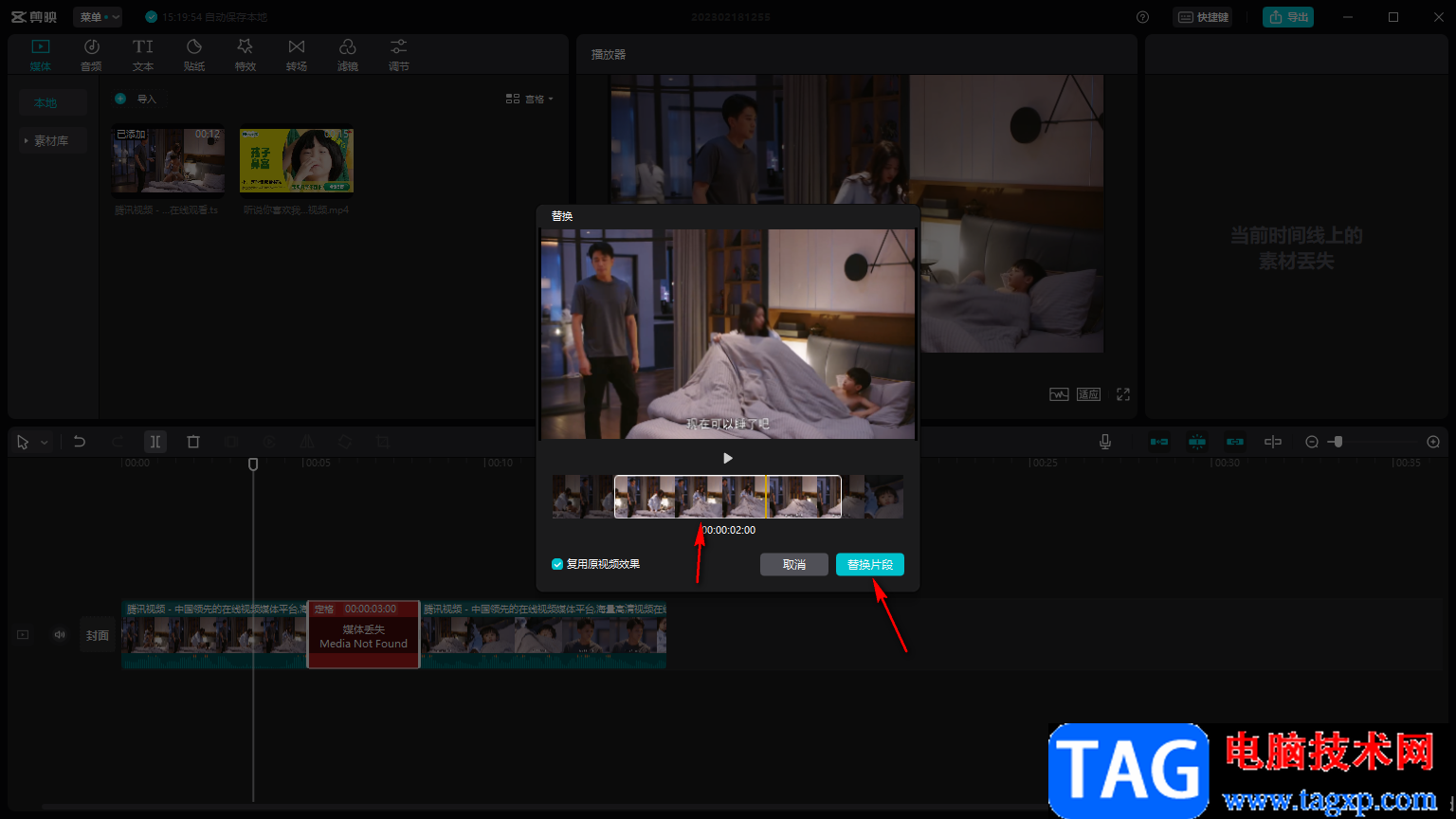
7.当我们替换之后,那么定格的片段就会成为我们替换的视频片段,如图所示。
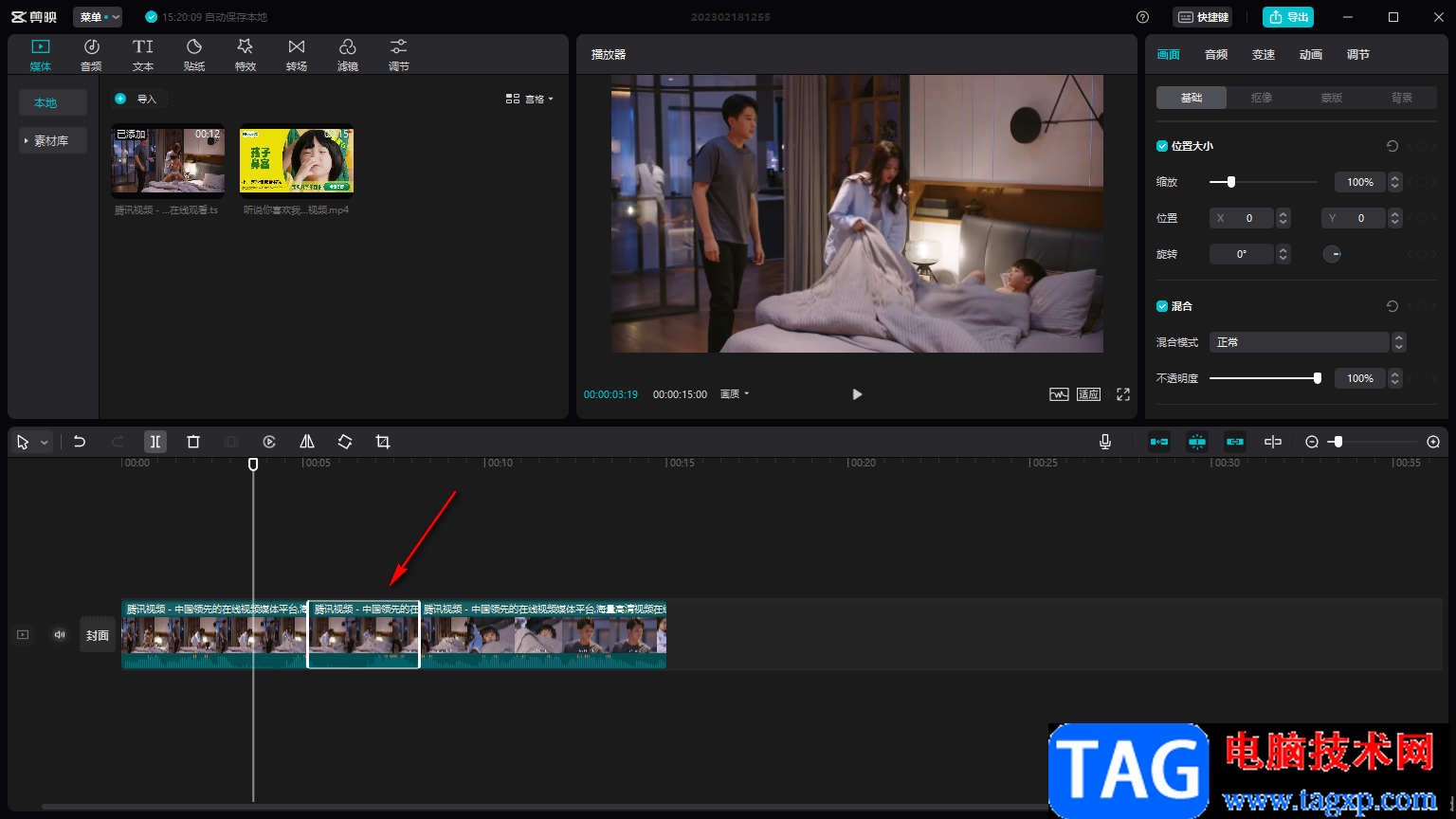
以上就是关于如何使用电脑版剪映设置定格画面的具体操作方法,在制作视频的时候,有时候就需要使用到定格功能,你可以通过上述方法来操作就可以了,感兴趣的话就赶快试试吧。
 王者荣耀女娲补天皮肤台词汇总
王者荣耀女娲补天皮肤台词汇总
王者荣耀女娲补天皮肤台词汇总,王者荣耀女娲补天皮肤台词都是......
阅读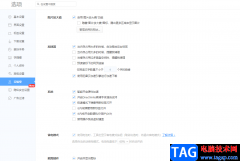 360极速浏览器在极速模式下弹窗用新标签
360极速浏览器在极速模式下弹窗用新标签
在我们日常生活中,使用360极速浏览器的时间是非常多的,使用......
阅读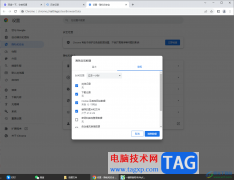 谷歌浏览器清除历史浏览数据的方法
谷歌浏览器清除历史浏览数据的方法
谷歌浏览器相信对大家是不陌生的了,大家可以通过该浏览器进......
阅读 monterey值得升级吗详细介绍
monterey值得升级吗详细介绍
monterey是苹果旗下macos的最新操作系统,但是很多朋友已经用习惯......
阅读 Windows 11 可让您向左或向右移动任务栏,
Windows 11 可让您向左或向右移动任务栏,
Windows 11 可让您向左或向右移动任务栏,但它已损坏 通过注册表......
阅读 Ghostwire:东京PC版将支持光
Ghostwire:东京PC版将支持光 拼多多怎么关闭好友申请
拼多多怎么关闭好友申请 微博如何申请刺激战场房
微博如何申请刺激战场房 这是Windows10内部版本2022
这是Windows10内部版本2022 适用于IT专业人员的Windo
适用于IT专业人员的Windo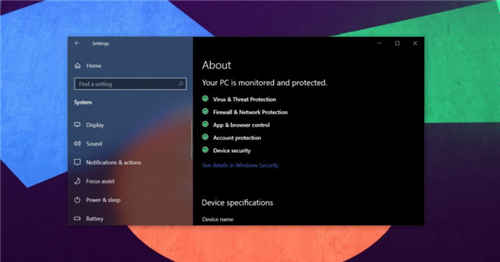 Windows10修补程序改进了暗
Windows10修补程序改进了暗 淘汰下来的电脑,如何防
淘汰下来的电脑,如何防 已发布Windows 10内部版本
已发布Windows 10内部版本 无期迷途什么时候上线
无期迷途什么时候上线 《漫威暗夜之子》支持中
《漫威暗夜之子》支持中 明日方舟煌悖论模拟怎么
明日方舟煌悖论模拟怎么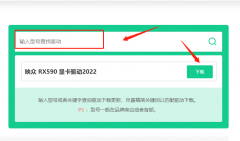 映众显卡驱动怎么安装
映众显卡驱动怎么安装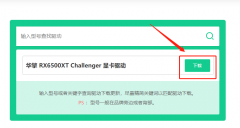 华擎显卡驱动怎么下载
华擎显卡驱动怎么下载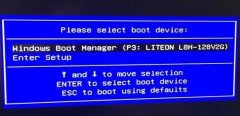 系统安装后无法启动原因
系统安装后无法启动原因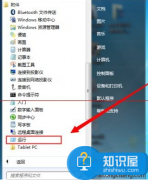 笔记本电脑键盘输入错误
笔记本电脑键盘输入错误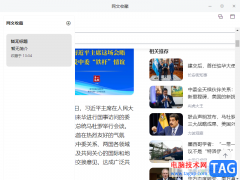 讯飞读写客收藏网页的方
讯飞读写客收藏网页的方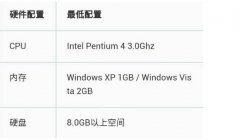 win72g内存够不够详情
win72g内存够不够详情 WPS表格设置字体及大小的
WPS表格设置字体及大小的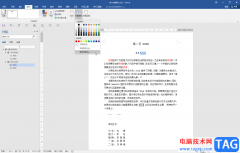 Word使背景图片铺满的方法
Word使背景图片铺满的方法 win10开机黑屏只有鼠标
win10开机黑屏只有鼠标 win10版本1909蓝屏错误代码
win10版本1909蓝屏错误代码 磊科NR235W “中继”设置教
磊科NR235W “中继”设置教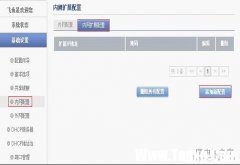 飞鱼星路由器设置内网扩
飞鱼星路由器设置内网扩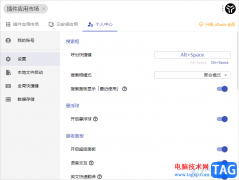
uTools成为很多小伙伴非常喜欢的一款插件工具,在该插件工具中包含的插件内容是多种多样的,可以根据自己的需求进行下载插件,其中,我们可以在uTools中进行设置上屏蔽应用程序,设置快捷...
次阅读
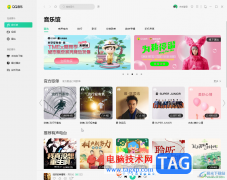
QQ音乐是一款非常好用的专业音频类软件,很多小伙伴基本上每天都在使用。如果我们需要在电脑版QQ音乐中开启明星壁纸,小伙伴们知道具体该如何进行操作吗,其实操作方法是非常简单的,...
次阅读
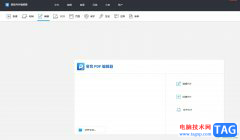
用户在工作时会接收到一些pdf文件,有时还会根据要求来对其进行简单的编辑处理,这个时候就需要用户在电脑上备上常用的pdf处理工具,其中就会有用户选择使用易我PDF编辑器软件,这款软件...
次阅读

WPS文档是一款非常好用的专业文本处理软件,很多小伙伴都在使用。如果我们需要在WPS文档中制作封面页效果,小伙伴们知道具体该如何进行操作吗,其实操作方法是非常简单的,只需要进行几...
次阅读
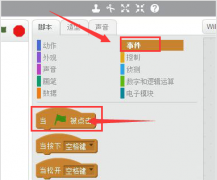
对于刚接触scratch这款软件的用户来说,可能还不太清楚如何使用scratch绘制虚线?那么今天小编就为大家带来了scratch绘制虚线的详细步骤,还不太清楚的朋友赶快来学习一下吧。...
次阅读
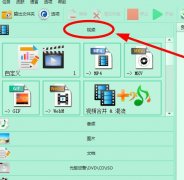
许多朋友表示还不熟悉格式工厂录屏的操作,下面笔者就讲解一下格式工厂录屏的操作步骤,希望对你们有所帮助哦。...
次阅读
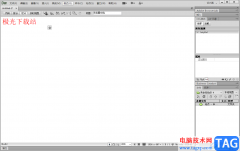
Dreamweaver是一款我们平时都比较喜欢使用的网页制作软件,该软件的专业性十分的强悍,可以有效的帮助大家制作出自己需要的一个网页内容,我们在制作网页的过程中需要进行网页标题文字的...
次阅读
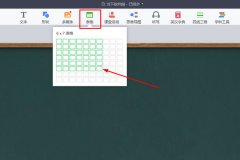
希沃白板是一款功能强大的教学工具,那么大家知道希沃白板如何制作表格吗?接下来小编就将希沃白板制作表格的具体方法分享给大家哦。...
次阅读
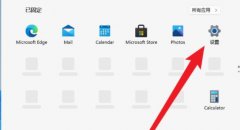
相信已经有不少用户已经安装体验了Windows11操作系统,有一些小伙伴咨询小编关于Win11怎样取消登录账户呢?下面就为大家带来了Win11取消登录账户的技巧方法,有需要的小伙伴可以来了解了解哦...
次阅读
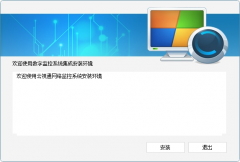
云视通在电脑上怎么登录呢?其实很简单,现在小编就和大家一起学习云视通电脑登录的方法介绍,相信通过本篇教程的学习,可以帮助到大家。...
次阅读
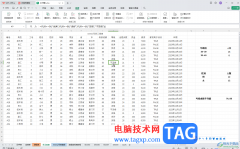
WPS表格是一款非常好用的软件,其中的功能非常强大,可以满足各种办公需求,很多小伙伴都在使用。如果我们想要在电脑版WPS表格中让日期自动更新,小伙伴们知道具体该如何进行操作吗,其...
次阅读
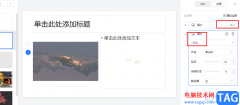
很多小伙伴在使用腾讯文档软件编辑幻灯片文档时,都会在文档中插入图片,让文档内容更加的丰富。在完成图片的添加之后,我们还可以对图片进行透明度、阴影效果、边框以及填充方式的设...
次阅读
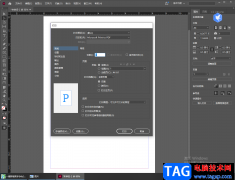
当我们在使用InDesign设计好了自己需要的作品之后,你可以将作品进行保存在电脑中,此外,你也可以将制作好的作品进行打印出来,你可以将作品打印成网格的形式,那么打印出来的作品就会...
次阅读
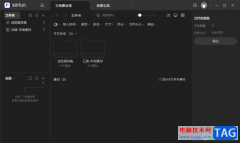
Billfish是一款可以将本地中的文档、图片、视频等素材导入到该软件进行备份的软件,并且在Billfish中还可以进行素材库的创建,我们创建好素材库之后,那么你可以直接在创建的素材库中进行...
次阅读
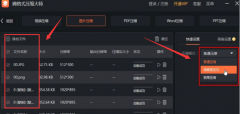
最近不少小伙伴咨询小编嗨格式压缩大师怎么处理图片?下面就为大家带来了嗨格式压缩大师缩小图片体积步骤介绍,有需要的小伙伴可以参考下哦。...
次阅读