现如今,我们在进行日常办公和学习时,都会需要使用到电脑,随着系统的更新换代,很多小伙伴使用的都是Windows10以上的系统了。如果我们希望为Windows10系统取消开机密码,小伙伴们知道具体该如何进行操作吗,其实操作方法是非常简单的。我们只需要点击进入设置窗口,点击“账号”,然后在“登录选项”栏点击“密码”并点击“更改”,然后保存密码输入框的空白并进行确定就可以了,操作步骤其实是非常简单的,小伙伴们可以尝试动手操作起来。接下来,小编就来和小伙伴们分享具体的操作步骤了,有需要或者是有兴趣了解的小伙伴们快来和小编一起往下看看吧!
第一步:打开需要设置的电脑,在界面左下方点击开始图标,在展开的选项中点击齿轮设置图标;
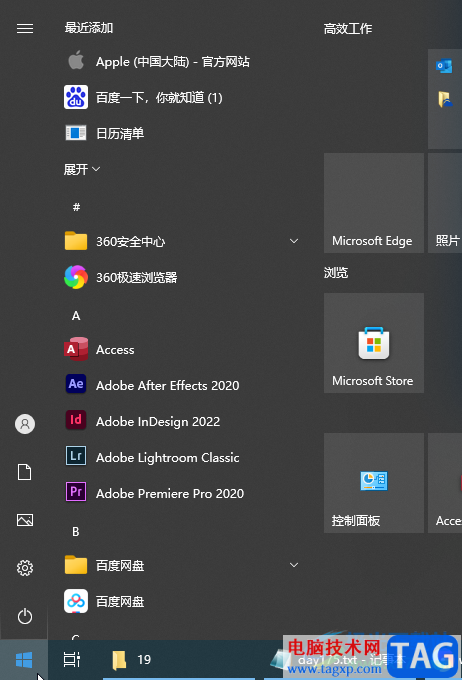
第二步:进入设置窗口后,找到并点击“账号”按钮;
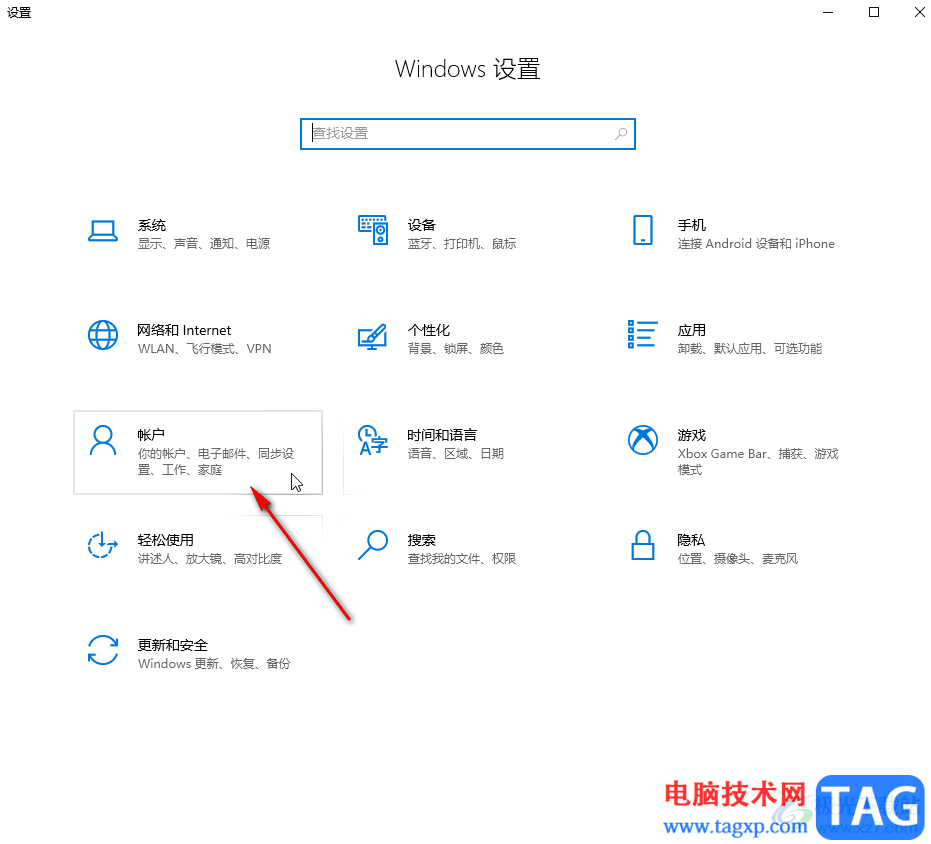
第三步:然后点击“登录选项”——“密码”——“更改”;
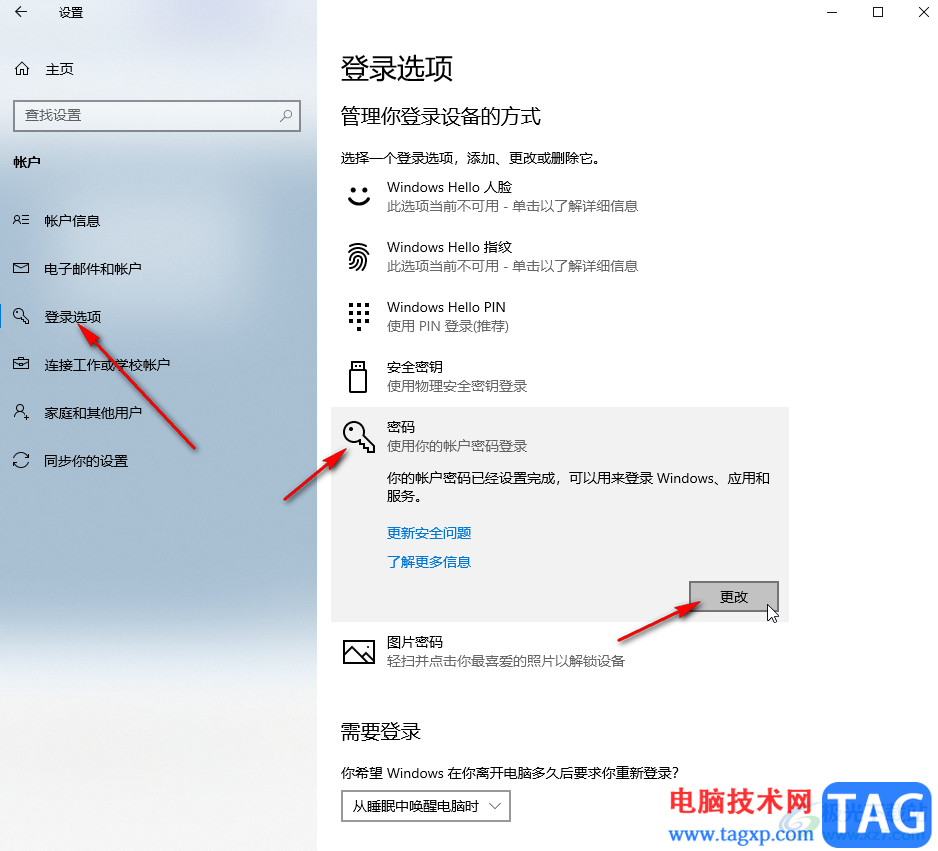
第四步:输入当前的密码,点击“下一页”;
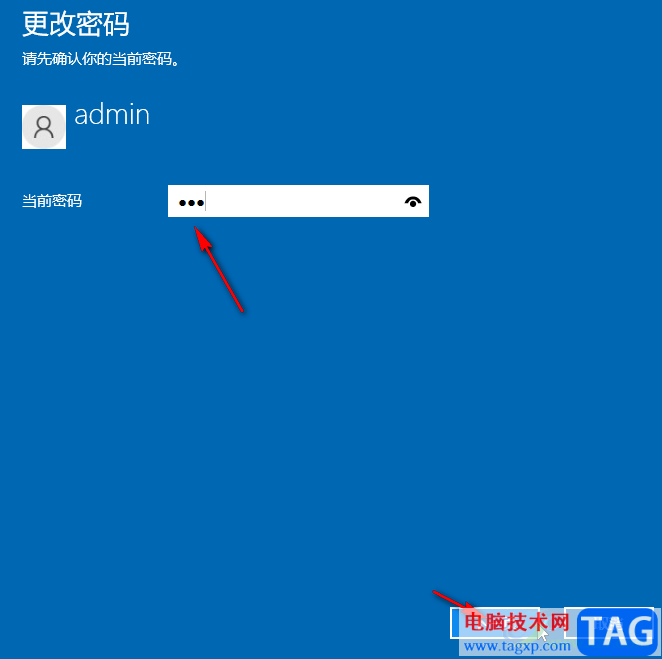
第五步:在新页面保存密码输入框的空白,点击“下一页”,然后点击“完成”就可以了。
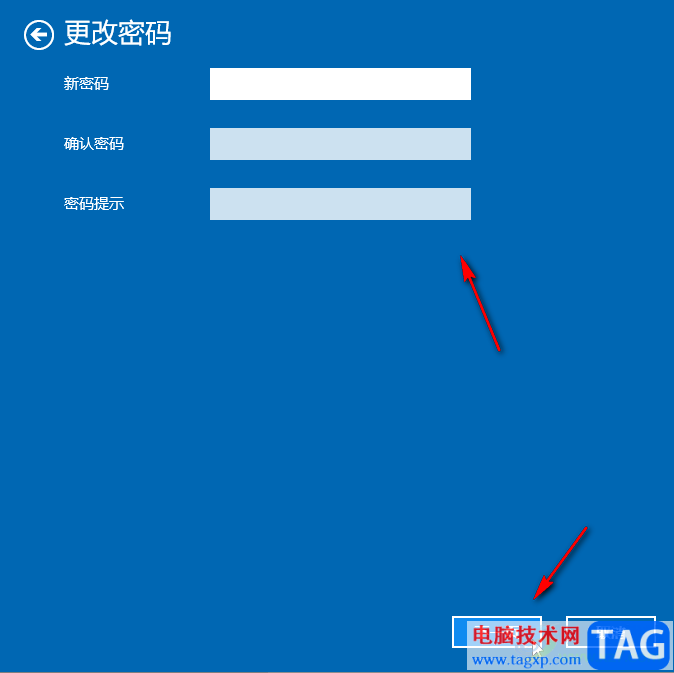
以上就是Windows10系统取消开机的登录密码的方法教程的全部内容了。如果后续需要再次设置开机密码,可以在“登录选项”栏点击“密码”后,点击“添加”按钮进行设置。
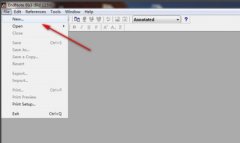 Endnote如何导入数据-Endnote导入数据方法介
Endnote如何导入数据-Endnote导入数据方法介
在使用Endnote的过程中,如何导入数据呢?可能有的朋友还不太清......
阅读 iPhone怎么充电更快 iPhone手机快速充电方法
iPhone怎么充电更快 iPhone手机快速充电方法
我们有些时候急着要出门,但是手机没有电了,想要快点将手机......
阅读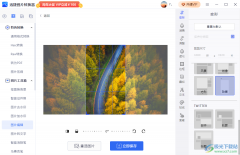 迅捷图片转换器裁剪图片尺寸大小的方法
迅捷图片转换器裁剪图片尺寸大小的方法
迅捷图片转换器是一款强大的专门用来处理图片的软件,平时如......
阅读 修改Windows 7登录界面默认输入法
修改Windows 7登录界面默认输入法
一个偶然的机会发现了一个问题,有一台新安装Windows 7的计算机......
阅读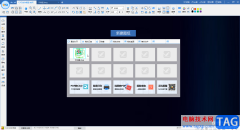 CAD迷你画图中截图的方法教程
CAD迷你画图中截图的方法教程
CAD迷你画图软件是一款非常好用的办公软件,很多小伙伴都在使......
阅读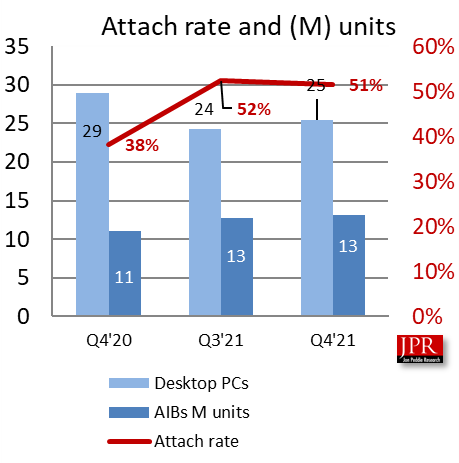 2021年显卡出货量将增长近
2021年显卡出货量将增长近 Nvidia GeForce RTX 40 规格泄露
Nvidia GeForce RTX 40 规格泄露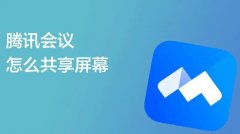 苹果电脑腾讯会议怎么共
苹果电脑腾讯会议怎么共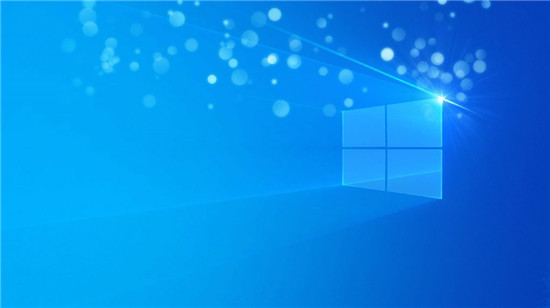 win10 VERSION 1809KB4558998(操作
win10 VERSION 1809KB4558998(操作 2022支付宝福气店发福卡汇
2022支付宝福气店发福卡汇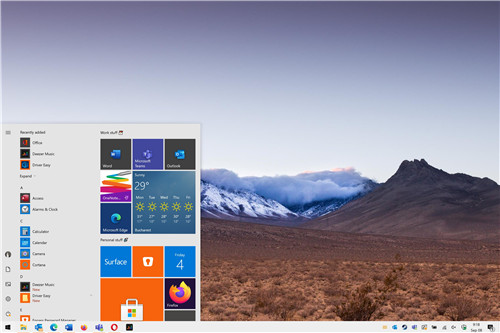 新的Windows10 1903和2004累积
新的Windows10 1903和2004累积 你的QQ王者账号有什么礼品
你的QQ王者账号有什么礼品 解决:防病毒软件阻止Int
解决:防病毒软件阻止Int 我的侠客阿朱的化妆盒获
我的侠客阿朱的化妆盒获 最强蜗牛孵化室怎么解锁
最强蜗牛孵化室怎么解锁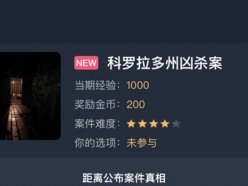 犯罪大师科罗拉多州凶杀
犯罪大师科罗拉多州凶杀 盈通显卡质量怎么样
盈通显卡质量怎么样 欧比亚显卡是什么时候开
欧比亚显卡是什么时候开 得力打印机怎么连接手机
得力打印机怎么连接手机 电脑最干净的五款浏览器
电脑最干净的五款浏览器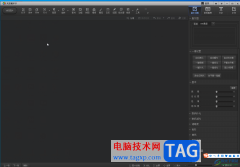 光影魔术手在图片中编辑
光影魔术手在图片中编辑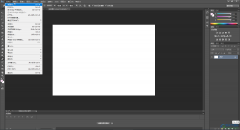 PS画空心圆环的方法教程
PS画空心圆环的方法教程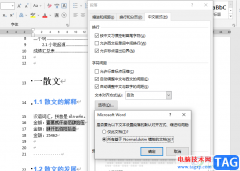 Word设置默认段落格式的方
Word设置默认段落格式的方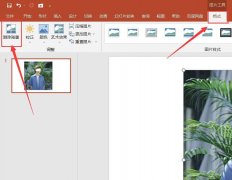 ppt艺术照如何制作证件照
ppt艺术照如何制作证件照 win11c盘分区小了扩大教程
win11c盘分区小了扩大教程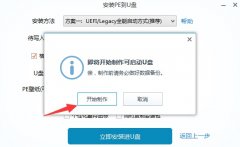 win11升级时间
win11升级时间 Win10网络电缆未正确插入或
Win10网络电缆未正确插入或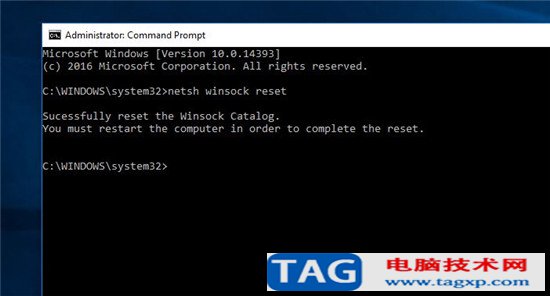 已解决:WiFi没有有效的
已解决:WiFi没有有效的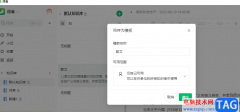
很多小伙伴在选择文档编辑程序时都会将语雀放在首选,因为在语雀中,我们可以创建知识库来对文档进行分类,还可以将文档进行保存或分享,功能十分的丰富。在使用语雀编辑文档时,对于...
次阅读

focusky又叫做动画演示大师,是一款专业的多媒体演示软件,它可以帮助用户轻松地制作出生动有趣的ppt演示文稿、动画宣传片或是微课,再加上focusky软件有着丰富的多媒体资源和动画素材,为...
次阅读

当用户在使用小米手机时,就可以发现其中的优势,这款手机不仅有着许多强大的功能,还有着很不错的性价比、硬件配置、兼容性,能够满足用户需求的同时,也是用户带来了很好的使用体验...
次阅读
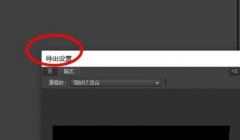
premiere素材导出到一定百分比卡住如何处理呢?今天小编就讲一下premiere素材导出到一定百分比卡住的处理操作内容,有需要的小伙伴可以一起来看看喔。...
次阅读

很多小伙伴都喜欢使用B站,因为B站中的视频内容十分的丰富,在观看视频的时候我们经常会看到视频中有拼接人物或图像素材的画面,这种画面我们可以通过抠图来制作。在必剪中,我们先上...
次阅读
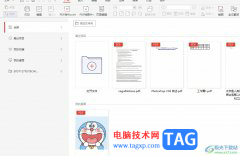
作为一款专业的pdf文件处理软件,极光pdf软件为用户带来了全面的pdf文件编辑平台,为用户带来了许多的帮助,让用户可以提高自己的办事效率,在极光pdf软件中有着多种处理功能,例如有转换...
次阅读
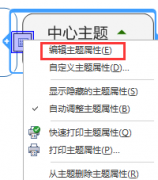
在使用MindManager的过程中,如何添加附件呢?可能有的朋友还不会,那么今天小编就为大家讲解一下MindManager添加附件方法哦,希望可以帮助到大家哦。...
次阅读
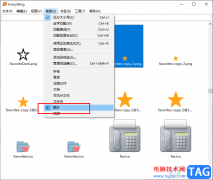
很多小伙伴在清理电脑中的文件之前,都会使用everything软件对电脑进行扫描,找到自己不需要的文件,在电脑中图片文件无疑是占比较大的一类文件,如果我们想要快速的搜索出电脑中的所有...
次阅读
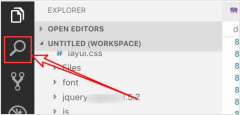
在vscode中怎样设置搜索条件的呢?本章节就主要介绍了vscode搜索条件设置教程步骤,还不了解的朋友就跟着小编学习一下吧,希望对你们有所帮助。...
次阅读
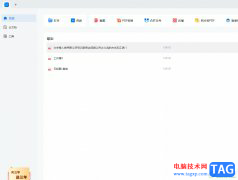
轻闪PDF是一款集成了多种pdf文档处理功能的超强工具,它可以为用户带来便捷、功能齐全的pdf服务,让用户可以随时随地实现高效办公,并且可以简单轻松的完成pdf文件的编辑工作,因此轻闪...
次阅读
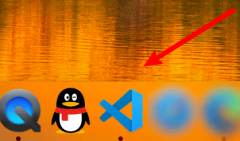
在mac vscode怎么关闭鼠标和键盘的列选择功能呢?下面就为大家分享mac vscode关闭鼠标和键盘的列选择功能的图文教程,有需要的可以来了解了解哦。...
次阅读
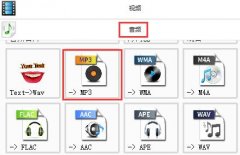
在日常生活中,mp3是我们常用的一个音频文件格式,那么我们怎么使用格式工厂件文件转换成mp3格式呢?接下来小编就和大家一起分享关于格式工厂转换成mp3的方法哦。...
次阅读
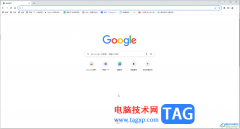
谷歌浏览器是一款非常好用的专业浏览器软件,很多小伙伴都在使用。如果我们希望打开电脑版谷歌浏览器的侧边栏功能区,小伙伴们知道具体该如何进行操作吗,其实操作方法是非常简单的,...
次阅读
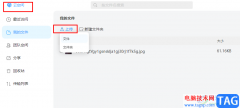
welink是一款功能丰富且操作简便的数字化办公软件,在这款软件中,我们不仅可以随时随地开启一场线上会议,还可以根据自己的需求预约会议,除此之外,welink中该有云空间可供我们进行文件...
次阅读

如何使用ps设置星形图片框效果呢?最近有不少小伙伴在咨询这个问题,那么针对这个问题,小编今天就为大伙讲解一下ps设置星形图片框效果的方法,具体内容如下。...
次阅读