Adobe photoshop是一款非常好用的图片处理软件,很多小伙伴在日常进行办公时都会需要使用到该软件。如果我们希望在Adobe
Photoshop中将多张图片拼接为一张图片,小伙伴们知道具体该如何进行操作吗,其实操作方法是非常简单的。我们只需要进行几个非常简单的操作步骤,就可以轻松实现想要的效果了。小伙伴们可以打开自己的Adobe
Photoshop软件后,跟着下面的图文步骤,尝试着一起动手操作起来,看看拼接后的图片效果。接下来,小编就来和小伙伴们分享具体的操作步骤了,有需要或者是有兴趣了解的小伙伴们快来和小编一起往下看看吧!
第一步:双击打开Adobe Photoshop,先按Ctrl+O导入一张图片;
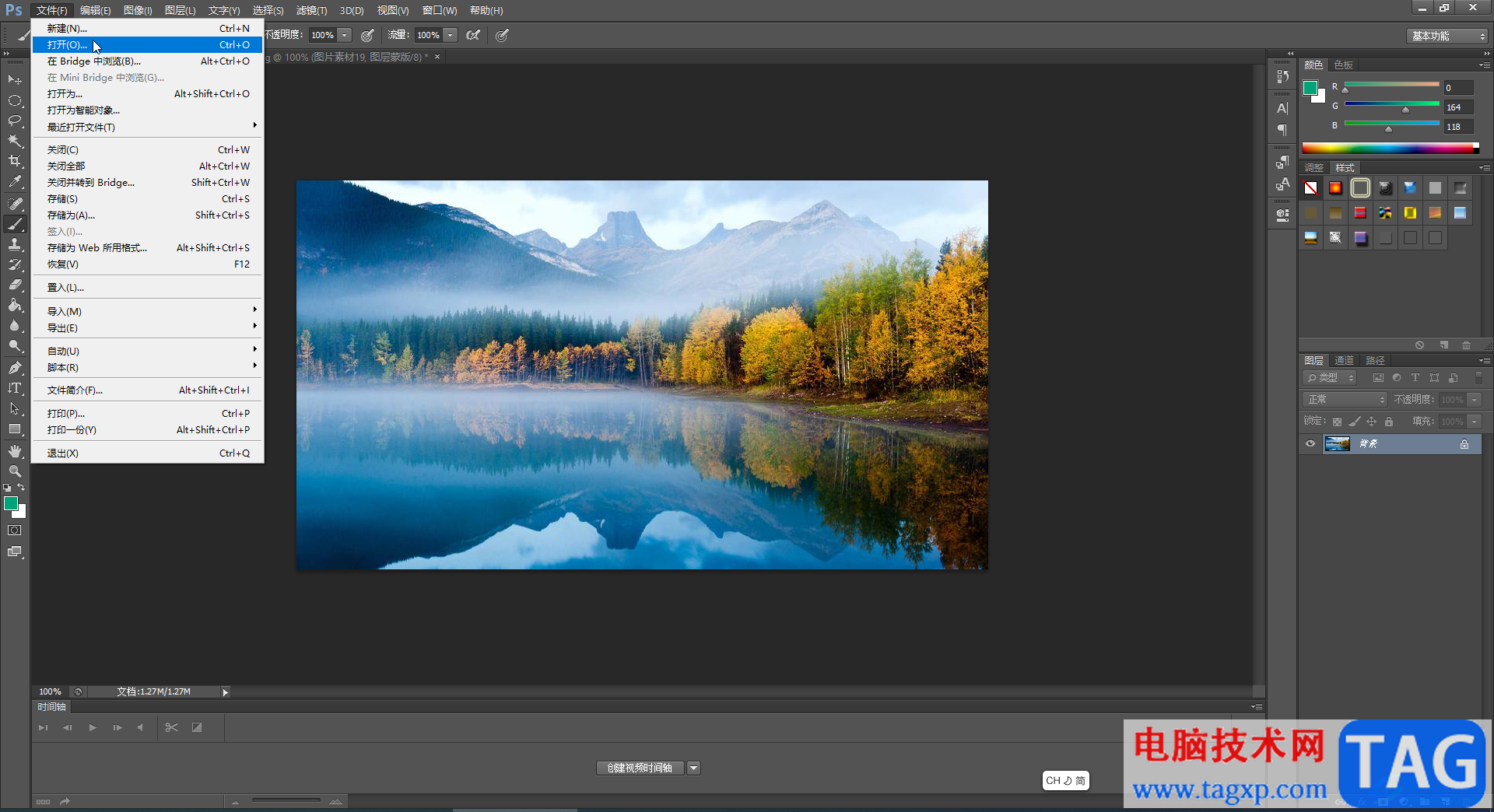
第二步:接着点击“文件”——“置入”导入第二张图片;
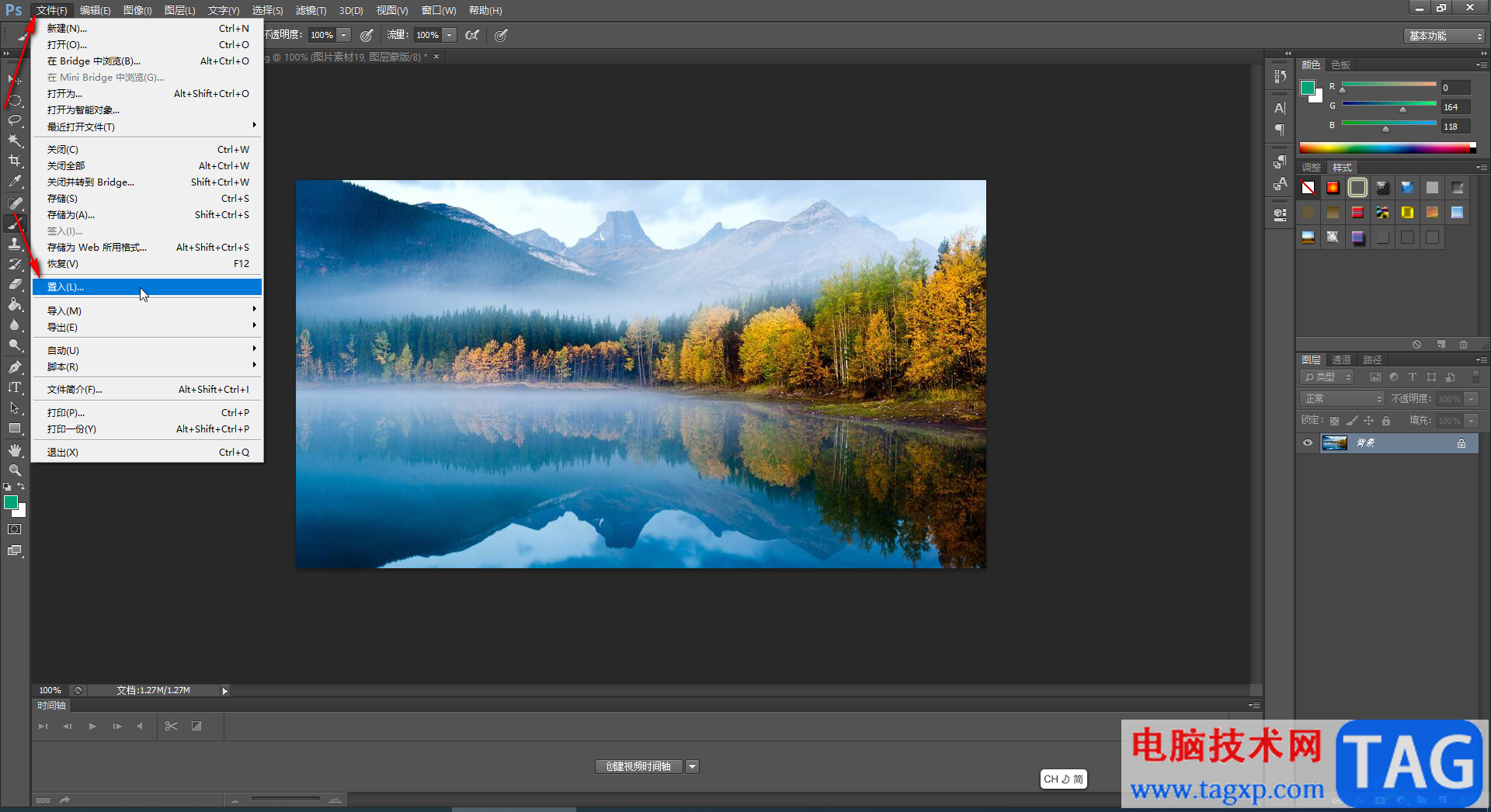
第三步:导入第一张图片后,会自动出入自由变换状态,按住shift键的同时,拖动图片周围的锚点适当调整图大小和位置,然后点击上方的√图标,或者按enter键进行确认;
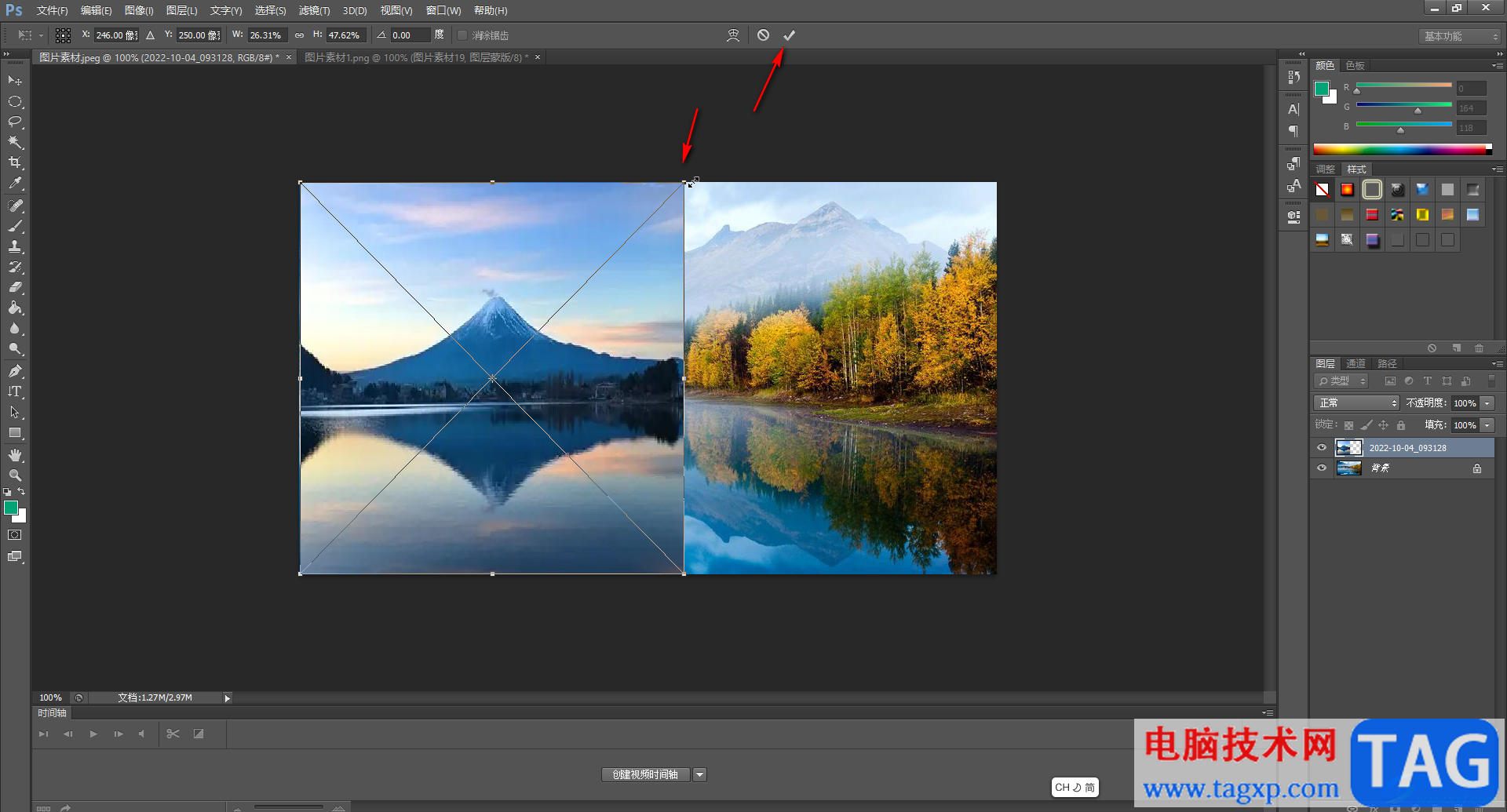
第四步:点击选中背景图片,按Ctrl+J键复制一层,按Ctrl+T键进入自由变换状态,适当调整大小和位置后进行确认;
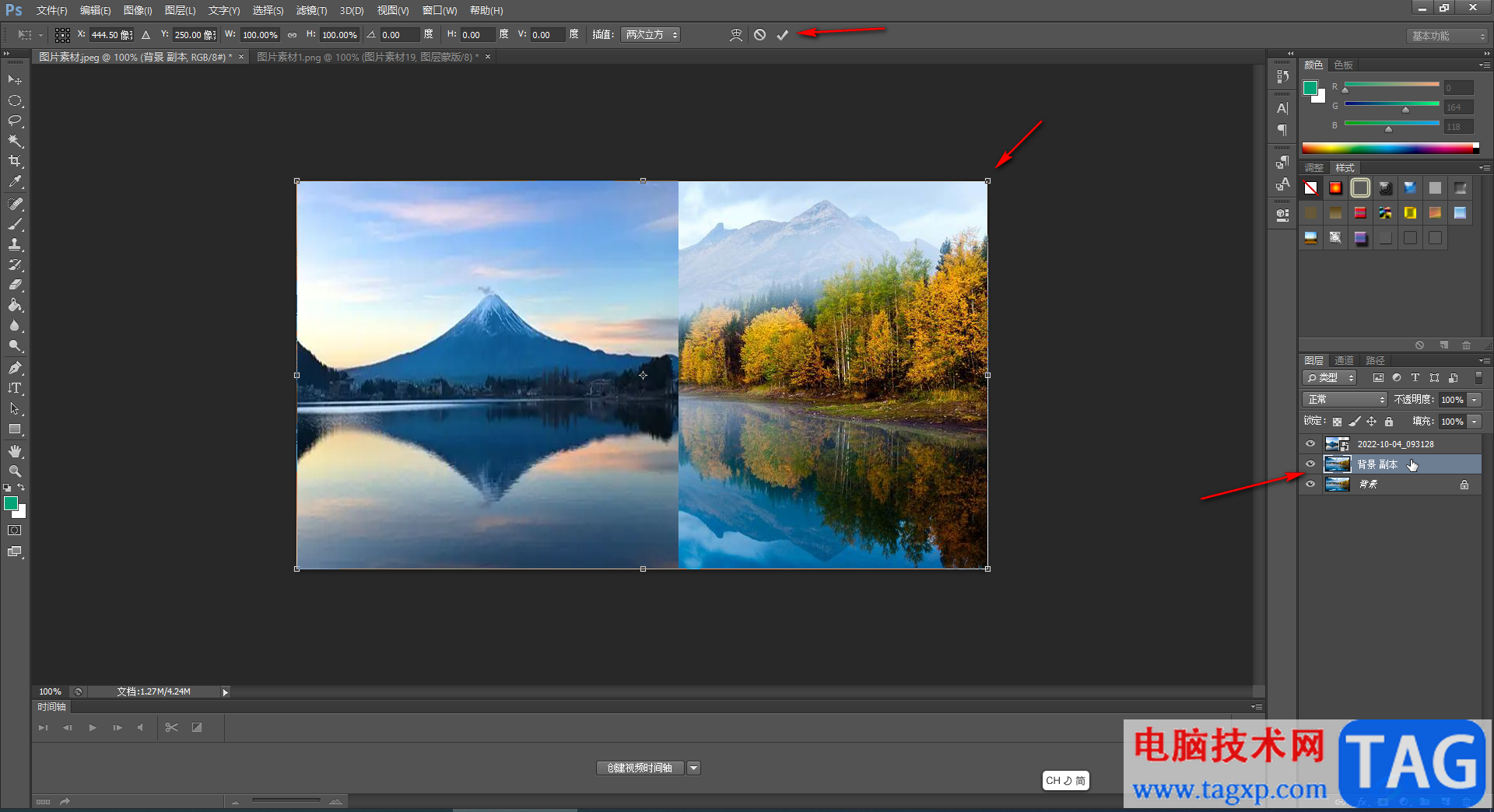
第五步:就可以得到如图所示的拼接效果了。
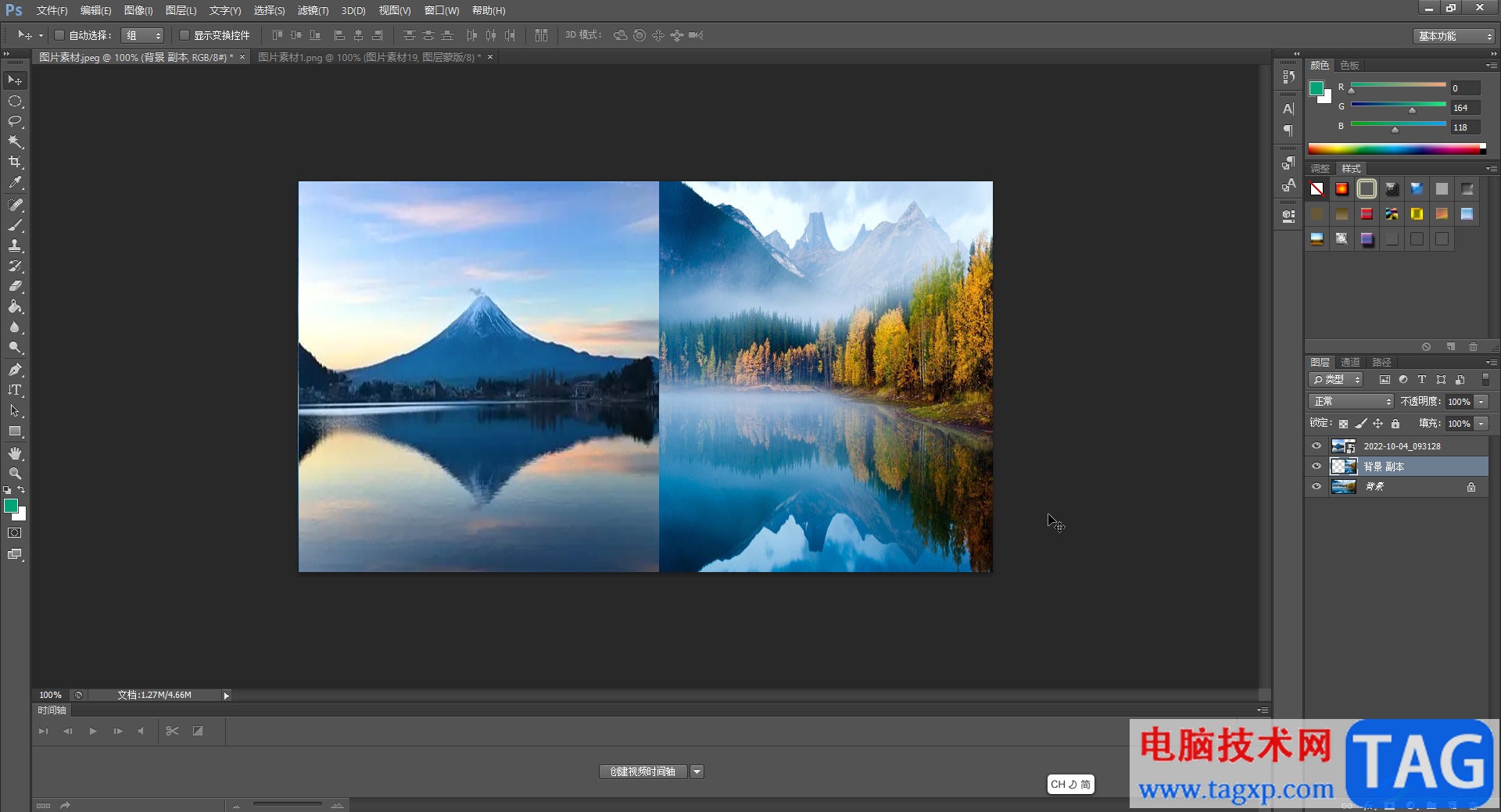
以上就是Adobe Photoshop中将多张图片拼接为一张图片的方法教程的全部内容了。小伙伴们可以打开自己的软件后动手操作起来,看看拼接的效果。
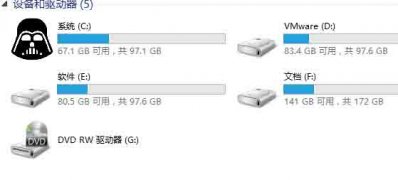 Windows10系统修改硬盘磁盘盘符图标的方法
Windows10系统修改硬盘磁盘盘符图标的方法
近日有Windows10系统用户来反应,为了让电脑变得更加个性化一点......
阅读 PPT给拼音打上声调的方法教程
PPT给拼音打上声调的方法教程
PowerPoint演示文稿是很多小伙伴都在使用的一款办公软件,在其中......
阅读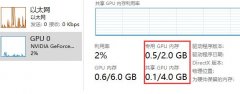 win10gpu共享内存区别介绍
win10gpu共享内存区别介绍
大多数的小伙伴肯定都在任务管理器中查看过共享内存的数值,......
阅读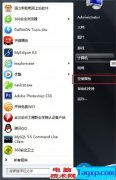 电脑突然出现中文乱码了怎么办 Win7系统
电脑突然出现中文乱码了怎么办 Win7系统
电脑突然出现中文乱码了怎么办 Win7系统中文显示乱码的修复方......
阅读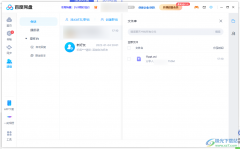 电脑版百度网盘查看群文件的方法
电脑版百度网盘查看群文件的方法
百度网盘是一款可以将自己电脑中存放的一些文件备份到百度网......
阅读 三星 CEO 为 Galaxy S22 系列有
三星 CEO 为 Galaxy S22 系列有 PlayStation VR 2实际上市时间
PlayStation VR 2实际上市时间 支付宝查2019高考成绩_支付
支付宝查2019高考成绩_支付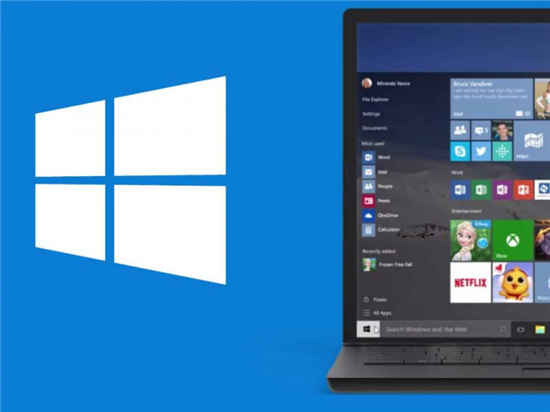 Windows10 20277可供内部人员
Windows10 20277可供内部人员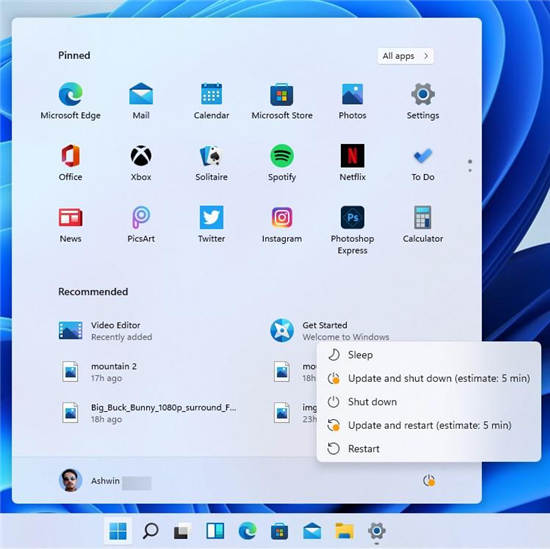 由于注册表中非ASCII字符不
由于注册表中非ASCII字符不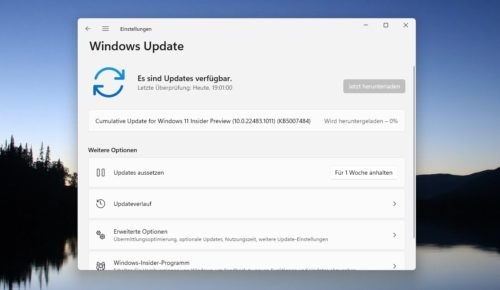 KB5007484 22483.1011作为win11开
KB5007484 22483.1011作为win11开 看看恶意软件8大特征,你
看看恶意软件8大特征,你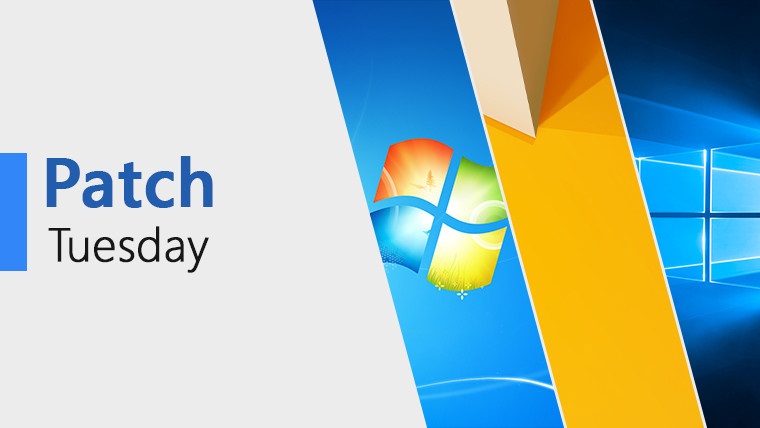 Win10 21H1、20H2和2004安全更
Win10 21H1、20H2和2004安全更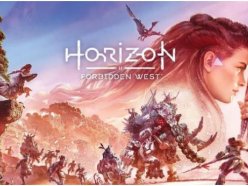 地平线西之绝境标准版与
地平线西之绝境标准版与 我的世界手游海洋神殿怎
我的世界手游海洋神殿怎 代号职场与生活开局属性
代号职场与生活开局属性 磐镭AMD显卡能买吗
磐镭AMD显卡能买吗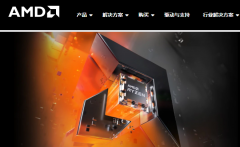 昂达amd显卡驱动打不开
昂达amd显卡驱动打不开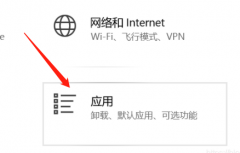 0x80131500 无法加载页面
0x80131500 无法加载页面 电脑桌面右下角图标变大
电脑桌面右下角图标变大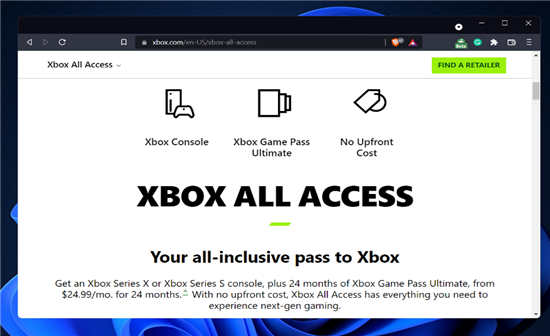 Xbox All Access 有什么作用
Xbox All Access 有什么作用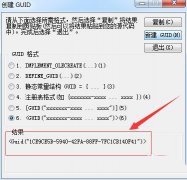 visual studio怎么新建GUID-v
visual studio怎么新建GUID-v 教你在Word中快速替换半角
教你在Word中快速替换半角 WPS Word文档设置打印时不打
WPS Word文档设置打印时不打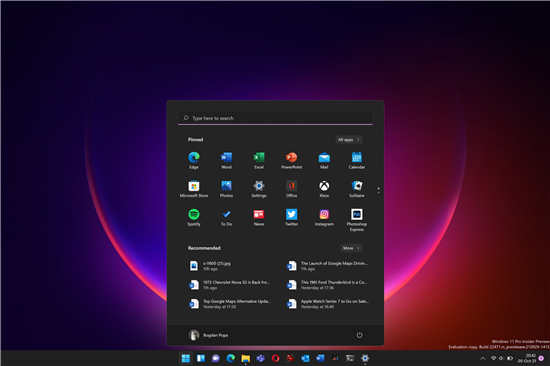 这个小应用程序部分修复
这个小应用程序部分修复 win11窗口重叠层叠窗口取消
win11窗口重叠层叠窗口取消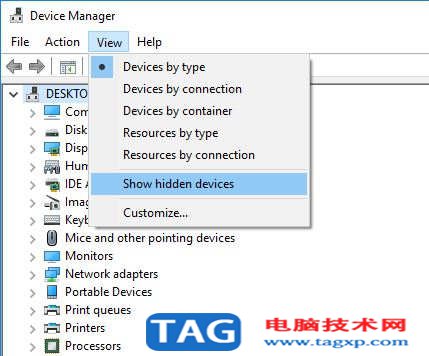 解决:Windows10更新后缺少
解决:Windows10更新后缺少 电信光猫和路由器ip地址冲
电信光猫和路由器ip地址冲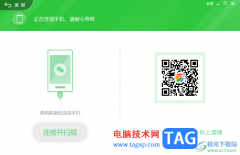
360安全卫士是一款可以让我们更好的对电脑系统进行防护,以及可以对电脑中的内容进行快速的清理以及可以对我们微信进行清理,我们长期使用电脑的话,那么一般都是会在电脑中登录微信的...
次阅读

想必有很多朋友都很好奇pr怎么调节视频速度?那么感兴趣的朋友就赶快来看看小编带来的pr调节视频速度教程吧,希望通过本篇教程的学习,可以帮助到大家哦。...
次阅读
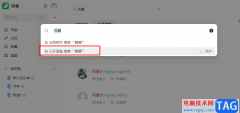
很多小伙伴在之所以喜欢使用语雀,就是因为它功能的丰富性,不仅支持我们创建知识库、新建各种文档,还可以在语雀中搜索用户,关注用户,方便我们和好友共同分享文件。在语雀的客户端...
次阅读
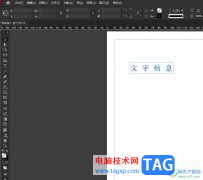
InDesign是一款出版和页面设计软件,让用户可以用来创作出精美的平面,其中强大实用的功能,让用户可以制作出杂志、报纸、书籍以及海报等作品,总之InDesign软件可以帮助用户很好完成版面...
次阅读

GeoGebra是一款非常好用的数学软件,其中的功能非常强大,操作非常简单,很多小伙伴都在使用。如果我们需要在GeoGebra中设置坐标轴,小伙伴们知道具体该如何进行操作吗,其实操作方法是非...
次阅读
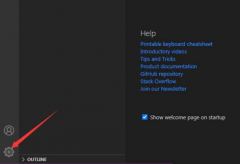
VS Code怎样忽略修剪空白的呢,话说不少用户都在咨询这个问题呢?下面就来小编这里看下VS Code忽略修剪空白操作技巧吧,需要的朋友可以参考下哦。...
次阅读

Draw.io是一款在线绘图工具,用户可以用来创建流程图、组织结构图、网络图等各种类型的图表,可以满足用户的多种图表编辑需求,因此Draw.io软件吸引了不少用户前来下载使用,当用户在Dra...
次阅读
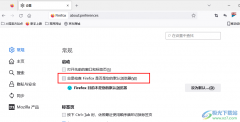
火狐浏览器是很多小伙伴都在使用的一款自由及开放源代码的网页浏览器,与其他浏览器相比,它拥有更小的体积,更快的速度,并且手机和电脑都可以使用并进行数据的关联。在使用火狐浏览...
次阅读
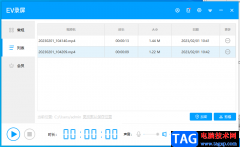
ev录屏软件提供给用户直播和录制视频的功能,想要直播教学的话,是可以通过ev录屏软件来操作的,最近有小伙伴表示当录制好了的视频文件怎么发送到qq中,其实在ev录屏软件中,并没有直接...
次阅读
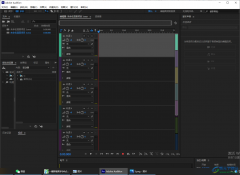
adobeaudition是一款专业性非常强的音频处理器,大家在使用这款软件的进行音频文件的编辑时,都是可以制作出自己想要的一个效果的,这款软件的功能非常的多,因此大家在使用的时候就会比...
次阅读
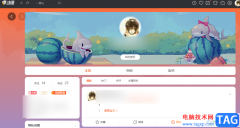
很多小伙伴在使用斗鱼直播软件观看直播时,都喜欢使用鱼吧功能,因为鱼吧能够给我们提供一个发帖交流的场地,我们可以在自己关注的鱼吧中发布帖子,和鱼吧中的其他粉丝一起进行讨论。...
次阅读

pattaizer是一款简单的马赛克图片制作软件,可以帮助用户为图片添加一个自己需要的马赛克效果,以帮助用户达到保护图片隐私或掩盖瑕疵的目的,再加上pattaizer软件为用户提供了多种填充方式...
次阅读
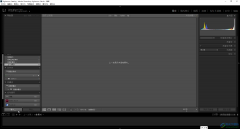
lr的全称是Adobelightroom,这是一款非常受欢迎的图片批量处理软件。如果有需要,我们还可以借助该软件制作以图片为素材的视频,在制作视频时我们还可以根据需要添加背景音乐,设置图片布...
次阅读
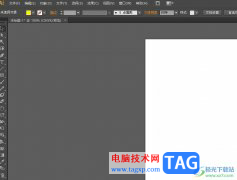
作为一款专业的矢量绘图软件,illustrator软件被广泛应用在广告设计、包装设计等领域中,其中强大且实用的功能,可以帮助用户建立出令人印象深刻的图像,因此illustrator软件吸引了不少的用...
次阅读

中望cad是一款应用广泛的二维绘图或基本三维设计软件,作为一款国产软件,中望cad在操作习惯上和语言上都非常符合国人的使用习惯,所以用户可以在中望cad软件中高效顺畅的完成图纸设计工...
次阅读