Adobe photoshop简称为PS,这是一款非常好用的图片后期处理软件,很多小伙伴都在使用。在Adobe
Photoshop中如果我们希望为图片设置浮雕效果,小伙伴们知道具体该如何进行操作吗,其实操作方法是非常简单的。我们只需要点击导入图片后,复制一层,然后在“滤镜”选项卡中点击选择“风格化”,然后点击“浮雕效果”,在窗口中适当调整参数,然后将混合模式设置为“叠加”并适当调整不透明度参数就可以了,操作起来非常简单的。接下来,小编就来和小伙伴们分享具体的操作步骤了,有需要或者是有兴趣了了解的小伙伴们快来和小编一起往下看看吧!
第一步:双击打开PS,双击界面空白处或者按Ctrl+O键导入需要的图片;
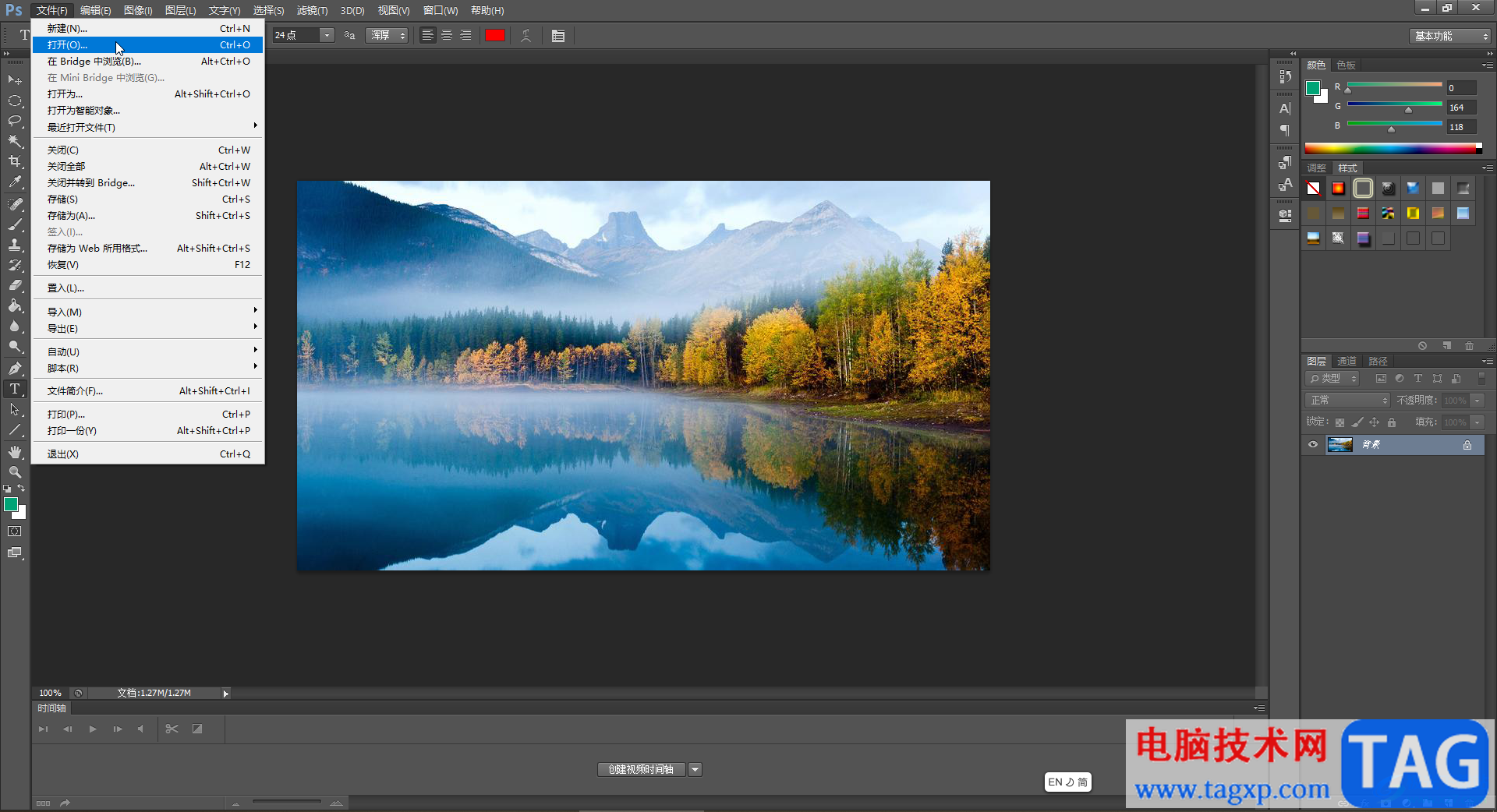
第二步:导入后按Ctrl+J键复制一个图层,在“滤镜”选项卡中点击“风格化”——“浮雕效果”;
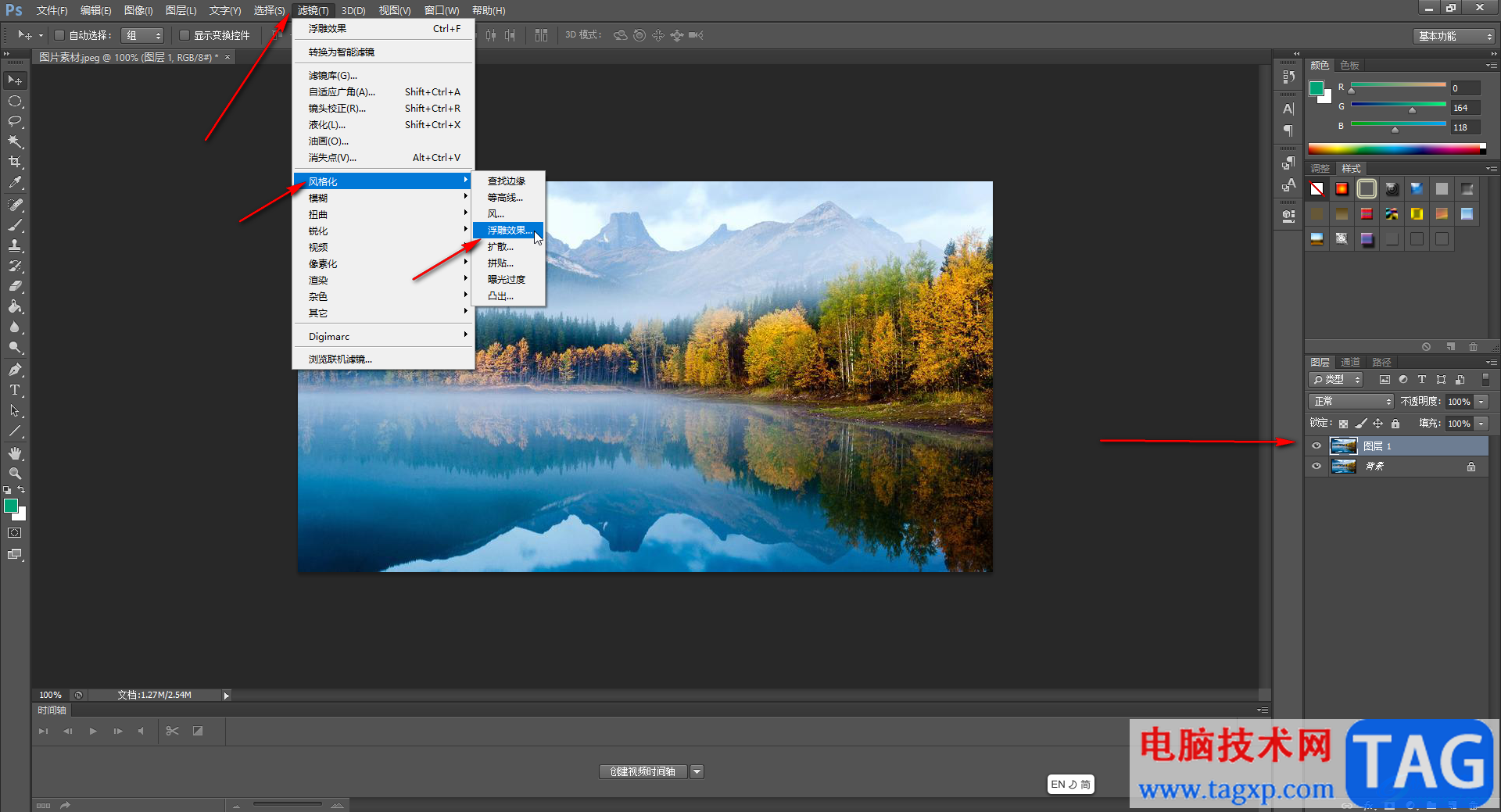
第三步:在打开的窗口中适当调整角度,高度和数量并进行确定;
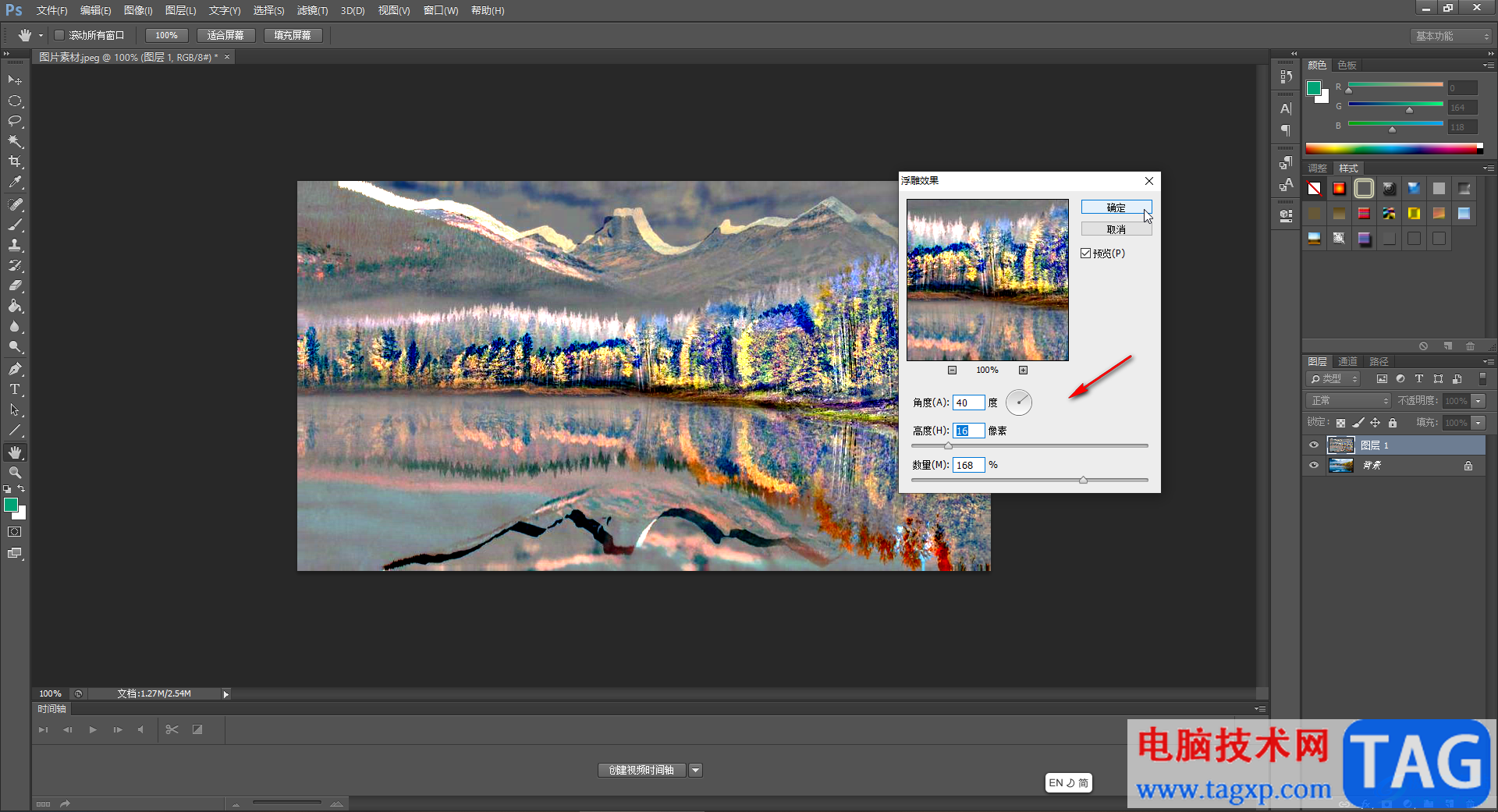
第四步:接着点击混合模式选择“叠加”;
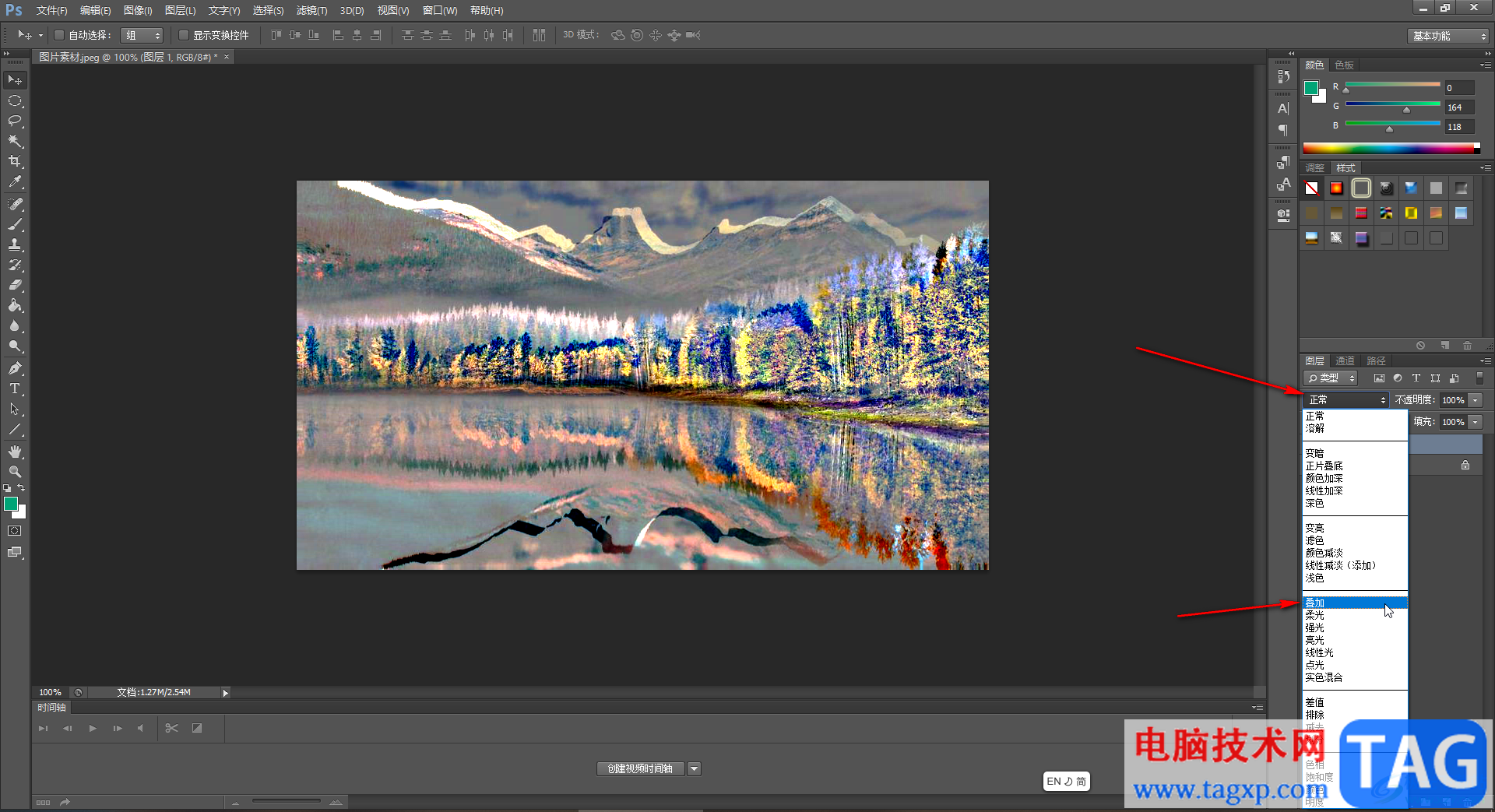
第五步:然后点击“不透明度”的下啦箭头,拖动滑块适当调整不透明度就可以了,后续可以点击复制图层处的眼睛图标关闭该图层后查看对比效果。
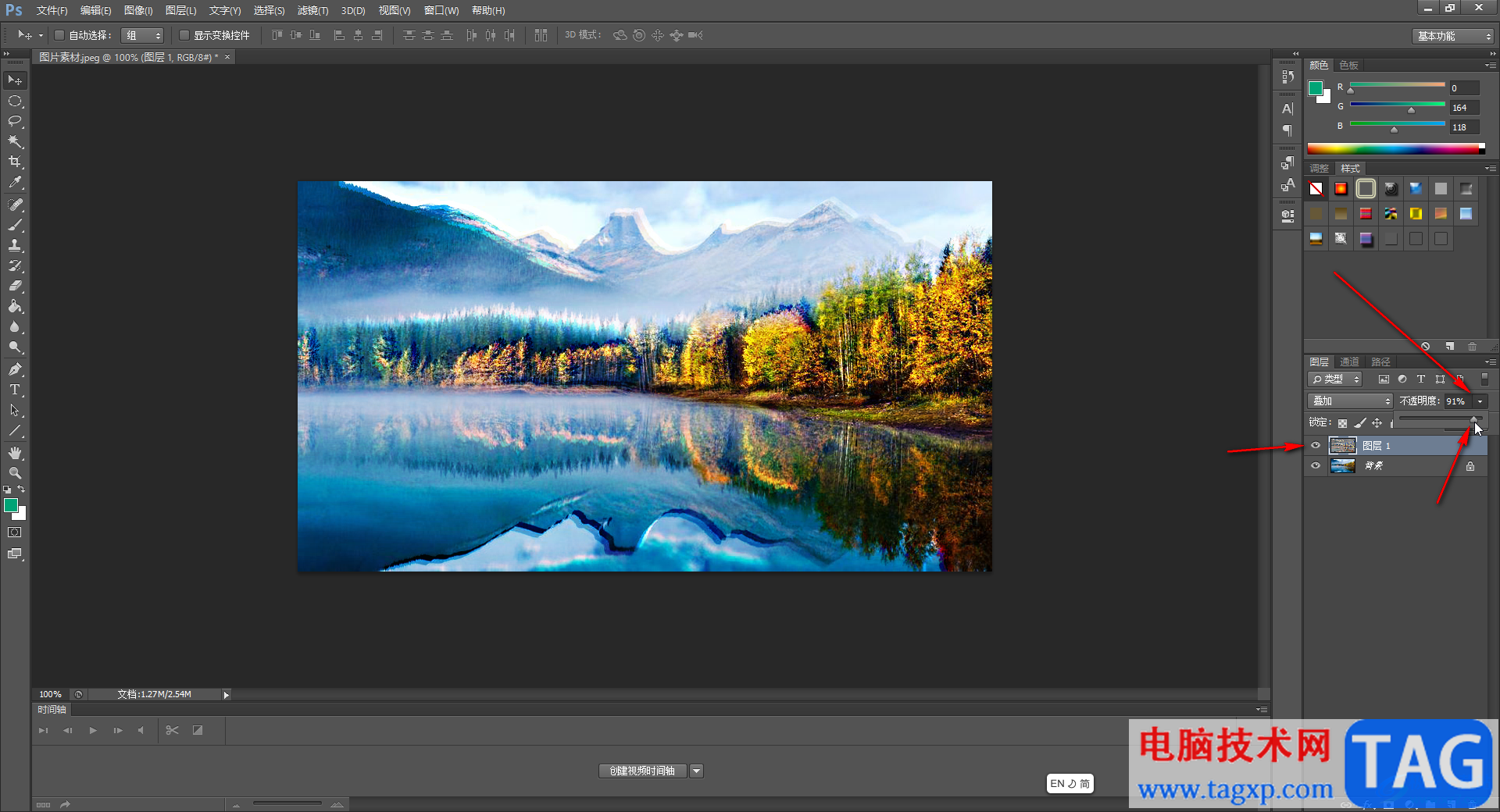
以上就是Adobe Photoshop中给图片设置浮雕效果的方法教程的全部内容了。通过上面的教程我们可以看到,在“风格化”的子选项中我们还可以点击使用等高线,分,扩散等功能。
 C4D创建面封顶的详细步骤
C4D创建面封顶的详细步骤
很多朋友还不熟悉C4D创建面封顶的相关操作,而下面笔者就专门......
阅读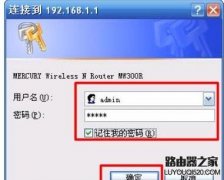 无线路由器怎么设置ip地址过滤
无线路由器怎么设置ip地址过滤
当我们的无线路由器连接数过多时候,可以使用ip地址过滤功能......
阅读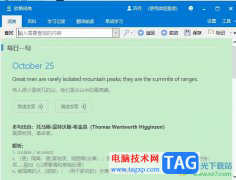 欧路词典检测词汇量的教程
欧路词典检测词汇量的教程
欧路词典是一款英语学习者必备的参考软件,这款软件启动快、......
阅读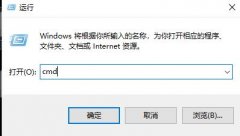 win102004无法更新解决方法
win102004无法更新解决方法
很多用户都在电脑上使用了win10的系统,更多的选择2004版本,但......
阅读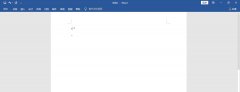 word怎么制作三线图-三线表word的画法
word怎么制作三线图-三线表word的画法
word怎么制作三线图呢,话说不少用户都在咨询这个问题呢?下面......
阅读 新报告称,日本已售出
新报告称,日本已售出 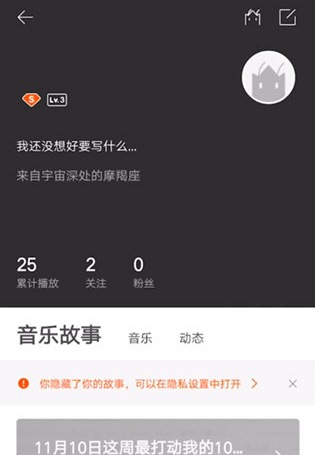 虾米音乐如何设置个人封
虾米音乐如何设置个人封 索尼计划让 PS5 直接作为模
索尼计划让 PS5 直接作为模 微软的重组确认其对Wind
微软的重组确认其对Wind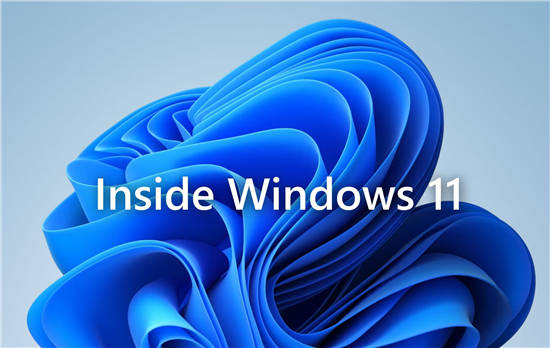 看看制作Windows11功能的使
看看制作Windows11功能的使 Minecraft将于10月停止支持
Minecraft将于10月停止支持 五星级手机售后服务,苏
五星级手机售后服务,苏 游戏提示游戏环境异常怎
游戏提示游戏环境异常怎 《觅长生》幽厄杀不杀有
《觅长生》幽厄杀不杀有 王者荣耀西游记玉兔公主
王者荣耀西游记玉兔公主 哈利波特魔法觉醒万圣节
哈利波特魔法觉醒万圣节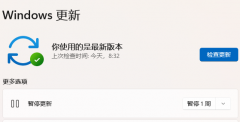 小影霸rx580显卡驱动装不上
小影霸rx580显卡驱动装不上 祺祥gtx750ti驱动装什么版本
祺祥gtx750ti驱动装什么版本 手机CPU天梯图2022
手机CPU天梯图2022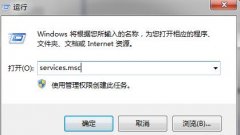 spss安装后无法启动并行配
spss安装后无法启动并行配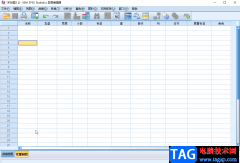 SPSS设置数据对齐的方法教
SPSS设置数据对齐的方法教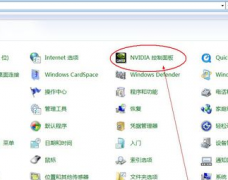 nvidia控制面板在哪里打开
nvidia控制面板在哪里打开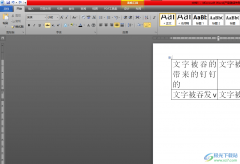 word锁定表格不活动的教
word锁定表格不活动的教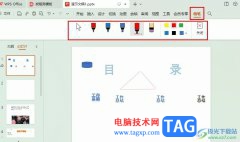 WPS PPT使用画笔绘制图形的
WPS PPT使用画笔绘制图形的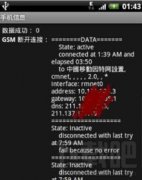 安卓手机如何进入工程模
安卓手机如何进入工程模 小米4怎么取消请勿遮挡橙
小米4怎么取消请勿遮挡橙 Win10网络电缆未正确插入或
Win10网络电缆未正确插入或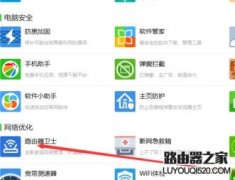 无线wifi路由器卫士怎么使
无线wifi路由器卫士怎么使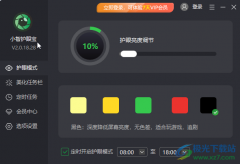
小智护眼宝是一款主要用于保护视力的软件,同时,在该软件中我们还可以点击设置定时任务。比如我们可以设置定时关机,定时重启,定时锁定,定时打开网址等等,对于“懒人”来说非常地...
次阅读

ps中的加深工具在处理图片的时候是经常使用的,该怎么使用加深工具呢?今日为你们带来的文章是关于ps加深工具的正确使用方法,还有不清楚小伙伴和小编一起去学习一下吧。...
次阅读
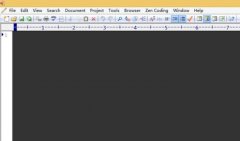
在我们使用EditPlus软件的过程中,如果我们想要插入表格,该怎么操作呢?下面小编就将EditPlus插入表格的详细方法分享给大家哦。...
次阅读
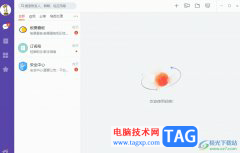
轻推是一款集即时沟通、办公协同、企业管理、连接集成、智能硬件等多项功能于一体的智能工作平台,为用户带来了不错的使用体验,并且可以有效提高办公效率,所以轻推受到了不少用户的...
次阅读
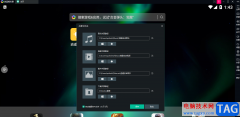
逍遥模拟器应该不少网友都有听说过,这款模拟器是目前几款好用的模拟器中,性能方面是最好的,因此受到大部分小伙伴们的喜欢,我们可以通过逍遥模拟器下载自己需要的各种应用、游戏以...
次阅读
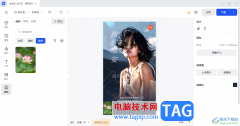
稿定设计是大家十分喜欢的一款设计软件,你可以在该软件中进行设计自己需要的各种类型的海报图片或者是其他的一些设计图,那么就需要进行新建画布进行设计,只需要进入到稿定设计中找...
次阅读
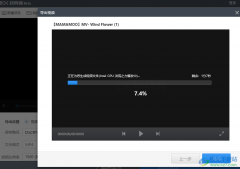
很多小伙伴在完成对视频的编辑之后,可能会遇到视频过大,无法在某些软件中分享给好友的情况,这时我们可以使用快剪辑来对视频进行压缩,更改视频的大小。在快剪辑软件中,默认的导出...
次阅读
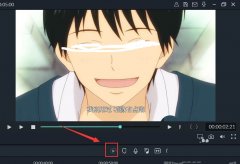
近日有一些小伙伴咨询小编关于万兴喵影filmora渲染按钮灰色不能用怎么解决呢?下面就为大家带来了万兴喵影filmora渲染按钮灰色不能用解决方法,有需要的小伙伴可以来了解了解哦。...
次阅读
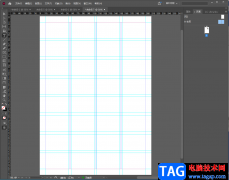
InDesign的专业性是非常不容置疑的,正是由于InDesign是非常专业的,因此在操作的过程中由于功能选项比较多,因此在操作的过程中就会有一些疑惑,特别是对一些不经常使用InDesign的小伙伴来说...
次阅读
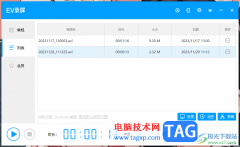
我们在进行通过ev录屏进行录制的过程中,总是会出现一些相关的问题,比如当你录制完成之后,发现没有图像和声音,这种情况有很多小伙伴都有遇到过,出现这样的状况应该是自己在设置文...
次阅读

飞牛浏览器是一款很不错的浏览器软件,该软件拥有简单美观的操作界面,能够让用户轻松上手使用,再加上强大的搜索引擎功能,用户可以从中获得很好的上网浏览体验,当用户在使用飞牛浏...
次阅读
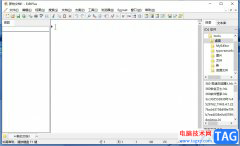
editplus是一款功能强大的文本编辑器,它除了编辑文本文件以外,还可以用来处理html或是程序语言等,并且拥有着强大的功能,帮助程序员简单轻松的完成代码的编写,所以editplus软件吸引了不...
次阅读
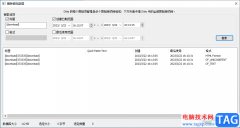
Ditto是一款功能比较强大的剪贴板增强工具,当你在其他文档中或者软上进行复制内容的时候,那么你打开Ditto的时候,该软件的页面上就会显示出你复制的内容,当你复制粘贴的内容有很多的...
次阅读
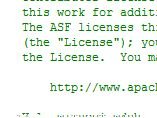
非常多的朋友在使用EditPlus这款软件,那么在使用的过程中,怎么设置行号呢?接下来小编就和大家分享一下EditPlus设置行号的方法哦,希望对大家有用哦。...
次阅读
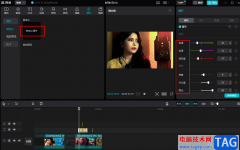
很多小伙伴在使用剪映的时候经常会遇到各种各样的问题,例如在给视频添加了滤镜之后任然无法达到我们需要的画面效果,此时为了让我们的作品更加的完美且独特,我们可以选择对视频进行...
次阅读