近日有一些小伙伴咨询小编关于曝光不足的灰暗图片怎么使用ps后期挽救呢?下面就为大家带来了ps后期挽救灰暗图片方法,有需要的小伙伴可以来了解了解哦。
1、打开素材图片,如下图所示,因曝光度不足,画面灰暗,几乎看不到物品的轮廓。
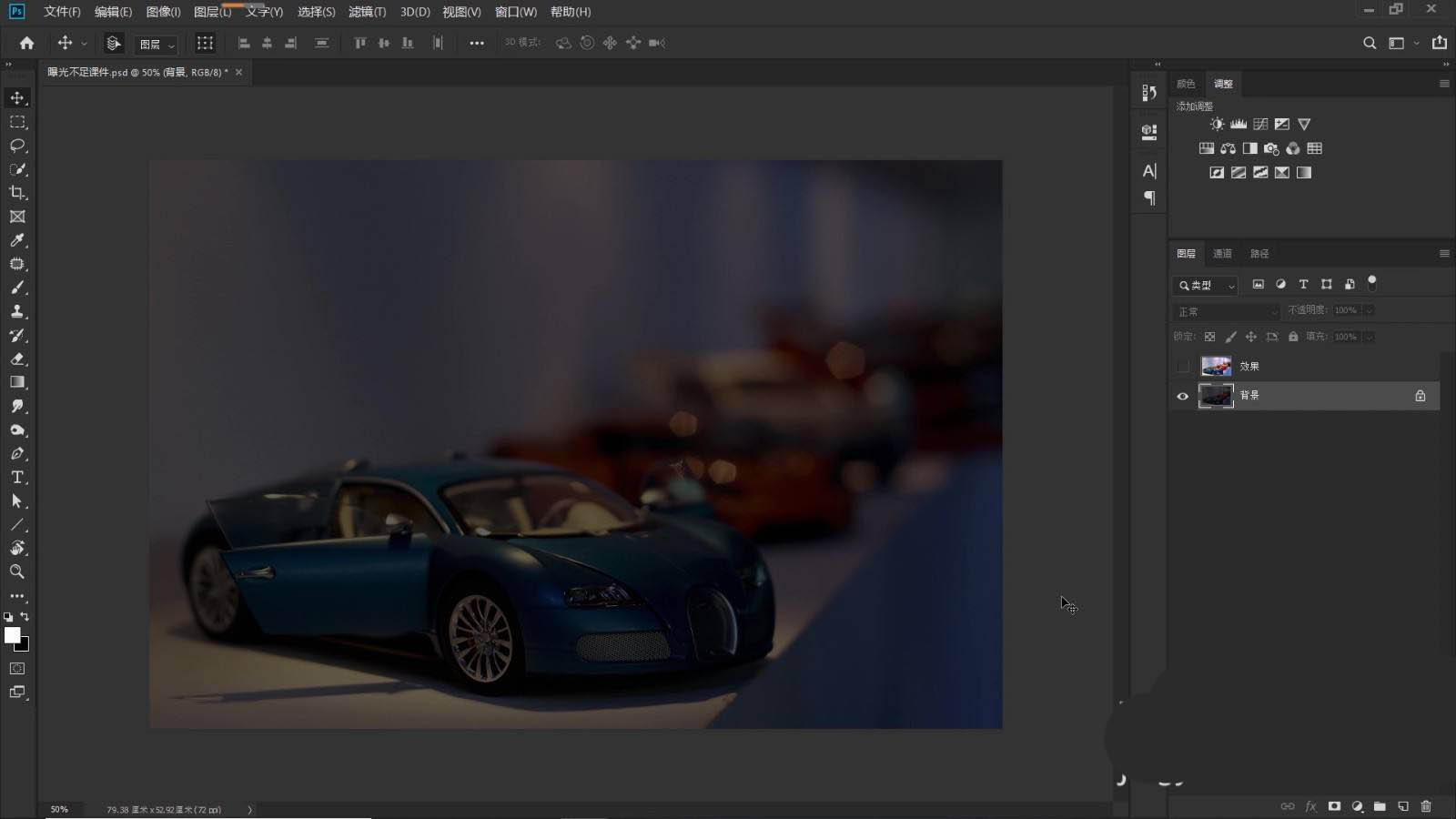
在“调整”面板中,点击“曝光度”按钮,可以创建新的“曝光度”调整图层;也可以点击图层面板下的“小太极”(“创建新的填充或调整图层”按钮),打开菜单,选择“曝光度”,如下图所示,在“属性”面板中,按住鼠标左键将“曝光度”滑块右移,加大曝光度,边调整边观察左边图像变化,本案例这里我们给到3.53。
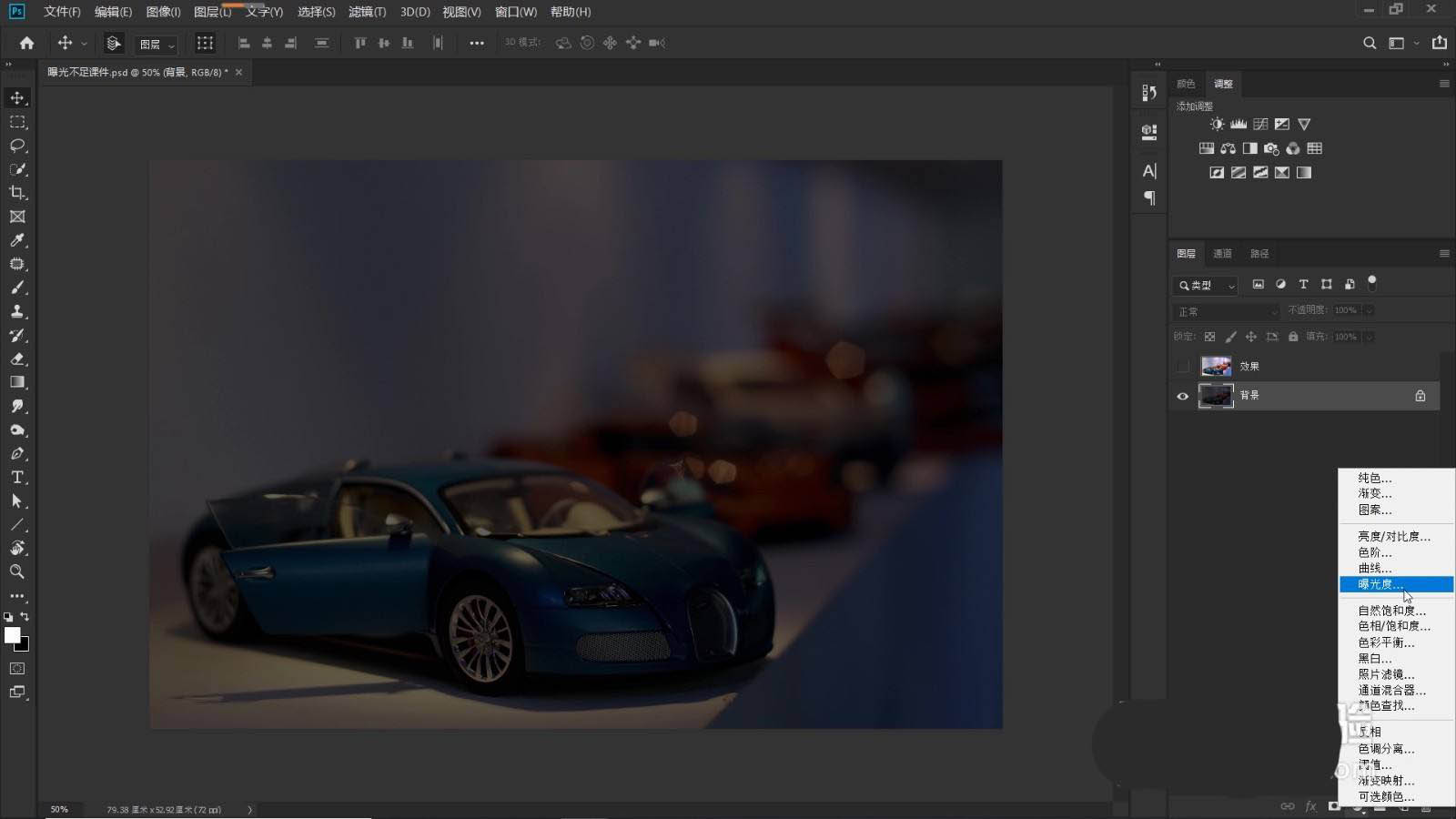
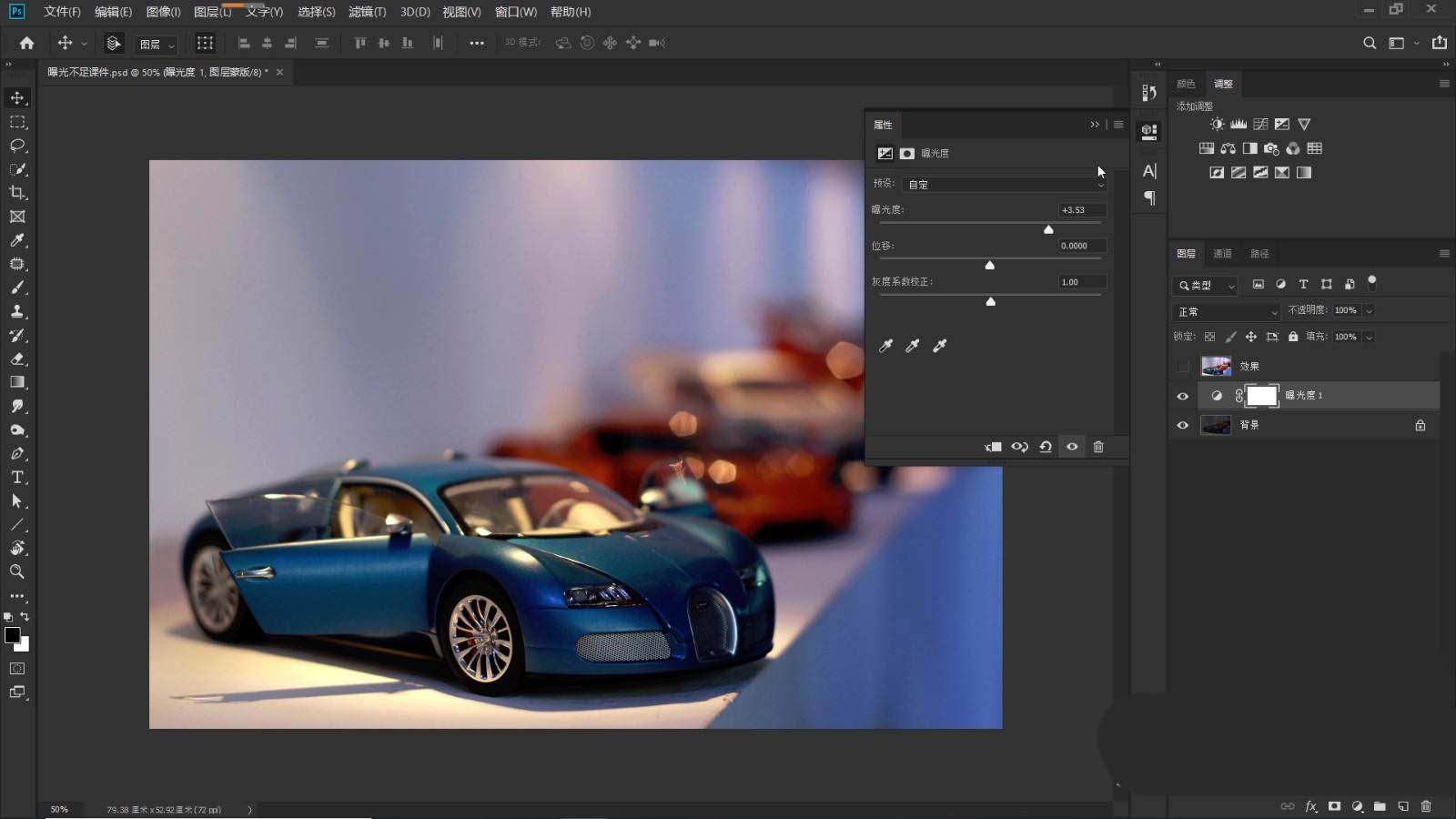
2、加大曝光度后,画面整体提亮,只是右侧的图像稍稍有一些偏暗,我们只需要单独对这一部分进行处理。
点击“矩形选框工具”,按住鼠标左键,如下图所示,框选住右侧部分图像。
在选区中单击鼠标右键,在弹出的菜单中,选择“羽化”,如下图所示,在弹出的“羽化选区”对话框里,设置“羽化半径”180像素,点击确定。“羽化”的目的是为了使过渡更加柔和。

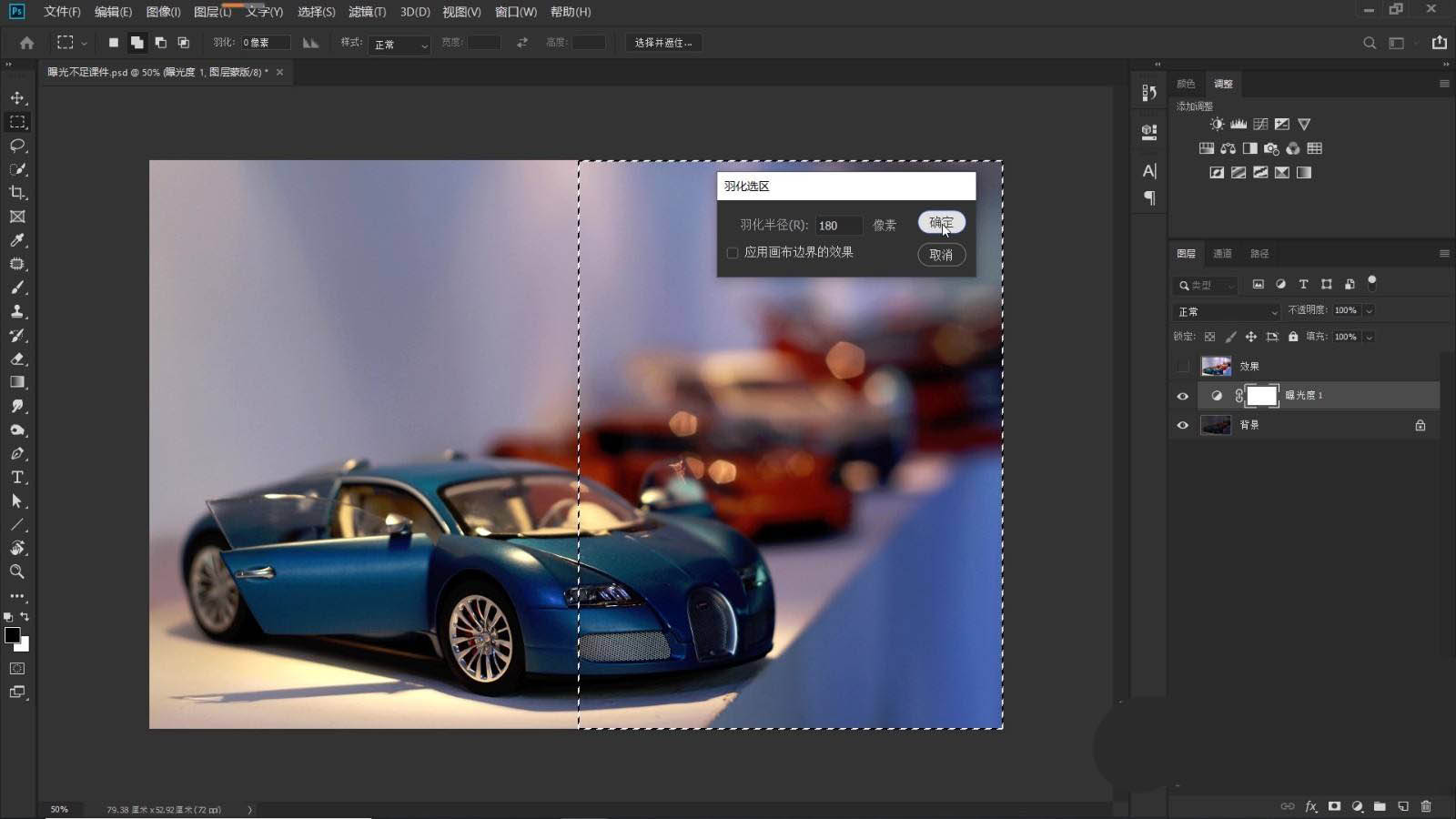
3、在“调整”面板中,点击“曝光度”按钮,再次创建新的“曝光度”调整图层,如下图所示,按住鼠标左键,向右拖动“曝光度”滑块,这一次“曝光度”给到0.57,操作后效果如下,经过两次“曝光度”调整后,画面整体变亮。
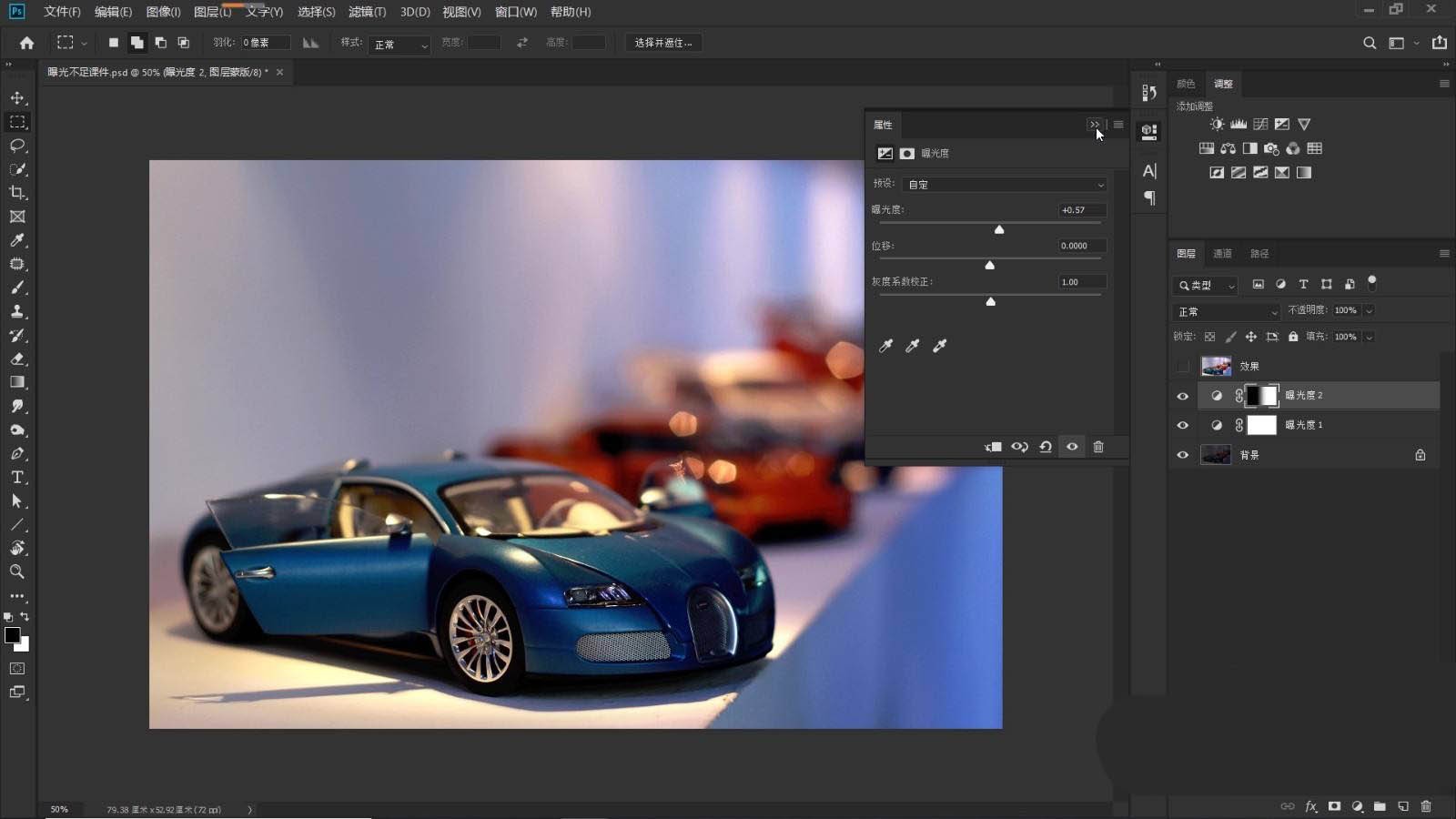
4、下面我们做进一步细化,在“调整”面板中,点击“色阶”按钮,创建新的“色阶”调整图层,如下图所示,将左边控制暗部区域的黑色滑块稍稍右移,给到15;然后将右边控制高光区域的白色滑块,稍稍左移,给到228;然后将中间调滑块稍稍左移,给到1.18,最后得到的色阶值是15 、1.18、228。
经过调整“色阶”后,画面进一步提亮,明暗对比增强。
至此,大功告成!操作后的效果如下所示,一起来看看我们的杰作吧。

以上就是PS后期拯救一张灰暗的图片的技巧,希望大家喜欢哦。
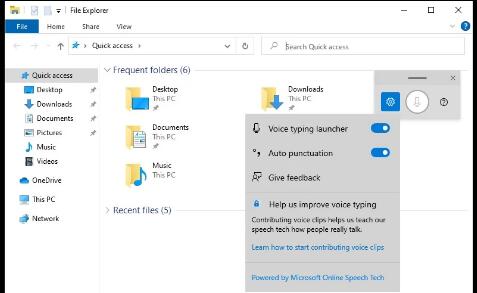 微软因有了有了语音启动器在Windows10中的
微软因有了有了语音启动器在Windows10中的
微软已经将一些原本用于Windows10x的功能向后移植到Windows10上,其......
阅读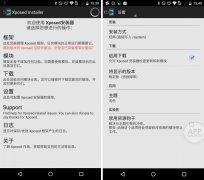 Root 究竟是个什么鬼?!
Root 究竟是个什么鬼?!
Android 系统从面世以来,就以开源和开源的姿态赢得了巨大的市......
阅读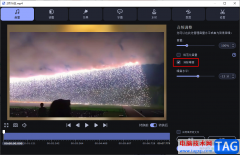 movavi video converter消除视频噪音的方法
movavi video converter消除视频噪音的方法
很多小伙伴在日常生活中都有录制视频记录生活的习惯,在录制......
阅读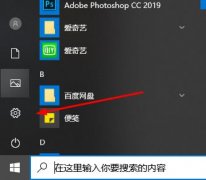 win10邮箱设置中文教程
win10邮箱设置中文教程
很多小伙伴在刚刚打开win10邮箱的时候肯定都震惊了,全是英文......
阅读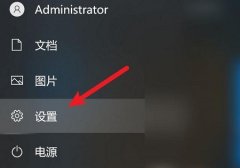 win10玩dnf间歇性卡顿解决方法
win10玩dnf间歇性卡顿解决方法
有很多的用户们在电脑上玩DNF这款游戏的时候,发现在玩耍游戏......
阅读 DuckDuckGo 在搜索结果中阻止
DuckDuckGo 在搜索结果中阻止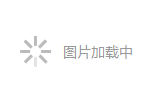 中国标准动车组下线:时
中国标准动车组下线:时 锐龙7 5800X3D将于4月20日发
锐龙7 5800X3D将于4月20日发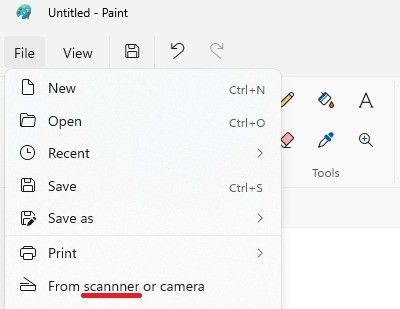 windows11上的Paint中有一个错
windows11上的Paint中有一个错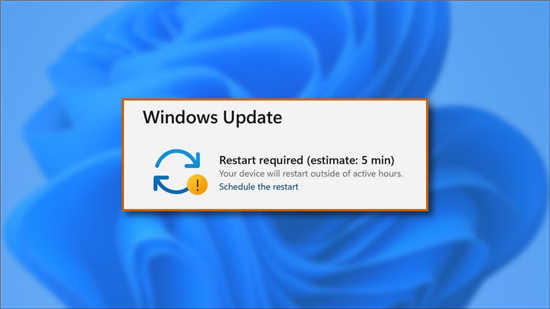 windows11将显示安装更新需
windows11将显示安装更新需 Windows10 Modern File-explorer,
Windows10 Modern File-explorer,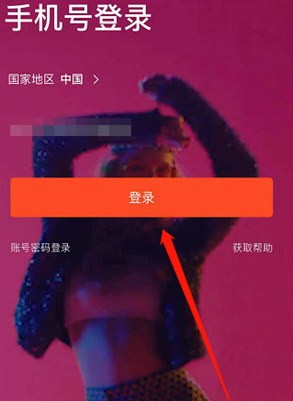 怎么设置音乐闹钟?虾米音
怎么设置音乐闹钟?虾米音 “记”你太美:清除记录
“记”你太美:清除记录 英雄联盟手游几点定榜发
英雄联盟手游几点定榜发 宝可梦大探险穿山鼠食谱
宝可梦大探险穿山鼠食谱 哈利波特平民加盾平A流如
哈利波特平民加盾平A流如 讯景显卡怎么查sn码
讯景显卡怎么查sn码 电脑小白必读的CPU基础知
电脑小白必读的CPU基础知 打游戏最好的五款浏览器
打游戏最好的五款浏览器 ghost win7系统下网络ssid是什
ghost win7系统下网络ssid是什 win7字体库位置在哪个文件
win7字体库位置在哪个文件 Win7电脑提示进程干扰无法
Win7电脑提示进程干扰无法 PPT图片设置为菱形形状的
PPT图片设置为菱形形状的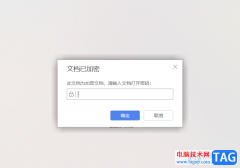 WPS Excel设置密码加密的方
WPS Excel设置密码加密的方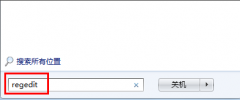 魔兽争霸分辨率全屏
魔兽争霸分辨率全屏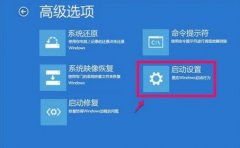 win10更新失败无法开机解决
win10更新失败无法开机解决 破解wifi密码软件哪个好
破解wifi密码软件哪个好 路由器设置好了上不了网
路由器设置好了上不了网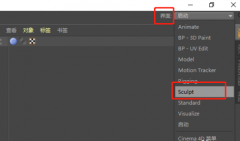
亲们想知道C4D如何使用雕刻建模的操作吗?下面就是小编整理C4D使用雕刻建模的教程,赶紧来看看吧,希望能帮助到大家哦!...
次阅读
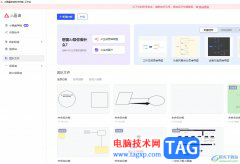
小画桌是一款免费的在线白板工具,它提供了可实时远程协作的白板绘画工具,很适合团队远程会议、在线授课、头脑风暴等场景中使用,能够有效提升团队的工作效率,因此小画桌吸引了不少...
次阅读
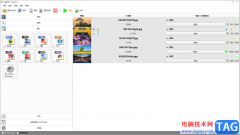
格式工厂软件是一款非常好用且全部功能都是免费使用的转换器,通常我们会进行一些视频文件以及音频文件的格式转换操作,那么格式工厂就可以很好的帮助到大家进行设置,同时在格式工厂...
次阅读
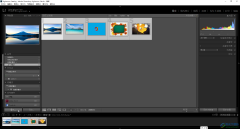
Adobelightroom简称为lr,这是一款非常受欢迎的图片批量处理软件,在其中有很多非常好用的图片后期处理功能,可以帮助我们快速完成图片的批量处理。如果我们需要在Adobelightroom中把照片调得更...
次阅读
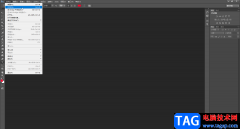
在AdobePhotoshop中我们有时候会使用其中的“填充”功能快速填充指定图案,如果我们希望添加自己想要的图案,小伙伴们指定具体该如何进行操作吗,其实操作方法是非常简单的。我们只需要导...
次阅读
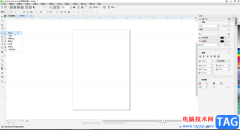
CorelDRAW是一款非常好用的设计软件,很多设计专业或者是从事设计相关行业的小伙伴都在使用。在CorelDRAW中如果我们希望绘制一条波浪线,小伙伴们知道具体该如何进行操作吗,其实操作方法是...
次阅读
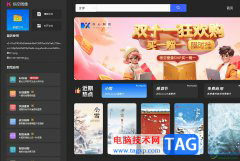
悟空图像是一款专业的图像处理软件,它为用户带来了图像编辑、涂鸦、合成、特效、拼图、浏览、个性创作等多种使用的功能,帮助用户顺利完成图像的创作和处理,因此悟空图像成为了能够...
次阅读
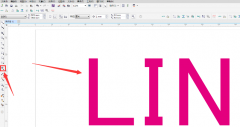
最近有很多朋友在咨询小编CDR怎么制作中心虚线字体?那么针对这个问题,小编今天就为大家带来了CDR制作中心虚线字体教程哦,希望对大家有所帮助哦。...
次阅读

有的小伙伴在使用PotPlayer播放器播放电脑中的影音视频时可能会需要对桌面的PotPlayer窗口进行调整,在PotPlayer播放器中,我们可以右键单击PotPlayer页面,然后在菜单列表中打开屏幕工具,接着在...
次阅读

Canva可画是很多小伙伴都在使用的一款设计软件,在这款软件中我们可以对幻灯片、视频、平面物料以及网站等内容进行设计,还可以编辑文档内容。在编辑文档内容的过程中,有的小伙伴可能...
次阅读
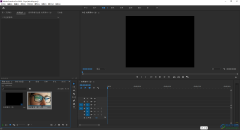
Adobepremiere是一款非常好用的视频处理软件,在其中我们可以完成专业的视频剪辑操作。相信比较熟悉Adobepremiere这款视频剪辑软件的小伙伴们都知道,在Adobepremiere中剪辑视频之前,都需要先新建...
次阅读
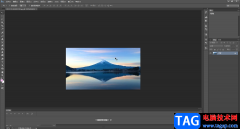
在AdobePhotoshop这款专业图片处理软件中编辑图片时我们经常会需要复制图层,比如在对一张图片进行编辑之前,我们可以先复制一个图层,后续的操作都在复制的图层上进行,这样可以有效保护...
次阅读
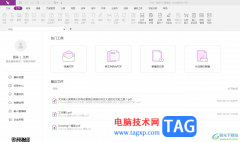
福昕pdf编辑器是一款功能强大的pdf处理软件,它可以帮助用户轻松修改pdf文档内容,以所见即所得的方式实现可靠、方便的编辑,用户在使用的过程中,可以用来压缩合并、格式转换、注释、翻...
次阅读
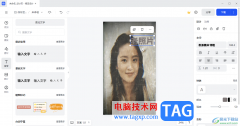
稿定设计是一款可以进行海报、在线ps、以及p图或者抠图等操作的设计软件,在该软件中设计出来的内容是非常精美的,并且你可以按照自己自定义的想法进行编辑文字内容,可以将本地中图片...
次阅读

WPS演示文稿是一款非常好用的软件,其中的素材非常丰富,功能非常强大,很多小伙伴都在使用。如果我们需要在电脑版WPS演示文稿中绘制红色五角星,小伙伴们知道具体该如何进行操作吗,其...
次阅读