很多小伙伴在使用movavi video converter软件对视频或是音频文件进行压缩的同时,还可以对其进行编辑,例如将视频分为多个视频,或是裁剪视频画面又或者给视频降噪等。除此之外,我们还可以将自己喜欢的视频画面进行截图保存,截图的方法也很简单,我们在编辑页面的下方找到相机图标,点击该图标就能对当前的视频画面进行截图,截图完成之后在文件夹页面中设置好文件名称以及保存位置,最后点击保存选项即可。有的小伙伴可能不清楚具体的操作方法,接下来小编就来和大家分享一下movavi video converter进行视频截图的方法。
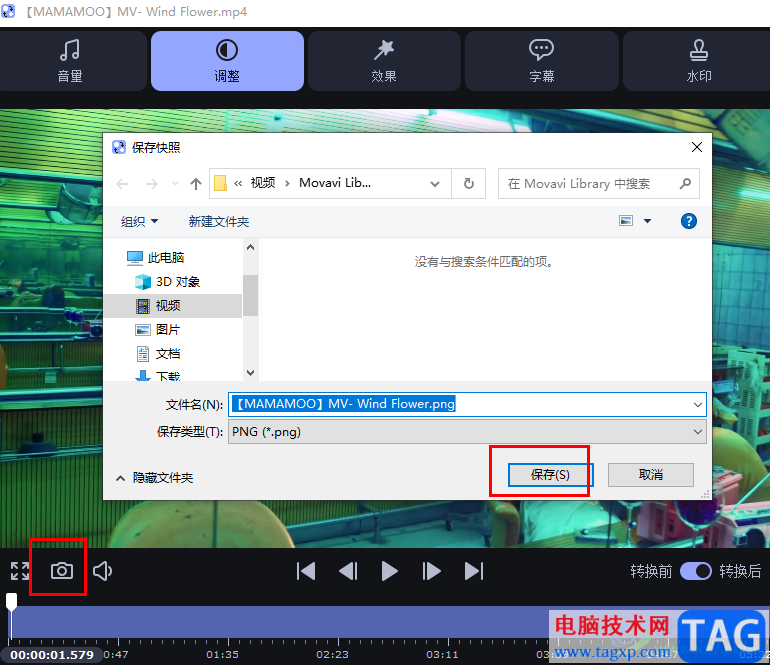
1、第一步,我们先打开电脑中的movavi video converter软件,然后在软件页面左上角点击“添加媒体”选项,再在下拉列表中选择“添加视频”选项
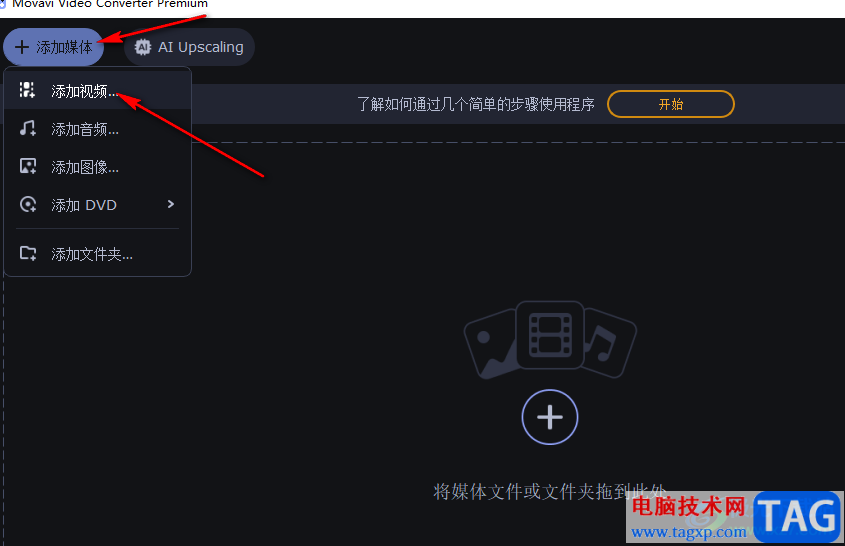
2、第二步,进入文件夹页面之后,我们在该页面中找到一个自己需要压缩的视频文件,点击“打开”选项
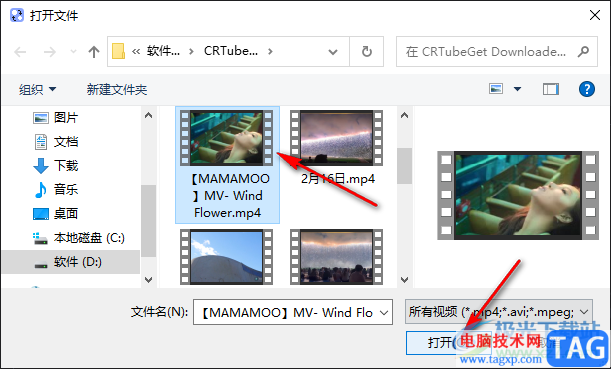
3、第三步,添加好文件之后,我们在movavi video converter的页面中点击打开“编辑”选项
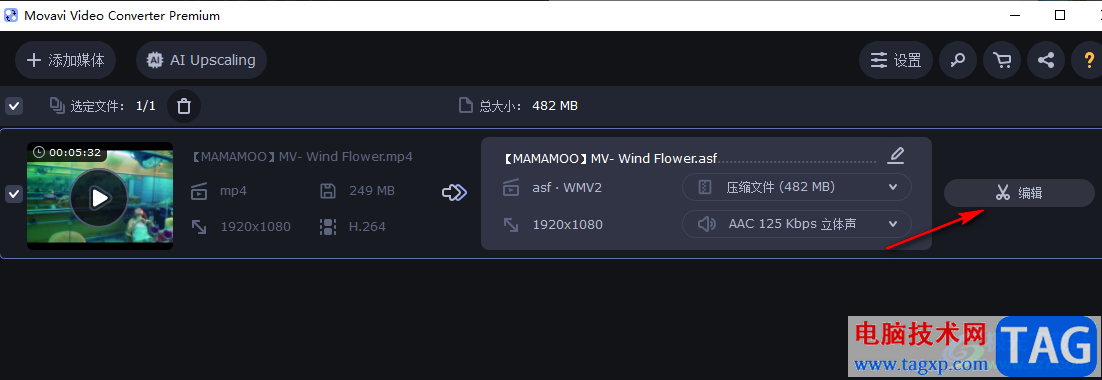
4、第四步,进入编辑页面之后,我们在该页面中找到相机图标,也就是“拍摄快照”工具,点击使用该工具
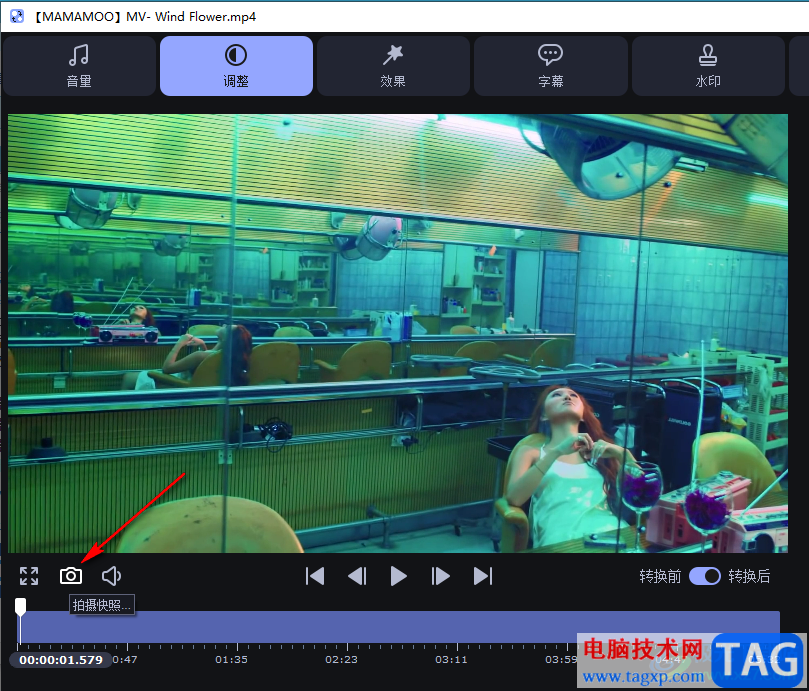
5、第五步,点击相机图标之后我们进入文件夹页面,在该页面中完成保存位置以及文件名称的设置,最后点击“保存”选项即可
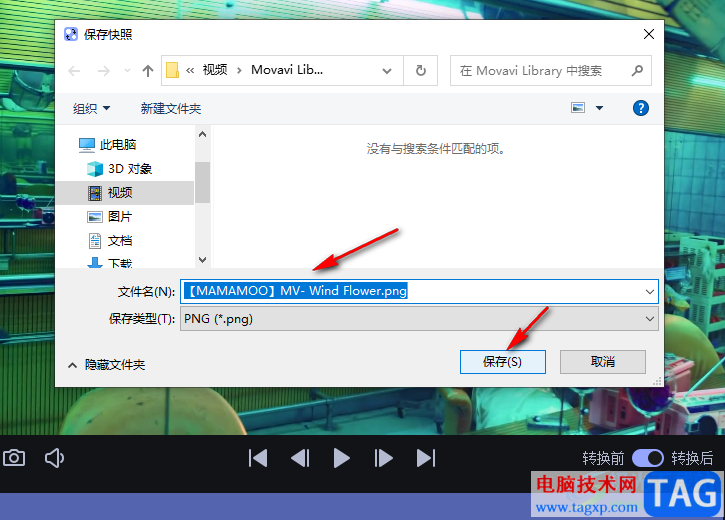
以上就是小编整理总结出的关于movavi video converter进行视频截图的方法,我们在movavi video converter中先上传视频素材,然后进入编辑页面,在编辑页面中我们找到相机图标,点击该图标就可以截取当前视频画面了,感兴趣的小伙伴快去试试吧。
 WPS excel折线图自定义设置x轴和y轴的方法
WPS excel折线图自定义设置x轴和y轴的方法
WPS对于大家来说,是非常重要的一款编辑软件,这款软件在我们......
阅读 《魔界战记6》成就有哪些?成就奖杯列表
《魔界战记6》成就有哪些?成就奖杯列表
魔界战记6pc版本已经在steam商店正式发售了,成就奖杯共有46项,......
阅读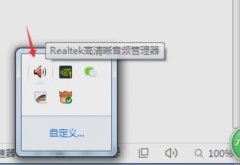 realtek高清晰音频管理器设置麦克风教程
realtek高清晰音频管理器设置麦克风教程
win10系统是一款可以进行各种设置和调节的系统,今天小编为大......
阅读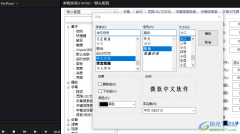 PotPlayer字幕反了的解决方法
PotPlayer字幕反了的解决方法
很多小伙伴在使用PotPlayer的时候经常会遇到各种各样的问题,例......
阅读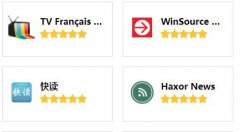 功能最全的五款浏览器
功能最全的五款浏览器
浏览器的功能是很多使用浏览器的用户都会关心的内容,它可以......
阅读 索尼最快将于本周公布其
索尼最快将于本周公布其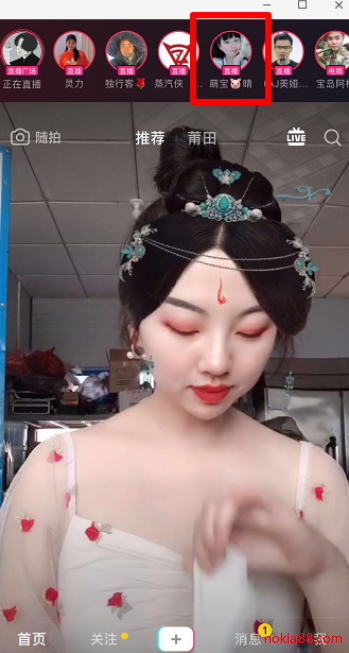 抖音直播pk查看对方主播方
抖音直播pk查看对方主播方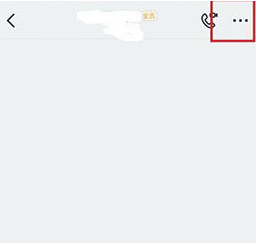 钉钉要怎么查直播数据?查
钉钉要怎么查直播数据?查 Windows 10版本1809将于11月
Windows 10版本1809将于11月 微软发布KB4566116累计更新
微软发布KB4566116累计更新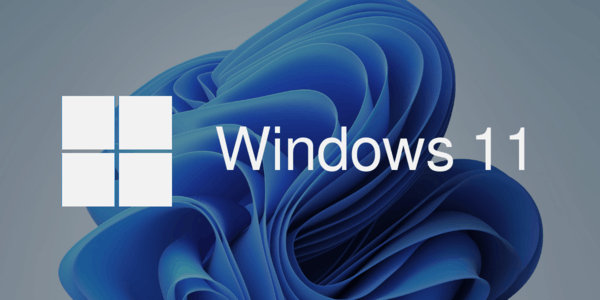 Rufus允许用户为不受支持的
Rufus允许用户为不受支持的 淘宝人生成就步骤介绍
淘宝人生成就步骤介绍 教你快速如何识别QQ中奖诈
教你快速如何识别QQ中奖诈 使命召唤手游哈雷摩托多
使命召唤手游哈雷摩托多 哈利波特魔法觉醒麦格教
哈利波特魔法觉醒麦格教 2022年安卓回合制手游排行
2022年安卓回合制手游排行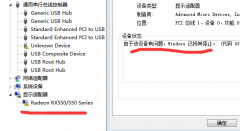 铭鑫rx550显卡驱动不工作
铭鑫rx550显卡驱动不工作 R9Nano显卡性能详细评测
R9Nano显卡性能详细评测 u盘突然被写保护原因
u盘突然被写保护原因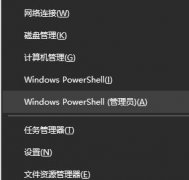 0x80131500打不开商店
0x80131500打不开商店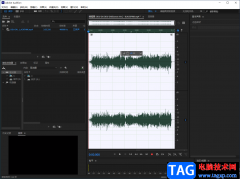 Adobe Audition分离背景音乐和
Adobe Audition分离背景音乐和 微软开始加速推广win11 w
微软开始加速推广win11 w Word 基础入门06-边框和底纹
Word 基础入门06-边框和底纹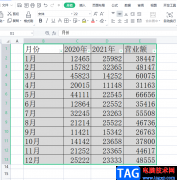 wps表格制作标准曲线图
wps表格制作标准曲线图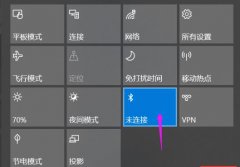 win1020h2蓝牙使用教程
win1020h2蓝牙使用教程 为Win8轻松打造熟悉的Win
为Win8轻松打造熟悉的Win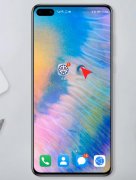 路由器设置手机版登录
路由器设置手机版登录 路由器wan口未连接怎么办
路由器wan口未连接怎么办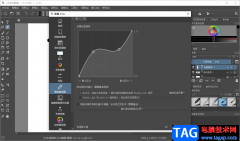
Krita是一款免费的绘图软件,这款软件只要适用于手绘方面的用途,比如你想要绘制出一些好看的动画效果图,就可以通过Krita来操作,Krita有着非常高的图像处理功能,因此制作出来的图像是非...
次阅读
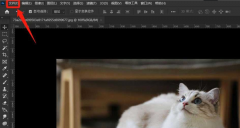
在使用ps软件的过程中,若想切换条件模式,该怎么操作呢?接下来小编就将ps切换条件模式的操作方法和大家讲解一下哦,内容如下。...
次阅读
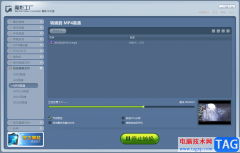
魔影工厂是一款实用的转换器,这款转换器软件支持视频转换、音频转换等,该软件支持的转换格式也是很丰富的,并且还可以根据自己的需要设置一下清晰度,比如我们想要调整一下某一个视...
次阅读
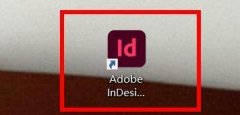
ID中的垂直属性,想要把单位从厘米设置西塞该怎么设置呢?话说不少用户都在咨询这个问题呢?下面就来小编这里看下indesign垂直属性单位设置为西塞罗方法步骤吧,需要的朋友可以参考下哦。...
次阅读
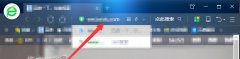
如何设置360安全浏览器的兼容模式呢?该怎么操作呢?今日小编就和大家一起分享关于360安全浏览器兼容模式的设置方法,偶遇需要的朋友可以来看看这篇文章哦,希望对大家有所帮助。...
次阅读

手机不离身是当下最常见的现象,用户不管是去哪里或是干什么,都会将手机带在身边,因为现在大部分的事务都可以在手机上来解决,所以手机逐渐占据了用户大部分日常生活,当用户使用的...
次阅读
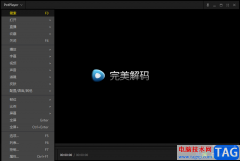
完美解码播放器中的功能非常的丰富,且是一款非常实用的播放器软件,目前很多小伙伴都比较喜欢该软件进行播放视频或者音频文件,如果你在使用完美解码播放器进行本地视频文件的播放的...
次阅读
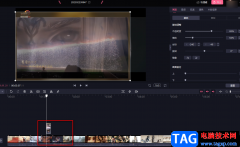
很多小伙伴在处理视频的时候都喜欢使用必剪软件,因为必剪中的功能十分的丰富,还有海量的视频素材可供我们进行选择,操作起来也十分的简单,很适合新手入门学习。在使用必剪软件剪辑...
次阅读
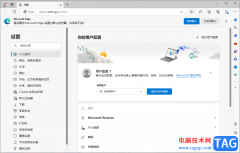
有的小伙伴在使用edge浏览器的时候,总是会遇到一些问题,其中有部分小伙伴会遇到edge浏览器用户配置错误的这种情况,对此很多小伙伴不知道如何进行解决,遇到这样的问题,我们可以进入...
次阅读
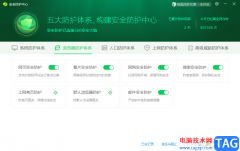
360安全卫士是一款维护电脑安全,清理电脑垃圾的安全软件,这款软件已经被使用很多年了,虽然市面上有新的安全软件诞生,但是360安全卫士的地位仍是不可估量的,由于市场上出现各种各样...
次阅读
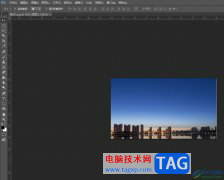
photoshop是一种图像处理软件,它为用户提供了强大且丰富的处理工具,让用户可以有效完成图片的编辑与创作,因此photoshop软件成为了用户平面设计和照片编修时的必备工具,当用户在photosho...
次阅读

小米手机深受用户的喜爱,在这款手机中用户可以体验到许多的优势,例如小米手机除了性价比之外,还有着超高的硬件配置、不错的兼容性以及最好用的MIUI系统,为用户带来了许多的便利,...
次阅读
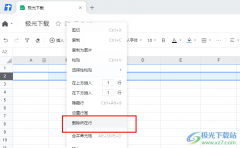
很多小伙伴在使用腾讯文档软件的时候,都喜欢使用其中的各种工具来帮助自己快速的完成文档编辑或修改。因为腾讯文档中的功能十分的丰富并且操作简单,在腾讯文档中编辑表格文档时,我...
次阅读
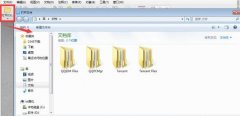
最近有很多朋友在咨询小编轻快PDF阅读器pdf文档怎么添加水印?那么今天小编就为大家带来了轻快PDF阅读器为pdf文档添加水印的方法哦,希望可以帮助到大家。...
次阅读
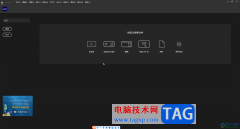
Adobeanimate是一款非常专业、好用的动画制作软件,很多小伙伴都在使用。如果我们想要适当调整帧速率,帧速率就是每秒钟出现的画面数量,数量越多,视频看起来就会越流畅,有点类似手动翻...
次阅读