在coreldraw中进行设计创作时,我们有时候会需要将图片置入到形状中,比如我们有时候会需要将一张图片置入到圆形中进行显示。那小伙伴们知道CorelDRAW中具体该如何操作,才能将图片置入到图形中吗,其实操作方法是非常简单的。小伙伴们可以打开自己的CorelDRAW软件后跟着下面的图文步骤一起动手操作起来。如果小伙伴们还没有这款软件,可以在本教程末尾处,进行下载和安装,方便后续在需要的时候可以快速进行使用。接下来,小编就来和小伙伴们分享具体的操作步骤了,有需要或者是有兴趣了解的小伙伴们快来和小编一起往下看看吧!
第一步:双击打开CorelDRAW进入编辑界面;
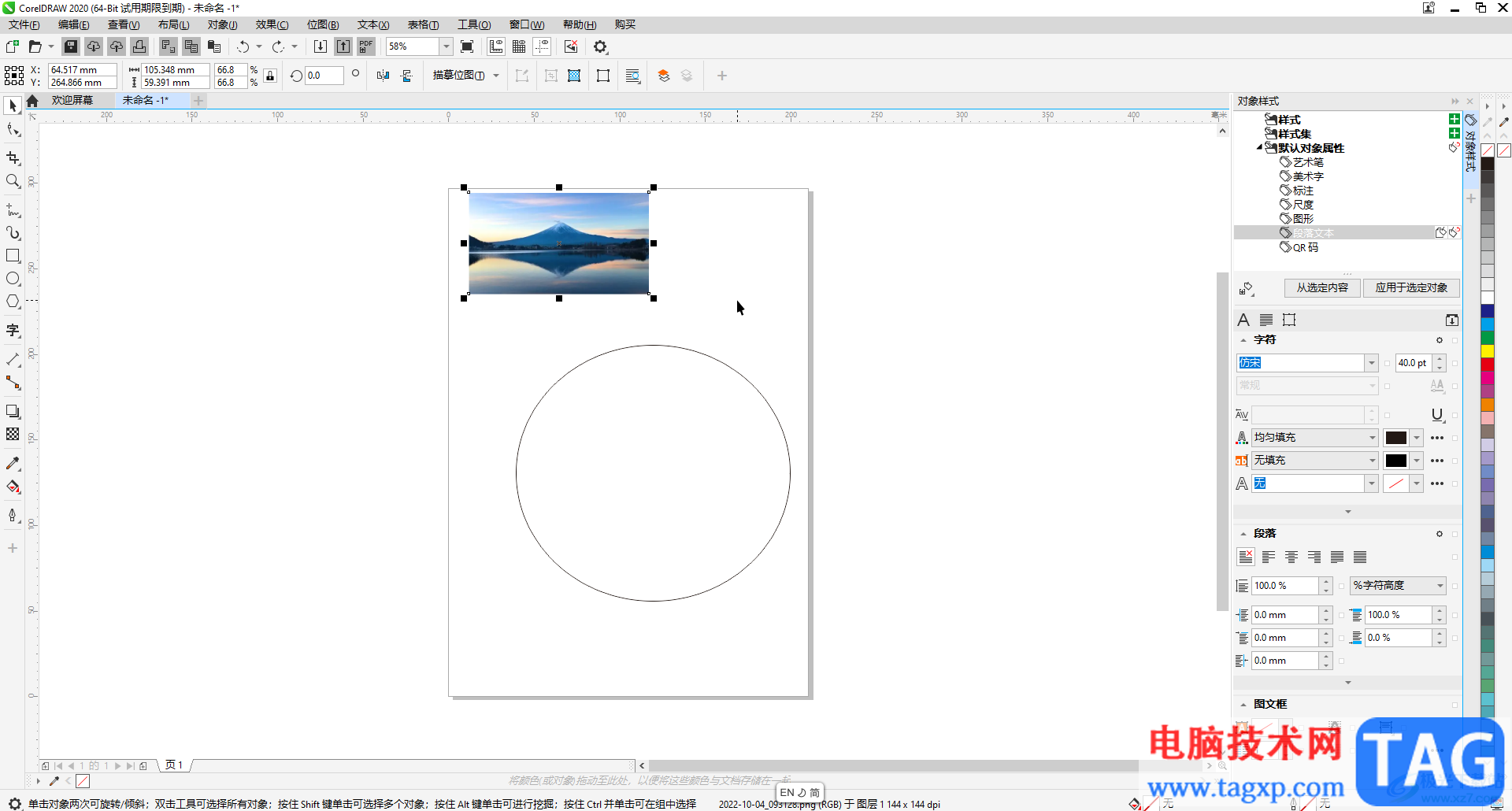
第二步:按Ctrl+I键,或者点击导入图标,在打开的窗口中浏览找到需要的图片,双击一下,然后拖动鼠标左键绘制需要的图片尺寸,就可以导入图片了,接着在界面左侧点击选择需要的形状进行绘制;
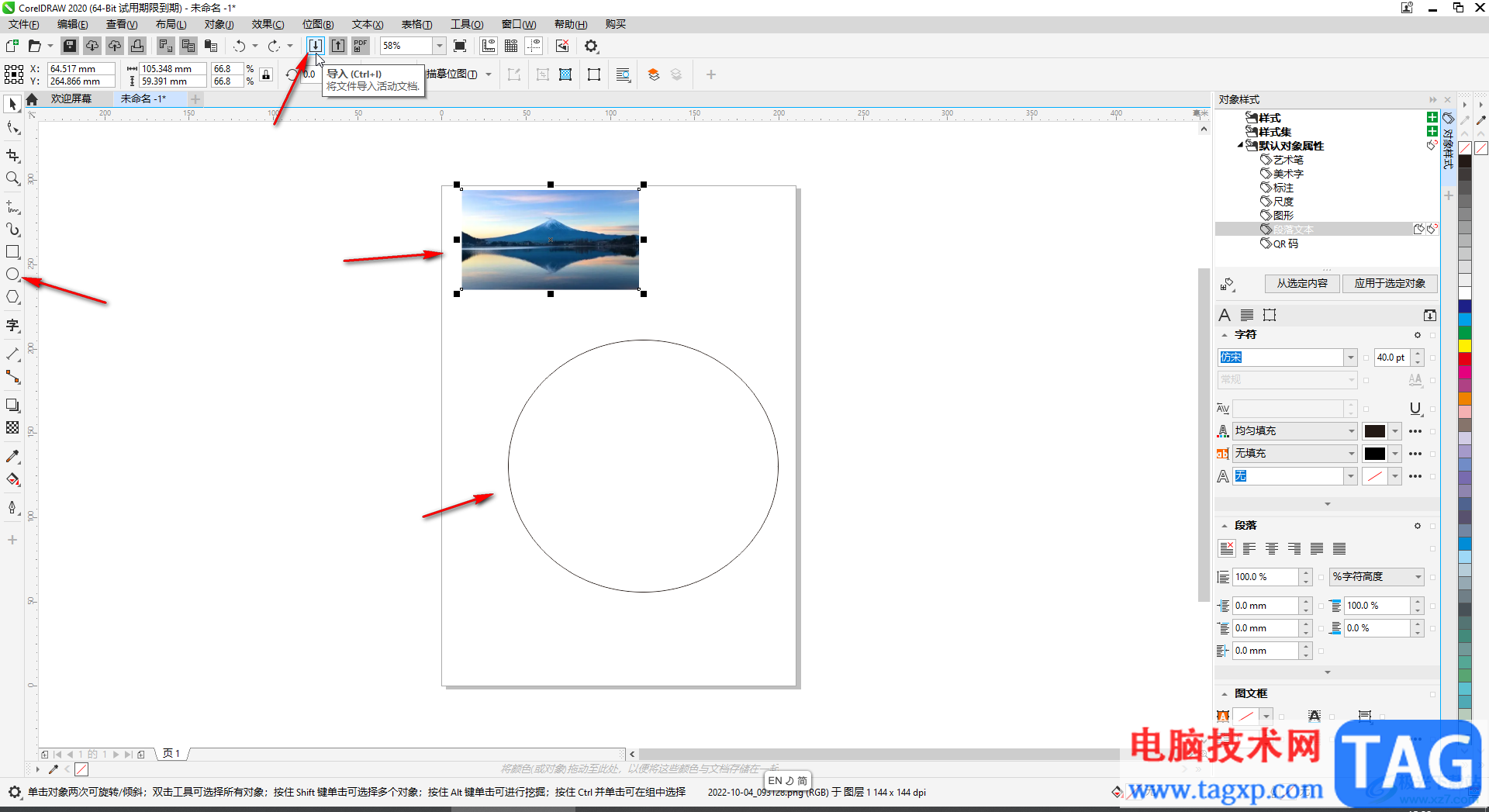
第三步:然后使用鼠标右键拖动图片到图形中,释放鼠标右键后,选择“Powerclip”;
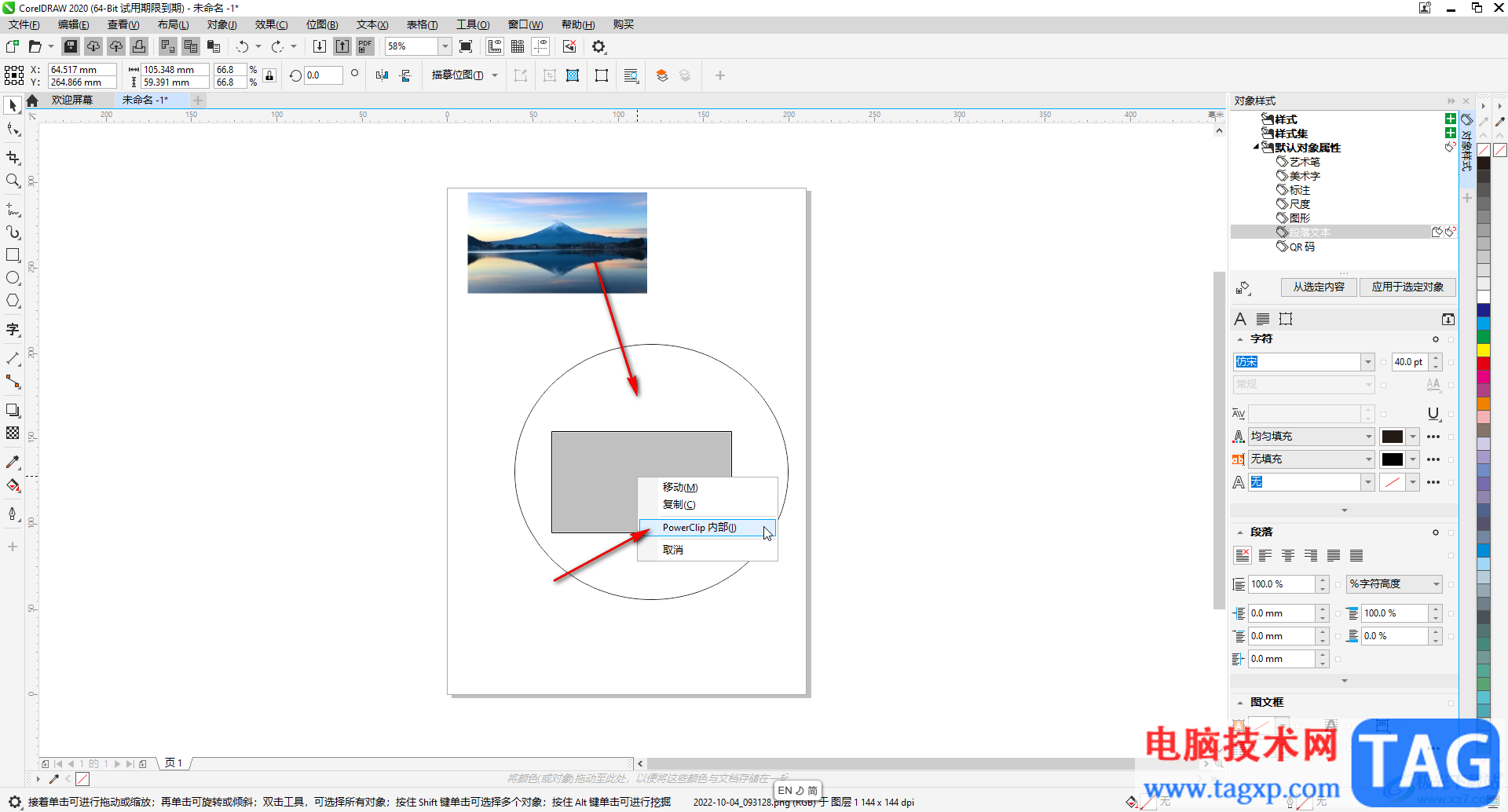
第四步:接着右键点击图片,选择“编辑Powerclip”,然后就可以适当拖动图片周围的锚点调整图片大小了,调整好以后右键点击一下,选择“完成编辑Powerclip”;
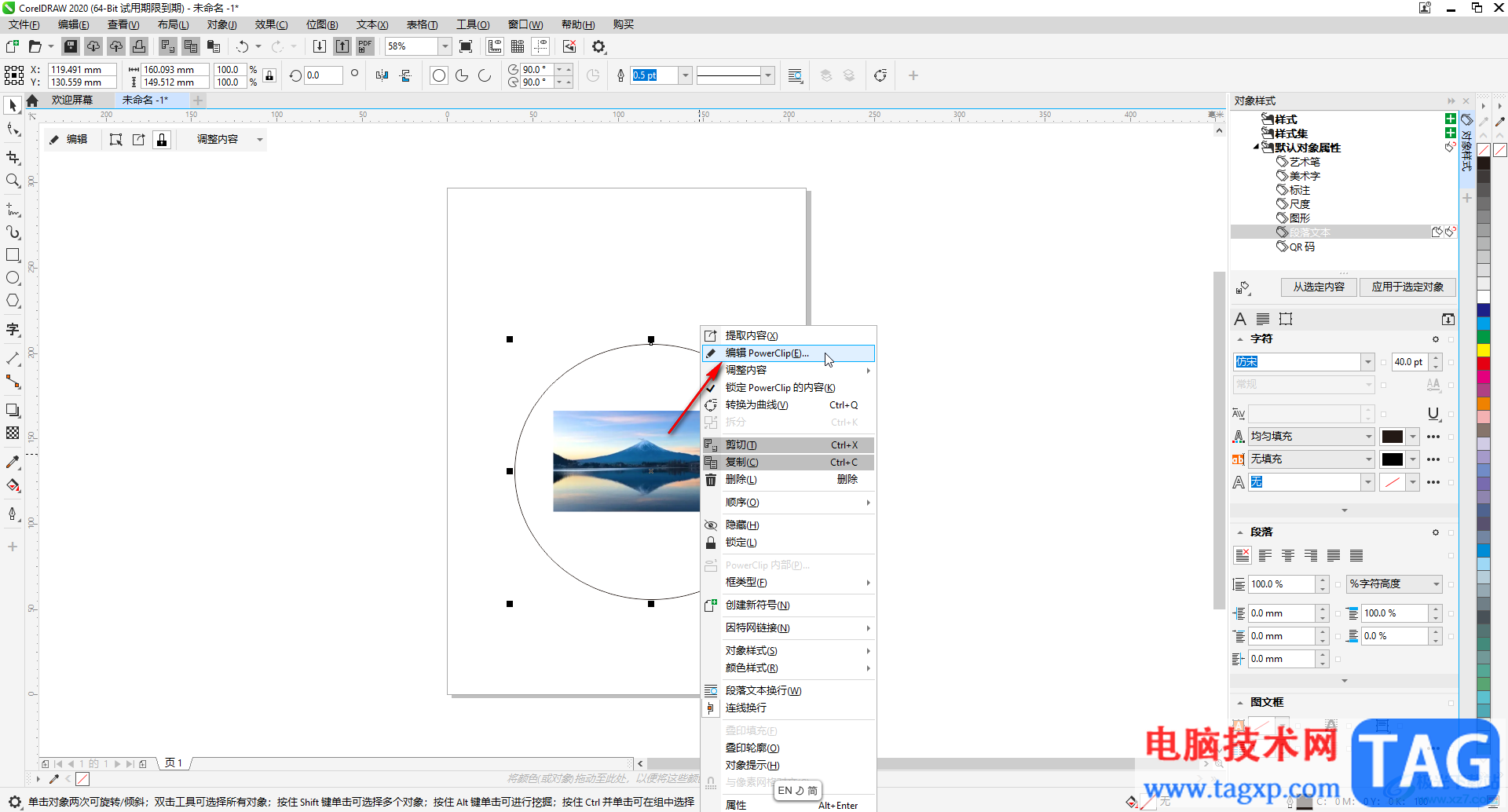
第五步:就可以得到如图所示的图片置入图形的效果了。
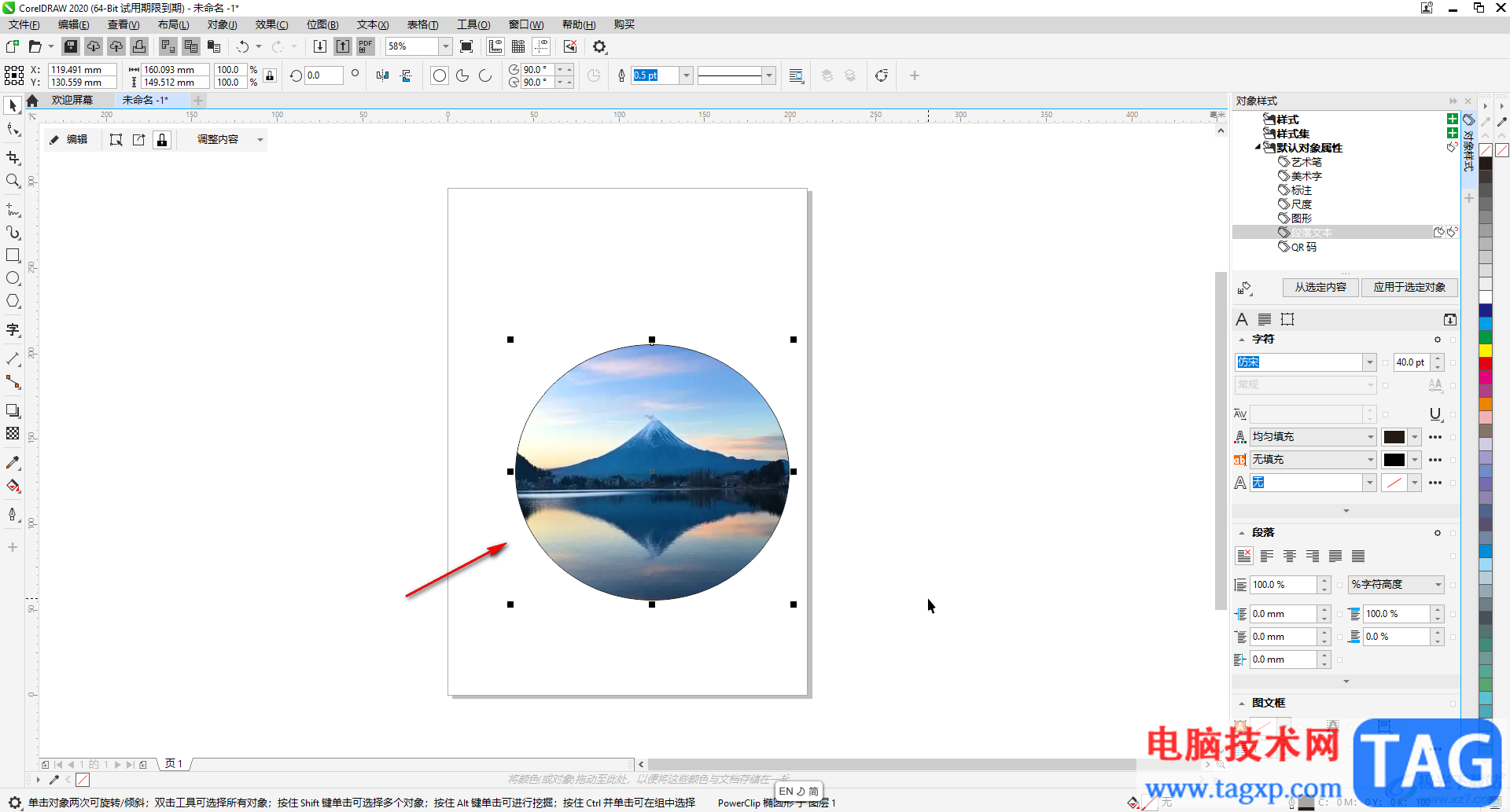
以上就是CorelDRAW中将图片置入图形的方法教程的全部内容了。在界面左侧我们可以点击选择常见的图形后,在界面上方点击下拉箭头选择其他想要的图形。
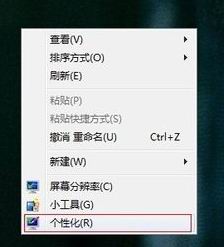 windows7旗舰版系统更改鼠标指针的方法
windows7旗舰版系统更改鼠标指针的方法
近日有windows7旗舰版系统用户来反应,在使用电脑时看腻了千篇......
阅读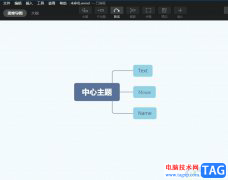 xmind把主题变成子主题的教程
xmind把主题变成子主题的教程
xmind是一款全功能的思维导图和头脑风暴软件,它为用户提供了......
阅读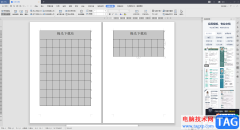 WPS文档中添加跨页表头的方法
WPS文档中添加跨页表头的方法
不少网友发现,自己在使用WPSWord文档进行表格的编辑时,当自己......
阅读 摩尔庄园手游草莓三角钢琴怎么获取?摩
摩尔庄园手游草莓三角钢琴怎么获取?摩
摩尔庄园手游中,草莓三角钢琴非常酷炫,相信有许多玩家都想......
阅读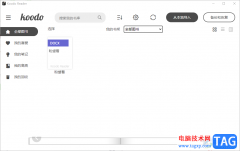 Koodo Reader隐藏阅读器边框使其混入word的方
Koodo Reader隐藏阅读器边框使其混入word的方
KoodoReader是一款可以对Word文档、PDF文档进行阅读查看的电子书阅......
阅读 AMD 推出 Instinct MI210 加速器
AMD 推出 Instinct MI210 加速器 华为发布 MateBook E 和 Mat
华为发布 MateBook E 和 Mat 抖音p李现哪吒头拍摄方法
抖音p李现哪吒头拍摄方法 Windows 10:图形打印错误的
Windows 10:图形打印错误的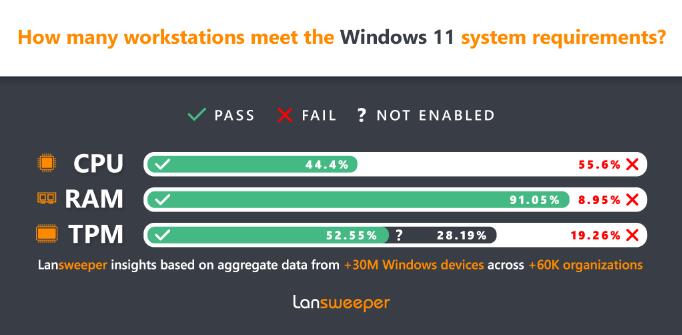 调查显示超过一半的企业
调查显示超过一半的企业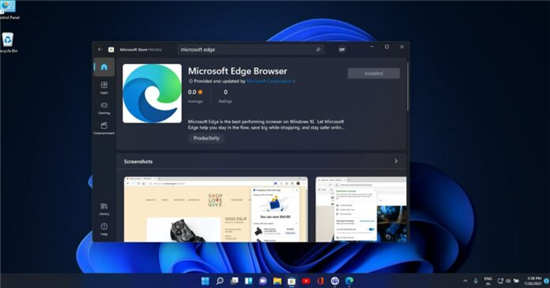 Microsoft Edge 即将登陆Wind
Microsoft Edge 即将登陆Wind Microsoft准备关闭Internet E
Microsoft准备关闭Internet E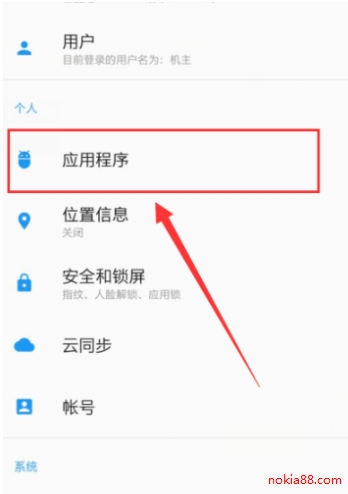 哔哩哔哩全区广播关闭方
哔哩哔哩全区广播关闭方 江南百景图怎么解锁徽州
江南百景图怎么解锁徽州 英雄联盟手游公会成员上
英雄联盟手游公会成员上 仙剑奇侠传7热心侠士任务
仙剑奇侠传7热心侠士任务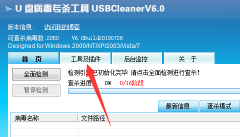 usbcleaner4.0怎么去除写保护
usbcleaner4.0怎么去除写保护 台式机显卡天梯图
台式机显卡天梯图 epson打印机无法打印解决方
epson打印机无法打印解决方 Win7纯净版系统解决使命召
Win7纯净版系统解决使命召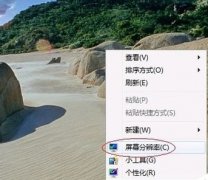 win7优化设置教程
win7优化设置教程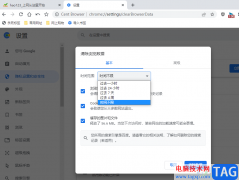 百分浏览器清除缓存的方
百分浏览器清除缓存的方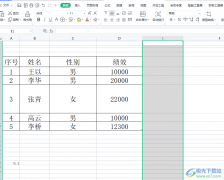 wps表格滚动条一拉就是
wps表格滚动条一拉就是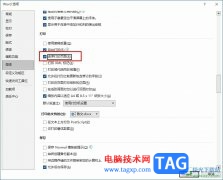 Word文档设置逆序打印页面
Word文档设置逆序打印页面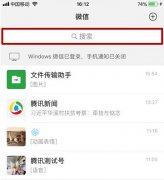 微信指数查看教程
微信指数查看教程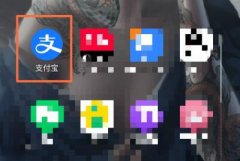 支付宝号查看位置
支付宝号查看位置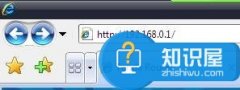 腾达路由器怎么安装设置
腾达路由器怎么安装设置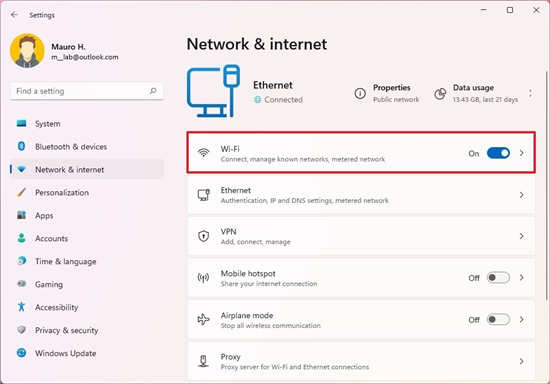 Windows11笔记本中如何使用
Windows11笔记本中如何使用
小伙伴们你们知道M1芯片笔记本使用PS画笔闪白屏怎么办呢?今天小编很乐意与大家分享M1芯片笔记本使用PS画笔闪白屏处理方法,感兴趣的可以来了解了解哦。...
次阅读
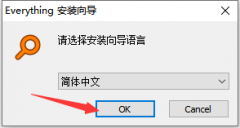
最近有不少朋友表示准备入手Everything这款软件,但是又不知道该怎么下载安装?那么今天小编就为大家带来了具体的安装方法,希望可以帮助到大家哦。...
次阅读
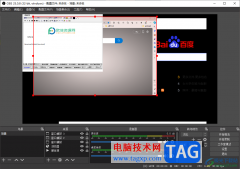
OBSStudio是我们常常使用非常频繁的一款操作软件,可以进行录制、推流等设置,而其中想要进行录制多个窗口来源的话,该如何进行设置呢,我们可以通过窗口捕获功能,进行新建来源,但是需...
次阅读
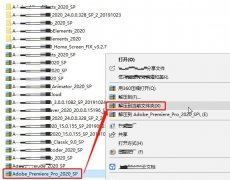
想要安装Adobe Premiere pro 2020,但是又不知道如何安装吗?下面小编就和大家一起分享关于Adobe Premiere pro 2020的详细安装教程,有需要的朋友可以来看看这篇文章哦,相信通过学习本篇教程,会帮助...
次阅读
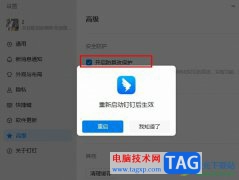
钉钉是很多小伙伴都在使用的一款一站式办公软件,在这款软件中,我们可以启动各种功能来提高自己的使用体验,还可以开启开启防篡改保护功能来保护钉钉不被恶意软件或是未授权的软件随...
次阅读
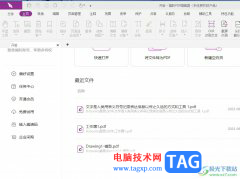
福昕pdf编辑器顾名思义是一款专门用来处理pdf文件的工具,可以帮助用户轻松修改pdf文档的内容,并且还可以转换pdf文档格式等,总之可以让用户简单便捷的完成pdf文件的编辑工作,因此福昕...
次阅读
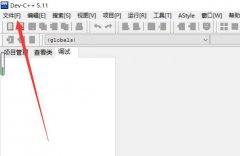
如何在devc++导入添加visualc++项目的呢?不少用户或许不知道一些详细操作,那么今天小编就讲解devc++导入visualc++文件的技巧步骤哦,希望能够帮助到大家呢。...
次阅读
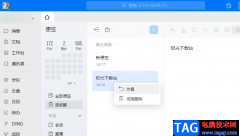
钉钉是很多小伙伴都很熟悉的一款软件,我们的日常办公经常会用到该软件,因为在该软件中,我们可以快速的组织并开启一场线上会议,还能够上传或是分享文件,提高工作效率。对于需要记...
次阅读
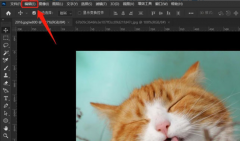
ps怎么清理剪贴板呢?如果各位亲们还不了解的话,就来这里学习学习关于ps清理剪贴板的方法吧,希望可以帮助到大家哦。...
次阅读
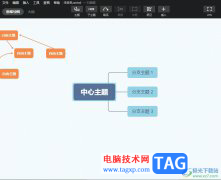
xmind作为一款热门的思维导图制作软件,为用户提供了多种图表的编辑权利,它通过直观的图形化界面,让用户能够快速的完成各种图表的制作,而且可以帮助用户在制作的过程中理清思路并激...
次阅读
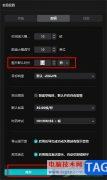
剪映是很多小伙伴都在使用的一款视频剪辑软件,在剪映中,我们可以对视频进行滤镜添加或是字幕添加,功能十分的丰富。在剪映中,我们除了可以使用剪映对视频、音频进行剪辑之外,还可...
次阅读
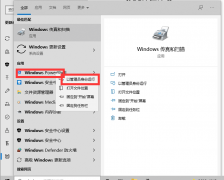
相信已经有不少用户已经安装体验了Windows11操作系统,但是不少用户在使用的时候不知道Windows11预览体验计划空白该如何解决,那么今天小编就讲解Windows11预览体验计划空白处理方法哦,希望能...
次阅读
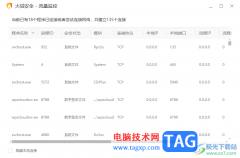
火绒安全软件是一款提供非常安全的操作性能的软件,可以隔离一些病毒垃圾软件,也可以帮助减少病毒侵害的问题,同时在火绒安全软件中还提供了可以查看电脑流量的功能,如果你想要查看...
次阅读

在Adobepremiere这款软件中,有很多非常好用的视频剪辑功能,可以帮助我们取得更好的视频整体效果。比如我们可以使用Adobepremiere中的“基本声音”功能,调整视频人声和背景音乐,使两者实现...
次阅读
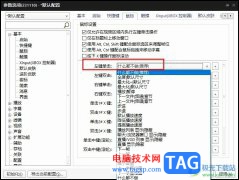
很多小伙伴在使用PotPlayer播放器的过程中经常会遇到各种各样的问题,例如鼠标单击视频画面时,画面就自动变为全屏模式。想要解决该问题,我们可以选择右键单击视频画面,然后在菜单列表...
次阅读