很多小伙伴在日常工作生活中都离不开welink软件,因为这是一款十分方便实用的移动化数字办公平台,在这款软件中,我们可以随时线上和同事进行沟通,提升沟通效率。在使用welink的过程中,我们除了可以将文档上传到自己的云空间之外,还可以将文档上传到团队空间中,方便团队中的所有成员都能够看到上传的文件。在团队空间中上传文件的方法也很简单,我们在云空间页面中打开团队空间选项,然后在团队空间页面中先点击上传选项,再点击文件选项,最后在文件夹中打开自己需要的文件即可。有的小伙伴可能不清楚具体的操作方法,接下来小编就来和大家分享一下welink上传文件到团队空间的方法。
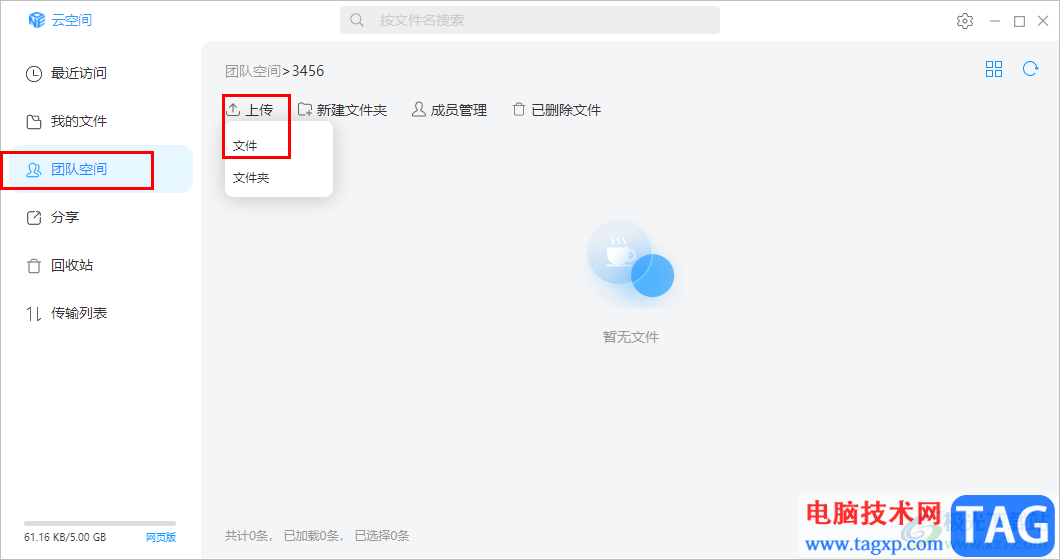
1、第一步,我们先在电脑中打开welink软件,然后在welink的左侧列表中找到云空间图标,打开该图标
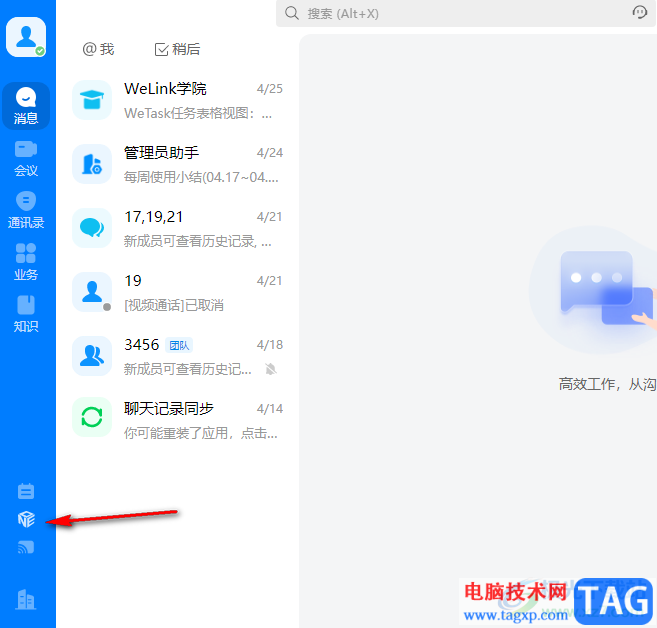
2、第二步,进入云空间页面之后,我们在该页面的左侧列表中找到“团队空间”选项,点击打开该选项
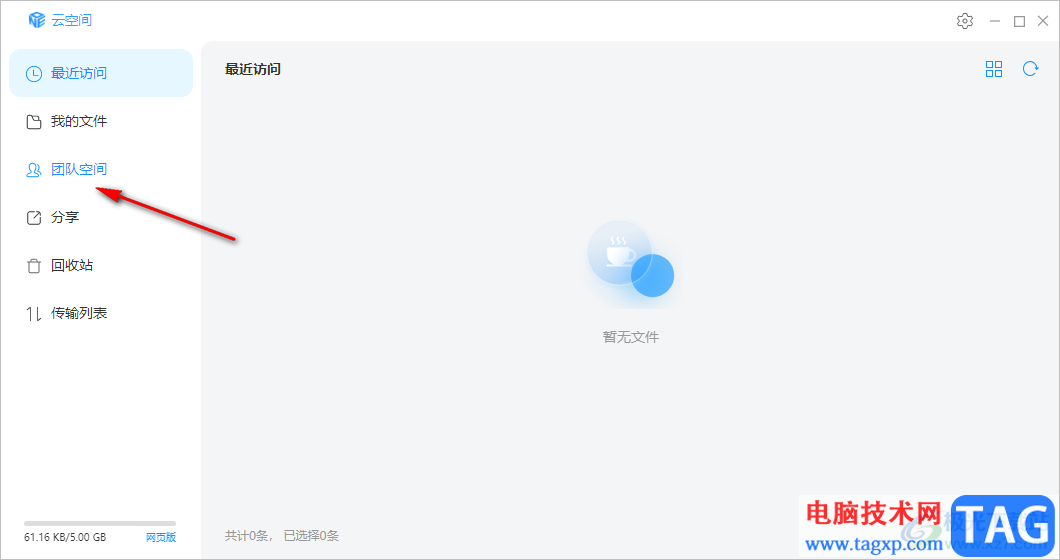
3、第三步,在“团队空间”页面中,我们找到“上传”选项,点击打开该选项,然后在下拉列表中选择“文件”选项
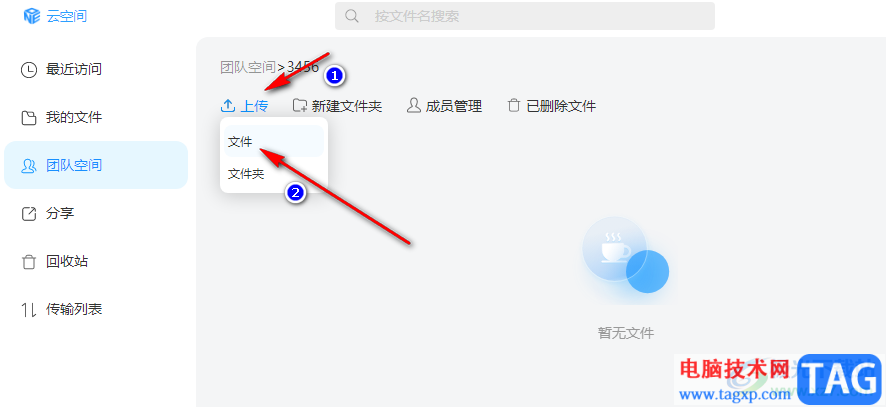
4、第四步,在文件夹页面中,我们找到自己想要上传的任意格式的文档,然后点击“打开”选项
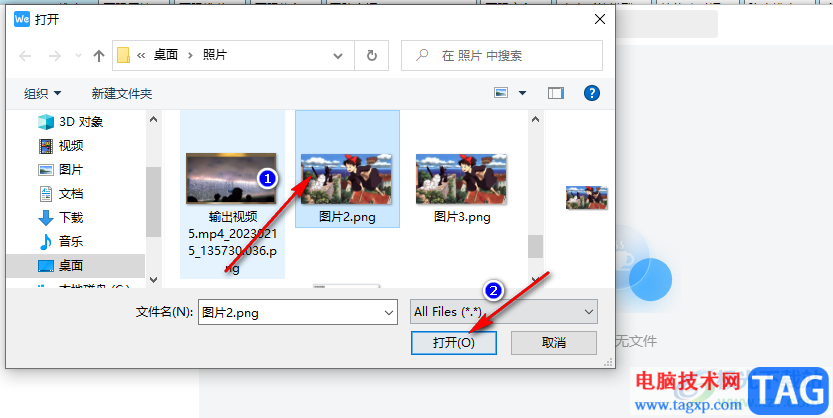
5、第五步,上传好文件之后,在团队空间页面中我们就可以看到该文件了,除此之外,我们还可以点击打开“成员管理”选项,然后勾选其中一个成员,接着在右侧我们可以选择该成员在团队空间中的文档编辑权限
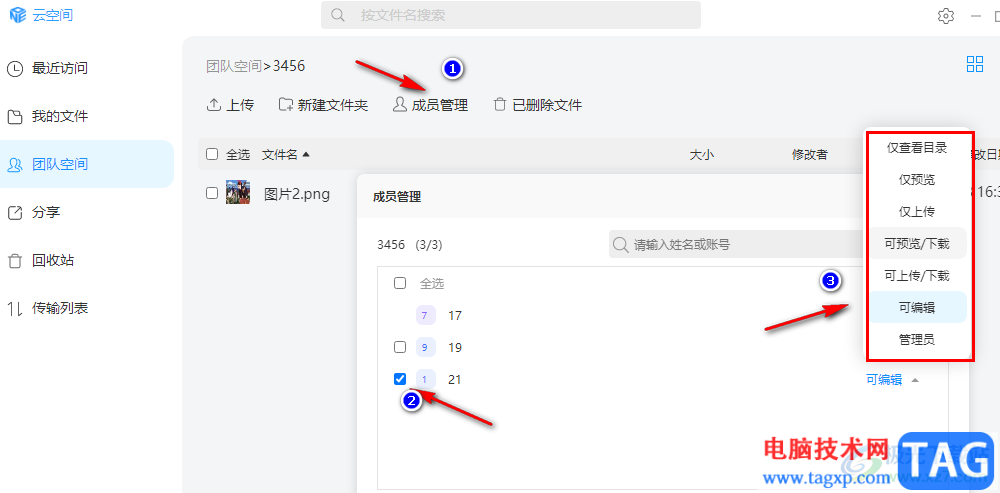
以上就是小编整理总结出的关于welink上传文件到团队空间的方法,我们在welink中打开云空间图标,再在云空间页面中打开“团队空间”选项,在团队空间页面中我们点击“上传”选项,再选择“文件”选项,最后在文件夹页面中找到自己需要的文档并点击打开选项即可,感兴趣的小伙伴快去试试吧。
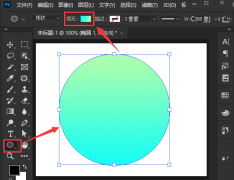 ps怎么设置半透明晶格效果图形-ps设置半
ps怎么设置半透明晶格效果图形-ps设置半
非常多的朋友在使用ps处理图像,那么在使用过程中,如果想要......
阅读 illustrator去除图片的白色背景教程
illustrator去除图片的白色背景教程
illustrator是一款应用于出版、多媒体和在线图像的矢量图形软件......
阅读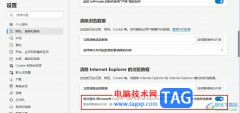 Edge浏览器设置退出时自动清除所选数据的
Edge浏览器设置退出时自动清除所选数据的
Edge浏览器是很多小伙伴都在使用的一款便捷浏览器,在这款浏览......
阅读 2017京东618销售额 2017年京东618京东商城
2017京东618销售额 2017年京东618京东商城
相信很多网友想了解2017京东618销售额,今天小编就给大家带来......
阅读 小三应对正室的绝技,小三迅速上位的方法
小三应对正室的绝技,小三迅速上位的方法
小三被抛弃后聪明的做法 原配和小三谁闹谁就输了 哪种小三是......
阅读 虾米音乐怎么看MV?虾米音
虾米音乐怎么看MV?虾米音 支付宝怎么关闭广告推送
支付宝怎么关闭广告推送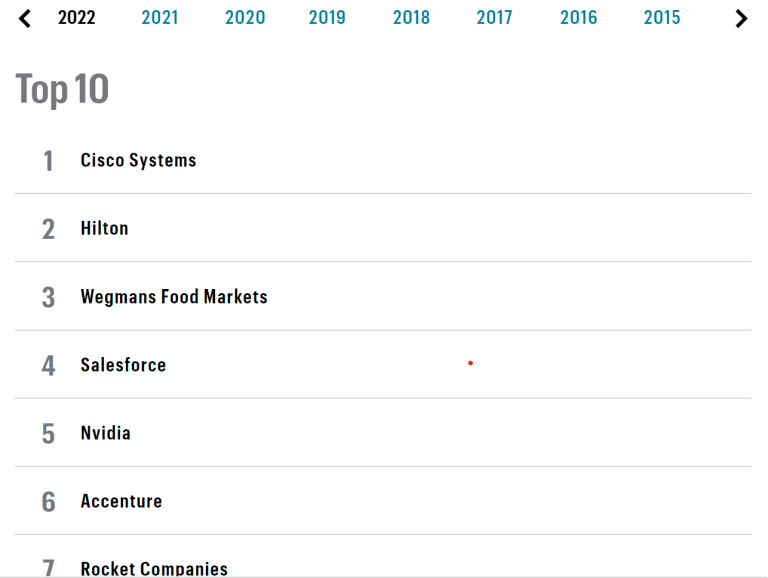 英伟达位列《财富》“1
英伟达位列《财富》“1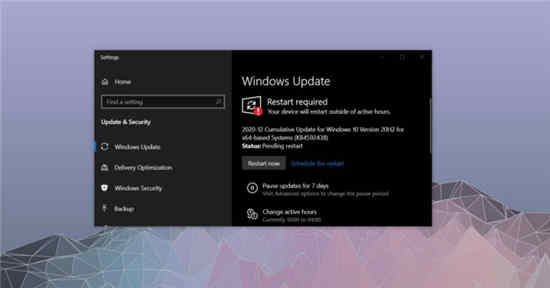 Windows10 2020年12月更新:新
Windows10 2020年12月更新:新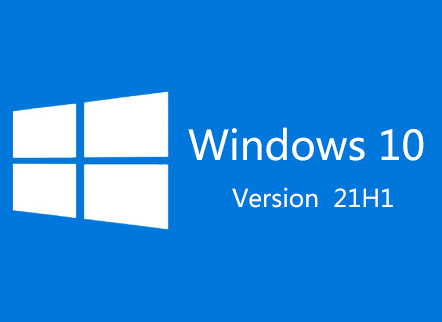 Windows10 21H1:适用于通过
Windows10 21H1:适用于通过 微软发布KB5005103更新预览
微软发布KB5005103更新预览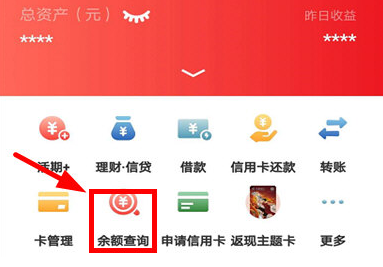 云闪付如何查询卡内余额
云闪付如何查询卡内余额 计算机病毒的常见特性
计算机病毒的常见特性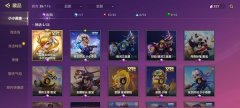 金铲铲之战小小李青怎么
金铲铲之战小小李青怎么 三国群英传2秘籍大全 教你
三国群英传2秘籍大全 教你 三国群英传7秘籍作弊码大
三国群英传7秘籍作弊码大 小影霸1080锁驱动对玩游戏
小影霸1080锁驱动对玩游戏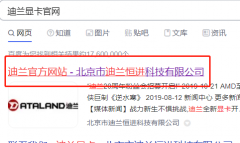 迪兰显卡驱动下载太慢
迪兰显卡驱动下载太慢 2022最新CPU天梯图
2022最新CPU天梯图 笔记本cpu排行天梯图
笔记本cpu排行天梯图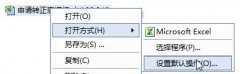 foxmail更改附件默认打开方
foxmail更改附件默认打开方 Windows 10 针对版本2004累积
Windows 10 针对版本2004累积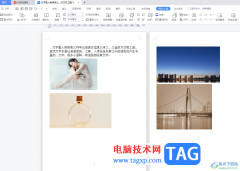 wps文档批量居中对齐图片
wps文档批量居中对齐图片 Excel 2007表格中的字段设置
Excel 2007表格中的字段设置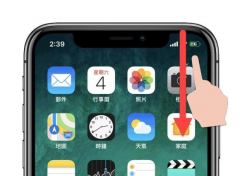 苹果X如何显示电池百分比
苹果X如何显示电池百分比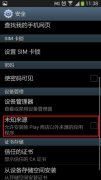 安卓手机无法安装软件解
安卓手机无法安装软件解 fast无线路由器设置图文教
fast无线路由器设置图文教 笔记本台式wifi 802.11n无线
笔记本台式wifi 802.11n无线
有的小伙伴在使用QQ音乐播放音频时可能会遇到需要调节音量的情况,当我们外放音乐,需要较大的音量时,有的小伙伴可能会发现在调整音量一段时间之后,QQ音乐中的音量又自动恢复到了原...
次阅读

Edge浏览器是我们win10系统电脑中自带的一款浏览器软件,该浏览器有着非常强大的兼容性功能,因此当你在使用Edge浏览器进行浏览网页的时候,稳定性是非常好的,而这款浏览器之所以稳定性...
次阅读
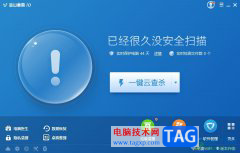
相信大部分用户都会在电脑上安装杀毒软件,以此来对电脑进行全面的检测和安全维护,说到杀毒软件,大部分用户会选择使用金山毒霸软件,这款软件为用户带来了不错的使用体验,能够让用...
次阅读

想要很好的制作出一个思维导图的话,那么选择XMind就是非常不错的选择,这款软件被很多小伙伴所认可,不管是在操作方面还是模板样式方面都是做的很不错的,并且这款软件很多功能都是免...
次阅读

小伙伴们你们知道AE怎么制作文字由清晰变模糊的动画呢?今天小编很乐意与大家分享AE模糊动画效果的实现方法技巧,感兴趣的可以来了解了解哦。...
次阅读

豹图CAD是一款看图软件,可以将cad图纸相关格式文件通过豹图CAD进行查看,你可以直接将本地中存放好的dwg或者是dxf文件导入到豹图CAD中进行查看,但是有些小伙伴第一次使用该软件的时候,却...
次阅读

相信大伙在工作过程里,总会处理些带原始格式的文本内容,而网页上复制的文本里或带有回车换行,这样就会影响到阅读体验,今天小编就分享借助UltraEdit替换回车换行的操作方法,一起来看...
次阅读
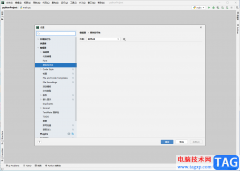
PyCharm是一款非常重要的编辑器软件,这款软件有着非常专业的编辑功能,很多的编辑代码的专业人员会通过这款软件来完成自己的代码编辑,有的小伙伴喜欢黑色的背景颜色来使用PyCharm这款软...
次阅读
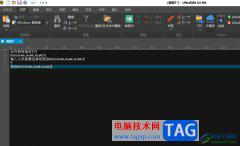
ultraedit是一款功能强大的文本编辑器,可以用来处理多种编程语言,并且能够完全替代记事本,其中强大的功能给用户带来了不错的使用体验,因此ultraedit软件吸引了不少用户的喜欢,当用户在...
次阅读
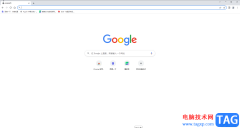
很多小伙伴在日常生活中都会需要使用到浏览器,在众多浏览器中,谷歌浏览器可以说是最受欢迎的一款之一。在谷歌浏览器中如果我们希望更改字体,小伙伴们知道具体该如何进行操作吗,其...
次阅读
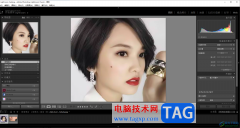
lightroom是大家都在推荐使用的一款图像软件,当你摄像出来的图片可能色调或者是整体的风格不是自己喜欢的,那么通过lightroom是可以帮助你调节图片相关参数的,如果你在lightroom中添加多张图...
次阅读

小伙伴们你们知道C4D文件如何导入到AE的呢?今天小编很乐意与大家分享C4D导入ae文件的方法步骤技巧,感兴趣的可以来了解了解哦。...
次阅读
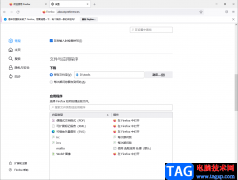
小伙伴们会使用火狐浏览器浏览某些网站,比如当你浏览了某一个视频网站,想要将视频下载下来,那么下载下来的视频就会保存在我们的电脑上,此外,你还可以在火狐浏览器中下载自己需要...
次阅读
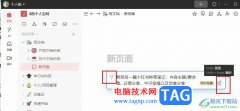
很多小伙伴之所以喜欢使用钉钉软件,就是因为钉钉中的功能十分的丰富,能够满足我们在日常办公环境下的各种需求,例如线上会议、文档编辑或是日程安排等。有的小伙伴想要再使用钉钉的...
次阅读
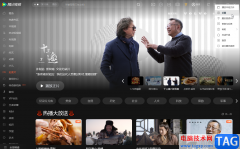
腾讯视频是一款非常好用的视频软件,在其中观看各种视频时,如果我们希望将视频保存到本地,小伙伴们知道具体该如何进行操作吗,其实操作方法是非常简单的。我们只需要点击进入设置界...
次阅读