操作Solidworks过程里,很多网友表示自己还不会工程图插入中心符号线,其实操作很简单的,这里笔者就为大伙提供Solidworks工程图插入中心符号线的详细步骤,希望可以帮助到有需要的朋友。
1、如图,打开Solidworks,新建一个工程图文件。具体操作见下图红色框选。
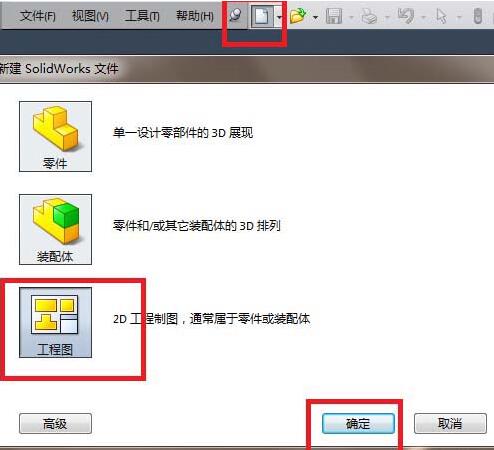
2、如图,新建的这个工程图中的圆弧是没有中心线的,更没有中心符号线,而我们要手动给它添加一个中心符号线。
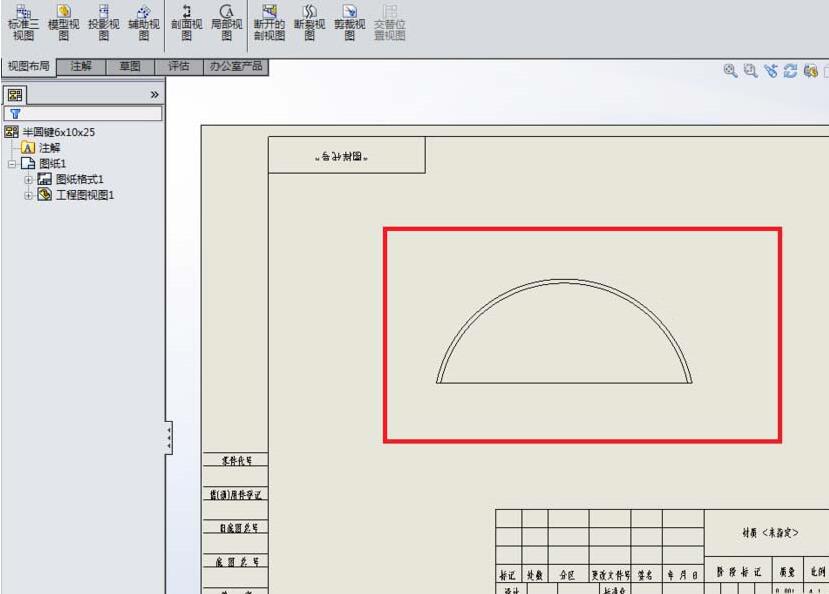
3、如图红色框选、红色数字。
1)点击“注解”,来到注解工具栏
2)找到“中心符号线”图标,点击它。
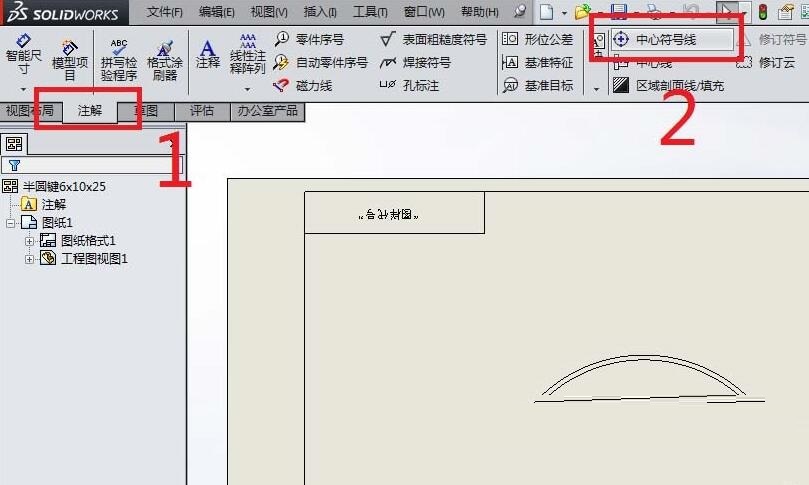
4、如图,弹出了“中心符号线”对话框,若没有特别的要求,那么对话框中的参数设置什么的都可以采用默认。
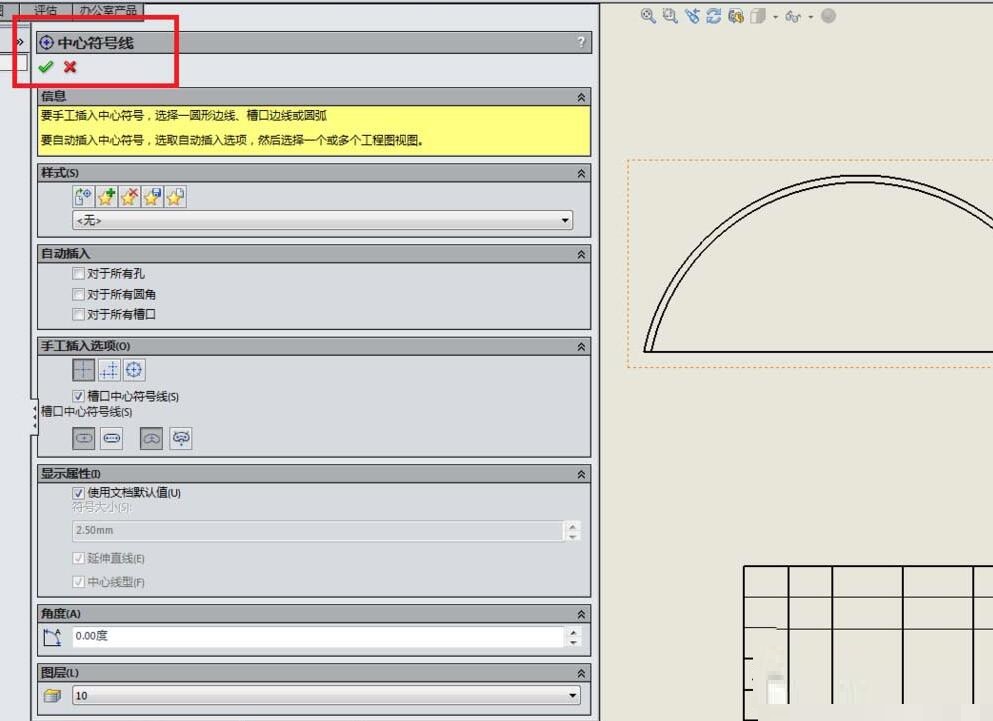
5、选择一个圆弧。如图红色框选所示,那个颜色变成橙色的圆弧段就是笔者选择的圆弧。
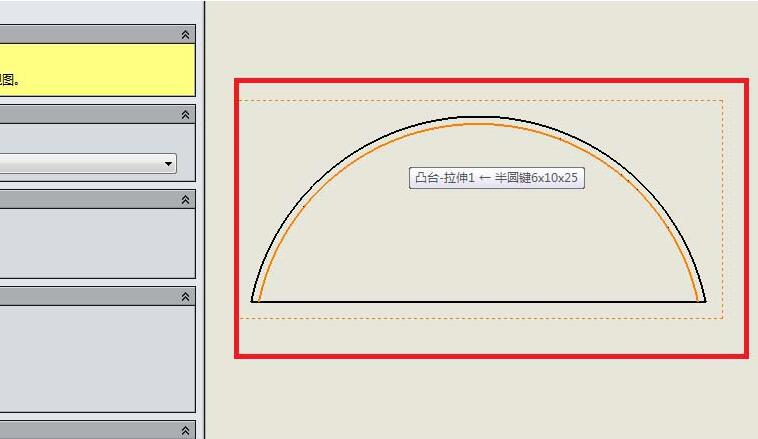
6、上一步刚刚选择完圆弧,这一步就如图所示,立马出现了中心符号线。
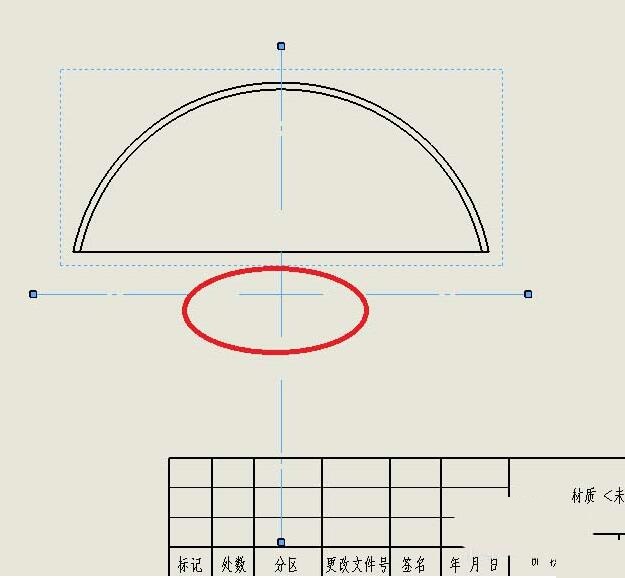
7、如图所示,点击“中心符号线”对话框左上角的√,完成中心符号线的添加操作。
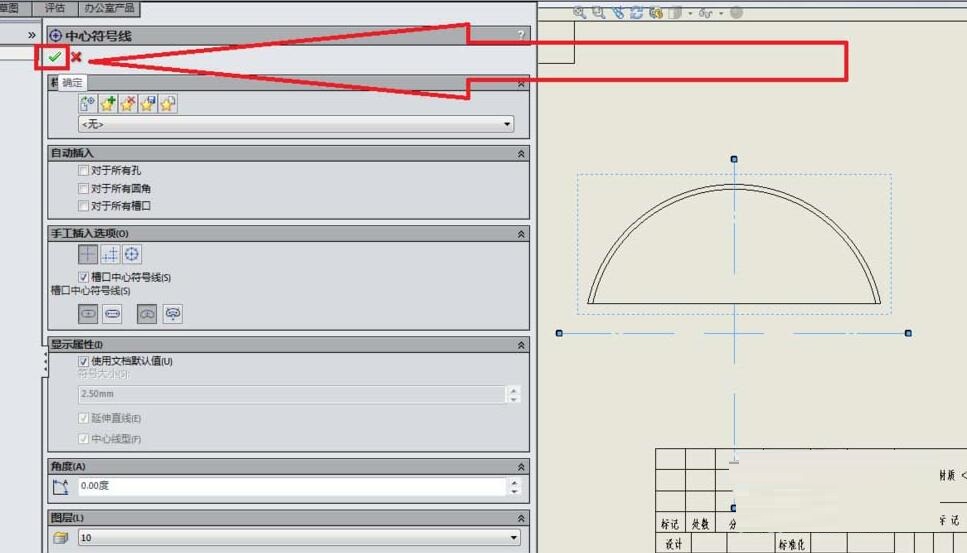
8、如图,成功的给我们刚刚选择的圆弧添加了一个中心符号线。
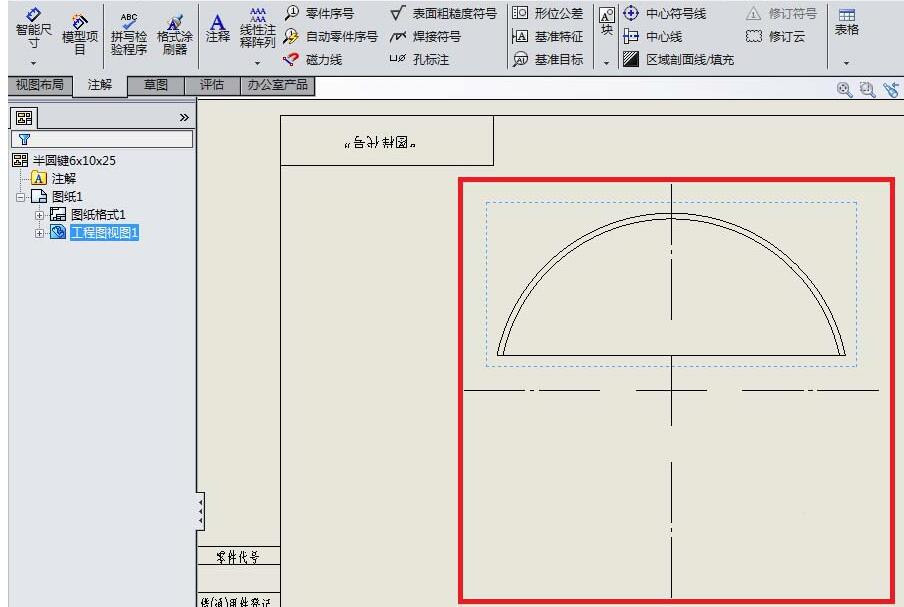
快来学习学习Solidworks工程图插入中心符号线的详细步骤吧,一定会帮到大家的。
 手机连不上wifi原因
手机连不上wifi原因
现在的手机除了使用移动数据外,要上网就必须连接wifi才可以,......
阅读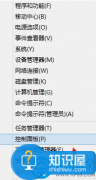 Win8系统卸载Windows服务的办法 Win8系统怎么
Win8系统卸载Windows服务的办法 Win8系统怎么
Win8系统卸载Windows服务的办法 Win8系统怎么卸载Windows服务......
阅读 win102004快捷键不能用了怎么办
win102004快捷键不能用了怎么办
我们在使用计算机的时候,有的情况下可能就会遇到win102004快捷......
阅读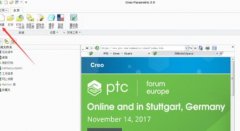 Creo新建工程图把三维模型导出二维图纸的
Creo新建工程图把三维模型导出二维图纸的
各位伙伴,你们想知道Creo新建工程图把三维模型导出二维图纸的......
阅读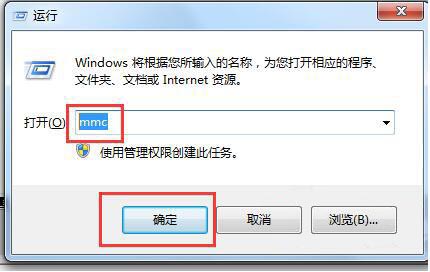 安全证书过期怎么处理?Win7安全证书过期
安全证书过期怎么处理?Win7安全证书过期
安全证书过期怎么处理?Win7安全证书过期处理方法 但是,当你的网......
阅读 幸福走的太突然 比特币价
幸福走的太突然 比特币价 2019支付宝“集福”活动将
2019支付宝“集福”活动将 AMD第一次提到4800S套件
AMD第一次提到4800S套件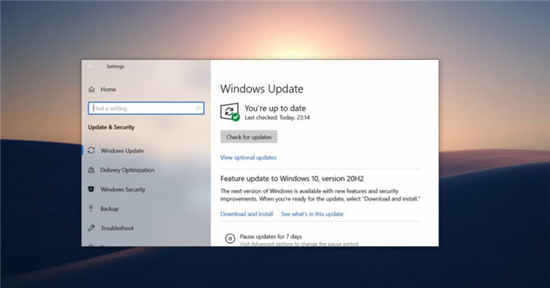 Windows 10 Build 19042.630现在可
Windows 10 Build 19042.630现在可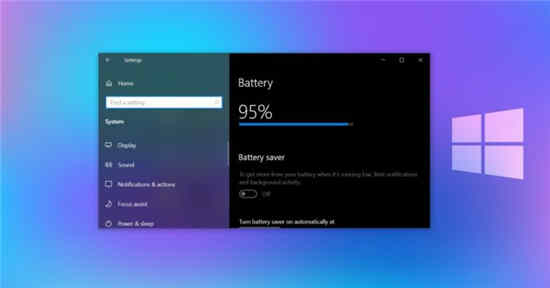 Windows10获得了一个方便的
Windows10获得了一个方便的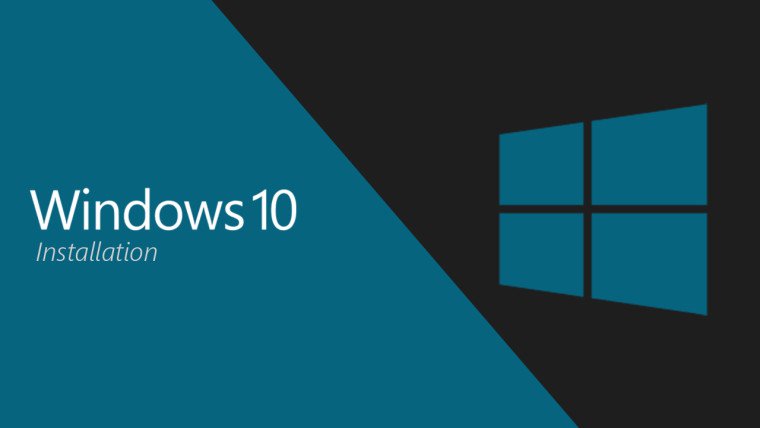 Windows10 Build 21292.1000 RS_P
Windows10 Build 21292.1000 RS_P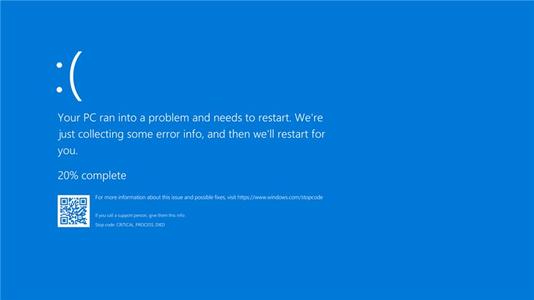 Windows 10:漏洞允许破坏
Windows 10:漏洞允许破坏 MX150相当于什么显卡?MX
MX150相当于什么显卡?MX 原神雷电将军最佳武器怎
原神雷电将军最佳武器怎 宝可梦传说阿尔宙斯心齐
宝可梦传说阿尔宙斯心齐 坎公骑冠剑怎么分解武器
坎公骑冠剑怎么分解武器 蓝宝石显卡驱动好还是A
蓝宝石显卡驱动好还是A 一篇文章带你从零开始了
一篇文章带你从零开始了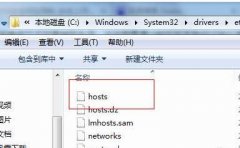 hosts文件的作用是什么
hosts文件的作用是什么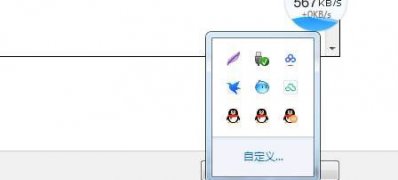 Windows7旗舰版系统任务栏
Windows7旗舰版系统任务栏 魅族16th闪退怎么回事-魅族
魅族16th闪退怎么回事-魅族 ps怎样制作黑金效果-PS中调
ps怎样制作黑金效果-PS中调 excel单独在一个单元格中
excel单独在一个单元格中 Excel表格中把一行字变成两
Excel表格中把一行字变成两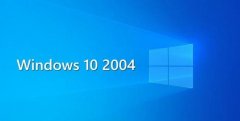 win102004版本卡顿解决方法
win102004版本卡顿解决方法 荣耀6plus通讯录乱码怎么办
荣耀6plus通讯录乱码怎么办 用了路由器后打开网页很
用了路由器后打开网页很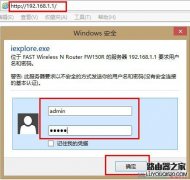 迅捷路由器怎么端口映射
迅捷路由器怎么端口映射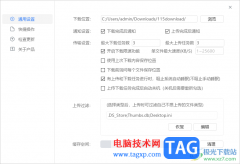
115网盘提供15g的存放量,以及提供添加标签和隐藏模式等功能,因此115网盘是非常好用且实用的备份文件的工具,大家在电脑中编辑了很多的文件资料的时候,那么就会通过这样的备份文件工具...
次阅读
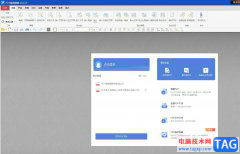
pdf猫编辑器是一款功能非常实用的pdf编辑软件,它可以让用户方便快速的对pdf文件进行编辑处理,例如用户可以轻松阅读、编辑、转换和分享pdf文档,很好的满足用户的编辑需求所以很多时候用...
次阅读
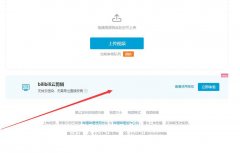
大家对哔哩哔哩云剪辑还不少很了解,它是干嘛使用的呢,现在电脑版bilibili可以剪辑视频了,不用在像之前那么麻烦,需要下载剪辑器才可以用了,今日在这里就为你们带来了bilibili云剪辑的...
次阅读
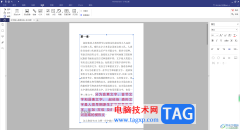
pdfelement是一款PDF编辑软件,这款软件可以免费的进行编辑和修改PDF内容,当你有需要进行修改PDF内容的时候,那么就可以进入到pdfelement的编辑页面中进行设置即可,你可以直接双击编辑页面就...
次阅读

在Photoshop怎么制作一幅文字穿插的海报呢?下面就为大家分享Photoshop制作一幅文字穿插的海报的图文教程,有需要的可以来了解了解哦。...
次阅读
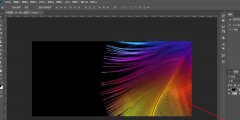
近日有一些小伙伴咨询小编关于什么是ps液化处理呢?下面就为大家带来了ps液化工具使用技巧方法,有需要的小伙伴可以来了解了解哦。...
次阅读
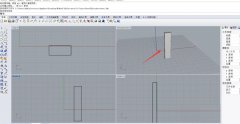
使用rhino还不会弯曲模型?本节就重点讲述了rhino弯曲模型的详细操作内容,还不了解的朋友就跟着小编学习一下吧,希望对你们有所帮助。...
次阅读

天天桌面便签中可以让我们使用到多种编辑功能,其中可以为编辑的内容进行字体大小的设置以及字体颜色的设置,还可以进行便签分组设置,或者是更改便签的背景等操作,有的小伙伴想要将...
次阅读
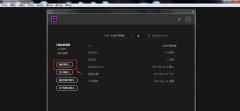
pr海水怎么调色呢?今天的这篇攻略和大家聊一聊关于premiere图片调整色相饱和度平衡的技巧,希望能够帮助到有需要的朋友。...
次阅读
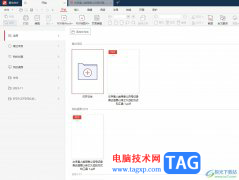
极光pdf是一款强大的多功能pdf编辑软件,它拥有着压缩合并、格式转换、翻译、注释以及打印等功能,能够有效帮助用户解决好遇到的编辑问题,因此极光pdf软件吸引了大量的用户前来下载使用...
次阅读
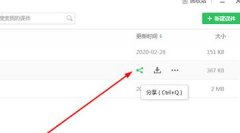
希沃白板具备不少优点,深受很多朋友的青睐。今天笔者就讲解关于希沃白板生成二维码的操作方法,有需要的朋友一起来看看吧,相信会有帮助哦。...
次阅读

众所周知苹果手机给用户带来了许多的好处,并且拥有着庞大的用户群体,收获了许多用户的喜爱,因此苹果手机具有着很高的名气,在这款手机中有着丰富的功能,一般用户在刚开始使用这款...
次阅读
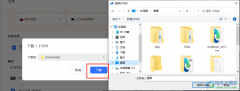
很多公司在选择办公软件时都直接选择了飞书,因为飞书中的功能十分的丰富,不仅支持我们线上开启视频会议,还支持我们将电脑中的文档上传到云文档中并和公司同事进行分享。在使用云文...
次阅读
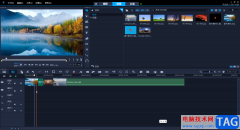
会声会影是一款非常好用的视频剪辑软件,又叫作CorelVideoStudio。在会声会影中如果我们希望添加旋转效果,小伙伴们知道具体该如何进行操作吗,其实操作方法是非常简单的。我们只需要借助...
次阅读

希沃白板5提供非常丰富的制作课件的功能,让自己制作的课件内容变得更加的丰富多彩,在制作课件的过程中,添加文字内容是非常常见的操作,我们会将自己需要备课的相关内容输入到课件...
次阅读