ps怎么新建图层样式?下面是小编介绍的ps设置图层样式教程,有需要的小伙伴一起来下文看看吧,希望可以帮助到大家!
我们现在看到圆角矩形的图层,是没有图层样式的,如图所示。
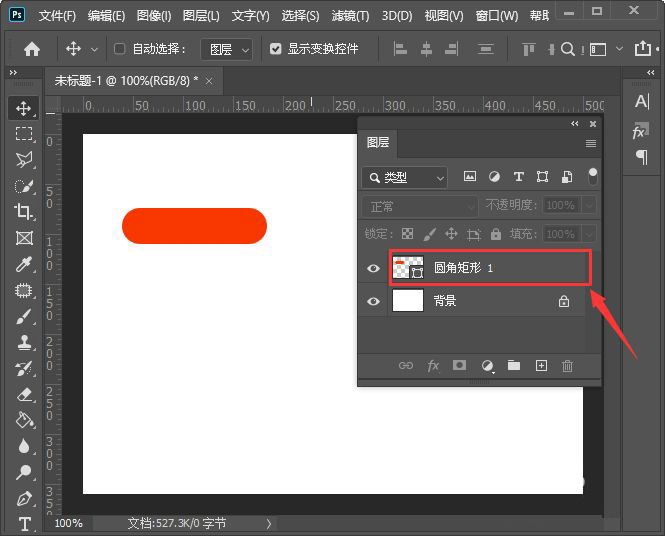
接着,我们选中圆角矩形的图层,点击【FX】可根据自己的需要选择样式,比如:【渐变叠加】,如图所示。
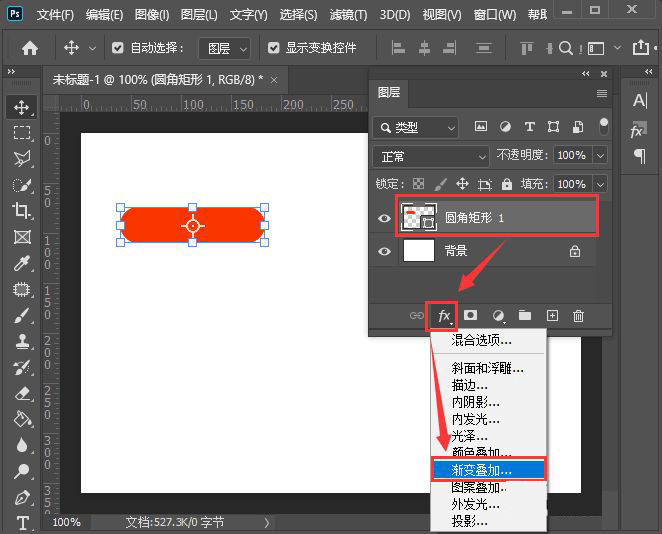
我们打开渐变叠加之后,点击渐变的颜色,如图所示。
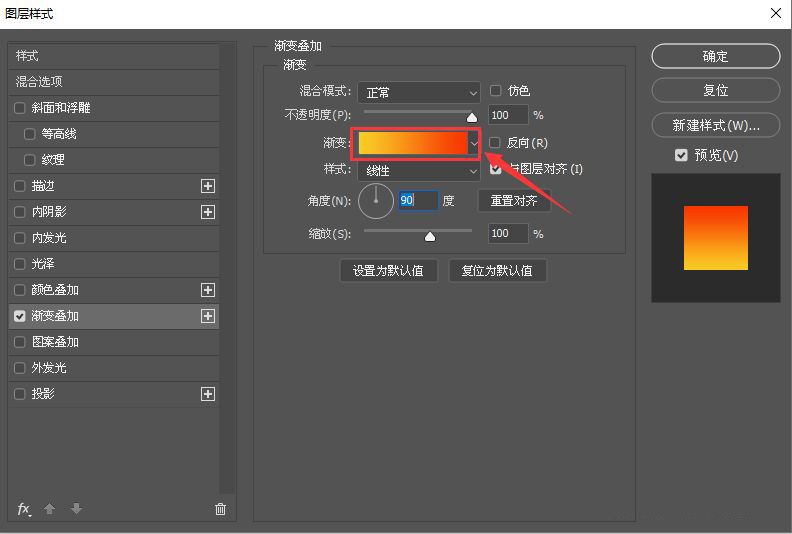
接下来,我们在预设中选自己喜欢渐变颜色,比如:粉彩,点击【确定】,如图所示。
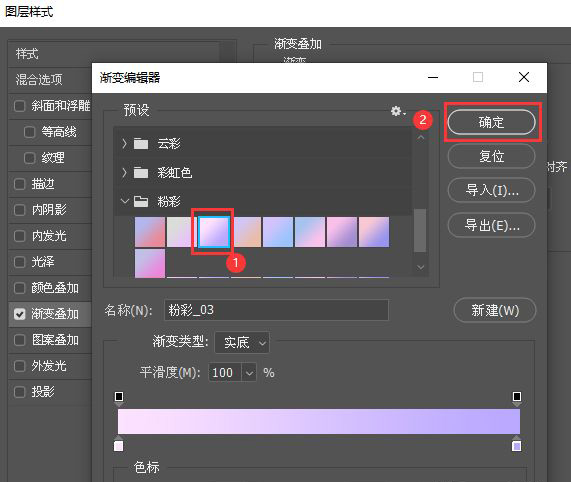
我们把渐变颜色设置为【反向】效果,然后点击【确定】,如图所示。
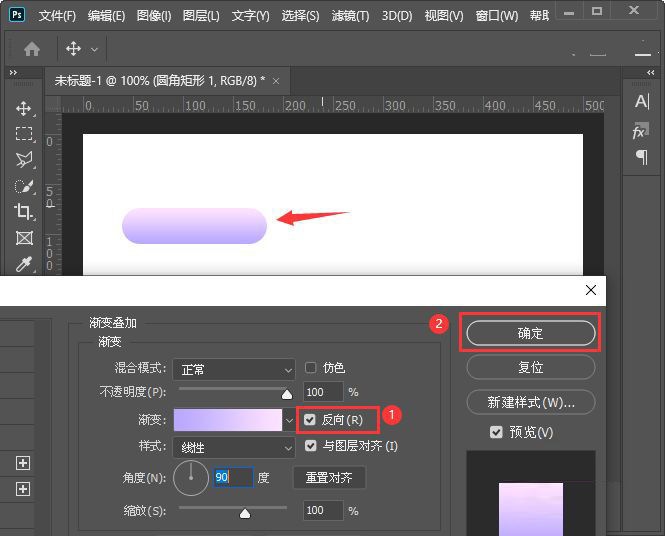
圆角矩形的图层添加好渐变叠加样式之后,我们在右边找到【FX】打开【样式】,然后点击【+】号新建样式【确定】,如图所示。
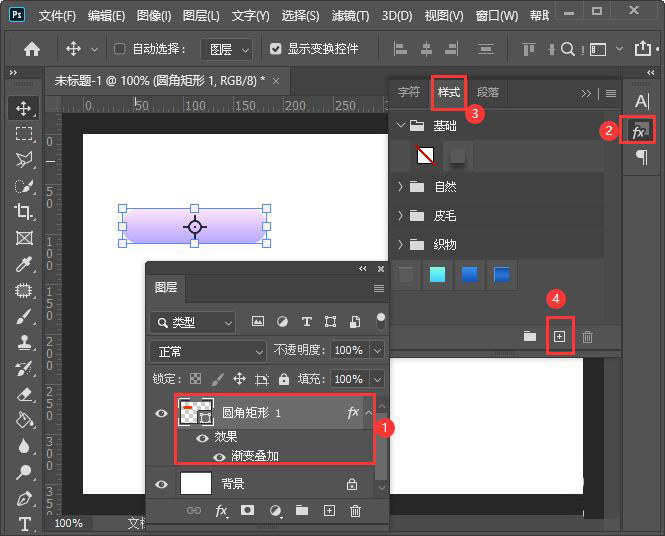
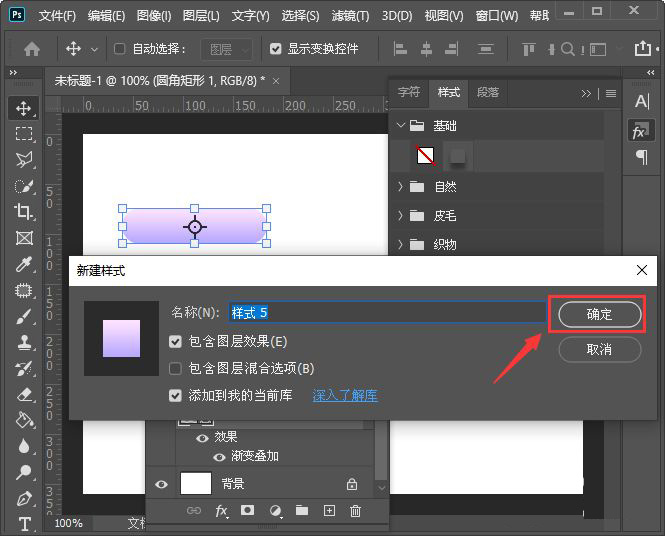
我们现在看到图层样式5已添加好了,如图所示。
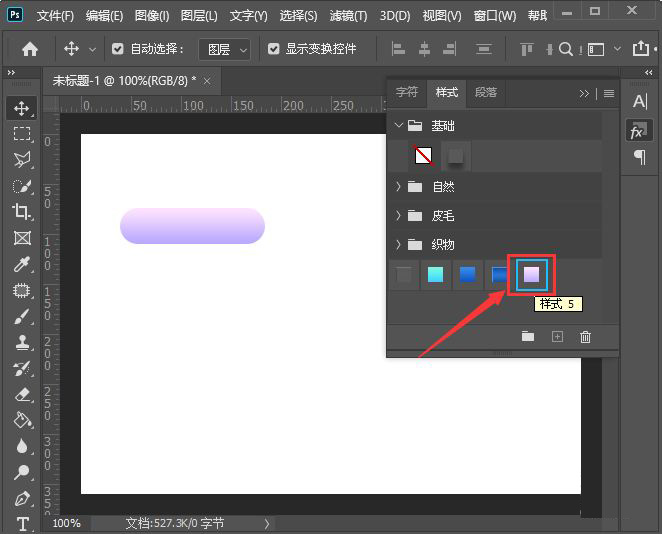
最后,我们再画出几个不同的形状和文字,全部选中后,点击刚刚添加好的图层样式就完成了。
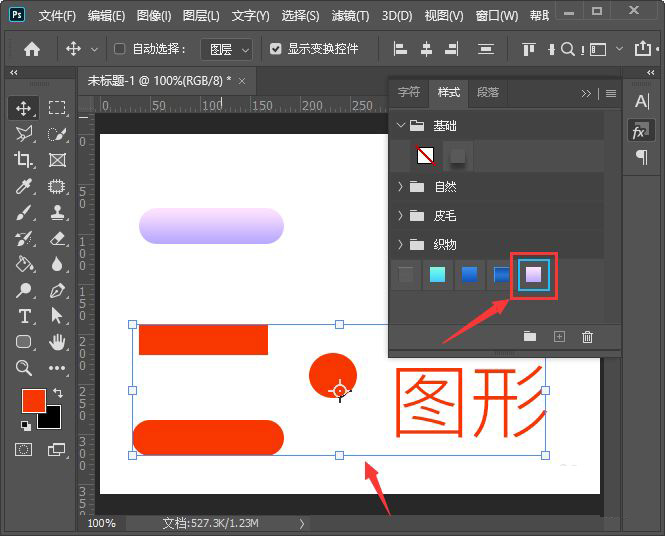
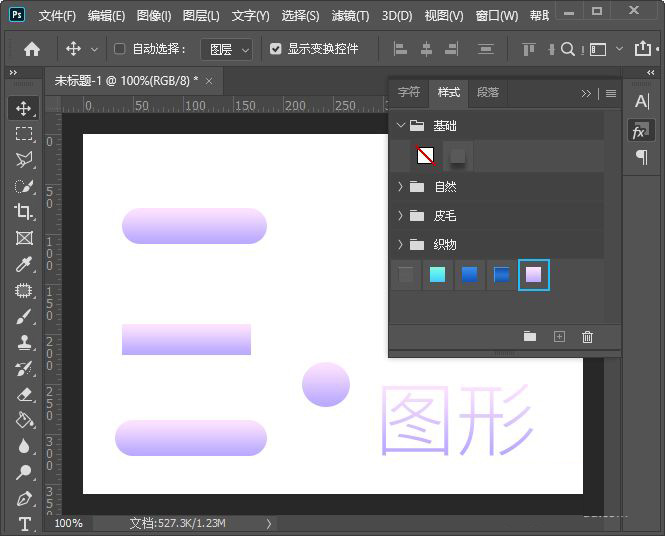
以上便是小编为大家分享的ps设置图层样式教程的全部内容,希望能够帮到你哦!
 win7专业版在哪下载
win7专业版在哪下载
win7以其稳定性和良好的兼容性一直深受大家的喜爱,但是很多小......
阅读 PPT文字效果转换弯曲的设置方法
PPT文字效果转换弯曲的设置方法
PPT是很多小伙伴在编辑演示文稿时的首选,因为在PPT中我们可以......
阅读 TP-LINK无线扩展器设置方法
TP-LINK无线扩展器设置方法
相信很多人都遇见过房屋面积大、房间数目多、墙体过厚而导致......
阅读 微信二维码名片怎么恢复原来的样式
微信二维码名片怎么恢复原来的样式
1、打开微信,点击我,选择个人头像进入。2、点击二维码名片......
阅读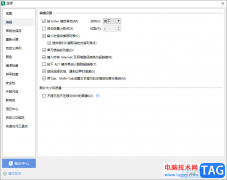 WPS Excel取消自动转换为超链接的方法
WPS Excel取消自动转换为超链接的方法
一些小伙伴通常情况下都会使用WPS这款软件进行编辑设置,其中......
阅读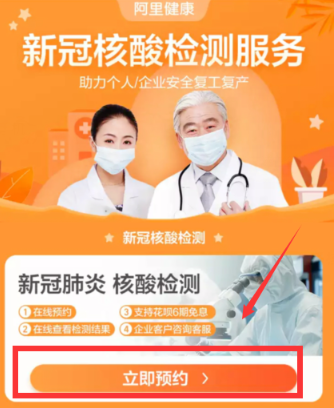 支付宝怎么预约核酸检测
支付宝怎么预约核酸检测 Intel Raptor Lake 的时钟可以
Intel Raptor Lake 的时钟可以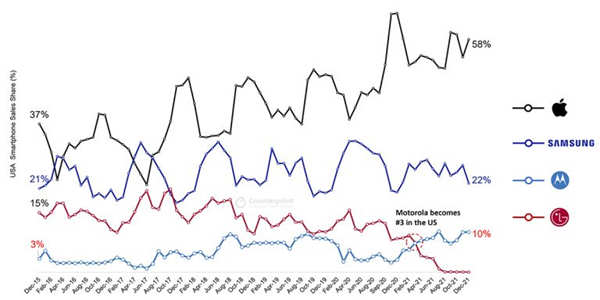 摩托罗拉在 2021 年成为美
摩托罗拉在 2021 年成为美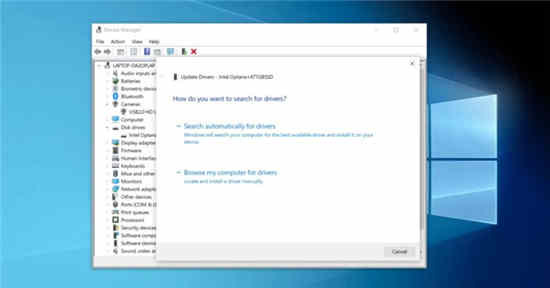 Windows10:您很快就可以通
Windows10:您很快就可以通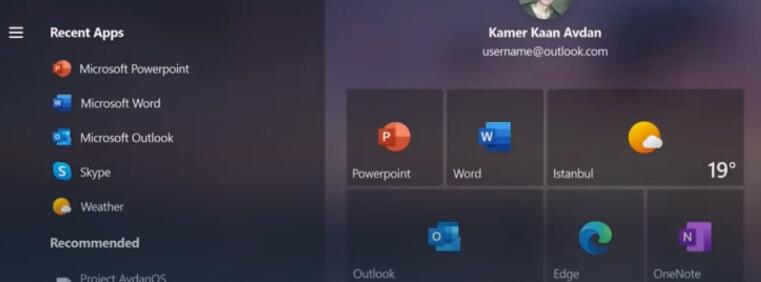 Reorg将Windows操作系统开发
Reorg将Windows操作系统开发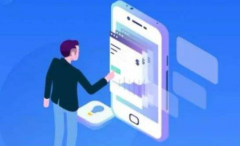 津心办健康码打不开怎么
津心办健康码打不开怎么 如何干净彻底的清除病毒
如何干净彻底的清除病毒 游戏提示游戏环境异常怎
游戏提示游戏环境异常怎 王者荣耀里的cp英雄有哪些
王者荣耀里的cp英雄有哪些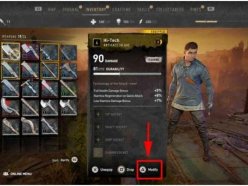 消逝的光芒2武器坏了怎么
消逝的光芒2武器坏了怎么 创造与魔法召唤雪怪怎么
创造与魔法召唤雪怪怎么 国内卖几百国外要上千 智
国内卖几百国外要上千 智 盈通显卡驱动怎么更新
盈通显卡驱动怎么更新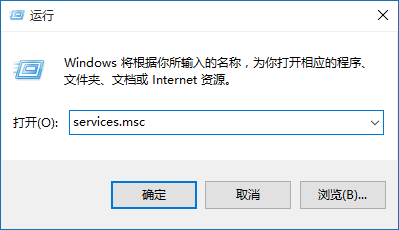 Win7系统查看服务的信息的
Win7系统查看服务的信息的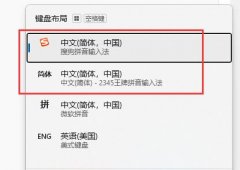 顿号在键盘上输入教程
顿号在键盘上输入教程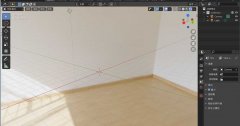 blender2.9怎么制作日式左右
blender2.9怎么制作日式左右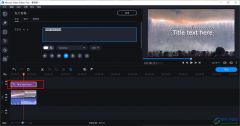 movavi video editor plus添加字
movavi video editor plus添加字 WPS PPT电脑版添加网格线的
WPS PPT电脑版添加网格线的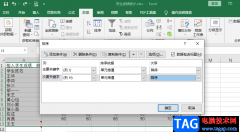 Excel多条件排序的方法
Excel多条件排序的方法 win10怎么显示文件后缀名
win10怎么显示文件后缀名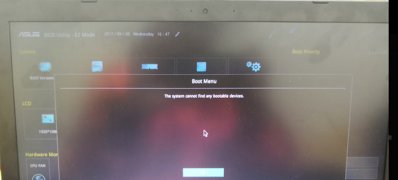 华硕飞行堡垒G11台式Wind
华硕飞行堡垒G11台式Wind 为什么手机连不上wifi显示
为什么手机连不上wifi显示 华为路由器设置好后不能
华为路由器设置好后不能
Adobepremiere是一款用户庞大的视频剪辑软件,很多小伙伴在需要剪辑视频时都会首选使用该软件。在Adobepremiere中我们可以对视频整体进行调色处理,也可以只对某一局部进行调色处理。如果我们...
次阅读
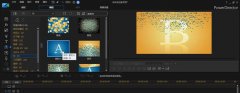
威力导演视频如何添加颗粒化效果的呢?话说不少用户都在咨询这个问题呢?下面就来小编这里看下威力导演实现破碎转场画面方法步骤吧,需要的朋友可以参考下哦。...
次阅读
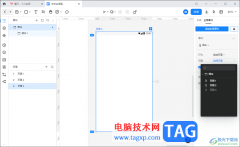
墨刀是很多小伙伴都比较喜欢使用的一款原型以及思维导图制作软件,大家在使用该软件的时候会需要进行新建多个页面进行编辑内容,而当你新建了多个页面之后,想要进行切换页面操作,那...
次阅读
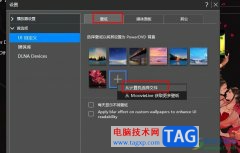
PowerDVD是很多小伙伴都在使用的一款播放器,在这款播放器中我们可以对电脑中的影音视频以及图片等内容进行管理,还可以在PowerDVD中进行各种个性化设置,例如更换PowerDVD中的壁纸。在Power...
次阅读
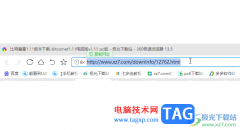
InternetDownloadManager是一款非常受欢迎的下载工具,使用该工具我们可以实现快速下载,很多小伙伴都在使用。那小伙伴们知道InternetDownloadManager这款软件具体该如何使用吗,其实使用方法是非常...
次阅读
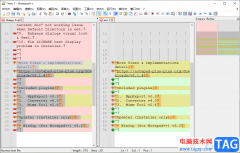
在Notepad++编辑器中,我们会由于自己的需要,要编辑多个不同的代码文件,那么就需要新建多个文件进行编辑,比如新建两个代码文件,然后为了有一个对比效果,就想要将这两个文件进行对比...
次阅读

小伙伴们你们知道c4d模型渲染出来是黑色的怎么办呢?今天小编很乐意与大家分享c4d模型渲染出来是黑色的处理方法,感兴趣的可以来了解了解哦。...
次阅读
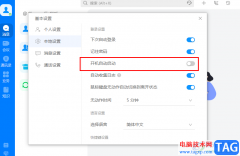
很多小伙伴在日常工作与生活中都会用到welink软件,这是一款数字化协同办公品台,在这款软件中,我们不仅可以完成考勤打卡、线上会议、直播等操作,还可以使用企业网盘以及云笔记来保存...
次阅读

如何使用Photoshop2020的抠图功能呢?那么现在小编就和大家一起分享关于Photoshop2020抠图的方法,有需要的朋友可以来看看这篇文章哦,相信通过学习本篇教程,会帮助到大家。...
次阅读
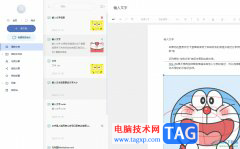
作为一款专业的多平台记录工具,有道云笔记软件为用户带来了许多的便利和好处,在这款软件中有着许多强大且实用的功能,还支持多种附件格式和云同步功能,让用户实现了随时随地查看和...
次阅读
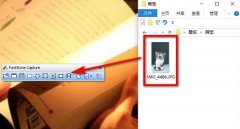
我们在使用FastStone Capture的时候,经常会需要给图片打马赛克,那么具体是怎么操作的呢?其实很简单,下面小编就将FastStone Capture给图片打马赛克方法分享给大家哦。...
次阅读

用户在使用爱奇艺播放器播放视频的过程中,怎么设置两点循环播放呢?现在小编就来和大家一起分享爱奇艺播放器设置两点循环播放的方法,希望通过本篇教程的学习,可以帮助到大家。...
次阅读
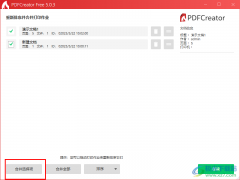
很多小伙伴在日常工作中经常会需要处理各种PDF文档,有的小伙伴需要对PDF文档的内容进行重新编辑,也有的小伙伴需要将PDF文档转换为其它格式,方便查看与编辑,还有的小伙伴需要将多个...
次阅读
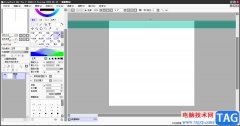
SAI是一款体积比较小的绘图软件,虽然体积小,但是功能也是比较全面的,你可以通过SAI进行绘制自己需要的图案,并且有很多的画笔工具和多种不同的颜色可以帮助你完成制作,同时该软件还...
次阅读

小米手机作为国产手机,得到了不错的发展,吸引了许多用户前来使用,也因此拥有了许多忠实的用户群体,为用户带许多的便利,当用户在使用这款手机时,可以体验到许多强大的功能,用户...
次阅读