Adobe
lightroom是一款非常好用的图片批量处理软件,在其中我们可以一次性对多种图片进行同样的操作处理,比如我们可以批量调整图片的颜色等等。如果我们经常使用同一种参数调节图片,我们就可以将其保存为预设,后续就可以直接使用保存的预设,不用每一次都进行详细的数据调整了。那小伙伴们知道Adobelightroom中如何保存预设吗,其实保存方法是非常简单的。我们只需要在界面左侧点击“预设”处的加号,选择“创建预设”,或者在“修改照片”选项卡中点击“新建预设”,然后在打开的窗口中进行详细设置并进行参数的调整就可以了。接下来,小编就来和小伙伴们分享具体的操作步骤了,有需要或者是有兴趣了解的小伙伴们快来和小编一起往下看看吧!
第一步:点击打卡lightroom,在右上方点击切换到“图库”栏后可以在左下角点击“导入”按钮导入图片,在右上方点击切换到“修改照片”栏可以进行详细的调整;
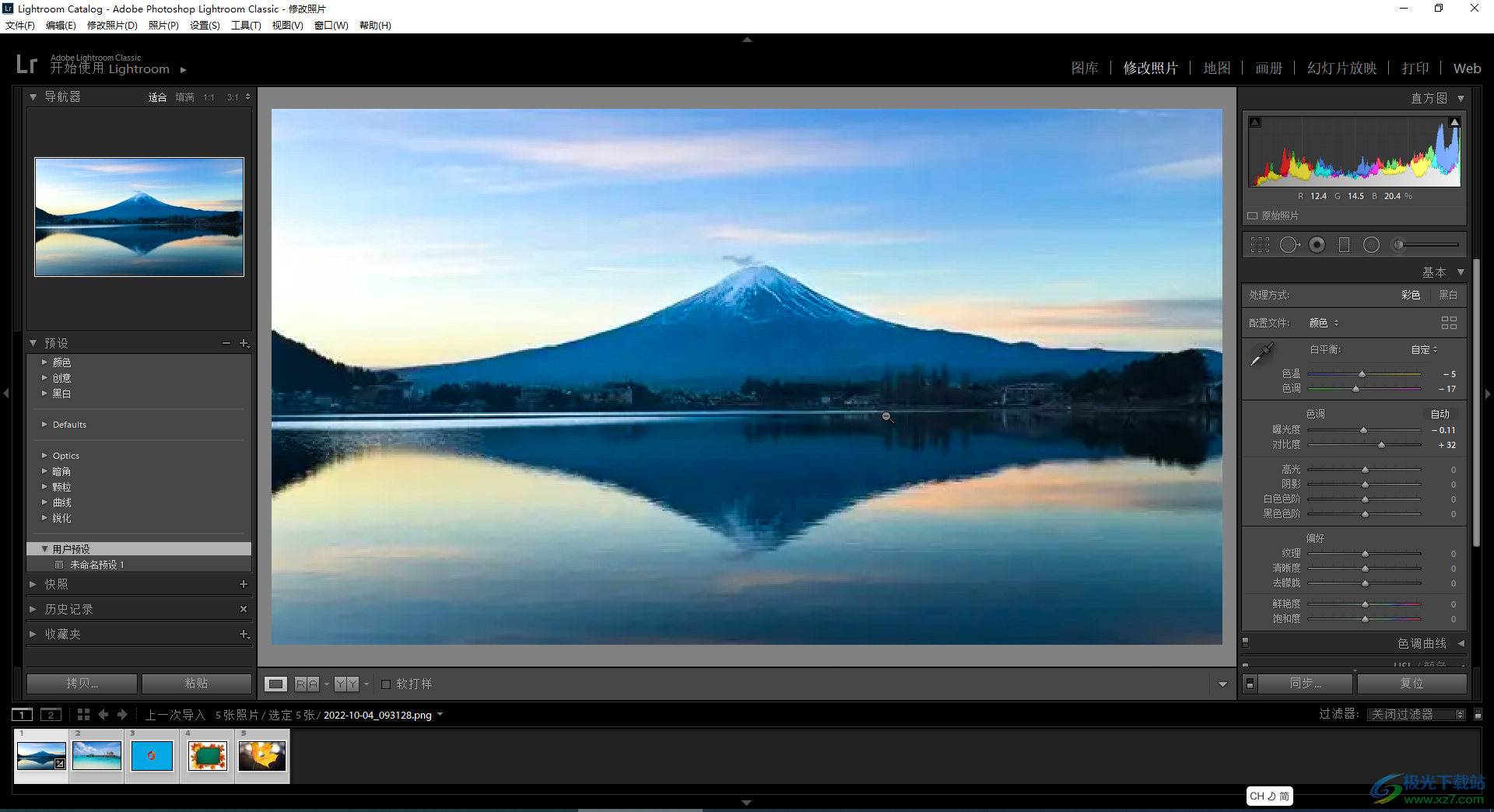
第二步:在界面左侧点击“预设”右侧的加号图标后在子选项中点击“创建预设”;
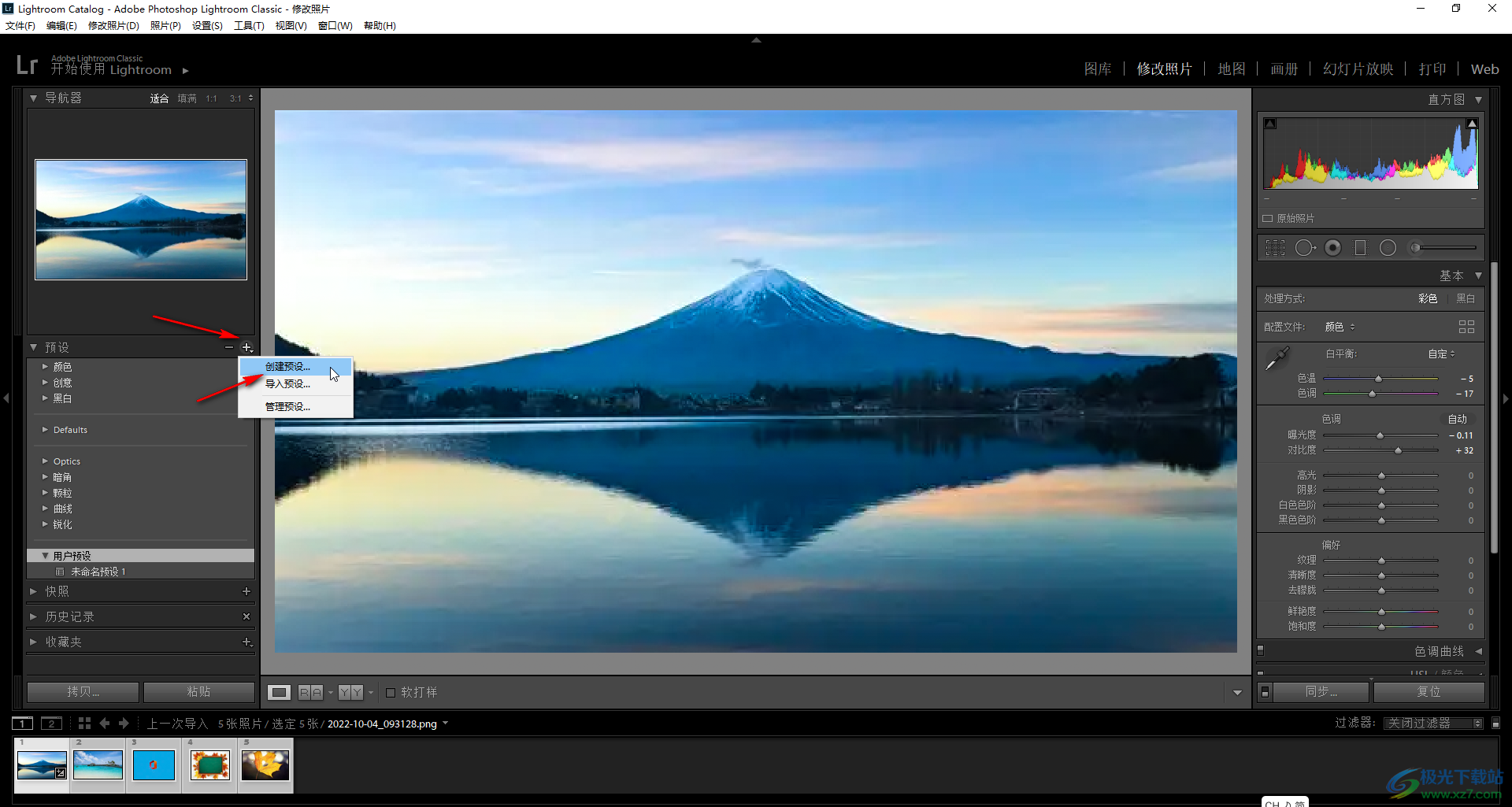
第三步:或者在“修改照片”栏点击“新建预设”;
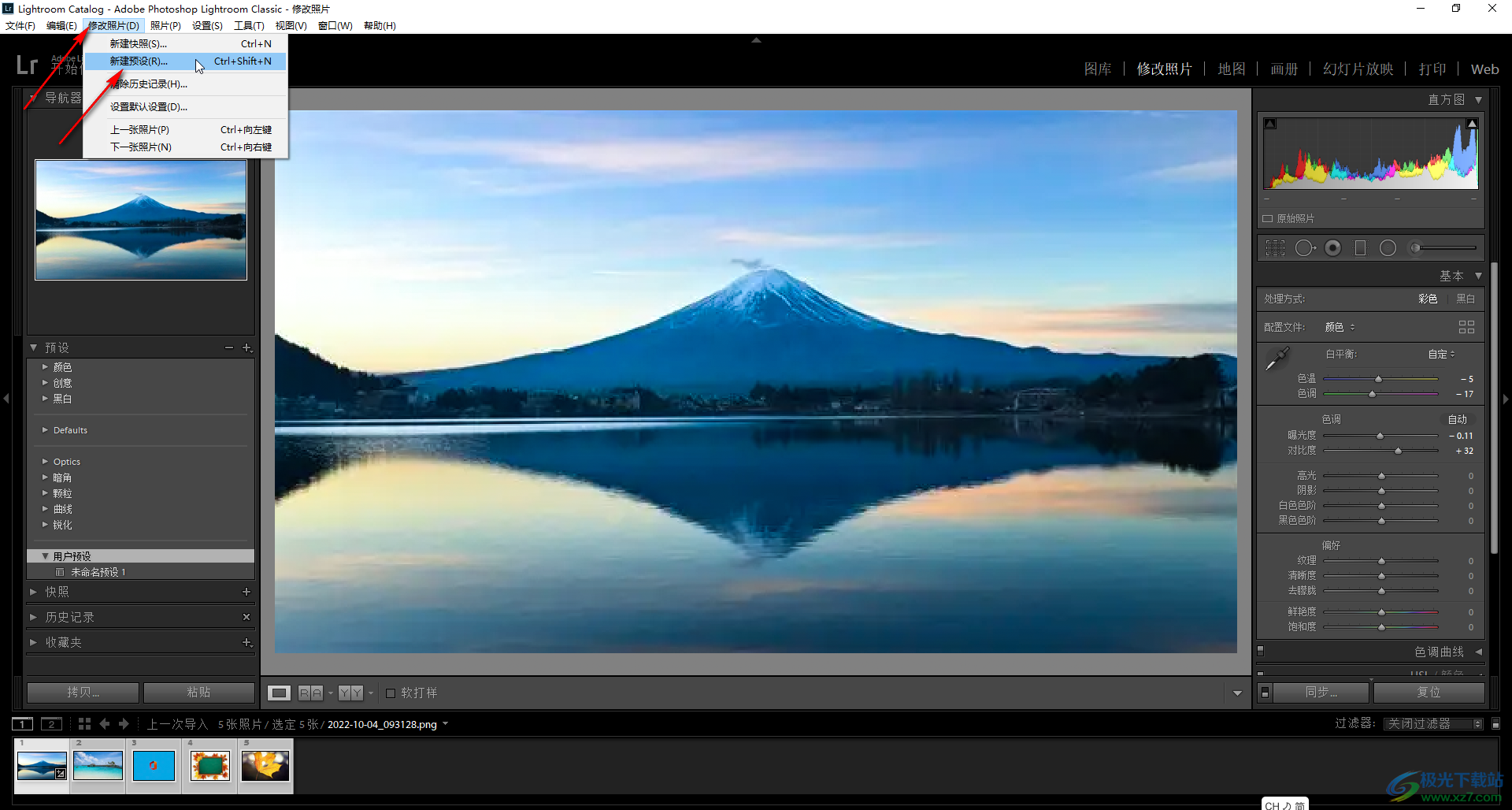
第四步:在打开的窗口中设置预设的名称,并在下方设置需要调整的参数,然后点击“创建”;
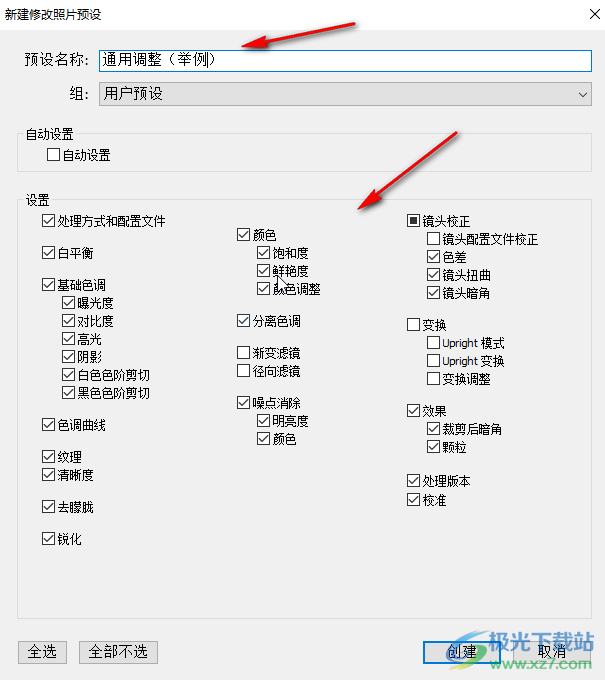
第五步:然后可以在界面右侧调整参数,点击左下方如图所示的图标可以对比查看原图和修改后的图片效果。
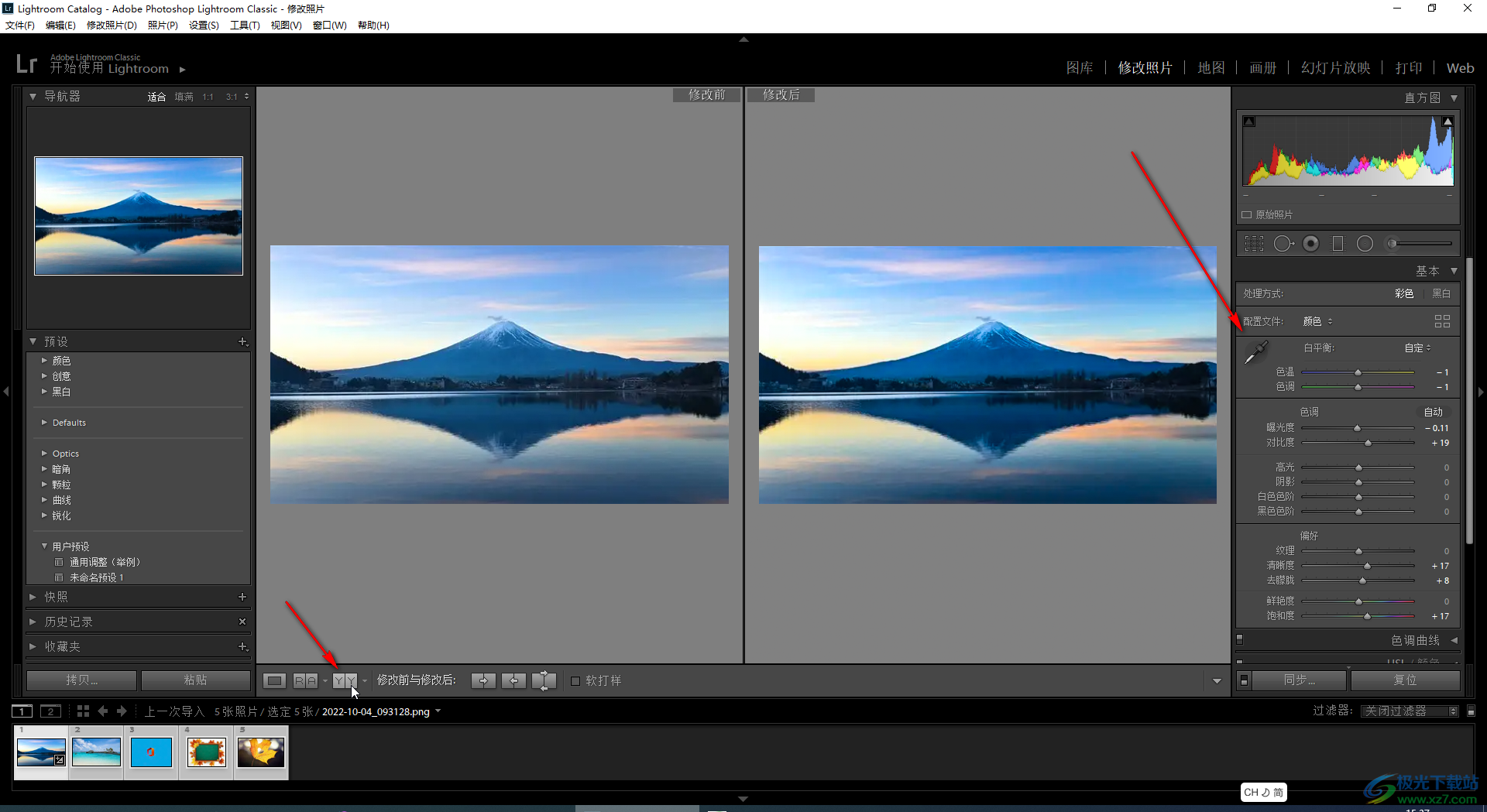
以上就是Adobe lightroom中保存自己预设的方法教程的全部内容了。后续可以在界面左侧点击展开“预设”后在“用户预设”栏看到自己保存的预设,方便快速记性应用。
 Designer旨在通过Rectify11项目修复Windows11
Designer旨在通过Rectify11项目修复Windows11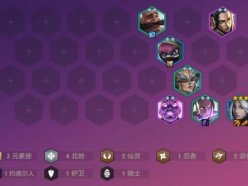 金铲铲之战6北地阵容怎么搭配 极地寒冰
金铲铲之战6北地阵容怎么搭配 极地寒冰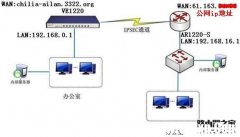 飞星鱼VE1220和华为AR1220-s建立IPSEC VPN配置
飞星鱼VE1220和华为AR1220-s建立IPSEC VPN配置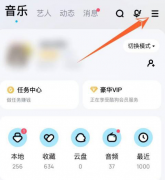 酷狗音乐怎么设置充电动效-酷狗音乐设置
酷狗音乐怎么设置充电动效-酷狗音乐设置 安卓手机刷机后开不了机
安卓手机刷机后开不了机
目前,很多安卓手机用户都会对手机进行刷机,但是,如果操作......
阅读 wps文本框任意旋转角度的教程
wps文本框任意旋转角度的教程
wps是一款热门的国产办公软件,它为用户带来了多种文件编辑权......
阅读 windows状态栏一直转圈解决方法
windows状态栏一直转圈解决方法
有些用户反馈进入自己的系统之后出现了一直在那里转圈的情况......
阅读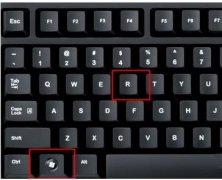 win11开启3d加速教程
win11开启3d加速教程
在win11中,我们可以通过开启3D加速的方式,提高一些3D软件和游......
阅读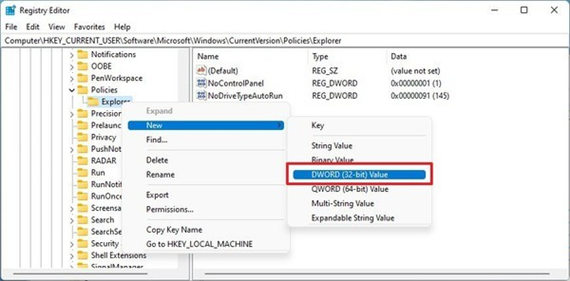 windows11家庭版如何使用注册表禁用设置和
windows11家庭版如何使用注册表禁用设置和
windows11家庭版如何使用注册表禁用设置和控制面板 在windows11家庭......
阅读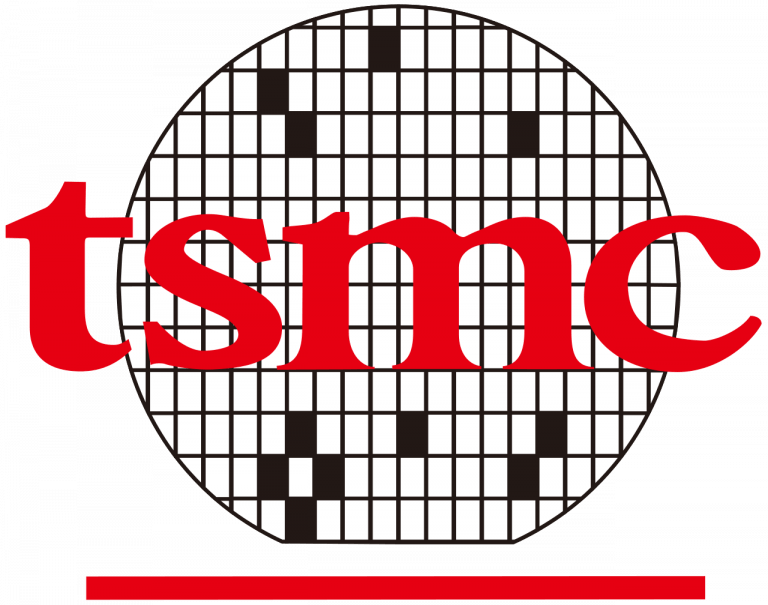 台积电表示消费者对智能
台积电表示消费者对智能 AMD将推出三款主流锐龙5
AMD将推出三款主流锐龙5 开端电视剧全集完整版观
开端电视剧全集完整版观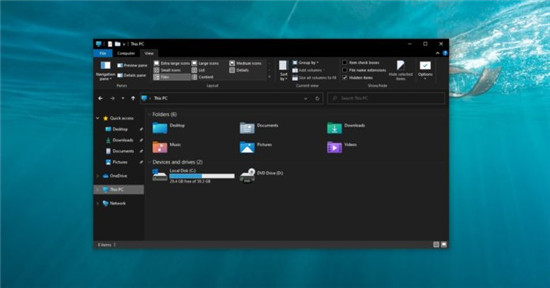 动手使用Windows10 File Expl
动手使用Windows10 File Expl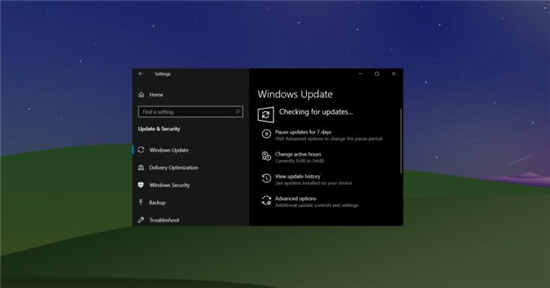 Windows10 Build 19042.867现在可
Windows10 Build 19042.867现在可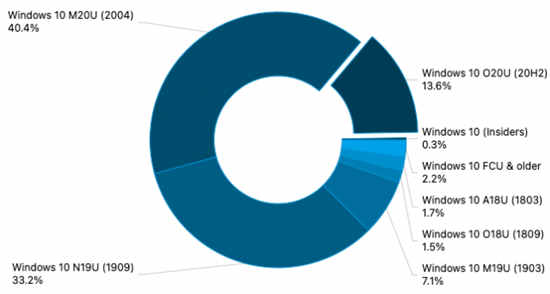 Windows10市场份额:新功能
Windows10市场份额:新功能 Windows10 1909补丁KB5001396 [手
Windows10 1909补丁KB5001396 [手 Windows10 2004上的新错误错误
Windows10 2004上的新错误错误 冒险公社最强卡牌组代码
冒险公社最强卡牌组代码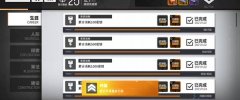 少前:云图计划愿拳战晓商
少前:云图计划愿拳战晓商 和平精英燃爆总动员如何
和平精英燃爆总动员如何 铭鑫nvidia显卡驱动怎么下
铭鑫nvidia显卡驱动怎么下 映众显卡等级划分
映众显卡等级划分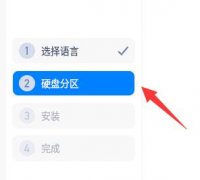 deepinv20安装手动分区教程
deepinv20安装手动分区教程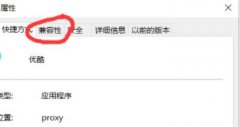 win10玩cf卡顿解决方法
win10玩cf卡顿解决方法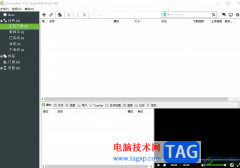 utorrent取消退出时显示确
utorrent取消退出时显示确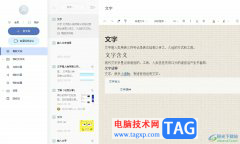 有道云笔记设置新标签的
有道云笔记设置新标签的 Excel批量在空白单元格中填
Excel批量在空白单元格中填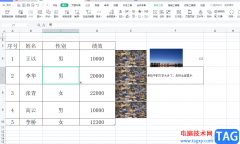 wps打印多页表格其中的一
wps打印多页表格其中的一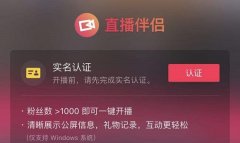 直播伴侣支持win11吗详情
直播伴侣支持win11吗详情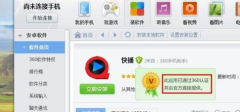 如何安全使用Android智能手
如何安全使用Android智能手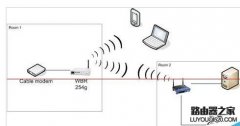 怎么设置路由器桥接延长
怎么设置路由器桥接延长 小米电视3 55寸和60寸的区
小米电视3 55寸和60寸的区
还不会操作使用山东省自然人电子税务局扣缴端吗?下面小编就和大家一起分享山东省自然人电子税务局扣缴端的使用方法,有需要的朋友赶紧来看看哦,希望可以帮助到各位朋友。...
次阅读
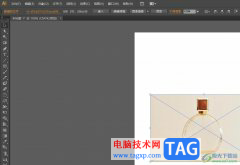
illustrator简称为ai软件,是一款功能强大的矢量图形处理工具,主要用于矢量绘图,能够很好的满足用户平面设计的各种需求,一般情况下用户会将其应用在印刷出版、海报设计或是书籍排版等...
次阅读
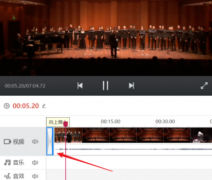
一些网友表示还不太清楚快剪辑怎样在时间线上设置转场效果的相关操作,而本节就介绍快剪辑在时间线上设置转场效果的简单操作,还不了解的朋友就跟着小编学习一下吧,希望对你们有所帮...
次阅读

用户在面对各种各样手机时,会根据个人使用习惯、手机性价比、手机硬件配置等方面来考虑,其中就会有用户选择使用小米手机,这款手机一直以性价比著称,吸引了不少用户前来使用,给用...
次阅读
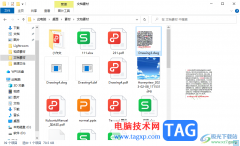
在win10系统电脑中,提供的功能是非常实用的,当我们打开计算机操作页面之后,会根据自己的需求打开一些文件内容进行查看,比如打开一些图片以及一些文档等内容,而在win10系统电脑中有...
次阅读

还不会在电脑上下载安装山东省自然人电子税务局扣缴端吗?其实很简单,还不会的朋友赶紧来和小编一起学习一下山东省自然人电子税务局扣缴端下载安装的方法哦,希望通过本篇教程的学习...
次阅读
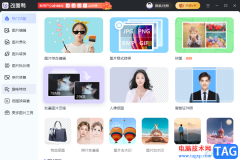
在众多的图像处理软件中,有的用户会使用改图鸭软件来实现图片的编辑、美化、转换等,给用户带来了实用的图像处理功能,深受用户的喜爱,当用户对图片不是很满意时,就可以尝试使用改...
次阅读
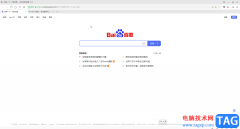
我们在需要上网时都会需要使用到各种各样的浏览器,在众多浏览器软件中,360极速浏览器是其中比较受欢迎的一款。我们在各种浏览器中访问网页后,都会留下一些缓存垃圾,如果我们希望清...
次阅读

在电脑上怎么安装四川省自然人电子税务局扣缴端呢,有哪些步骤呢?今天小编将和大家一起分享四川省自然人电子税务局扣缴端的安装方法,有需要的朋友赶紧来看看哦,希望可以帮助到各位...
次阅读
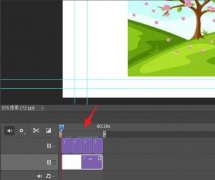
非常多的朋友都在使用ps2021这款软件,那么大家知道ps2021如何放大时间轴吗?在这里小编就和大家分享一下ps2021放大时间轴的方法哦,有需要的朋友不要错过下面的内容哦。...
次阅读
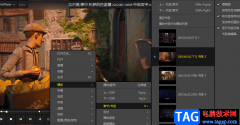
很多小伙伴之所以会选择使用PotPlayer播放器作为自己电脑中的默认播放器,就是因为PotPlayer中的功能十分的丰富,不仅可以帮助我们解决视频中出现的一些问题,还能让我们得到极佳的视听体验...
次阅读
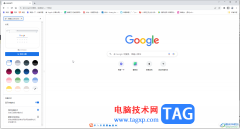
谷歌浏览器是一款非常好用的软件,该软件性能稳定,没有广告打扰,很多小伙伴都在使用。如果我们在电脑版谷歌浏览器中想要调出或者隐藏书签栏,小伙伴们知道具体该如何进行操作吗,其...
次阅读
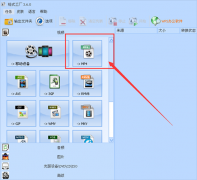
格式工厂软件是一款视频图片等格式转换的应用工具,那么若想使用格式工厂压缩视频,该怎么操作呢?还不太了解的朋友可以来看看小编带来的这篇文章哦。...
次阅读

想必有很多朋友都很好奇Ae怎么制作渐变色粒子球体?那么感兴趣的朋友就赶快来看看小编带来的Ae制作渐变色粒子球体教程吧,希望通过本篇教程的学习,可以帮助到大家哦。...
次阅读
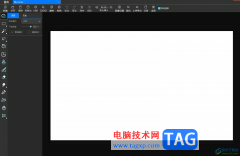
悟空图像是一款可以代替ps软件的专业图像处理软件,它提供了齐全的处理工具,让用户可以快速上手、快速出图,再加上悟空图像支持多种图像文件格式的输出和输入,满足用户多种编辑效果...
次阅读