win7重装系统步骤(u盘版)
一键制作万能启动U盘,u盘安装win7系统步骤,10分钟快速U盘重装系统.智能多分区,U深度u盘安装win7系统步骤,一键制作,简单易用.
如何用u盘装win7系统?怎样用u盘安装win7系统?如何一键重装系统win?想要学习u盘安装win7吗?那就仔细阅读下文的u盘安装win7系统图文操作教程,让您轻松学会用U盘安装win7系统!
新版免费下载 用U盘装机大师安装GHOSTWIN7系统前准备
1、首先准备一个U盘,容量最好大于4G,然后下载U盘装机大师U盘启动盘制作工具,制作成U盘启动盘。
2、点击右侧下载GHOSTWIN7系统,下载来的格式一般是ISO或GHO,然后把他放到U盘里的GHO文件夹。
(前提是已经制作好U盘装机大师启动U盘) 第一步:将GHOSTWIN7系统(ISO或GHO)镜像复制到U盘
1、打开U盘,进入“GHO”文件夹。将下载好的GHOSTWIN7ISO/GHO镜像拷贝到此目录。由于ISO/GHO文件通常都比较大,可能需要等待1~10分钟。
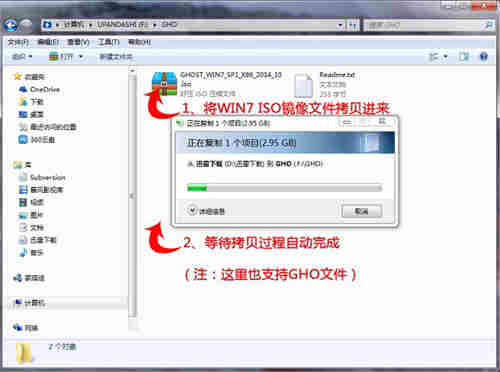
笔者以GHOST_WIN7_SP1_X86_2014_10.iso为示例。 第三步:进入PE系统执行“U盘大师一键装机”安装WIN7
1、进入U盘装机大师启动菜单后,通过上下键选择“[01]运行U盘大师Win10PE(X64)UEFI版(首选)”。选中后,按“回车键”进入PE系统。
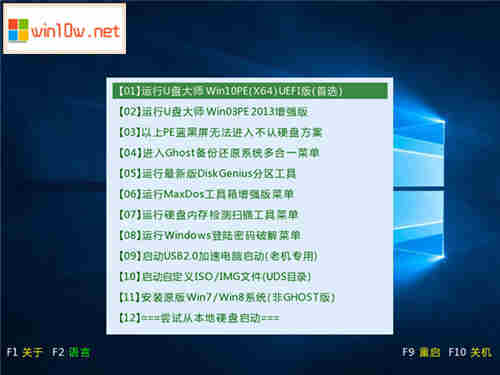
PE启动后,自动加载U盘装机大师界面,等待几秒后,进入PE系统桌面。

2、一键装系统
进入PE桌面后,用鼠标双击“U盘大师一键装机”图标,将打开“U盘大师一键装机”软件。

3、进入“U盘大师一键装机”后,通过“打开”按钮选择我们拷贝进U盘启动盘的ISO文件。

4、在弹出窗口中,首先通过下拉列表选择U盘启动盘的GHO目录;然后选择刚才拷贝进去的WIN7系统镜像;确认文件名无误后,点击“打开”按钮。
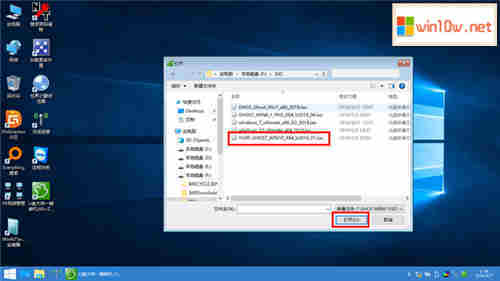
5、格式如果为GHO的请略过此步骤,在弹出的窗口界面中,鼠标单击选中WIN7.GHO文件。选中后,点击“确定”按钮。

6、选择要恢复的分区,一般默认是C:盘,然后点击"确定"。

7、开始恢复系统之前,软件会再次弹窗确认是否要继续操作,在确认无误后,点击“是”按钮。
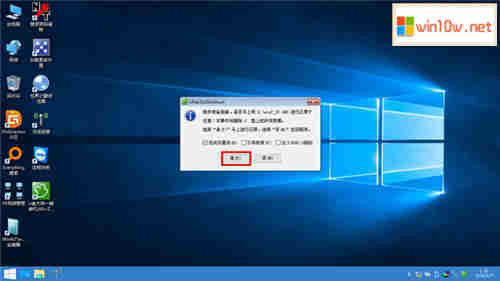
8、此时,会自动弹出Ghost系统还原界面。我们耐心等待Ghost还原自动安装WIN7系统。

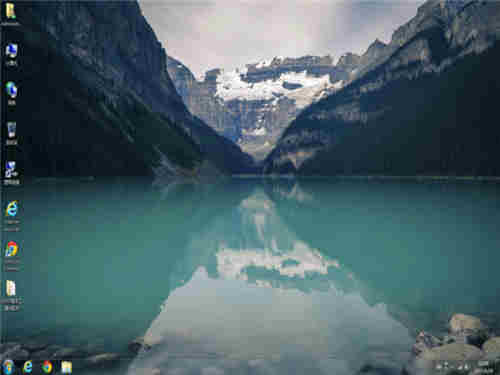
 win11 tpm查询教程
win11 tpm查询教程
众所周知,win11系统的安装现在必须要电脑拥有tpm设备才可以,......
阅读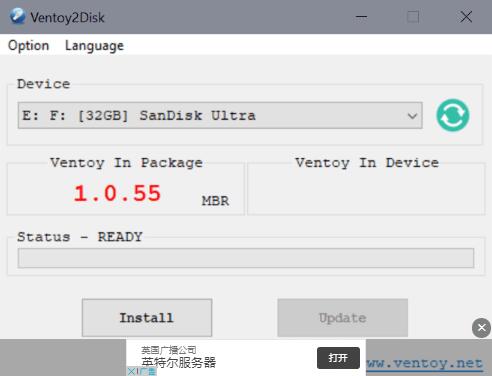 Ventoy1.0.55:在安装过程中绕过Windows11要求
Ventoy1.0.55:在安装过程中绕过Windows11要求
Ventoy1.0.55:在安装过程中绕过Windows11要求检查 最新版本的开源工......
阅读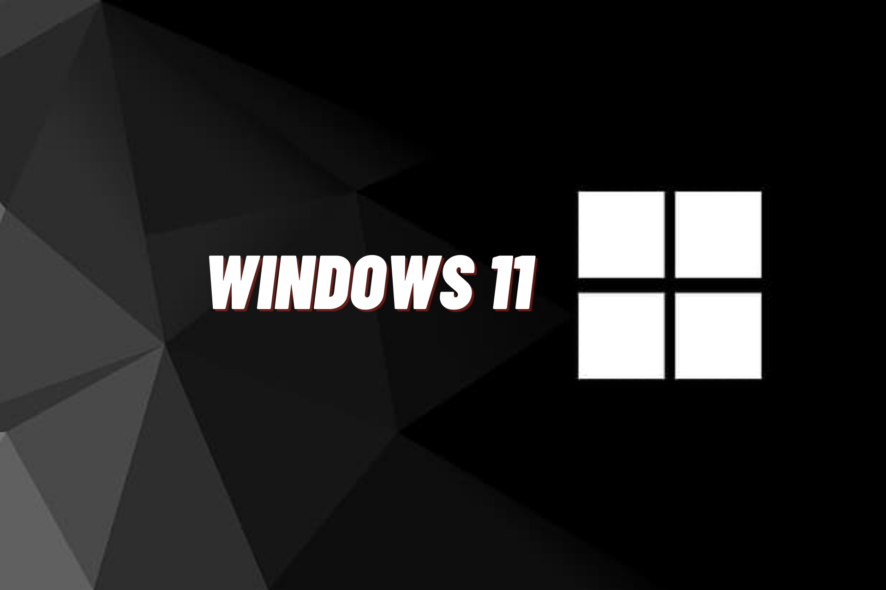 如何在 Windows 11 上恢复经典的开始菜单
如何在 Windows 11 上恢复经典的开始菜单
如何在 Windows 11 上恢复经典的开始菜单 您仍然可以在 Windows 11......
阅读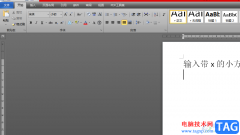 word文档输入带x的小方框的教程
word文档输入带x的小方框的教程
word软件是一款由微软公司发布的专业文字处理工具,用户一般用......
阅读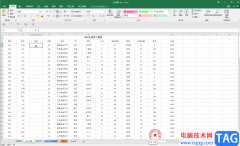 Excel表格解决下拉菜单无法显示的方法教
Excel表格解决下拉菜单无法显示的方法教
Excel表格是很多小伙伴都在使用的一款数据处理软件,在其中我......
阅读 支付宝怎么关闭广告推送
支付宝怎么关闭广告推送 IE3.0鼠标奇迹复出 绝地求
IE3.0鼠标奇迹复出 绝地求 5800台“矿机”比特币挖矿
5800台“矿机”比特币挖矿 开发人员现在可以在Wind
开发人员现在可以在Wind Win10 20H2的内部版本19042.
Win10 20H2的内部版本19042.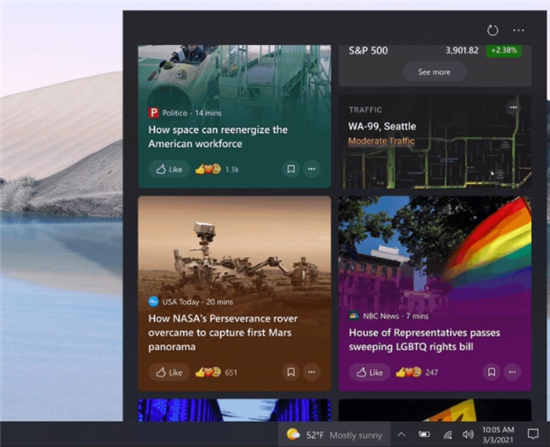 Windows10 Build 1904x.1023的新闻
Windows10 Build 1904x.1023的新闻 Win 10秋季创意者更新版致
Win 10秋季创意者更新版致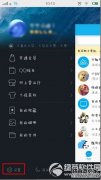 了解密码破解原理,确保
了解密码破解原理,确保 仙剑奇侠传7打听彭大叔的
仙剑奇侠传7打听彭大叔的 《怪物猎人崛起》秘传支
《怪物猎人崛起》秘传支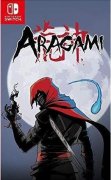 Switch荒神暗影版金手指代
Switch荒神暗影版金手指代 祺祥hd7850驱动黑屏解决方
祺祥hd7850驱动黑屏解决方 GTX1660Ti显卡参数详细评测
GTX1660Ti显卡参数详细评测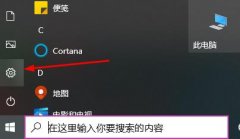 win10教育版升级专业版教程
win10教育版升级专业版教程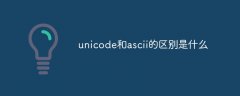 unicode和ascii的区别是什么
unicode和ascii的区别是什么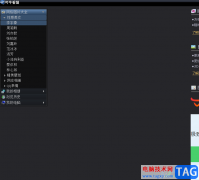 可牛看图使用幻灯片播
可牛看图使用幻灯片播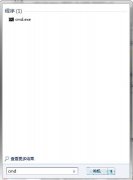 Win7电脑清理任务栏图标教
Win7电脑清理任务栏图标教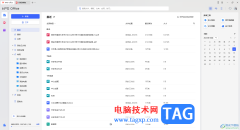 WPS更改文件格式图标的方
WPS更改文件格式图标的方 WPS ppt导入excel表格数据的
WPS ppt导入excel表格数据的 Android 5.0的拍照相对之前的
Android 5.0的拍照相对之前的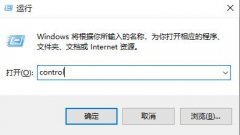 win10系统更改用户名教程
win10系统更改用户名教程 路由器的USB接口有什么用
路由器的USB接口有什么用 tp-link路由器怎么设置才能
tp-link路由器怎么设置才能
在我们使用微软操作系统的时候,在一些情况下可能会需要我们重装自己的系统。所以我们就要去下载需要安装的文件。对于 win7旗舰版64位ghost在哪下载这个问题,小编觉得我们可以在系统家园...
次阅读
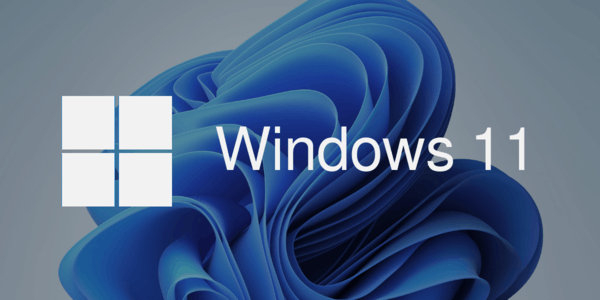
如何在Windows11上启用文件资源管理器的选项卡(详细) 以下是在Windows11上尝试使用选项卡进行文件资源管理器早期预览的步骤。 在 Windows 11 上,您现在可以在 Win...
次阅读
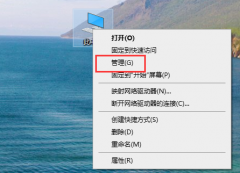
很多小伙伴打开电脑的时候,发现没有声音,这个时候可能是声卡驱动丢失或者损坏了,这个时候该如何重新安装呢?其实只要打开电脑管理,进入到设备器,点击更新检测,具体的教程下面一...
次阅读

如何更改Win7系统的网络位置 Win7系统网络位置的更改方法图解 在Win7系统中,首次联网时会弹出网络位置选择窗口供用户选择,窗口中有家庭网络、工作网络和公共网络三个选项,之后系统会根...
次阅读

win11 n卡控制面板打不开?打开NVIDIA控制面板技巧 提示:如果NVIDIA的控制面板打不开,建议大家卸载你的NVIDIA显卡驱动程序,然后重新安装.但是有些小伙伴在升级到Win11...
次阅读

我们在使用win7操作系统的时候,有些情况下如果我们将win7系统装成了win10操作系统,那么对于路由器该怎么设置这个问题小编觉得我们可以先登录到我们路由器的设置界面,然后再找到相关的...
次阅读
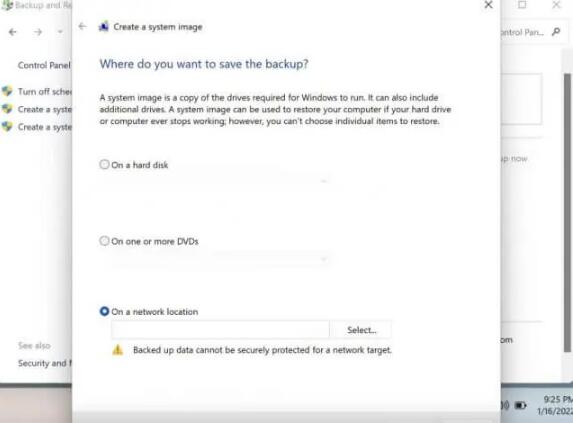
如何通过Windows 11系统映像备份_备份和恢复技巧 Windows 中的备份是 PC 数据文件的支柱,可在驱动器出现问题时保护它们。虽然我们已经在之前的一篇文章中讨论过备份...
次阅读

在win7中,如果我们要使用蓝牙连接耳机、键盘或鼠标等设备,就需要先安装蓝牙驱动程序,那么win7电脑蓝牙驱动怎么安装呢,其实需要去官网下载。...
次阅读
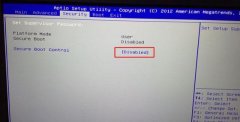
雷神G150T银刃版是一款搭载了intel酷睿第六代i7处理器的15.6英寸笔记本电脑。预装的是win10系统,但是还是有不少的用户喜欢win7系统。大家都知道intel 6代以上CPU安装WIN7时usb3.0设备无法使用,要在...
次阅读
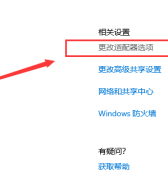
使用win10的小伙伴们经常会发现以太网连接不上,那么我们该如何设置win10以太网呢?接下来小编带大家一起来看看该怎么解决。...
次阅读
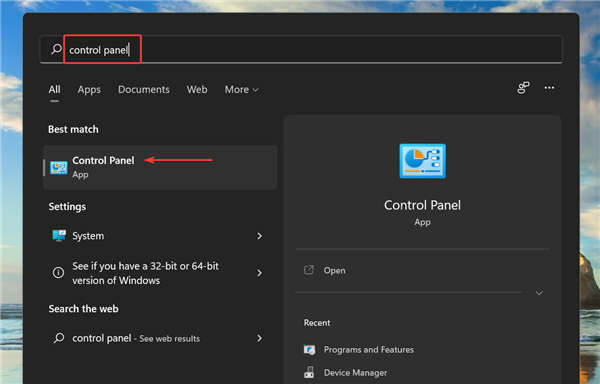
我应该在 Windows 11 中关闭受密码保护的共享吗? 这个问题没有一个答案,这一切都归结为共享的资源和共享的用户。如果您在家庭网络上共享某些文件夹或设备,关闭受密码...
次阅读
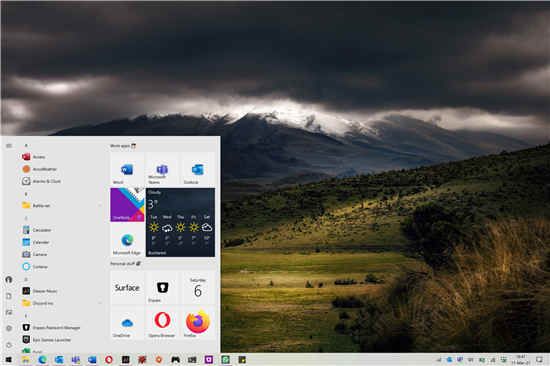
最新的预览版本包括针对防病毒问题的补丁 win10正式版系统下载已经带有高级防病毒保护,因为Windows Defender(现在称为Microsoft Defender)已预装在操作系统上,但是正...
次阅读
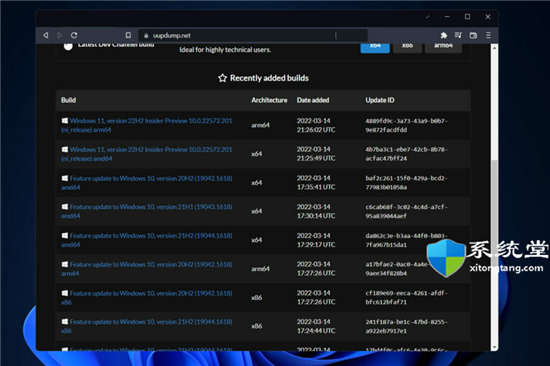
uup转储下载教程_如何从UUP转储下载Windows11 ISO bull; 您可以从 UUP 转储的官方网站下载windows11 ISO 预览版。 bull; 我们建议您安装可用的最新版本,因为它...
次阅读
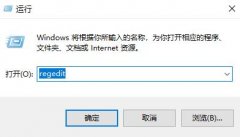
win7系统任务栏预览窗口可以方便我们查看每一个任务栏任务的大致内容,可以大大提高我们的工作效率,但是有很多用户感觉这个预览窗口的大小不是很适合自己,那么Win7系统任务栏预览窗口...
次阅读

修复:Windows 11 激活错误 0x87e107f9 正在寻找PC 上Windows 11激活错误 0x87e107f9 的解决方案?不要再看了,因为在本指南中,我们将为您提供可以帮助您解决问题的解决方...
次阅读