如何通过Windows 11系统映像备份_备份和恢复技巧
Windows 中的备份是 PC 数据文件的支柱,可在驱动器出现问题时保护它们。虽然我们已经在之前的一篇文章中讨论过备份 Windows 11 以恢复到 Windows 10,但在这篇文章中,我们的主要重点将是如何备份和恢复 Windows 11。
所以让我们开始吧。
在 Windows 11 中创建和恢复备份
根据适合您的情况,您可以从以下两种方法中进行选择,并在 Windows 11 中创建备份。不过,在本文中,我们的重点将是通过映像备份来备份(和恢复)您的文件。
创建映像备份
当您为您的 PC 创建映像备份时,您真正要做的是为您的计算机、存储设备或恢复介质中的所有重要数据创建一个 .ISO 文件或映像。
要执行映像备份,您必须启动控制面板。要开始,请转到“开始”菜单搜索栏,输入“控制面板”,然后选择“最佳匹配”。
1. 从控制面板中,选择备份和还原 (Windows 7),然后单击创建系统映像。
2. 接下来,选择您要将驱动器备份到的位置。
3. 单击下一步。
4. 选择您希望备份所在的驱动器,然后单击Next 。
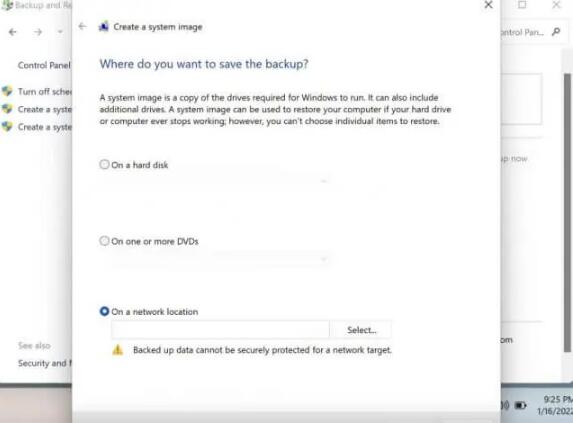
按照上述步骤,您的备份将在几分钟内创建。
从系统映像还原 Windows 文件
为文件创建系统映像后,您可以轻松恢复文件,以防数据突然丢失。这个过程也相当简单。就是这样:
1. 转到开始菜单搜索栏,输入“设置”,然后选择最佳匹配。
2. 在“设置”菜单中,单击“系统”“恢复” 。
3. 向下滚动到Advanced Startup并单击Restart now。
然后系统会要求您确认重新启动。单击立即重新启动,该过程将开始。在下一次重新启动时,您的 PC 将在准备恢复环境时需要一些时间来启动。在下一个屏幕上,单击疑难解答。
➡从这里,单击Startup Repair并选择System Image Recovery。
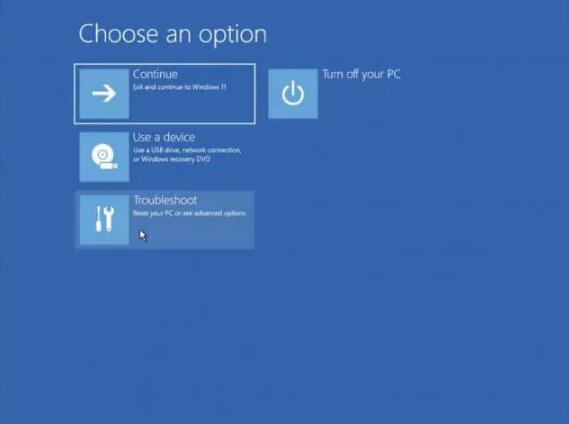
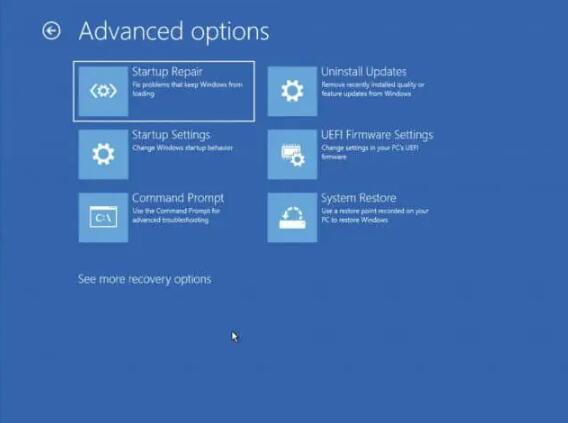
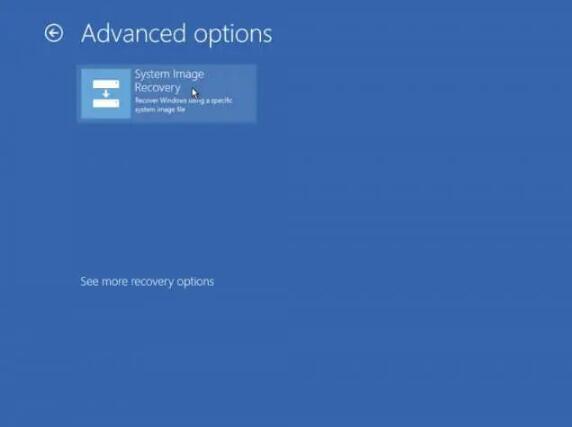
系统恢复还原向导将启动。现在选择Use the latest available system image单选框,然后单击Next。按照前面的简单说明完成旧系统文件的恢复。
➡在 Windows 11 中备份和恢复文件
当您的文件损坏或因突然的数据丢失而丢失它们时,Windows 备份可以派上用场。我们希望这篇文章能帮助您了解 Windows 11 中可用的方便备份和恢复过程。
 如何查看家中的路由器ip地址 路由器ip在
如何查看家中的路由器ip地址 路由器ip在
如何查看家中的路由器ip地址 路由器ip在哪里怎么查看方法技巧......
阅读 Switch方块地球防卫军世界兄弟金手指代码
Switch方块地球防卫军世界兄弟金手指代码
本金手指只支持switch版本的方块地球防卫军世界兄弟使用,本金......
阅读 老主板怎么win11安装教程
老主板怎么win11安装教程
现在有不少的电脑使用的是老主板,不过最近win11正式发布,据......
阅读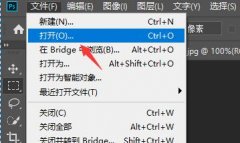 photoshop怎么去水印-photoshop去水印方法介绍
photoshop怎么去水印-photoshop去水印方法介绍
最近有很多朋友在咨询小编photoshop软件怎么去图片上的水印?那么......
阅读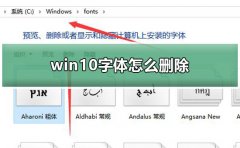 win10字体怎么删除
win10字体怎么删除
最近很多使用win10的小伙伴发现很多字体根本用不上,比较win1......
阅读 AMD第一次提到4800S套件
AMD第一次提到4800S套件 过万?新MacBook Air再此泄露
过万?新MacBook Air再此泄露 水门桥电影完整版高清免
水门桥电影完整版高清免 Alphabet 的无人机送货服务
Alphabet 的无人机送货服务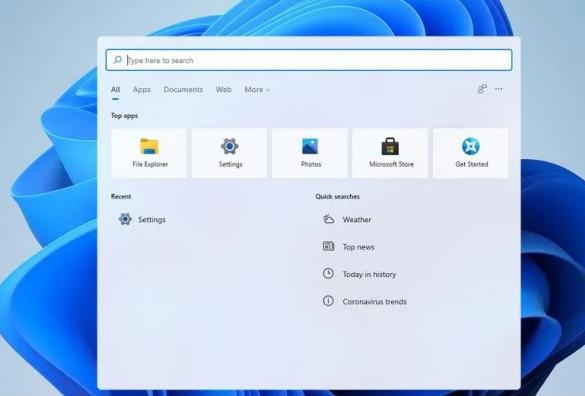 Windows11操作系统功能多多
Windows11操作系统功能多多 京东、英伟达联手炬星推
京东、英伟达联手炬星推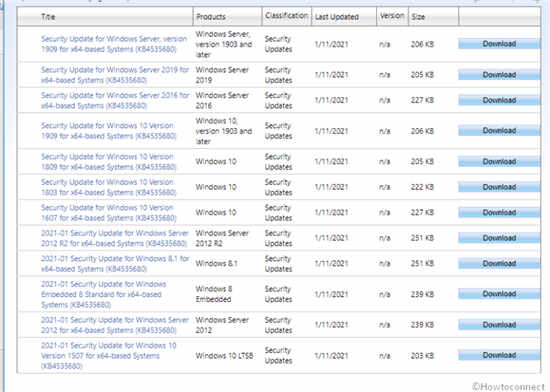 Windows 10的KB4535680修复了
Windows 10的KB4535680修复了 Microsoft准备关闭Internet E
Microsoft准备关闭Internet E 洛克王国少时回忆杰瑞西
洛克王国少时回忆杰瑞西 《江湖十一》野鸭肉在哪
《江湖十一》野鸭肉在哪 江南百景图砖砌仓库怎么
江南百景图砖砌仓库怎么 华为nova10pro参数配置
华为nova10pro参数配置 玩游戏显卡排行榜2022
玩游戏显卡排行榜2022 RX 6800 XT评测跑分参数介绍
RX 6800 XT评测跑分参数介绍 备份ghost和imagex用哪个区别
备份ghost和imagex用哪个区别 InDesign快速调出工具栏的方
InDesign快速调出工具栏的方 ai怎么画可爱的小狗卡通生
ai怎么画可爱的小狗卡通生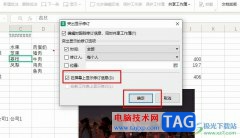 WPS Excel在屏幕上显示修订
WPS Excel在屏幕上显示修订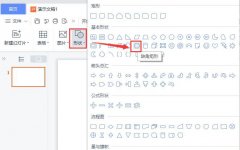 ppt古风边框素材怎么制作
ppt古风边框素材怎么制作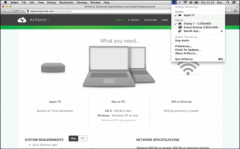 Airplay mac 怎么用 怎么激活
Airplay mac 怎么用 怎么激活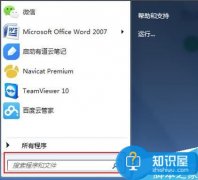 如何防止电脑被远程控制
如何防止电脑被远程控制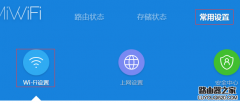 小米路由器100M带宽测速只
小米路由器100M带宽测速只 无线路由器150m和300m区别
无线路由器150m和300m区别
英特尔启动所有Windows10版本的图形驱动程序更新 英特尔现已发布了适用于Windows10的图形驱动程序的新版本。新版本号为27.20.100.9079,此更新带来了许多改进,但也包含...
次阅读

我们在使用win7系统玩游戏时可能会遇到卡顿、不流畅等问题,这时候最好的方法就就是提升硬件配置。但是我们其实也可以通过更改相关设置的方式来进行一定的性能优化,下面就跟着小编一...
次阅读
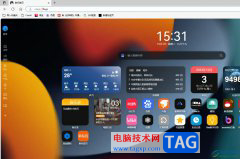
edge浏览器是一款热门的网页浏览软件,并且是win10系统自带的浏览器,给微软用户带来了更好的功能体验,因此edge浏览器吸引了不少的用户前来下载使用,当用户在使用edge浏览器时,会不注意...
次阅读

我们在打字的时候,我们发现键盘会不停我们的使唤,出现乱串的现象,win7系统的电脑该怎么解决呢?下面一起来看看具体的解决方法吧。...
次阅读
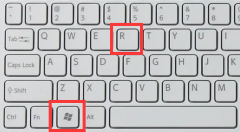
win11支持用户使用alt+tab快捷键的方式来调出桌面切换工具,但是最近有朋友遇到了win11alt+tab切换不了界面的问题,不知道是什么原因也不知道怎么解决。...
次阅读

虽然win11的正式版已经发布,但是微软依旧在为dev预览版的win11用户提供测试和更新内容。近日,微软就向预览版用户推送了一个全新的KB5008697累积更新,用于测试开发渠道与用户渠道的服务是...
次阅读
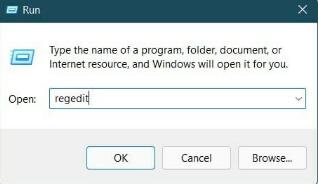
win11系统从注册表中删除 WUServer 和 WIStatusServer方法 1. 使用键盘上的+键打开运行对话框。WinR 2. 键入以下命令,然后按Enter。regedit 3. 如果提示要求您...
次阅读
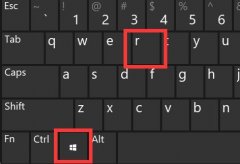
AutoCAD是最常用的图纸设计软件之一,但是我们在win11上想要使用时,有可能会遇到win11安装autocad出现错误的问题,这时候我们可以尝试修改注册表来解决。...
次阅读
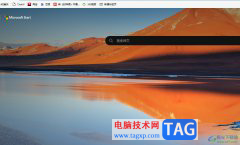
大部分用户在面对众多的浏览器软件时,会选择使用edge浏览器,这是因为edge浏览器中有着丰富的扩展工具,能够让用户更加个性化的使用浏览器,相信大部分用户都知道itab插件,这是一款深受...
次阅读
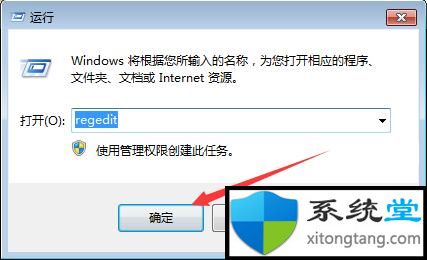
win7系统开机怎么跳过硬盘自检 相信大家都遇到过win7纯净版开机跳过硬盘自检的问题,每次都要等待很久时间,影响开机速度,怎么回事?这是因为上回电脑遇到断电,或非正...
次阅读
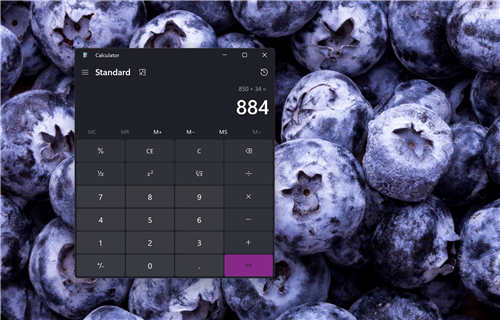
微软已经在 Windows 11 中发布了计算器应用程序的更新,正如预期的那样,这个小的重新设计使应用程序与操作系统的其余部分保持一致。 计算器现在带有深色模式,当然,它现在...
次阅读

修复:Windows 11 激活错误 0x87e107f9 正在寻找PC 上Windows 11激活错误 0x87e107f9 的解决方案?不要再看了,因为在本指南中,我们将为您提供可以帮助您解决问题的解决方...
次阅读
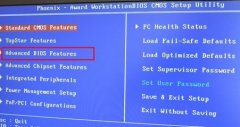
我们在系统无法使用需要重装系统或者安装新电脑系统时都有可能需要用到u盘重装,这个时候就需要将u盘更改为第一启动项,但是有很多人都不知道如何更改,下面就跟着小编一起来看一下不...
次阅读
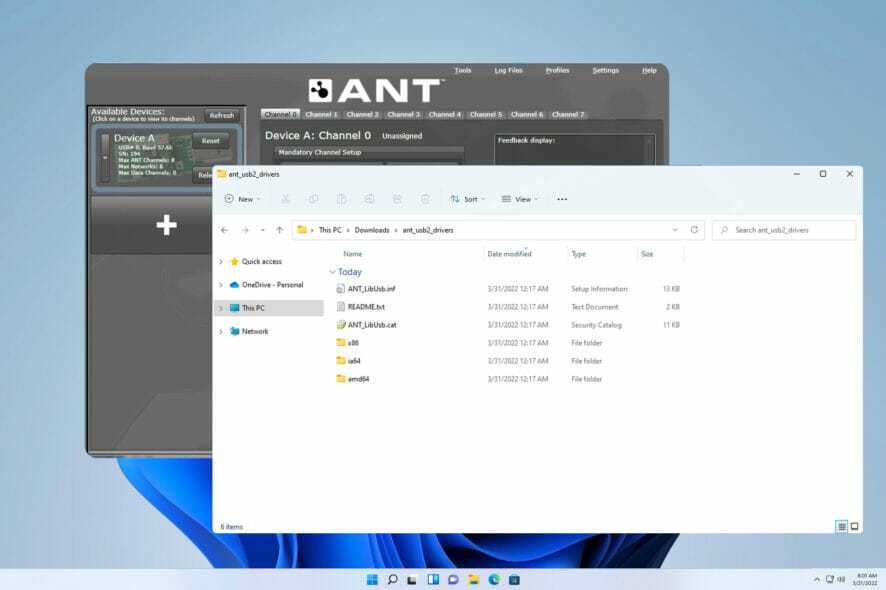
Windows11的ANT+驱动程序丢失或损坏怎么办? ANT+ 技术有助于轻松将智能教练机与 PC 配对。它以无缝连接而闻名,因为 PC 可以监控、分析和存储来自健身和健康传感器的...
次阅读
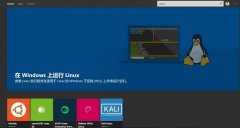
现在有不少游戏、软件的开发者,对于系统环境有很高的要求,所以担心升级win11会导致程序错误,那么win11升级影响开发环境吗,其实并不会有影响。...
次阅读