修复Windows10 WiFi 不断断开连接的方法2022
WiFi Internet连接出现问题,笔记本电脑不断与wifi断开连接并且不会重新连接?可能是驱动问题,安装最新的 WiFi 适配器驱动版本可能会解决问题
Windows 更新后笔记本电脑是否一直失去 wifi 连接或 Windows 10 Wi-Fi 一直断开连接?您并不孤单,有几个用户报告Windows 10 互联网随机断开连接它只是在几秒钟内断开连接并恢复。或者有时 Windows 10 wifi 断开连接并且在重新启动系统之前不会重新连接。所以有一个问题,为什么我的wifi总是断开连接?原因可能不同,在这篇文章中,我们将尝试找出解决笔记本电脑在 Windows 10 上不断丢失 wifi 连接问题的解决方案。
➡为什么我的wifi总是断开连接?
正常情况下,这类问题“wifi老掉线”多见于旧笔记本电脑,多为硬件故障所致。再次在您的笔记本电脑上安装旧的/不兼容的 WiFi 驱动程序,与网络相关的错误电源设置,不正确的网络配置也会导致笔记本电脑不断失去 wifi 连接windows 10。无论是什么原因,如果您的笔记本电脑不断失去 wifi 连接或 windows 10 互联网随机断开,请点击此处一些解决方法,您可以尝试让您的 WiFi 连接再次稳定。
笔记本电脑总是断开wifi
在应用任何解决方案之前,重新启动路由器、调制解调器和笔记本电脑,以自动清除任何可能导致 Wi-Fi 断开连接的临时故障。
如果安装了任何第三方安全软件(防病毒),请暂时禁用以检查并确保安全软件不会阻止连接。
• 单击任务栏右下角的 Wi-Fi 图标(按钮)。
• 这将打开您所在地区可用的 WiFi 网络列表。
• 右键单击您连接的无线网络,然后单击忘记选项,
• 重新启动您的 PC,包括网络设备(路由器、调制解调器),然后使用安全密钥重新连接到您的 Wi-Fi 网络。
➡运行网络疑难解答
➡检查最新的驱动程序更新
问题背后的最常见原因是 Wifi 适配器驱动程序不兼容。使用最新版本更新您的 Wi-Fi 驱动程序可能会解决问题,导致笔记本电脑不断与 WiFi 断开连接。
• 首先,按 Windows 键 + R,键入devmgmt.msc并按 Enter。它将打开设备管理器。
• 然后,展开 网络适配器。
• 现在,右键单击 WiFi 驱动程序并选择更新驱动程序软件。
• 然后,选择 自动搜索更新的驱动程序软件。
• 按照屏幕上的说明进行操作,您还应该为其他网络适配器执行此操作并重新启动您的 PC。
➡重新安装 WiFi 适配器驱动程序
另外,尝试从设备管理器中卸载网卡设备并重新安装最新的驱动程序版本。这有助于修复导致 Windows 10 互联网随机断开连接的过时 Wifi 驱动程序。
• 使用 devmgmt.msc 打开设备管理器,
• 展开网络适配器,右键单击已安装的 WiFi 适配器驱动程序选择卸载。
• 按 ok 确认驱动程序卸载。
• 重新启动 windows 以完全卸载驱动程序。
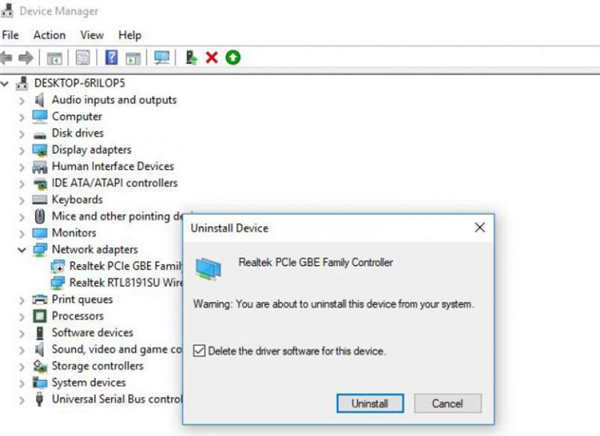
在下次启动时,Windows 会自动在您的设备上安装基本驱动程序。如果未安装,则打开设备管理器,单击操作,然后搜索硬件更改。
您还可以通过访问制造商的网站并为其搜索最新的正确驱动程序来手动更新您的网络适配器驱动程序。
➡调整电源选项
还是需要帮助?让我们调整电源选项,“禁止计算机关闭此设备以节省电源”。
• 按 Windows + R,键入ncpa.cpl并确定以打开网络连接窗口。
• 右键,单击活动 WiFi 适配器并选择属性。
• 在 WiFi属性下,找到并单击 配置。
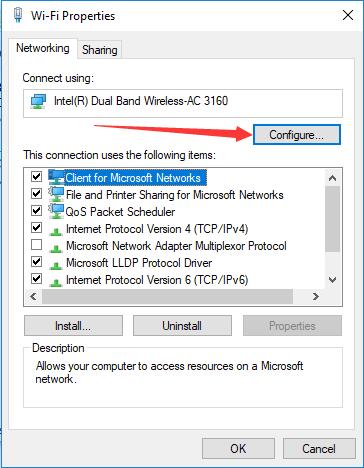
• 在电源管理下, 取消选中 选项框 - 允许计算机关闭此设备以节省电源 ,然后单击确定以保存更改。

这是解决“WiFi一直断开连接”的有效方法,其中几个用户标记为工作解决方案并希望这个也能解决您的问题。
➡更改 WIFI AutoConfig 服务启动类型
• 按 Windows 键 + R 键入services.msc并点击确定。
• 这将打开 Windows 服务控制台。
• 请向下滚动到 WLAN AutoConfig 并右键单击它以打开其属性。
• 在 WLAN AutoConfig 属性中,找到启动类型并选择将其设置为自动。
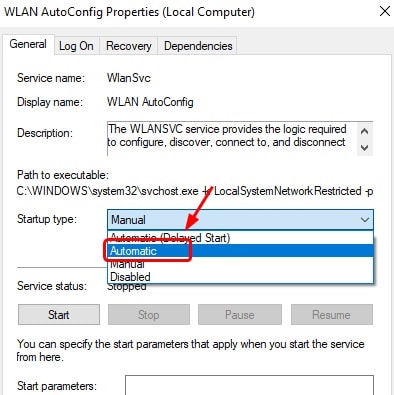
• 关闭“服务”窗口并重新启动计算机以生效。
• 现在您可以检测到您的 PC 在 Windows 10 上不会遇到 WIF 丢失连接问题。
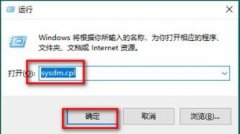 win10桌面一大堆数字解决方法
win10桌面一大堆数字解决方法
很多用户在安装了win10系统之后都在桌面遇到了很多数字文件夹......
阅读 云顶之弈s6.5炼金蛮王阵容怎么玩
云顶之弈s6.5炼金蛮王阵容怎么玩
云顶之弈s6.5炼金蛮王阵容怎么玩,云顶之弈s6.5炼金蛮王阵容怎么......
阅读 安卓手机内存不足怎么清理
安卓手机内存不足怎么清理
准备工作: 1.手机获取Root权限。 2.下载RE管理器。 操作步骤 方......
阅读 苹果iPhone6s自动删除短信设置
苹果iPhone6s自动删除短信设置
苹果iPhone6s自动删除短信设置教程。很多网友买的都是16GB版的......
阅读 抖音极速版怎么看观看历史
抖音极速版怎么看观看历史
在抖音极速版里怎样查看观看历史记录呢,怎么找不到查看入口......
阅读 AMD 启动新的商业系统合作
AMD 启动新的商业系统合作 腾讯微云怎么取消自动续
腾讯微云怎么取消自动续 抖音牙膏里的世界拍摄方
抖音牙膏里的世界拍摄方 Windows10 WinUI设计升级仍有
Windows10 WinUI设计升级仍有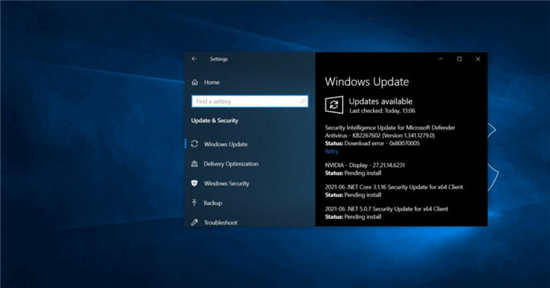 微软开始强制用户升级到
微软开始强制用户升级到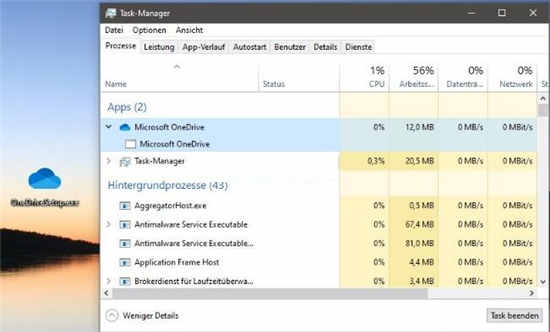 Windows 10 OneDrive现在也作为
Windows 10 OneDrive现在也作为 如何干净彻底的清除病毒
如何干净彻底的清除病毒 云闪付怎么解绑银行卡?云
云闪付怎么解绑银行卡?云 《Endling》配置要求高吗?
《Endling》配置要求高吗? 原神周游壶灵阿嘟在哪里
原神周游壶灵阿嘟在哪里 《暗黑破坏神不朽》纳马
《暗黑破坏神不朽》纳马 磐镭NVIDIA显卡为什么那么
磐镭NVIDIA显卡为什么那么 国内卖几百国外要上千 智
国内卖几百国外要上千 智 电脑显示器曲面屏和平面
电脑显示器曲面屏和平面 文件夹正在使用无法删除
文件夹正在使用无法删除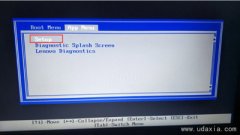 E570联想ThinkPad15.6寸黑侠笔
E570联想ThinkPad15.6寸黑侠笔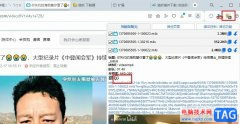 欧朋浏览器下载网页视频
欧朋浏览器下载网页视频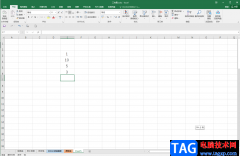 Excel表格给一组数据统一加
Excel表格给一组数据统一加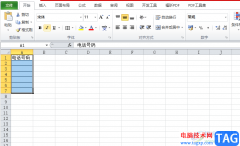 excel限制数据长度的教程
excel限制数据长度的教程 realmeq5最新消息
realmeq5最新消息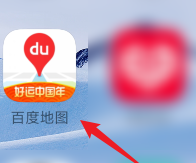 百度地图怎么查看空气质
百度地图怎么查看空气质 华为HG510无线路由器设置【
华为HG510无线路由器设置【 家庭无线路由器怎么设置
家庭无线路由器怎么设置
红警又称红色警戒,是一款非常经典的RTS游戏,有着极为优秀的游戏性。不过这款游戏已经有着很久远的历史了,所以不少用户碰到了win11玩不了红警的情况,下面就跟着小编一起看看具体的解...
次阅读

uc浏览器是一款免费网页浏览软件,可以在手机上或是电脑上使用,为用户带来了不错的上网服务,当用户在的电脑上安装了uc浏览器软件后,用来浏览网页时,会发现页面上显示出来的字体太...
次阅读

很多使用win7系统的小伙伴们最近都在问遇到了win7启动后显示器无信号应该怎么办的问题?今天小编就为大家带来了win7显示器无信号解决办法!一起来看看吧。...
次阅读

win7以其稳定性和良好的兼容性一直深受大家的喜爱,但是很多小伙伴不知道惠普笔记本win7旗舰版在哪下载,今天小编带来了下载的方式及其下载安装步骤,具体的解决方法下面一起来看看吧。...
次阅读
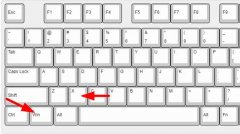
经常使用电脑的人会发现,电脑网络连接不上,电脑显示win10以太网没有有效的ip配置,这是是由Windows连接疑难解答提供的错误。那我们该如何解决以太网没有有效的ip配置问题呢?下面跟我一...
次阅读
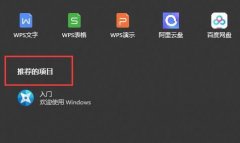
在第一次使用win11的时候,我们会发现win11开始菜单不仅ui进行了大调整,还多了一个推荐的项目,这是win10所没有的,那么win11推荐的项目是什么呢,其实就是最近的文件。...
次阅读
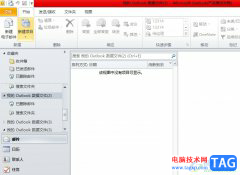
outlook是许多用户在日常的办公中经常会使用的一款电子邮件收发软件,为用户带来了许多的便利和帮助,因此outlook软件拥有着庞大的用户群体,当用户在使用outlook软件时,会发现邮箱满了的情...
次阅读

有些朋友想要打开一个记事本,发现自己的win11记事本乱码,不知道怎么办,其实我们一般只需要修改区域和语言就可以了。...
次阅读
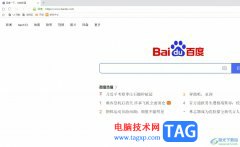
uc浏览器是一款免费的网页浏览软件,开发了手机版和电脑版两个版本,让用户可以在不同设备上实现网页的浏览,同时还可以同步浏览数据信息等,为用户带来了不错的体验,当用户使用uc浏...
次阅读
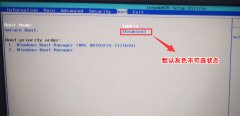
宏碁 E5-773G 笔记本电脑,默认预装的是win10系统,但是不少用户还是习惯用win7系统,所以想从默认的win10改win7,但由于预装win10的机型都是UEFI引导的,再加上宏碁 E5-773G 笔记本电脑用的是英特尔...
次阅读
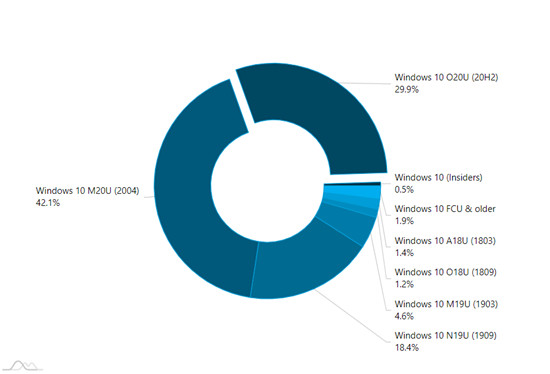
根据Adduplex的最新数据,在2021年3月,Windows10 20H2占据了近30%的市场份额。考虑到Microsoft除非您的PC运行的版本已过时,否则Microsoft将不再强制进行新的更新,因此最新的...
次阅读

CPU是超大规模的集成电路,是一台计算机的运算核心和控制核心,它的功能主要是解释计算机指令以及处理计算机软件中的数据,因此,它对对电脑的作用非常重要。今天小编要与大家分享的...
次阅读
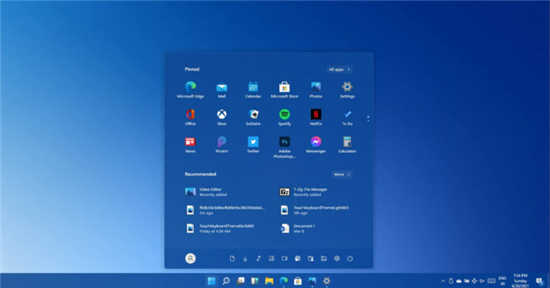
我们知道微软准备在未来几天内推出一系列 Windows 功能。Windows 11 已经在网上泄露,但正如该公司的 Twitter 句柄所暗示的那样,该节目还有更多内容。根据我们发现的更新...
次阅读
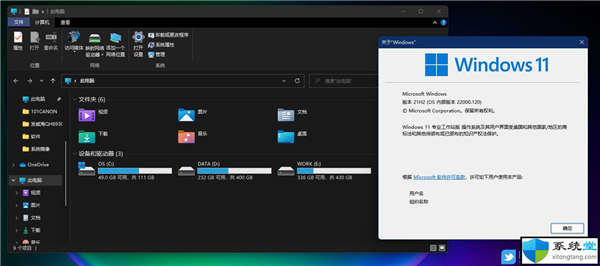
通过文件资源管理器在Windows11上格式化硬盘方法 要通过文件资源管理器格式化内部驱动器或USB驱动器,请使用以下步骤: 1. 打开文件资源管理器。 2. 从左侧导航窗...
次阅读
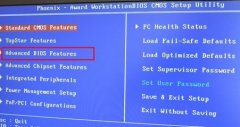
我们在系统无法使用需要重装系统或者安装新电脑系统时都有可能需要用到u盘重装,这个时候就需要将u盘更改为第一启动项,但是有很多人都不知道如何更改,下面就跟着小编一起来看一下不...
次阅读