如何在Windows11上启用Defender防病毒定期扫描
Microsoft Defender 防病毒定期扫描可帮助你检测第三方解决方案可能遗漏的恶意软件。
Microsoft Defender 防病毒软件包含一项称为“定期扫描”的功能,该功能会定期扫描并删除其他防病毒软件可能遗漏的威胁,在本指南中,你将了解启用它的步骤。
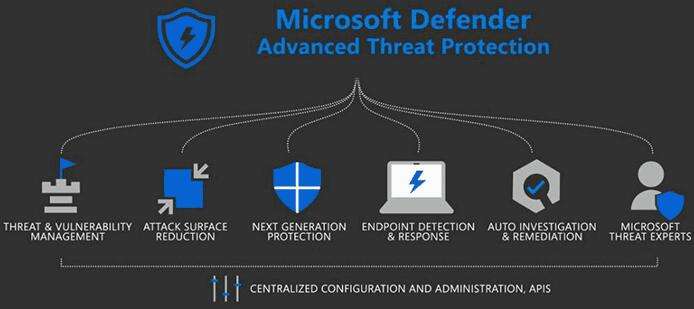
尽管Windows 11配备了强大的防病毒软件来扫描、检测和删除设备中的恶意软件,但许多用户更喜欢不同的解决方案,例如赛门铁克的 Norton Antivirus、AVG、Avira、BitDefender和 McAfee。但是,由于没有任何一个程序可以保证百分百的保护,Microsoft Defender 防病毒软件提供了定期扫描功能来添加第二道防线。
当你启用定期扫描时,Microsoft Defender 将保持禁用状态,但它会定期扫描当前解决方案可能无法检测到的威胁。
在本指南中,您将了解在win11上启用定期扫描的步骤。
要在适用于win11的 Microsoft Defender 防病毒软件上启用“定期扫描”,请使用以下步骤:
1. 打开Windows 安全。
2. 点击病毒和威胁防护。
3. 单击Microsoft Defender 防病毒选项设置。
4. 打开定期扫描切换开关。
完成这些步骤后,Windows 11 防病毒软件将使用“自动维护”功能确保在最佳时间运行扫描,以最大限度地减少对性能和电池寿命的影响。
要在win11上禁用 Defender 防病毒定期扫描,请使用以下步骤:
1. 打开Windows 安全。
2. 点击病毒和威胁防护。
3. 单击Microsoft Defender 防病毒选项设置。
4. 关闭定期扫描切换开关。
完成这些步骤后,如果设备上存在第三方解决方案,Microsoft Defender 防病毒软件将不会定期扫描你的计算机以查找恶意软件。
Microsoft Defender 防病毒定期扫描只会增加额外的安全层,以使win11更加安全。当设备上已安装其他防病毒解决方案时,它不提供实时保护。
 Windows8系统安全模式设置
Windows8系统安全模式设置
很多朋友都知道在Windows系统启动时按下F8键,就可以在系统启动......
阅读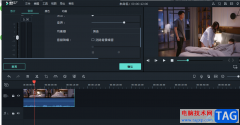 喵影工厂把视频声音调大或调小的方法
喵影工厂把视频声音调大或调小的方法
喵影工厂是一些小伙伴正在使用的视频制作软件,大家在使用这......
阅读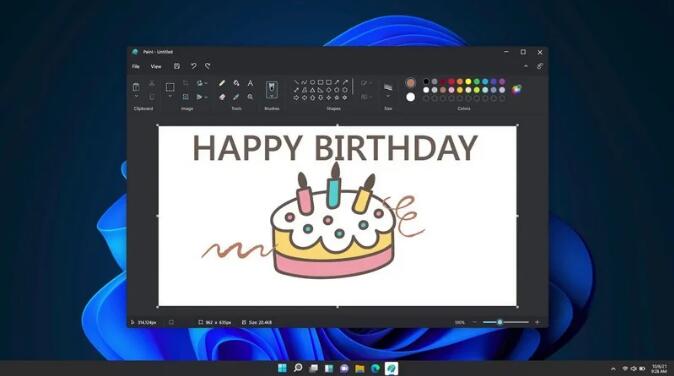 新的Paint应用程序在开发频道中为Windows
新的Paint应用程序在开发频道中为Windows
新的Paint应用程序在开发频道中为Windows11Insiders提供 bull;Windows1......
阅读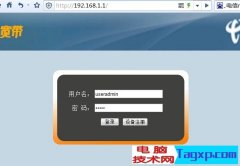 电信光猫超级密码
电信光猫超级密码
电信光猫账号密码 telecomadmin nE7jA%5m 超级用户名telecomadmin和密码......
阅读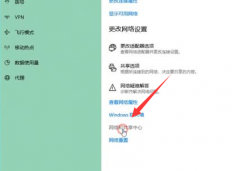 win10下载速度特别慢
win10下载速度特别慢
不知道小伙伴有没有遇见到一种情况,就是电脑也不卡,玩游戏......
阅读 抖音上你是什么垃圾的梗
抖音上你是什么垃圾的梗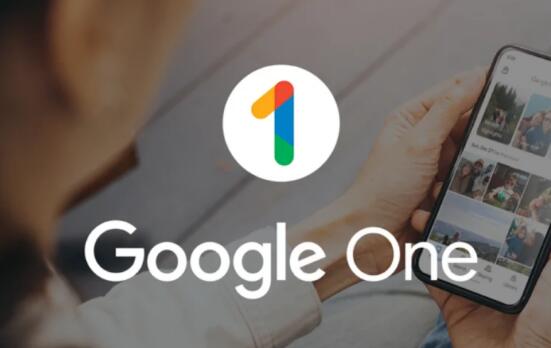 Google 开始与电信运营商合
Google 开始与电信运营商合 抖音nanami是什么梗?娜娜米
抖音nanami是什么梗?娜娜米 O&O ShutUp10 更新,支持 wi
O&O ShutUp10 更新,支持 wi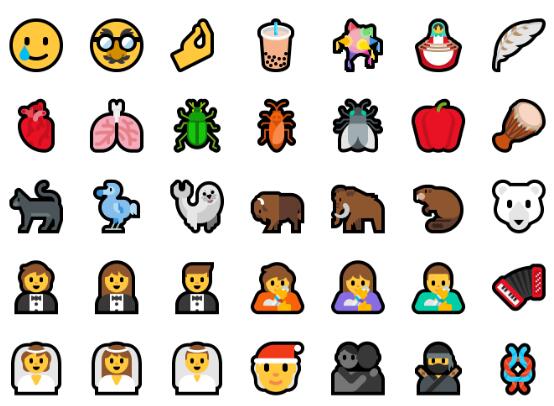 微软将Windows10InsiderPrevie
微软将Windows10InsiderPrevie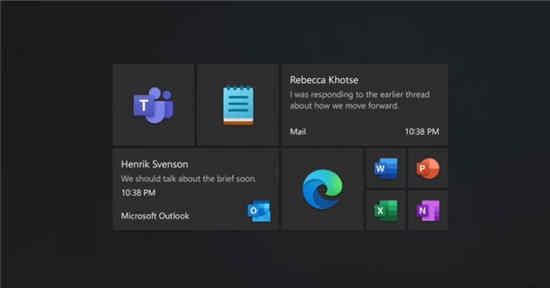 微软表示正在开发Windows
微软表示正在开发Windows zao怎么注销账号?zao换脸
zao怎么注销账号?zao换脸 教你快速如何识别QQ中奖诈
教你快速如何识别QQ中奖诈 《怪物猎人崛起》先人的
《怪物猎人崛起》先人的 魔镜mirror2全结局攻略剧情
魔镜mirror2全结局攻略剧情 光与夜之恋默契值怎么提
光与夜之恋默契值怎么提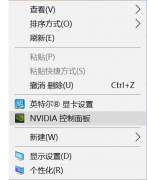 索泰显卡驱动怎么设置
索泰显卡驱动怎么设置 映众显卡等级划分
映众显卡等级划分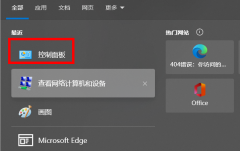 东芝打印机cd40故障清除
东芝打印机cd40故障清除 电脑硬盘如何保养维护电
电脑硬盘如何保养维护电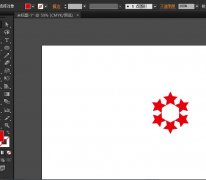 ai怎样制作圆形的循环图
ai怎样制作圆形的循环图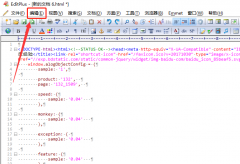 EditPlus怎么删除html标签-
EditPlus怎么删除html标签- WPS Excel自动刷新数据透视
WPS Excel自动刷新数据透视 excel单元格打字显示输入过
excel单元格打字显示输入过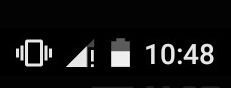 Android 5.0网络信号图标感叹
Android 5.0网络信号图标感叹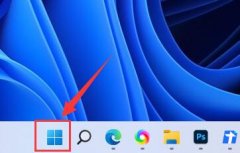 win11界面自动黑白主题设置
win11界面自动黑白主题设置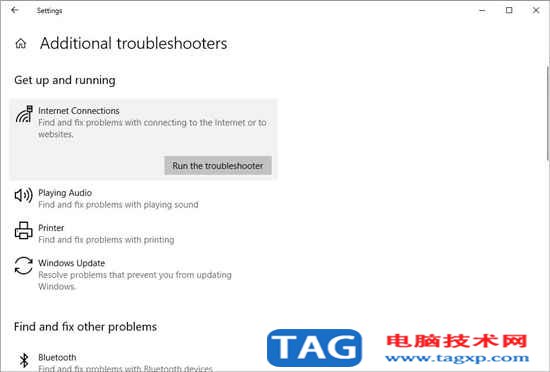 解决:网络不明,Windows
解决:网络不明,Windows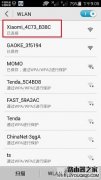 手机打不开192.168.31.1怎么
手机打不开192.168.31.1怎么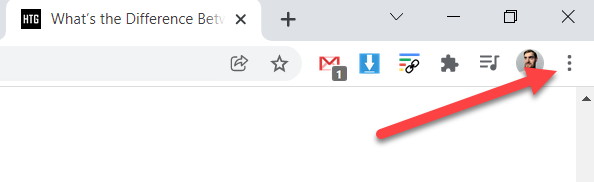
如何将 Windows 11 桌面投射到 Chromecast 您不必受限于使用物理连接到 Windows 11 PC 的显示器。借助 Google 的投射功能,您可以通过 Chrome 或 Microsoft Edge 浏览...
次阅读
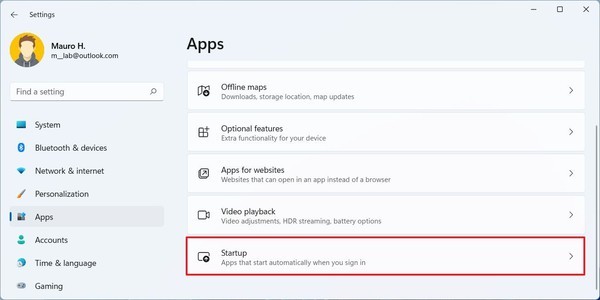
如何在Windows11上启动时禁用应用程序 要阻止应用程序启动以最大程度地减少电池消耗,请使用以下步骤: 1.打开设置。 2.单击应用程序。 3.单击右侧的启动页面...
次阅读

还记得那些年用过的蓝天白云绿草地的桌面、经典版的“开始菜单”、小格子进度条......没错,它就是 Windows XP,一代经典之作。遗憾的是,2014 年 4 月 8 日,微软宣布服役 13 年的 XP 正式退出历...
次阅读

无法识别iPhone?修复:Windows11无法识别iPhone方法 我们经常将iPhone连接到计算机,通常是为了传输照片或在某些情况下排除错误。但是,如果Windows11无法识别您的iPhone,...
次阅读
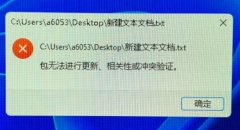
文本文档是系统中非常重要的文件,它不仅可以让我们查看很多文本内容,还可以提供编程功能。但是在win11系统更新后,很多朋友发现文本文档打不开了,这时候我们可以通过运行的方式直接...
次阅读

根据公司的产品路线图,Microsoft Edge的启动增强功能现已普遍提供给运行最新版本Win10专业版的每个人。顾名思义,此功能将使Microsoft Edge的加载时间缩短多达41%。 Wi...
次阅读
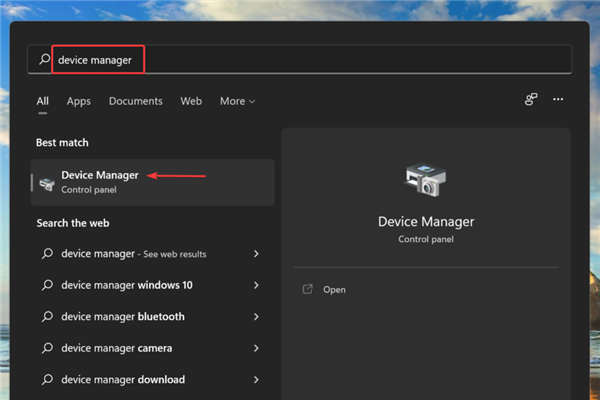
驱动程序通过将命令从操作系统中继到相关设备,在PC的运行中发挥着关键作用。每个设备都有一个单独的驱动程序,包括音频驱动程序。但是,通常情况下,这些可能会损坏,您需要在Wi...
次阅读

进入win7系统上网时,有很多的用户遇到了win7网络红叉无法上网的情况,导致无法正常的继续使用,为此我们带来了专业的解决方法,帮助你们重新连接网络。...
次阅读
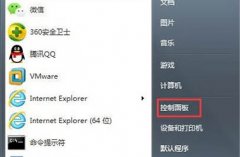
语言栏是windows系统为了方便用户切换输入法而设计的服务功能,但是也有用户不小心隐藏过语言栏,这就会让其在切换输入法不知道当下的输入法是什么,那么win7系统怎么找回语言栏呢?...
次阅读
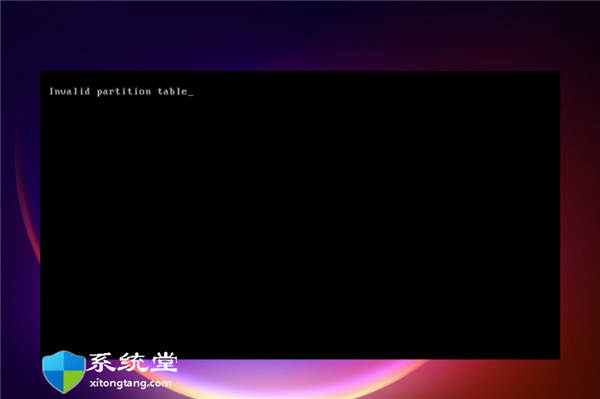
如何修复Windows11分区错误 bull; 大多数分区错误发生在安装 Windows 11 或尝试在硬盘上设置分区时。 bull; 按照本文中的步骤,有几种方法可以修复这些错误。...
次阅读
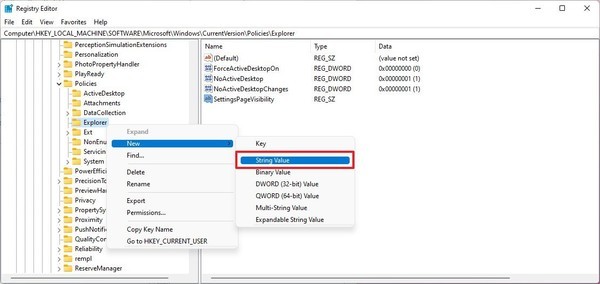
win11系统下如何使用注册表隐藏特定的设置页面 或者,如果您无权访问组策略编辑器,您也可以使用注册表从设置应用程序中隐藏页面。 警告:这是一个友好...
次阅读
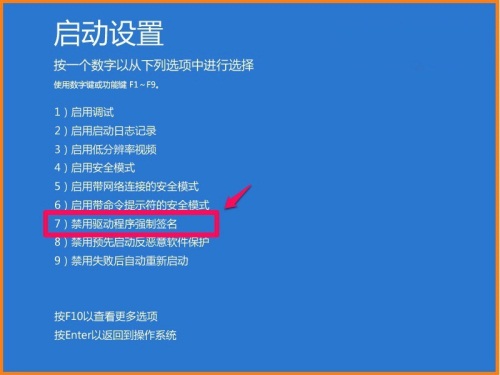
在Windows11上使用疑难解答重置Windows更新 要使用Windows11上的疑难解答功能重置Windows更新,请使用以下步骤: 1.打开设置。 2.点击系统。 3.单击疑难解答选...
次阅读
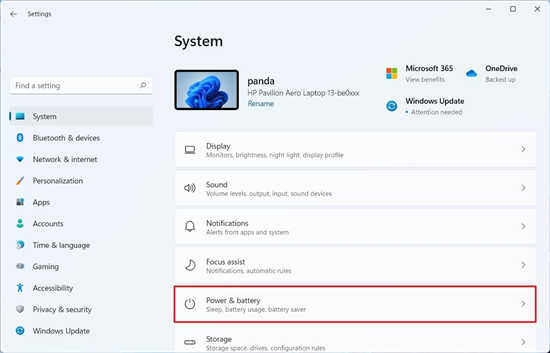
win11专业版下配置省电模式技巧 此外,在笔记本电脑上,您可以更改电源设置来决定系统何时启用节电模式以节省更多电池。 要在Windows11上配置省电模式,请使用以下步骤...
次阅读
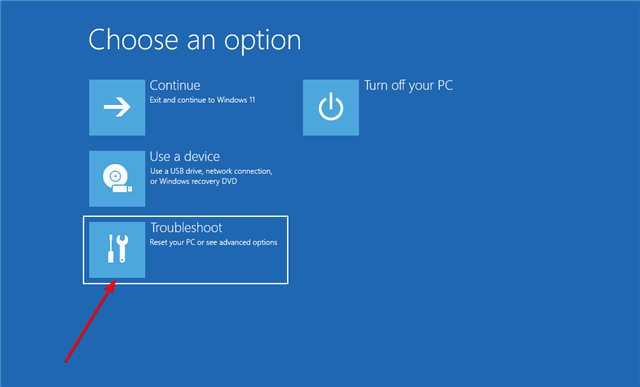
在 Windows11中获取 0xc00000e 错误代码怎么修复 在尝试正常启动计算机或使用恢复工具恢复计算机的过程中,您可能会注意到屏幕上显示消息错误代码 0xc00000e。 每...
次阅读
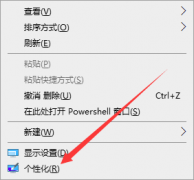
很多用户们在使用win10系统的时候,都不清楚win10界面到底需要怎么才能够进行个性化的设置,有想要知道的用户们快来看看详细的教程吧~...
次阅读