双显示器壁纸设置_在Windows11上设置双显示器壁纸的方法
Windows 11 致力于提供无与伦比的桌面视觉体验。您现在可以轻松地将多台显示器添加到您的计算机中,以提高工作效率,并在您的办公地点或家庭办公室增加舒适度。
大多数人使用双显示器设置进行游戏、娱乐或工作。如果您要在计算机上处理大量内容,这样的显示器就很棒。
使用多台显示器更容易执行任务,因为您可以并行执行它们(即一次执行多个任务),如果您只有一台显示器,这将花费更长的时间。
此外,它使您的眼睛生活更轻松,因为您不必不断地将视线从一个显示器切换到另一个显示器。
如果您有双显示器设置,您可以将 Windows 桌面壁纸设置为跨越两台显示器或为每台显示器选择不同的壁纸。
如何在 Windows 11 上设置双显示器壁纸?
一. 使用设置应用
1. 同时按Windows+I键打开设置。
2. 导航到个性化并选择个性化您的背景以打开下拉菜单。
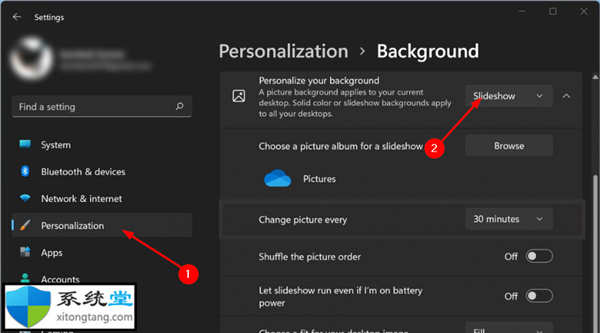
3. 在右侧窗格中向下滚动以选择图像或从保存的列表中浏览图像。
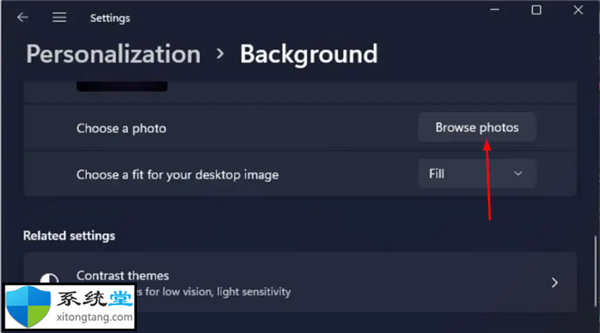
4. 右键单击您选择的照片,然后单击Set for all monitor。
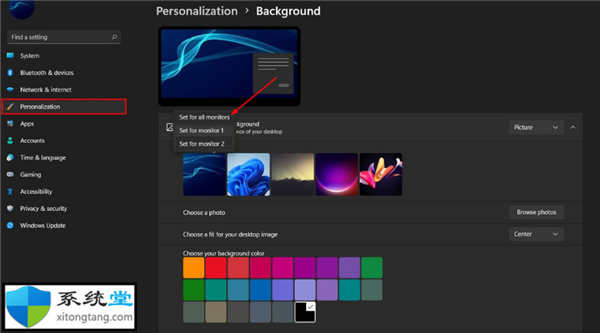
二.复制文件到Windows目录
1. 找到要用作背景的图像,选择它们,然后单击复制。
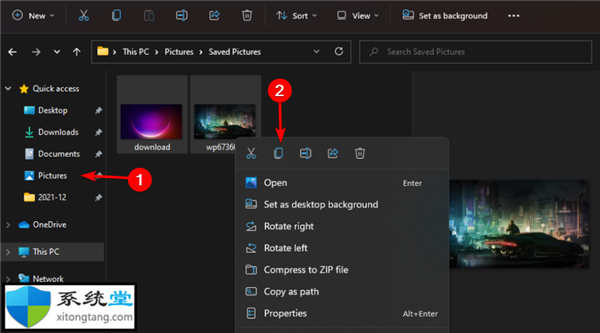
2. 导航:C:Windows/Web/Wallpaper/Windows
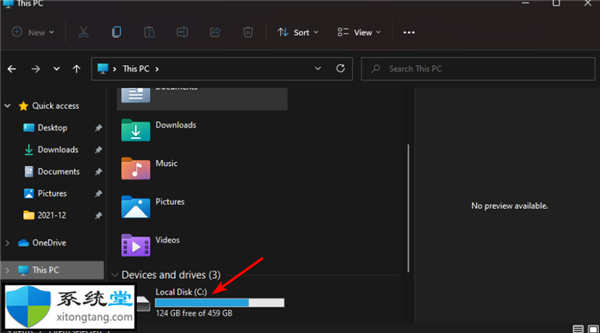
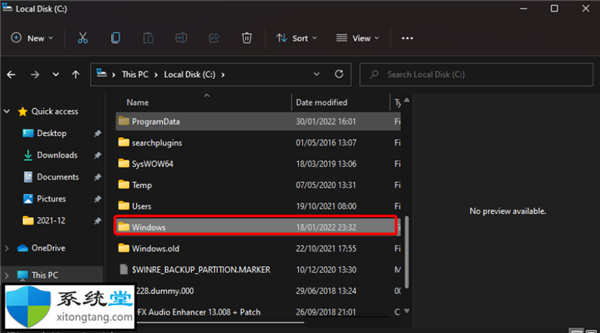
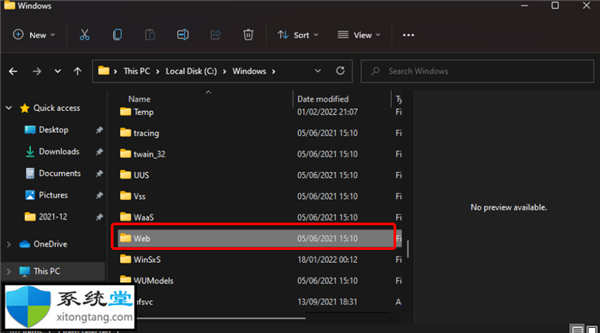
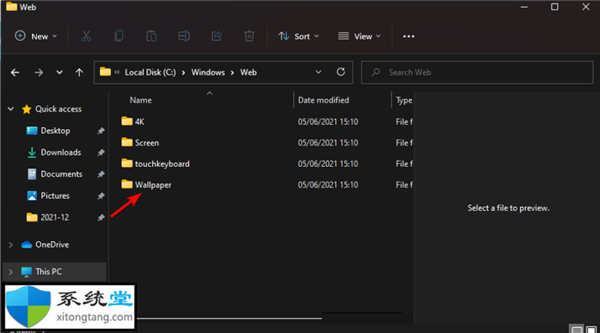
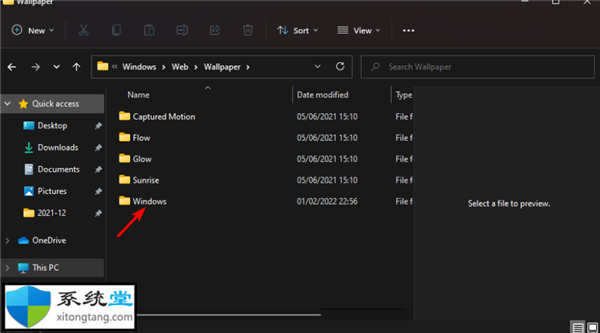
3. 右键单击并从菜单中选择粘贴。
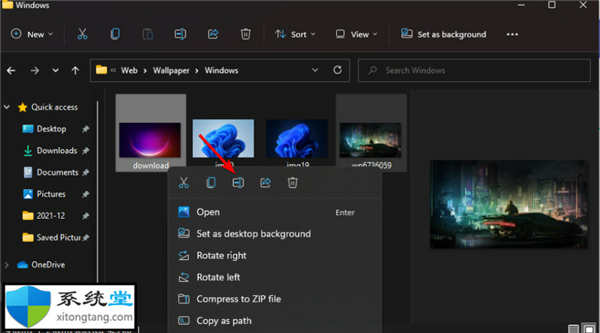
4. 选中对所有当前项目执行此操作的复选框,然后单击继续。
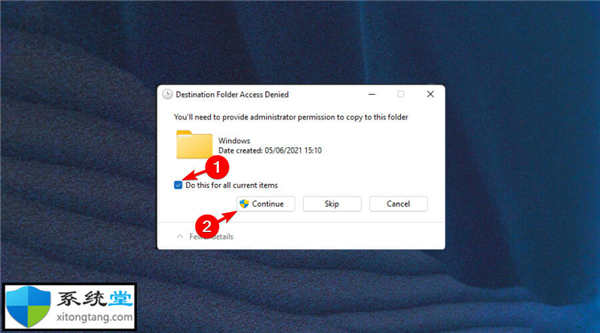
5. 选择您喜欢的图像并右键单击以从菜单中选择为所有显示器设置。
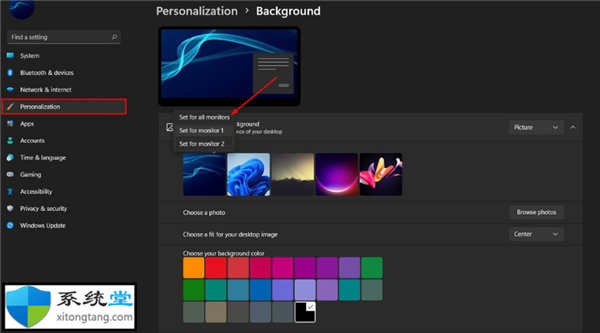
6. 重新启动设备以使更改生效。
三. 使用运行命令对话框
1. 同时按下Windows+R键打开运行窗口。
2. 在对话框中输入以下命令:shell:::{ED834ED6-4B5A-4bfe-8F11-A626DCB6A921} -Microsoft.PersonalizationpageWallpaper
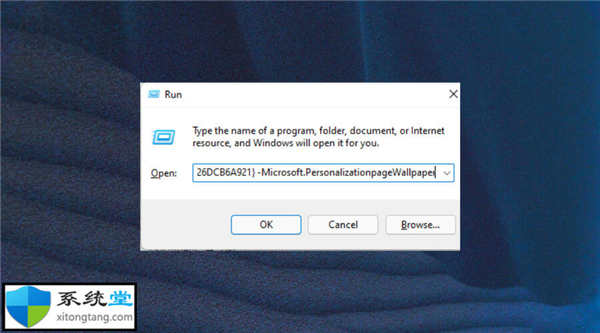
3. 单击桌面背景。
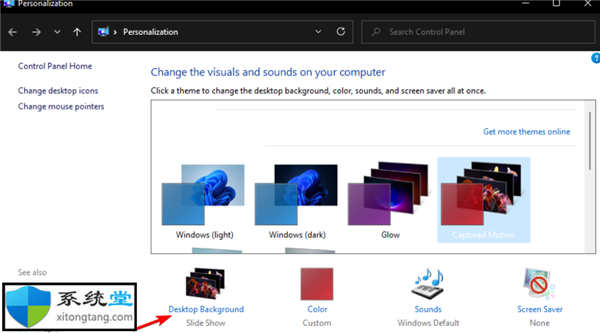
4. 选择所需的壁纸,右键单击它,然后选择为所有显示器设置。

5. 重新启动设备以使更改生效。
 优畅享50plus的芯片介绍
优畅享50plus的芯片介绍
手机的芯片也就是处理器是手机配置里最重要的部分之一,它是......
阅读 iPhone13强制重启的教程
iPhone13强制重启的教程
用户在手机的选择上会根据个人使用习惯、手机性价比以及手机......
阅读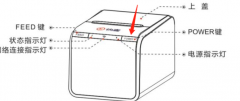 快麦打印机怎么连接蓝牙
快麦打印机怎么连接蓝牙
我们许多用户在购买了快麦打印机之后不知道该怎么连接蓝牙操......
阅读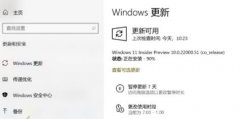 win11更新卡在90%解决方法
win11更新卡在90%解决方法
更新windows11系统的时候有一些用户因为一些原因导致了更新卡在......
阅读 数码宝贝新世纪最强阵容推荐 三大T0最强
数码宝贝新世纪最强阵容推荐 三大T0最强
本次为大家带来的是数码宝贝新世纪当前版本最强的阵容的攻略......
阅读 铠侠与西部数据宣布共同
铠侠与西部数据宣布共同 戴尔宣布推出新的 32 英寸
戴尔宣布推出新的 32 英寸 抖音p李现哪吒头拍摄方法
抖音p李现哪吒头拍摄方法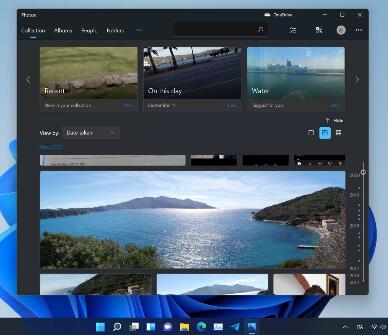 新的 Windows 11 照片应用程
新的 Windows 11 照片应用程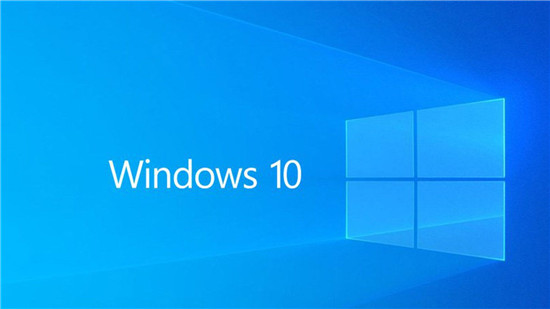 微软为Windows 10用户发布了
微软为Windows 10用户发布了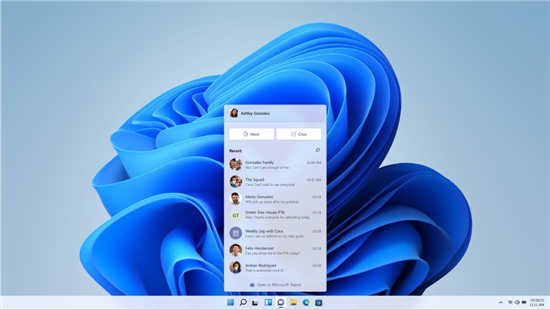 Microsoft Teams即将登陆Wind
Microsoft Teams即将登陆Wind 再次提供 Windows 7 和 IE 1
再次提供 Windows 7 和 IE 1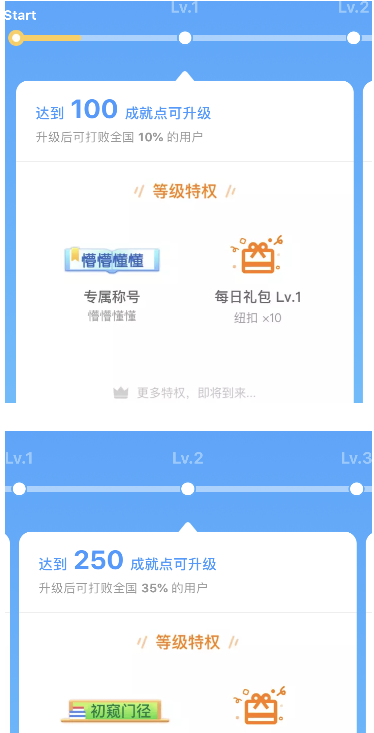 淘宝人生成就点数赚取方
淘宝人生成就点数赚取方 王者荣耀4月7日更新什么内
王者荣耀4月7日更新什么内 地下城堡3:魂之诗冰封之心
地下城堡3:魂之诗冰封之心 重构阿塔提斯空噪强度分
重构阿塔提斯空噪强度分 gtx1080ti显卡性能详细评测
gtx1080ti显卡性能详细评测 盈通rx6500xt大地之神参数
盈通rx6500xt大地之神参数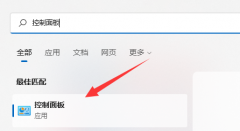 兄弟dcp1618w浓度调整教程
兄弟dcp1618w浓度调整教程 电脑重装系统失败解决方
电脑重装系统失败解决方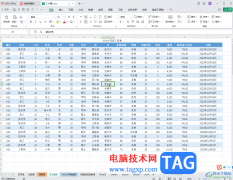 WPS表格电脑版调出筛选箭
WPS表格电脑版调出筛选箭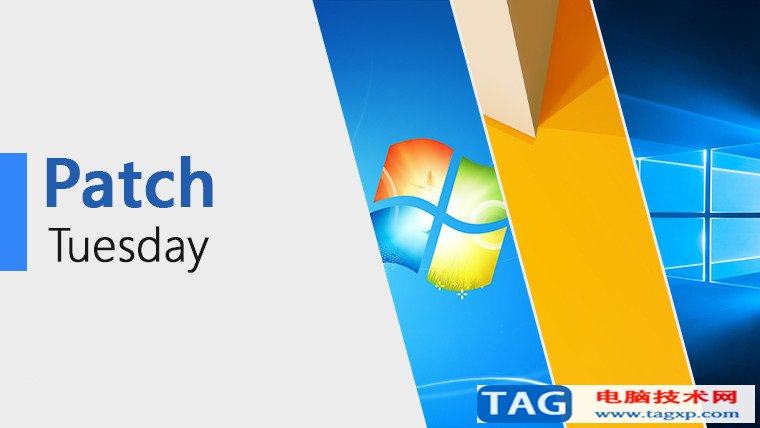 2020适用于Win10系统专业版
2020适用于Win10系统专业版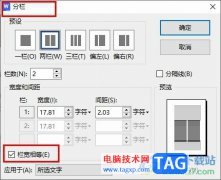 WPS Word将文档分栏设置为栏
WPS Word将文档分栏设置为栏 WPS word的表格无法调整行高
WPS word的表格无法调整行高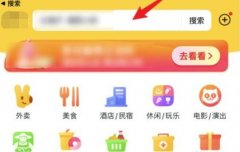 美团买菜在哪里找
美团买菜在哪里找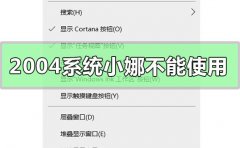 win10版本2004系统小娜不能
win10版本2004系统小娜不能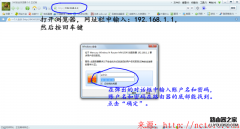 水星MW150R路由器设置技巧
水星MW150R路由器设置技巧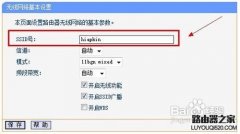 ssid是什么意思?路由器
ssid是什么意思?路由器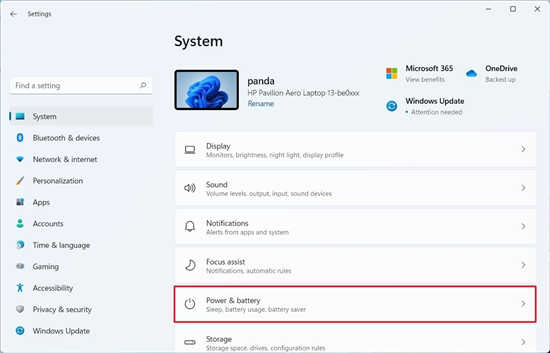
win11系统中配置电源选项设置技巧 在笔记本电脑上查看和调整电源设置以延长电池寿命是个好主意。 要更改Windows11电源设置,请使用以下步骤: 1.打开设置。 2....
次阅读
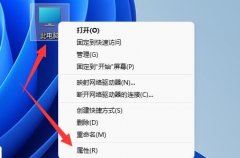
如果我们出现了电脑蓝屏的问题,可以通过查看蓝屏文件的方法查看具体的蓝屏问题所在,那么win11蓝屏文件在哪可以看呢,其实只要找到dmp文件就可以了。...
次阅读
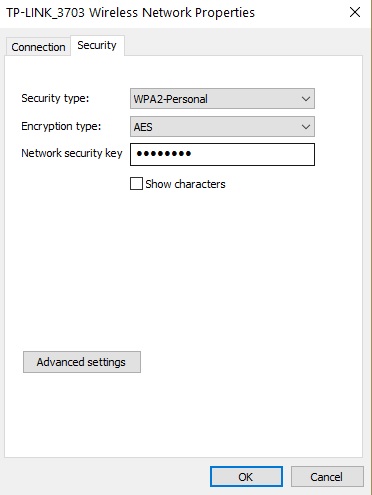
如何在Windows11上更改Wi-Fi密码 bull; 如果您很容易忘记密码,您可能需要经常更改您的 Wi-Fi 密码。 bull; Wi-Fi 密码有助于保护您的无线连接并防止人们访问敏...
次阅读
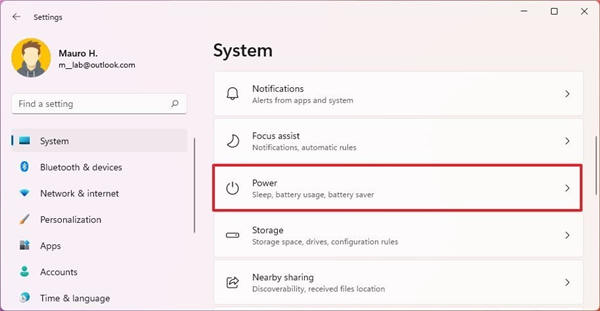
如何在ghost win11上调整电源模式 要在ghost win11上更改更多默认电源,请使用以下步骤: 1. 打开设置。 2. 点击系统。 3. 单击右侧的电源和电池页面。 快...
次阅读
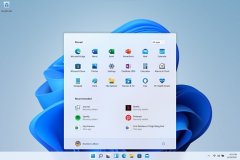
很多的用户都已经更新了win11系统,但是在安装的过程中出现了很多问题,有许多都遇到了错误问题,为此我们今天就给大家带来了win11预览版安装出现错误解决方法,快来一起解决一下吧。...
次阅读
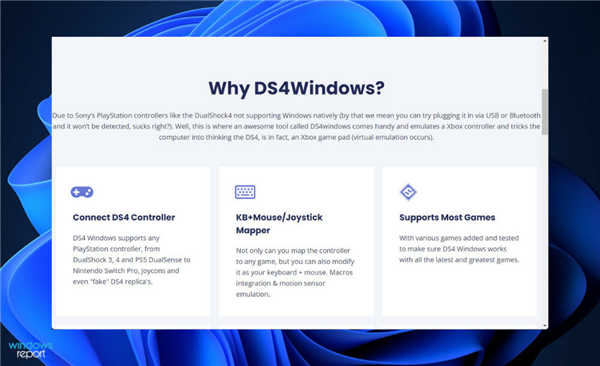
ds4windows怎么用?在Windows11上下载DS4Windows 对于那些仍然不确定 DS4Windows 是什么或为什么需要此应用程序的人,这里有一个简短的解释。该软件允许您通过在您的计...
次阅读

我们在使用电脑的时候,有的小伙伴因为一些情况可能会需要重装自己的操作系统,但是不知道系统在哪下载。那么对于番茄花园ghost win7系统在哪下载这个问题小编觉得我们可以在系统家园的...
次阅读

更新了win11系统之后,很多用户进入了发现自己任务栏右下角什么都没有,也不知道win11任务栏图标消失怎么解决,为此我们提供了解决的方法帮你开启图标。...
次阅读
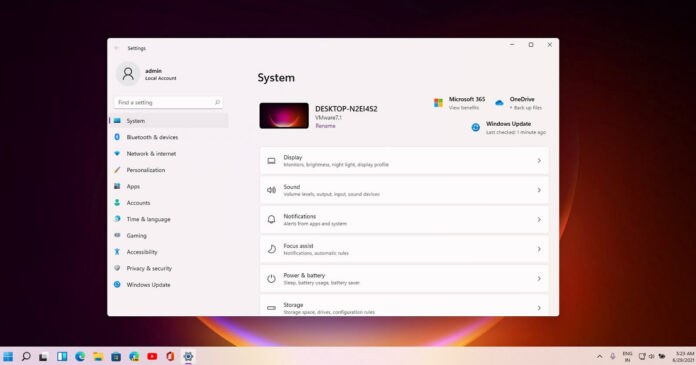
另一天,在Windows11中又发现了另一个错误。正如我们在今天早些时候的报告中所解释的那样,Windows11的一个错误正在使SnippingTool(snippingtool.exe)崩溃,并出现一个神秘的...
次阅读

文件的权限关乎我们能对这个文件进行哪些操作,对于重要文件设置权限能够保护文件的隐私安全,也能够避免我们进行误删等操作。那么我们如何更改文件权限呢,下面就一起来看一下吧。...
次阅读
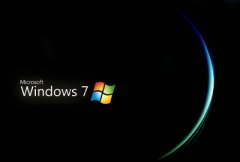
我们在使用安装了win10操作系统的电脑时,因为微软公司的通知小伙伴们都纷纷想要更新win10操作系统。那么对于在win7换win10需要注意什么相关事项这个问题,小编觉得首先我们需要做好系统的...
次阅读
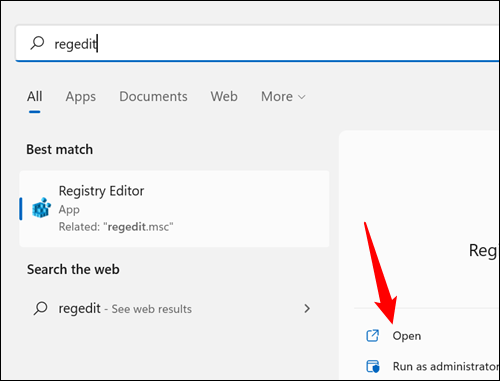
如何在 Windows 11 上隐藏未满足系统要求 Windows 11 因对硬件挑剔而臭名昭著。如果您绕过正常要求并强制安装,您可能会看到未满足系统要求rdq...
次阅读
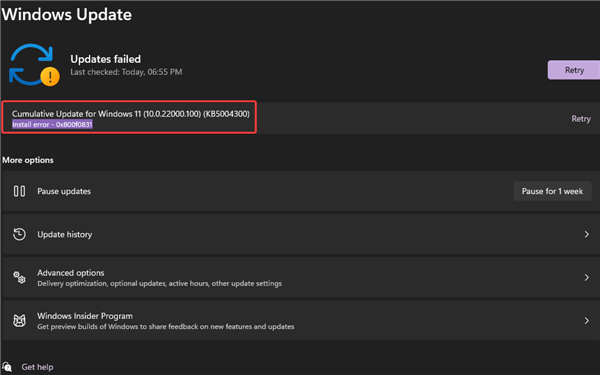
如何修复Windows 11更新错误0x800f0831代码问题 错误代码 0x800f0831 是 Windows 11 中可能发生的更新错误。每当您在Windows 更新选项卡中收到此错误消息时,它都会限...
次阅读
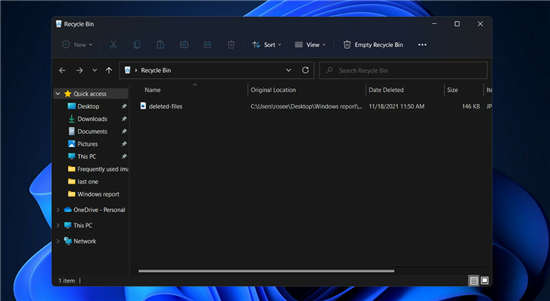
怎么恢复已删除的文件?在Windows11中恢复已删除的文件技巧 bull; 用户可以通过多种方式轻松恢复 Windows 11 中已删除和永久删除的文件。 bull; 请注意,应用最快...
次阅读
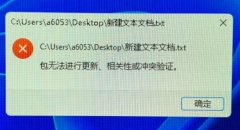
文本文档是系统中非常重要的文件,它不仅可以让我们查看很多文本内容,还可以提供编程功能。但是在win11系统更新后,很多朋友发现文本文档打不开了,这时候我们可以通过运行的方式直接...
次阅读