Windows11可以快速分析并让您了解硬盘空间是如何被使用的,从而采取相应的行动来释放空间。
在Windows11上,如果您想知道什么占用了您的计算机空间,您可以使用存储设置快速找到答案。
虽然存储功能通常可以方便地释放硬盘空间,但您也可以使用它来分析驱动器上的内容。通过这种方式,您可以了解可用空间的使用情况,并知道要删除的位置和文件以回收空间,否则您将无法使用此功能。
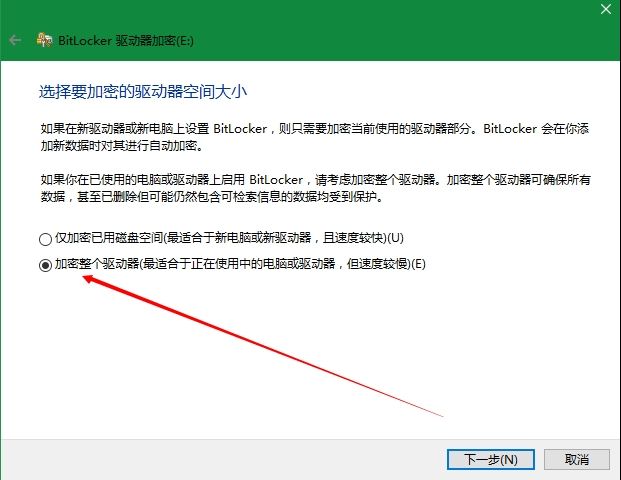
如果您的计算机硬盘开始装满,Windows11还包括“清理建议”,该功能可以告诉您可以删除的文件和应用程序以快速释放空间。或者,您也可以使用第三方工具(例如WinDirStat)来查看哪些文件使用最多的空间来采取相应的措施。
在本指南中,您将了解使用存储设置来了解Windows11上的空间使用情况的步骤。
要查看哪些文件占用了Windows11硬盘上的空间,请使用以下步骤:
1.在Windows11上打开设置。
2.点击系统。
3.点击右侧的存储页面。
4.在“本地磁盘(C:)”部分下,查看Windows11占用空间的内容。
5.单击显示更多类别选项。
6.查看其他文件(例如临时文件、应用程序、文档、图片等)占用了哪些空间。
7.(可选)在“存储管理”部分下,单击高级存储设置设置。
8.单击在其他驱动器上使用的存储选项。
9.选择辅助驱动器。
10.查看驱动器的存储使用情况。
完成这些步骤后,您将清楚地了解哪些文件占用了计算机上的大部分空间。
存储设置提供了几乎所有存储在连接到Windows11的硬盘上的所有内容的概览。例如,系统文件、应用程序、游戏、临时文件以及存储在文档、OneDrive、图片、音乐、视频和文件中的文件如果您共享计算机,则来自其他人。
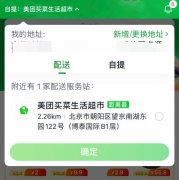 美团买菜怎么送货到家
美团买菜怎么送货到家
有小伙伴想知道,美团买菜是送货上门配送到家吗?是否配送到家......
阅读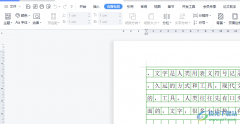 wps文档缩小后单列显示的解决教程
wps文档缩小后单列显示的解决教程
相信大部分用户都接触过wps软件,在wps软件中用户可以了解到其......
阅读 PS怎样合成易拉罐中泡澡橙子海报-PS绘制
PS怎样合成易拉罐中泡澡橙子海报-PS绘制
小伙伴们你们知道PS怎样合成易拉罐中泡澡橙子海报呢?今天小编......
阅读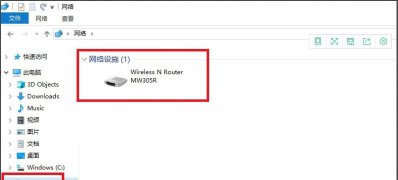 Windows10系统看不到局域网电脑,没computer
Windows10系统看不到局域网电脑,没computer
最近有Windows10系统用户来反应,在使用电脑时打开电脑,点击网......
阅读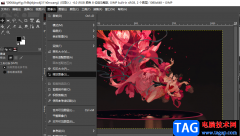 GIMP调整图像大小的方法
GIMP调整图像大小的方法
很多小伙伴都喜欢使用GIMP软件来对图像进行处理,因为GIMP可以......
阅读 用户已吐槽iPhone X屏幕问题
用户已吐槽iPhone X屏幕问题 英特尔将在 GDC 2022 上推出
英特尔将在 GDC 2022 上推出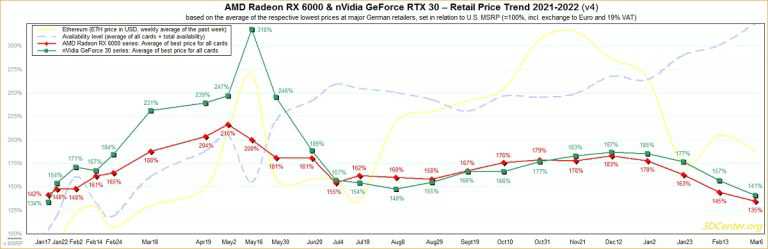 2022年英伟达和AMD显卡价格
2022年英伟达和AMD显卡价格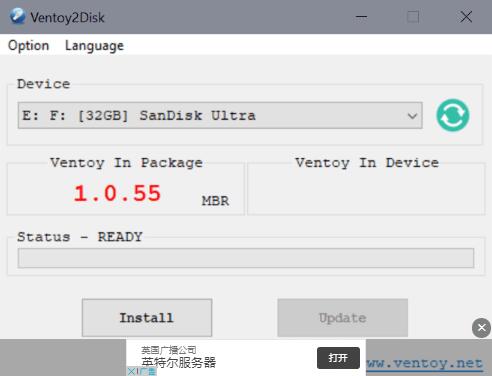 Ventoy1.0.55:在安装过程中
Ventoy1.0.55:在安装过程中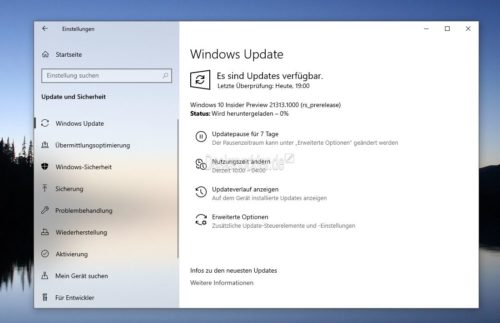 Windows10 21313可供内部人员
Windows10 21313可供内部人员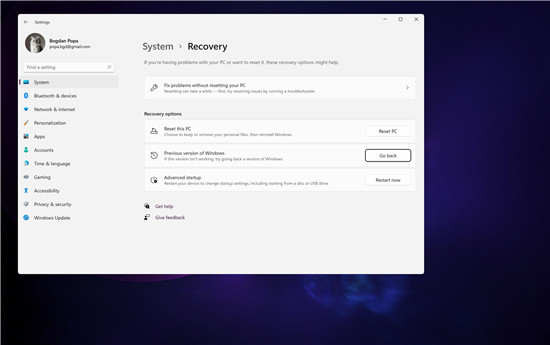 Windows11用户将被允许在1
Windows11用户将被允许在1 支付宝被盗,绝大部分人
支付宝被盗,绝大部分人 即使可以访问Internet,Wi
即使可以访问Internet,Wi 王者荣耀小虎糕白嫖史诗
王者荣耀小虎糕白嫖史诗 《火焰纹章风花雪月无双
《火焰纹章风花雪月无双 《地下城与勇士决斗》各
《地下城与勇士决斗》各 智能音箱也会被盗账号!
智能音箱也会被盗账号!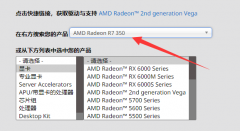 欧比亚r7 350显卡掉驱动怎
欧比亚r7 350显卡掉驱动怎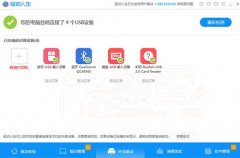 win10最好用的驱动软件推荐
win10最好用的驱动软件推荐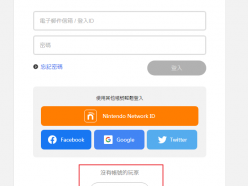 任天堂eshop买游戏教程 超
任天堂eshop买游戏教程 超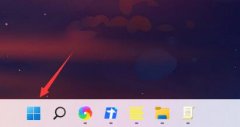 win11开机乱码的解决方法
win11开机乱码的解决方法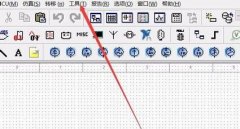 Multisim14.0绘制运算放大电
Multisim14.0绘制运算放大电 wps表格置顶第一行的教程
wps表格置顶第一行的教程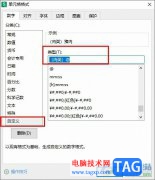 WPS Excel给文本内容批量添
WPS Excel给文本内容批量添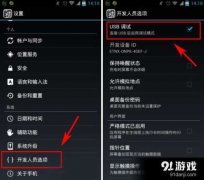 安卓手机usb连不上电脑怎
安卓手机usb连不上电脑怎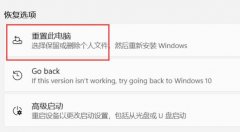 win11恢复出厂设置对电脑影
win11恢复出厂设置对电脑影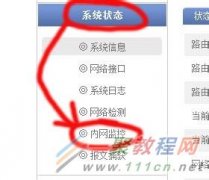 无线路由器怎么限速
无线路由器怎么限速 如何增强wifi信号穿墙_增强
如何增强wifi信号穿墙_增强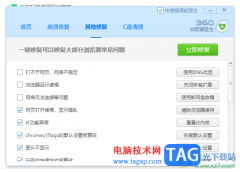
360安全浏览器是大家平常都在使用的一款浏览器,通过该浏览器可以帮助大家更好的进行搜索自己需要的资料以及下载视频、图片和软件等,但是有些时候浏览器会出现一些问题,比如当你需要...
次阅读
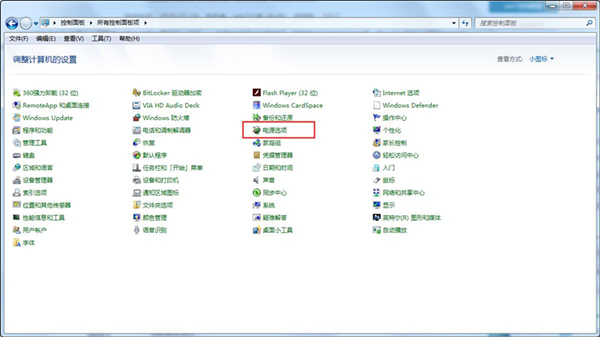
win7 64位电脑怎么取消自动锁屏 出于安全考虑,一般大家会给电脑设置自动锁屏,当离开win10正式版电脑去做一些重要的事情,锁屏可以防止别人动用自己的电脑。不过有的...
次阅读
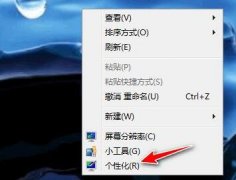
win7底部菜单栏、任务栏是很重要的,我们打开的软件都可以在其中找到并管理,不过有时候会发现win7底部菜单栏不见了,这可能是自动隐藏起来了。...
次阅读
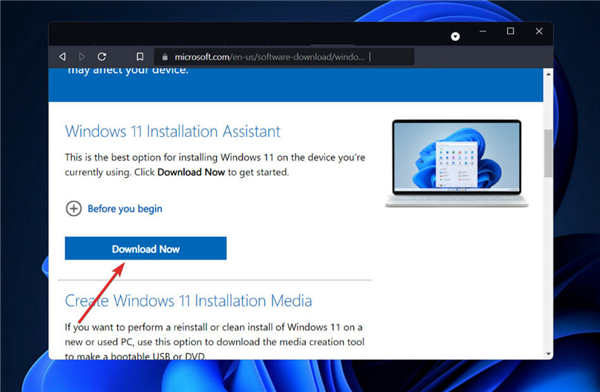
从Win10升级到Win11_使用安装助手升级到Windows11方法 Windows11来了,是时候进行转换了!但是你怎么做呢?然而,这一次,实现起来非常简单。 无论您是通过下载、更新还...
次阅读
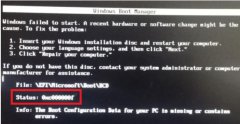
有的用户在使用win7系统开机的时候遇到了黑屏或蓝屏,并提示错误代码0xc000000f的问题,无法进入系统。这可能是因为我们的引导文件出现了损坏,必须要通过系统引导才能修复,下面就一起来...
次阅读

我们在使用电脑的时候经常会出现内存不够用的情况,尤其是在玩大型游戏的时候。这时候如果没有能力购买内存条的话,可以选择设置虚拟内存来增加内存。一般来说4g内存建议设置8g,不能...
次阅读

如果我们在使用win7玩游戏时出现卡顿的情况,最好的方法就是加强我们的硬件配置,包括显卡、内存等。但是如果没有条件的话,也可以通过优化系统性能的方式在一定程度上优化游戏性能,...
次阅读
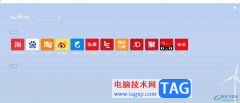
浏览器的种类是很丰富的,为用户带来了许多的选择权利,其中就有用户选择使用uc浏览器,这款浏览器可以让用户体验到不错的上网体验,因此吸引了不少用户前来下载使用,当用户在使用...
次阅读
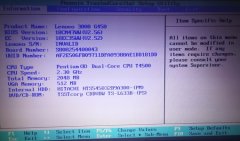
win7系统的bios设置不同于系统设置,它可以对我们电脑主板等硬件进行设置。如果我们不对他设置密码的话,很可能会被其他人入侵。那么如何更改bios密码呢,我们只需要在bios设置的security中就...
次阅读

很多工作者都会将重要的文件放置在使用的win7系统中,但是又担心这些重要文件被窃取或者修改,这时候我们就可以给他们设置密码来进行保护,需要的朋友可以看一看下面给出的密码设置方...
次阅读

win11重置电脑对电脑的数据有危害吗 若一不小心错误操作或者是遭受到病毒、木马程序的攻击,不仅电脑的安全性会大大下降,甚至还会出现系统奔溃,导致无法启动等现象。...
次阅读

我们在安装了win7操作系统之后,有的人在使用的过程中可能会遇到一些无法解决的问题。那么对于这些问题很多小伙伴都想要对自己的电脑进行系统重装来解决。至于哪里下载win7系统文件比较...
次阅读

最近很小伙伴发现电脑麦克风插入耳机麦克风不显示设备,而现如今无论是台式电脑还是笔记本电脑都会带有麦克风的功能,这也为我们提供了大大的方便,但有很多的朋友在使用的过程中会突...
次阅读
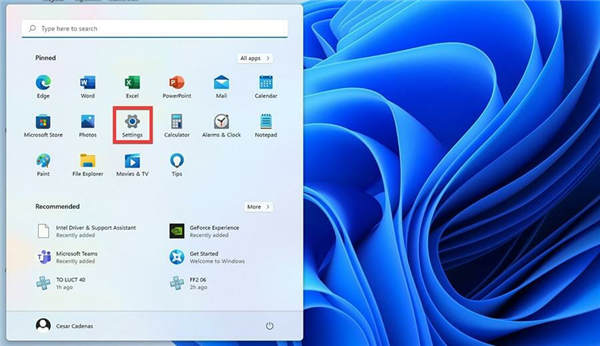
不知道文字转语音设置_教你windows11如何打开文字转语音选项 把文字转换成语音的_基于深度全序列卷积神经网络,将长段音频数据转换成文本数据,为信息处理和数据挖掘...
次阅读
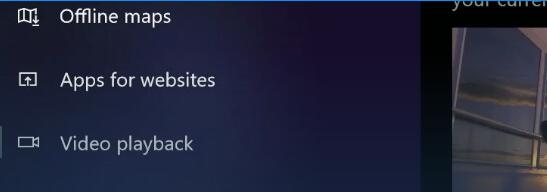
ChromeHDR在Windows10上坏了但正在修复 根据用户在Reddit上的报告,Chrome(v81及更高版本)和windows10上的Edge用户都面临着一个问题,即YouTube上HDR内容的亮度级别在对...
次阅读