Windows11或win10中如何修复此登录选项已禁用的错误
有时,您在尝试登录和访问桌面时会在 Windows 10 中遇到一个奇怪的问题。您没有进入计算机,而是看到一条错误消息“由于登录尝试失败或反复关机,此登录选项已禁用”。多次输入错误的 PIN 或密码后会出现此错误。事实上,您被锁定在自己的 PC 之外并停留在登录屏幕上。
完整的错误消息是 - “由于登录尝试失败或反复关机,此登录选项已禁用。使用不同的登录选项,或让您的设备开机至少 2 小时,然后重试”。通常由于多种原因导致错误发生,例如您丢失了 PIN 或密码、不正确的策略设置、登录、使用本地帐户。
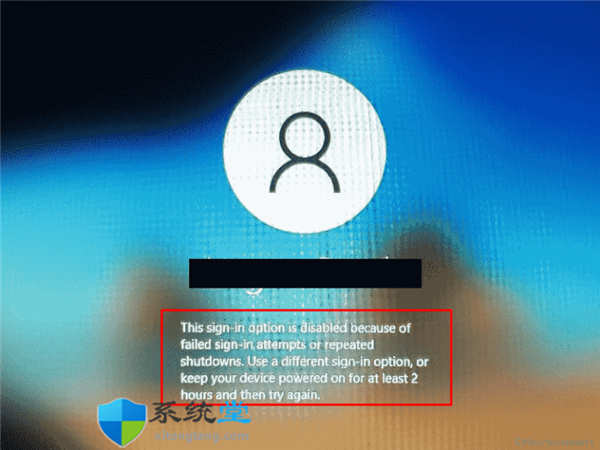
由于登录尝试失败或反复关机,此登录选项已禁用
以下是如何修复此登录选项已禁用 Windows 10 或 11 中的错误 –
方式一:让电脑开机几个小时,然后尝试登录
当您忘记真正的 PIN 并尝试多次使用假想的 PIN 时,Windows 会锁定系统并显示错误。解锁登录的时间取决于策略设置。它可能因您无法猜测的计算机而异。在这种情况下,你所能做的就是等待。所以离开电脑几个小时,远离它。在此之前,您可以记住正确的 PIN,然后尝试输入。
方式二:从gpedit修改账户锁定策略
Windows 有一个帐户锁定策略来确定锁定登录的持续时间、登录停止后的尝试次数以及在几分钟后重置帐户锁定。这决定了由于登录尝试失败而锁定后您必须等待的时间。当您看到由于登录尝试失败或反复关机错误而禁用此登录选项时,这意味着 Windows 已阻止您一段时间,您无法进一步输入 PIN 或密码。Windows 将允许您在通过组策略设置设置的一定时间后键入 PIN。
幸运的是,在桌面上输入后,您可以轻松修改尝试的时间和次数。组策略编辑器,简称 Gpedit,具有可以轻松更改的帐户锁定策略。我们建议将时间设置为零,以便您以后永远不会被锁定。但如果您更关心安全性,您可以选择其他选项。以下是步骤-
1. 点击开始。
2. 类型 - Gpedit.msc。
3. 按 -输入。在这里,值得注意的一点是 Windows 10 Home 没有组策略编辑器。按照这篇文章启用它 - 如何在 Windows 11 或 10 Home 中激活本地组策略编辑器/Gpedit.msc。
4. 进入组策略编辑器后,转到路径 -计算机配置 Windows 设置 帐户锁定策略。
5. 在 Policy 窗格中,双击Account lockout threshold。
6. 现在在“属性”窗口中,在下拉列表中输入0 ,表示该帐户不会被锁定。
7. 单击应用和确定。
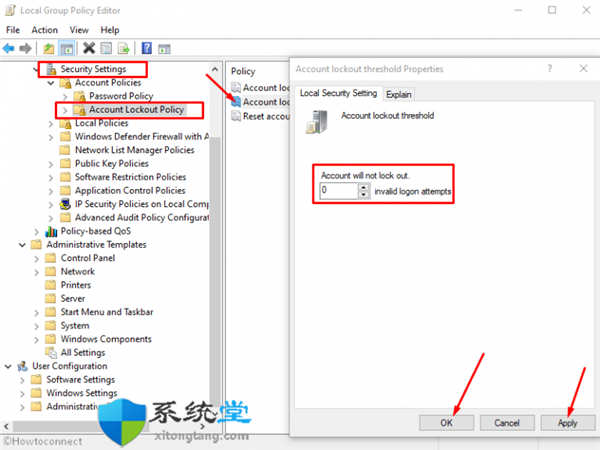
方式三:从本地用户和组中解锁锁定的用户帐户
经常键入不正确或错误的密码或 PIN 会导致此登录选项被禁用,因为在 Windows 10 和 11 中登录尝试失败或重复关闭错误。为了保持安全性,Windows 会在登录失败后锁定管理员和来宾用户帐户尝试。但是您可以从本地用户和组管理工具中禁用此设置。确保您已使用管理员帐户登录并执行以下步骤 -
1. 按Windows和R。 _
2. 类型 - lusrmgr.msc。
3. 点击 -输入。
4. 一旦lusrmgr – [本地用户和组]窗口出现,转到用户文件夹。
5. 在中间窗格中,右键单击Administrator。
6. 在“管理员属性”窗口中,取消选中“帐户已锁定”复选框。
7. 单击应用,然后单击确定。
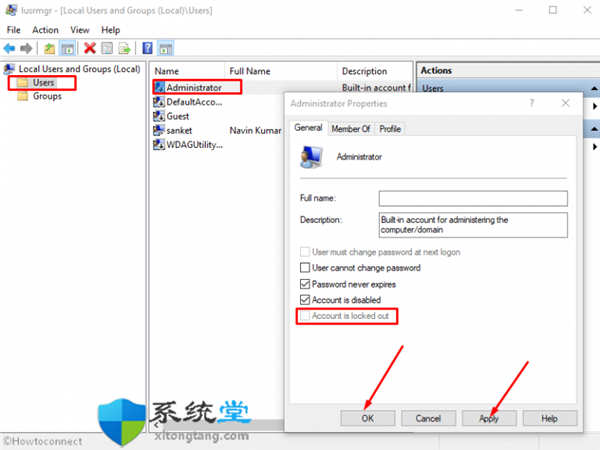
8. 关闭 lusrmgr 窗口并检查此登录选项是否由于登录尝试失败或重复关闭而被禁用是否已修复。
就这样!!
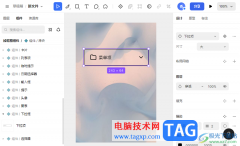 MasterGo制作下拉菜单的方法
MasterGo制作下拉菜单的方法
MasterGo提供的功能是非常全面的,不仅可以进行弹窗的设计,也......
阅读 抖音倍速播放视频的方法
抖音倍速播放视频的方法
抖音是一款深受广大用户好评的短视频软件,在这款软件中,我......
阅读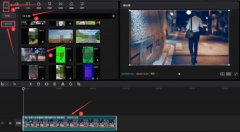 剪映怎么制作黑白线描漫画效果-剪映制作
剪映怎么制作黑白线描漫画效果-剪映制作
还不知道剪映是怎么制作黑白线描漫画效果的吗?今日小编就介绍......
阅读 win11驱动更新教程
win11驱动更新教程
由于在win11系统更新后,很多设备的驱动也需要更新才可以使用......
阅读 Windows10系统中全选键的使用方法
Windows10系统中全选键的使用方法
近日有Windows8系统用户来反应,在编辑文档或是修改资料的时经......
阅读 IE3.0鼠标奇迹复出 绝地求
IE3.0鼠标奇迹复出 绝地求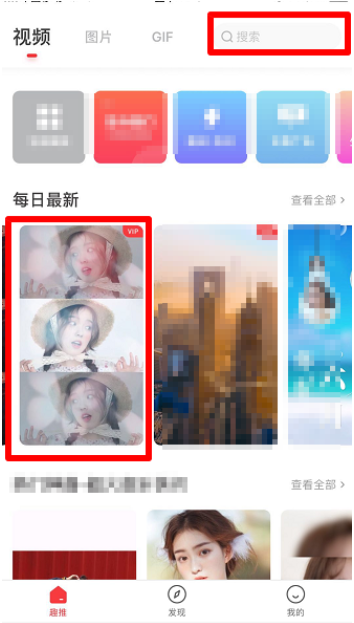 抖音错落三屏特效设置方
抖音错落三屏特效设置方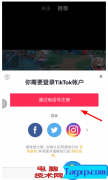 抖音国际版无法注册?先
抖音国际版无法注册?先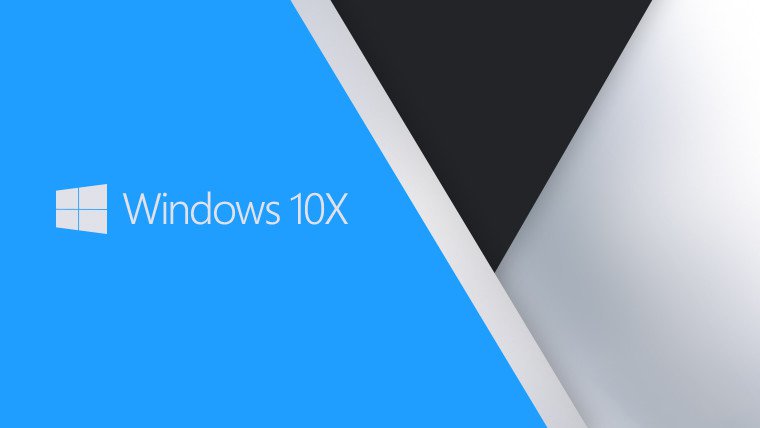 微软正在为Windows10设备带
微软正在为Windows10设备带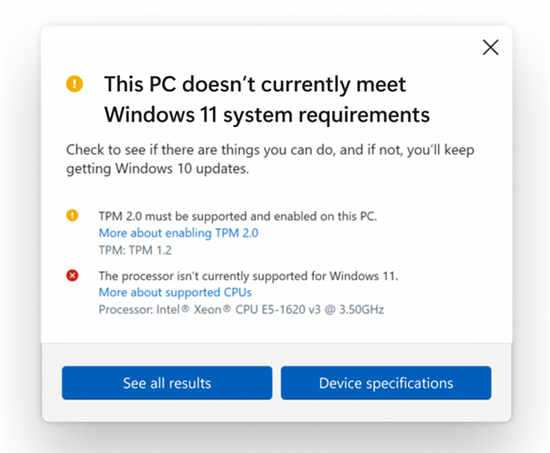 Windows 11 Insider Preview Buil
Windows 11 Insider Preview Buil Modder 用 AMD FSR 技术取代
Modder 用 AMD FSR 技术取代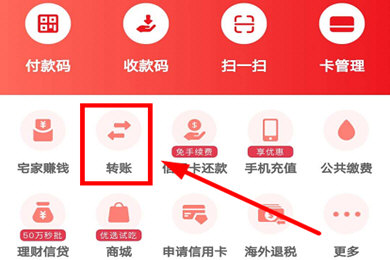 云闪付要怎么查询交易记
云闪付要怎么查询交易记 需要了解的网银用户安全
需要了解的网银用户安全 原神神铸定轨机制是什么
原神神铸定轨机制是什么 天谕手游花灵图鉴怎么收
天谕手游花灵图鉴怎么收 太荒初境青煌石怎么快速
太荒初境青煌石怎么快速 撼讯显卡是什么牌子
撼讯显卡是什么牌子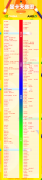 显卡天梯图桌面版2020年
显卡天梯图桌面版2020年 win11装驱动软件推荐
win11装驱动软件推荐 win7系统提示win32k.sys蓝屏怎
win7系统提示win32k.sys蓝屏怎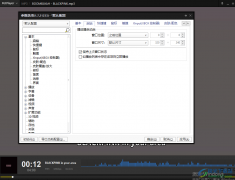 PotPlayer固定窗口大小的设
PotPlayer固定窗口大小的设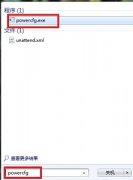 win7更改电源设置用不了怎
win7更改电源设置用不了怎 怎么在PPT文档中制作出箭
怎么在PPT文档中制作出箭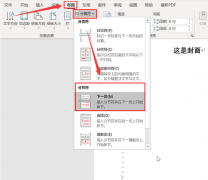 Word怎么设置指定页显示页
Word怎么设置指定页显示页 vivo手机自动关机设置位置
vivo手机自动关机设置位置 windows10家庭版在哪下载
windows10家庭版在哪下载 如何在win10笔记本电脑上启
如何在win10笔记本电脑上启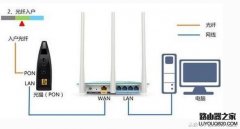 小米路由器3怎么设置
小米路由器3怎么设置
如何在美国以外的Windows11上安装Amazon Appstore bull; Amazon Appstore 允许您在win11 PC 上运行 Android 应用程序,但它仅适用于美国 bull; 更改计算机的国家...
次阅读
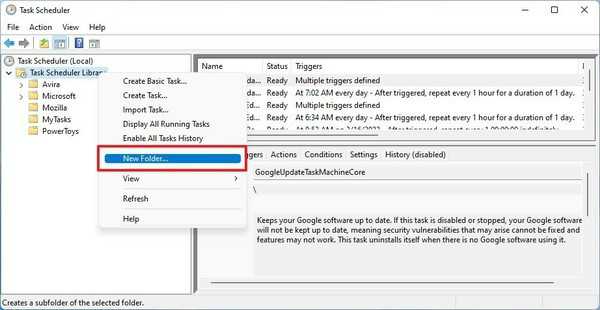
Windows11系统下如何使用任务计划程序创建基本任务 要在Windows11上创建基本自动化任务,请使用以下步骤: 1.打开开始。 2.搜索TaskScheduler,然后单击顶部结果以...
次阅读
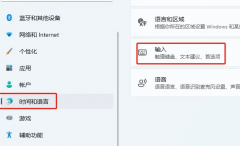
一般情况下我们的电脑默认输入法都是英文的,所以很多时候需要先切换才可以输入,这样会很麻烦,现在就给大家带来win11系统下的设置默认输入法的方法,节省您切换输入法的时间。...
次阅读
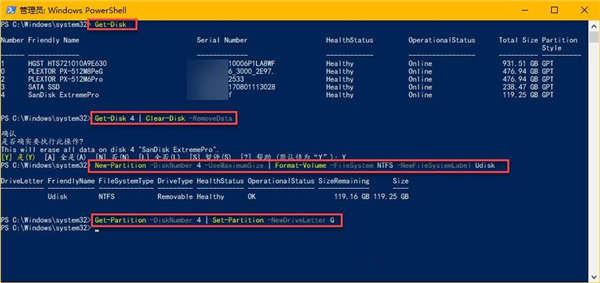
教你通过 PowerShell 在 Windows 11 上格式化硬盘怎么做 使用 PowerShell 命令格式化硬盘win 11,使用步骤: 1. 打开开始。 2. 搜索PowerShell,右键单击结果,然后选...
次阅读

微星GL62M是一款搭载了intel酷睿第七代处理器的15.6寸笔记本,新推出的微星笔记本电脑都预装了win10系统,但是还是有不少的用户喜欢使用win7系统,但是由于新机型采用UEFI模式,要修改BIOS(开...
次阅读
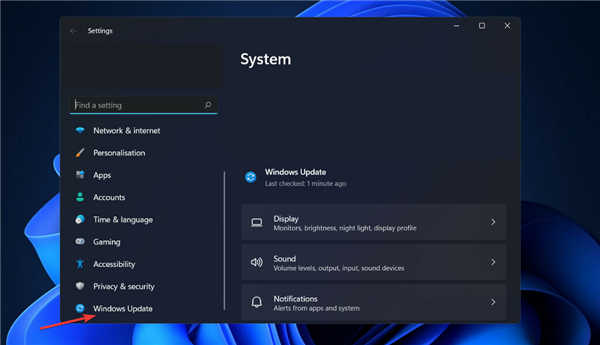
如何检查 Windows 11 中的新更新? 在 Windows 11 的开发过程中,开发人员重点分析了数据,以确定哪些设置使用最多,哪些设置使用最少。 毫无疑问,Windows 更新被赋予最...
次阅读

我们在使用win7操作系统电脑的时候,有的情况下可能就会遇到需要我们重装系统的情况。对于深度技术的win7系统怎么样,小编觉得深度技术win7系统也是很不错的,使用起来十分稳定,安装也是...
次阅读
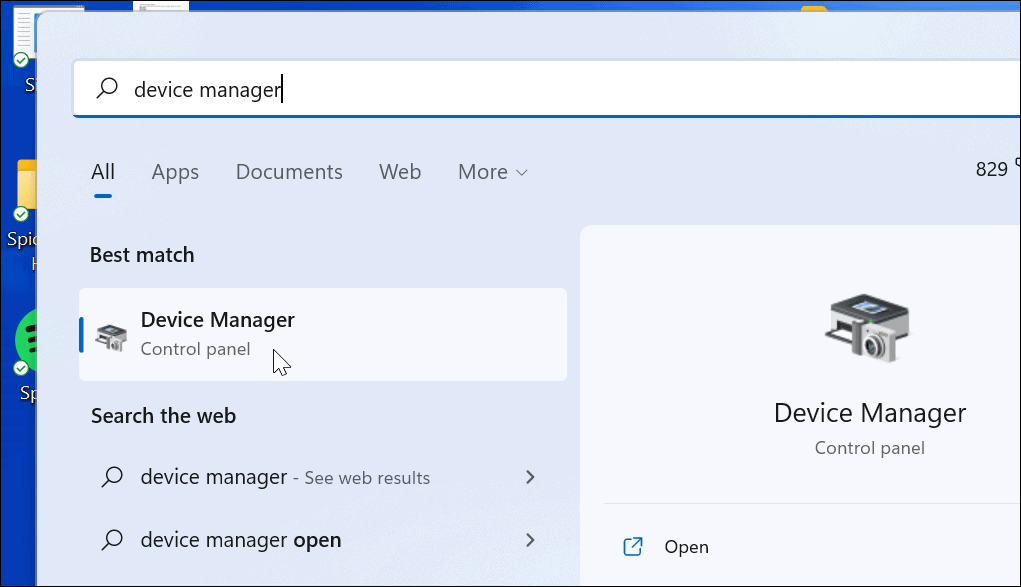
Win11开启/禁用触摸屏怎么做 某些Windows 11PC 上提供的触摸屏功能无疑是一项很棒的功能,但它也是在屏幕上收集大量指纹的好方法。那Win11系统如何禁用触摸屏呢?针对...
次阅读
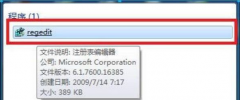
win7系统是一款非常好用的优秀系统。最近很多小伙伴们在使用win7系统的过程中遇到了游戏无法全屏显示的问题?今天小编就为大家带来了win7游戏全屏设置一起来看看吧。...
次阅读
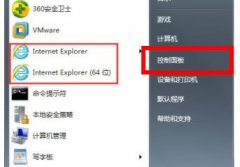
很多使用win7系统的小伙伴用着用着发现自己的ie浏览器不见了,而造成了上网的困难,为此今天就给你们带来了win7ie浏览器位置详细介绍,如果你也有通用的问题就快来学习一下将其解决吧。...
次阅读
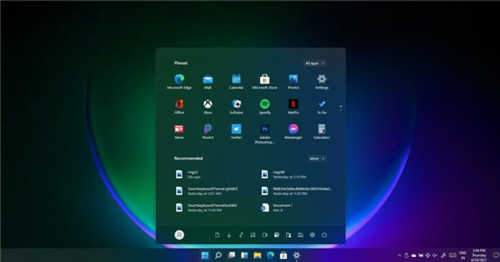
微软正在向所有 Windows 10 用户免费升级 Windows 11。理论上,Windows 7、Windows 8 和 Windows 8.1 用户如果升级到 Windows 10 也将免费获得更新。 目前尚不清楚是否会...
次阅读

win7正版多少钱这个问题很多想买的用户都问过,今天小编就给大家带来了价格,但其实没用多大的意义了,因为没有几个月就没用正版了,为什么呢?下面来一起看看吧。...
次阅读
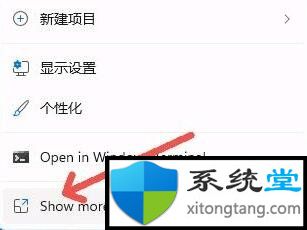
windows11电脑右键菜单太多怎么办 脑鼠标右键菜单太多了?简单几招帮你清理 随着电脑中所安装的程序越来越多,右键菜单中的选项也都随着多了起来。这虽然说对我们使用...
次阅读
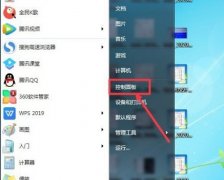
我们在使用win7系统的时候,有时候会因为更新了不适配的驱动或者安装了不适配的软件等出现系统错误的情况,需要恢复系统来进行解决,只要在系统保护里使用系统还原就可以了,下面就一...
次阅读
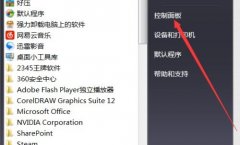
如果我们没有更改win7睡眠时间,如果原本时间太短,很可能会出现突然睡眠的情况;如果原本时间太长,又可能在我们需要它睡眠时保持运行。因此,我们可以控制面板的在电源选项中手动设...
次阅读