wps文档是一款非常好用的文本处理软件,如果有需要我们还可以在其中制作三线表,那小伙伴吗知道电脑版WPS文档中具体该如何制作三线表吗,其实操作方法是非常简单的,只需要进行几个非常简单的操作步骤就可以了,小编这里为小伙伴们分享两种比较常用的方法,步骤操作起来都是非常简单的,小伙伴们可以打开自己的软件后跟着下面的图文步骤一起动手操作起来,看看效果。如果小伙伴们还没有该软件,可以在文末处下载,方便后续使用。接下来,小编就来和小伙伴们分享具体的操作步骤了,有需要或者是有兴趣了解的小伙伴们快来和小编一起往下看看吧!
第一步:双击打开电脑版WPS文档进入编辑界面,可以在“插入”选项卡中点击“表格”按钮插入表格;

第二步:方法1.将鼠标悬停到表格中,点击左上方出现的四向箭头图标选中整个表格,在“表格样式”选项卡中点击如图所示的下拉箭头图标后取消勾选所有底纹填充,点击如图所示的三线表;
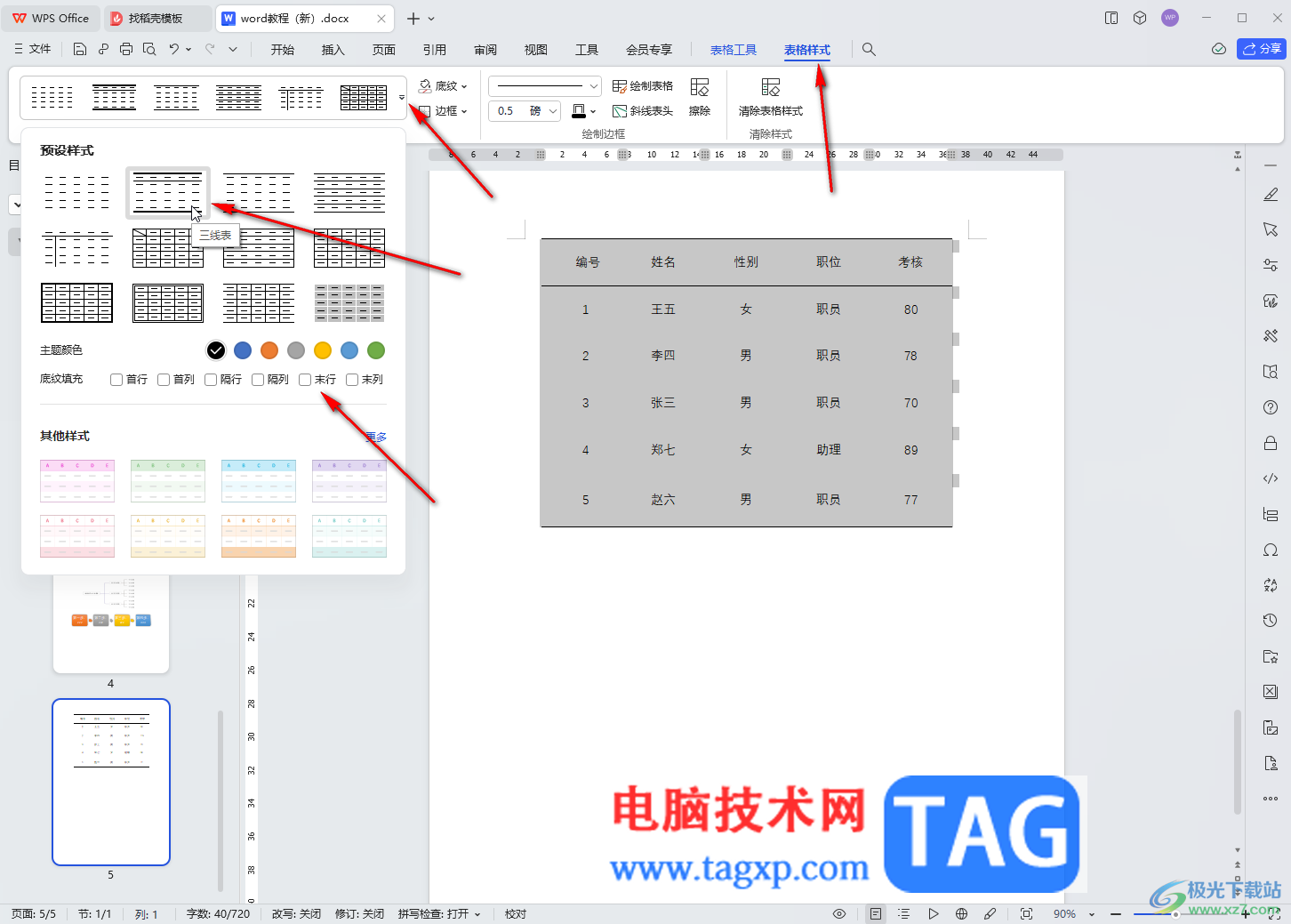
第三步:就可以得到如图所示的三线表了;

第四步:方法2.选中整个表格后,在“开始”选项卡中点击如图所示的边框图标,然后选择“无框线”,接着再次点击边框图标,选择“边框和底纹”;
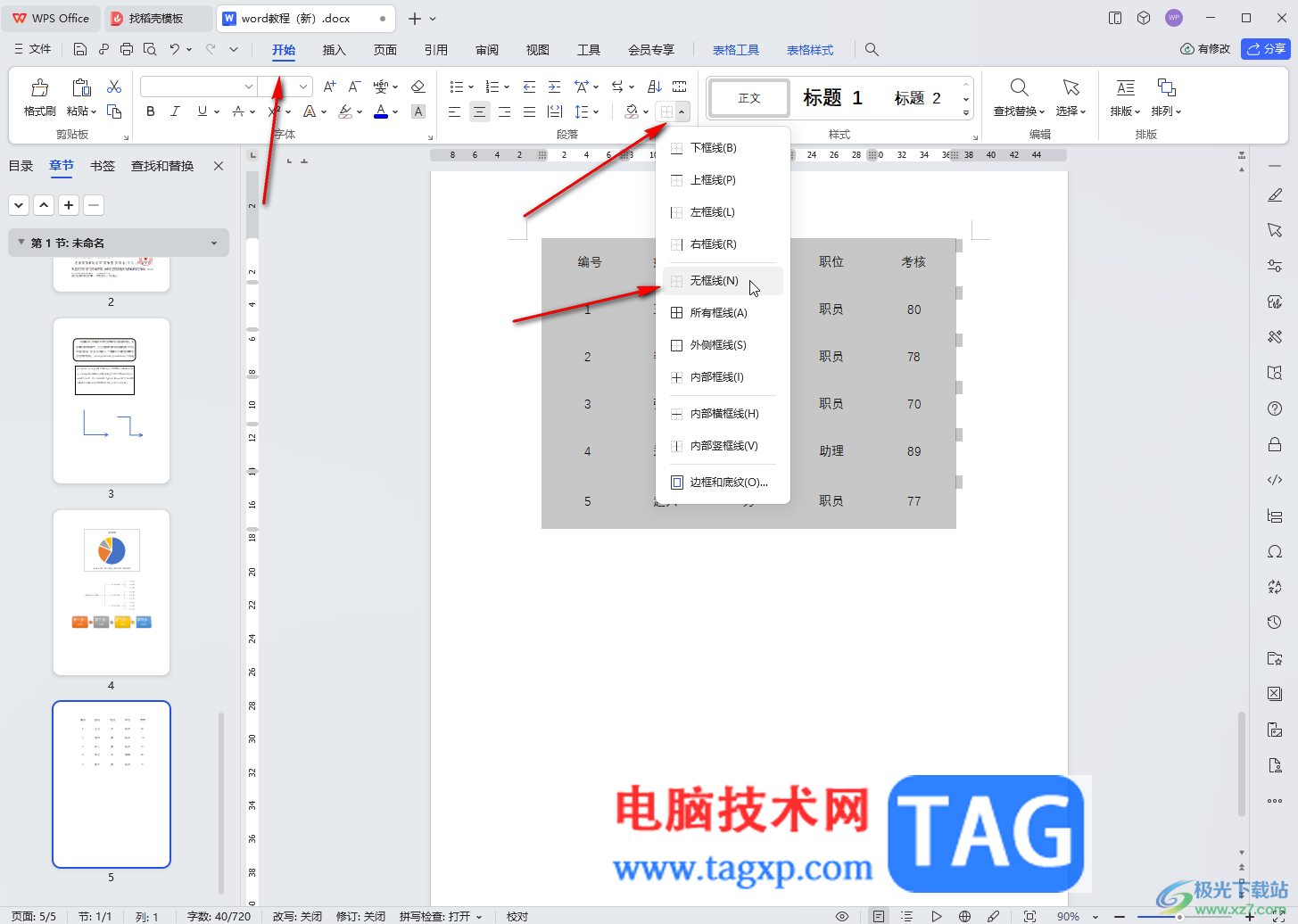
第五步:在打开的窗口中选择直线效果,下方可以设置颜色和宽度,右侧点击上方和下方的线条并确定,然后选中第一行内容,点击边框图标后点击“下框线”就可以了。
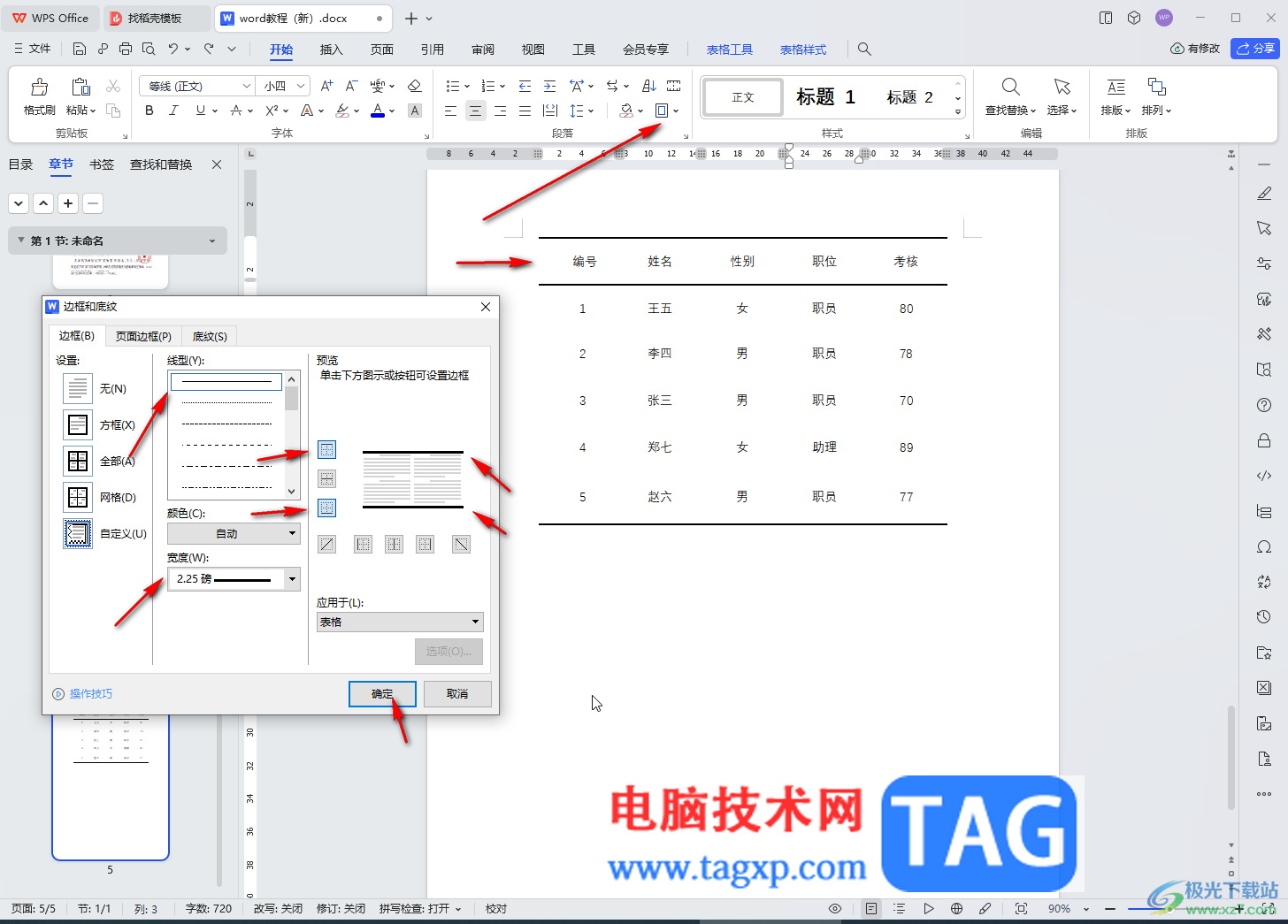
以上就是电脑版WPS文档中快速制作三线表的方法教程的全部内容了。以上步骤操作起来都是非常简单的,小伙伴们可以打开自己的软件后一起动手操作起来,看看效果。
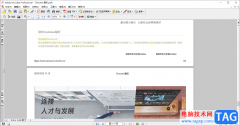 Adobe Acrobat 7.0设置高亮文字的方法
Adobe Acrobat 7.0设置高亮文字的方法
AdobeAcrobat提供给大家非常方便的编辑功能,当你遇到要对本地电......
阅读 Windows10主要错误潜入公共版本中,导致稳
Windows10主要错误潜入公共版本中,导致稳
在过去的几周中,用户报告说一个新的Windows 10更新错误似乎损坏......
阅读 CorelDRAW怎么填充样品底纹-CorelDRAW填充样品
CorelDRAW怎么填充样品底纹-CorelDRAW填充样品
想必大家都知道CorelDRAW是一款功能强大的图形设计软件,那么大......
阅读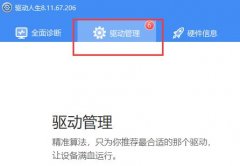 win7显卡驱动怎么更新
win7显卡驱动怎么更新
在win7系统中,我们可以通过更新显卡驱动解决一些驱动导致的黑......
阅读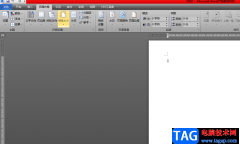 word文档设置一行一行横线的教程
word文档设置一行一行横线的教程
word软件几乎是每个用户电脑上的必备办公软件,给用户带来了许......
阅读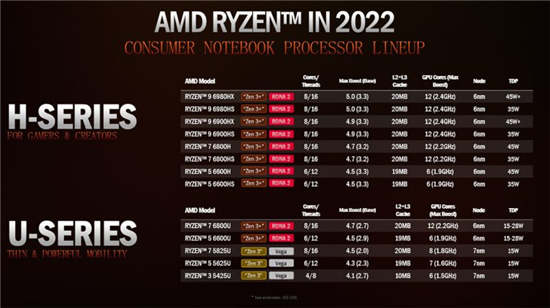 AMD Ryzen Threadripper Pro 5000
AMD Ryzen Threadripper Pro 5000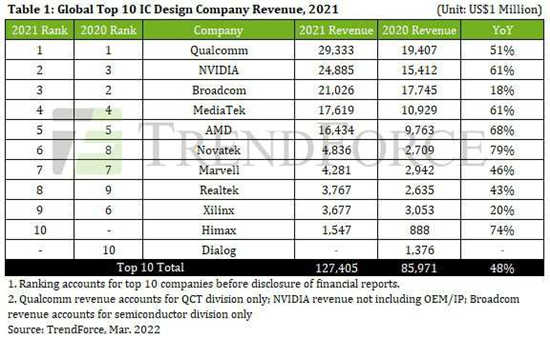 2021年前十大IC设计公司营
2021年前十大IC设计公司营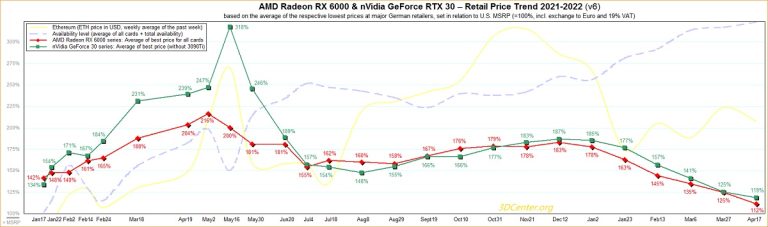 AMD 显卡价格仅比厂商建议
AMD 显卡价格仅比厂商建议 一加还计划推出可折叠智
一加还计划推出可折叠智 Windows10安装更新补丁 KB4
Windows10安装更新补丁 KB4 PSA:微软的Xbox Gear Shop现在
PSA:微软的Xbox Gear Shop现在 计算机病毒的特征,传播
计算机病毒的特征,传播 开发人员频道中的Windows
开发人员频道中的Windows 明日方舟中考行动怎么过
明日方舟中考行动怎么过 《仙剑客栈2》是谁在青鸾
《仙剑客栈2》是谁在青鸾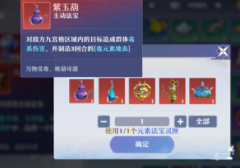 梦幻新诛仙元素法宝怎么
梦幻新诛仙元素法宝怎么 显卡性价比排行
显卡性价比排行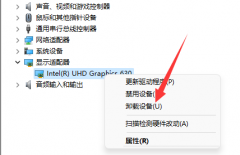 小影霸rx560显卡驱动装不上
小影霸rx560显卡驱动装不上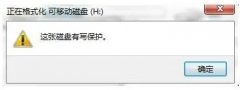 这张磁盘有写保护什么意
这张磁盘有写保护什么意 switch lite投屏方法 switch
switch lite投屏方法 switch  win11excel位置
win11excel位置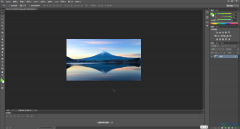 PS中如何锁定长宽比例改变
PS中如何锁定长宽比例改变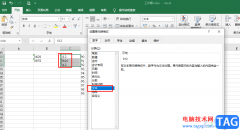 Excel中输入的0消失了的解
Excel中输入的0消失了的解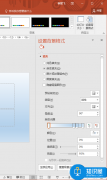 PPT背景渐变制作方法教学
PPT背景渐变制作方法教学 安卓手机QQ6.5.8正式版更新
安卓手机QQ6.5.8正式版更新 如何识别iPhone6改装的iPh
如何识别iPhone6改装的iPh 腾达路由器忘记WiFi密码怎
腾达路由器忘记WiFi密码怎 迅捷无线路由器设置超详
迅捷无线路由器设置超详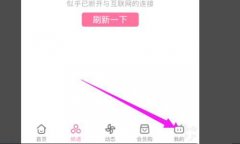
近日有一些小伙伴咨询小编关于bilibili如何设置允许访问位置信息呢?下面就为大家带来了bilibili设置允许访问位置信息方法,有需要的小伙伴可以来了解了解哦。...
次阅读
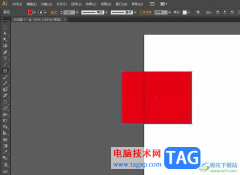
illustrator是一款功能强大的矢量图形处理工具,主要用于矢量绘图,用户在使用的过程中,就可以找到相关的功能来完成平面设计的工作,因此illustrator软件吸引了不少的用户前来下载使用,当...
次阅读
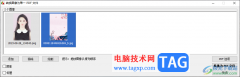
faststonecapture中提供的功能十分的丰富,如果你经常在操作电脑的时候,想要进行截图工具的使用,那么就可以在电脑中安装一个faststonecapture截图工具,该截图工具有着十分专业的操作功能,你...
次阅读
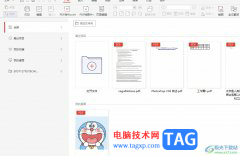
作为一款专业的pdf文件处理软件,极光pdf软件为用户带来了全面的pdf文件编辑平台,为用户带来了许多的帮助,让用户可以提高自己的办事效率,在极光pdf软件中有着多种处理功能,例如有转换...
次阅读
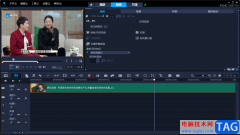
会声会影是一款视频编辑软件,我们可以通过该软件进行视频的制作和编辑,比如当你拍摄了好看的视频素材之后,你可以通过该软件对拍摄者的视频进行剪辑和转场特效等效果的添加,同时还...
次阅读
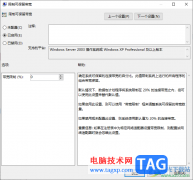
相信大家在使用win10电脑的时候有遇到过网络的网速不太好的情况,那么这样的情况可以通过进入到本地组策略编辑器的窗口中进行设置即可,当你在使用电脑进行操作软件的时候,如果网络的...
次阅读
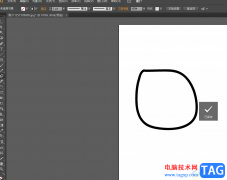
illustrator是一款非常流行的图像处理软件,它拥有着出色的绘图和插画能力,能够帮助用户创建各种图形以及相关内容,为用户带来了不错的使用体验,当用户在illustrator软件中画出一个圆形后...
次阅读
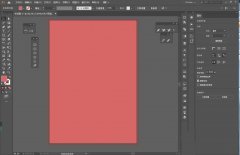
使用AI是用户导出图片的时候已经勾选使用画板了,但是会发现导出的图比画板大,不知道是怎么回事,该如何处理解决,本章节就主要介绍了ai导出图片比画板大的解决办法,还不了解的朋友...
次阅读
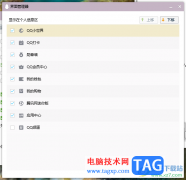
对于qq,大家已经是非常熟悉的了,这款软件是最基本的一款交流软件,这款软件提供的一些功能是我们工作以及学习过程中会使用到的,此外,在qq中支持频道功能,一些小伙伴不小心将qq频道...
次阅读
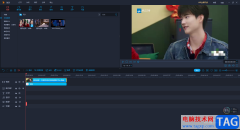
如果你平时喜欢进行视频的编辑和制作,那么福昕视频剪辑可能有了解过,这款软件和剪映软件其实是差不多的,该软件的各种功能都是很齐全的,包括去水印功能该软件都有提供,相比于其他...
次阅读
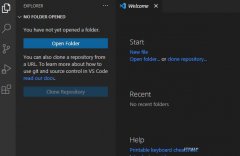
VS Code枚举类型成员怎么显示出来?最近很多网友表示自己不清楚Visual Studio Code怎么显示枚举成员的操作,而本篇文章就来给大家讲解VS Code显示枚举类型成员技巧,大家都来一起学习吧。...
次阅读

如何下载安装浙江省自然人电子税务局扣缴端呢,有哪些步骤呢?那么小编就和大家一起分享浙江省自然人电子税务局扣缴端下载安装的方法,有需要的朋友可以来看看这篇文章哦,希望可以帮...
次阅读
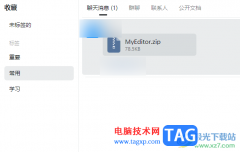
我们在使用钉钉进行办公的过程中,常常会对其中的一些文件进行处理,你可能会收到好友的文件分享,或者是在群聊中接收到领导的文件分享等等,那么如果这些文件是十分重要的,就会将其...
次阅读

InDesign是一种专业的排版和页面设计软件,它被广泛应用于出版、印刷、广告和数字媒体等领域中,用户可以用来创建杂志、报纸、册页、传单、书籍、电子出版物和各种印刷等,再加上其中强...
次阅读
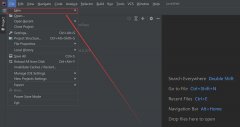
一些网友表示还不太清楚IDEA怎么创建一个静态web项目,而本节就介绍了IDEA新建web项目的方法操作,还不了解的朋友就跟着小编学习一下吧,希望对你们有所帮助。...
次阅读