相信大家对于谷歌浏览器是非常熟悉了,谷歌浏览器是安全性和兼容性十分不错的一款浏览器,当前使用这款浏览器的小伙伴是十分多的,在使用该浏览器的过程中会将一些重要的网页添加到书签,那么我们平时可以直接在书签中打开添加的网页进入,而一些小伙伴想要将添加到书签中的网页进行导出在电脑中存放,那么怎么批量导出添加的书签呢,其实我们只需要进入到书签管理器的页面中进行相应的操作即可,下方是关于如何使用谷歌浏览器导出书签的具体操作方法,如果你需要情况下可以看看方法教程,希望对大家有所帮助。
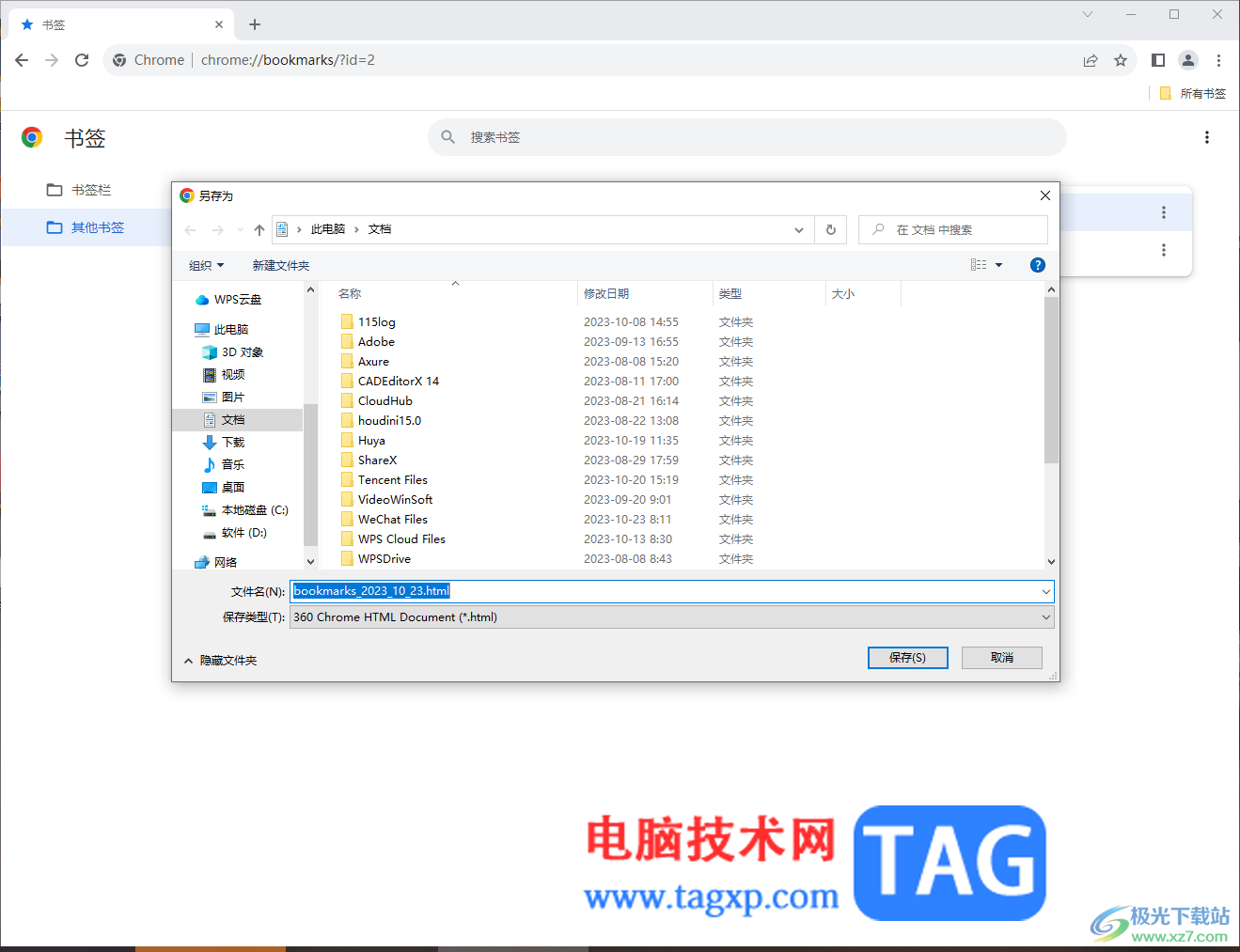
1.首先需要用鼠标点击打开谷歌浏览器,在页面上点击三个点图标。
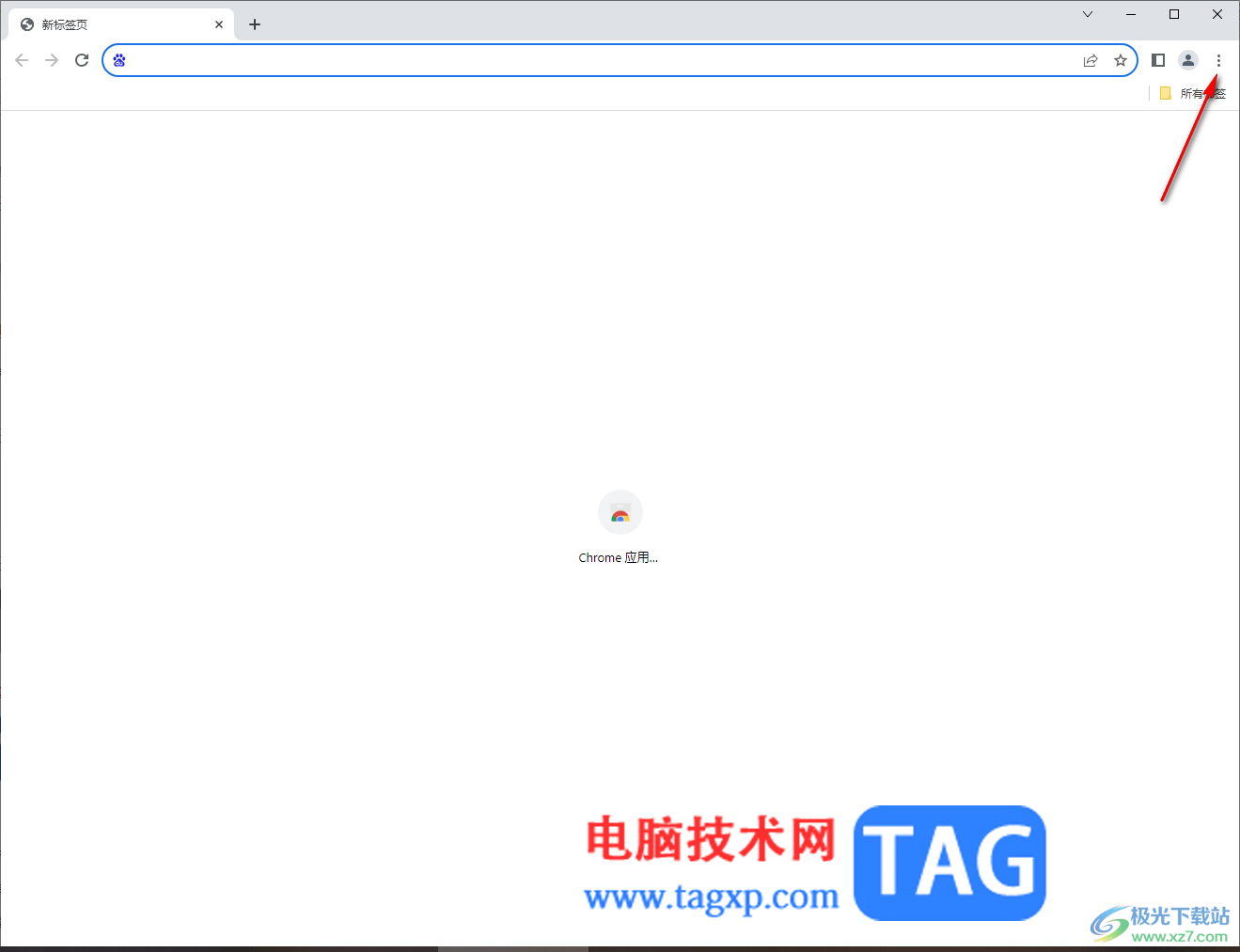
2.接着即可在下方弹出一个菜单选项,然后将其中的【书签】点击打开,在子选项中选择【书签管理器】。
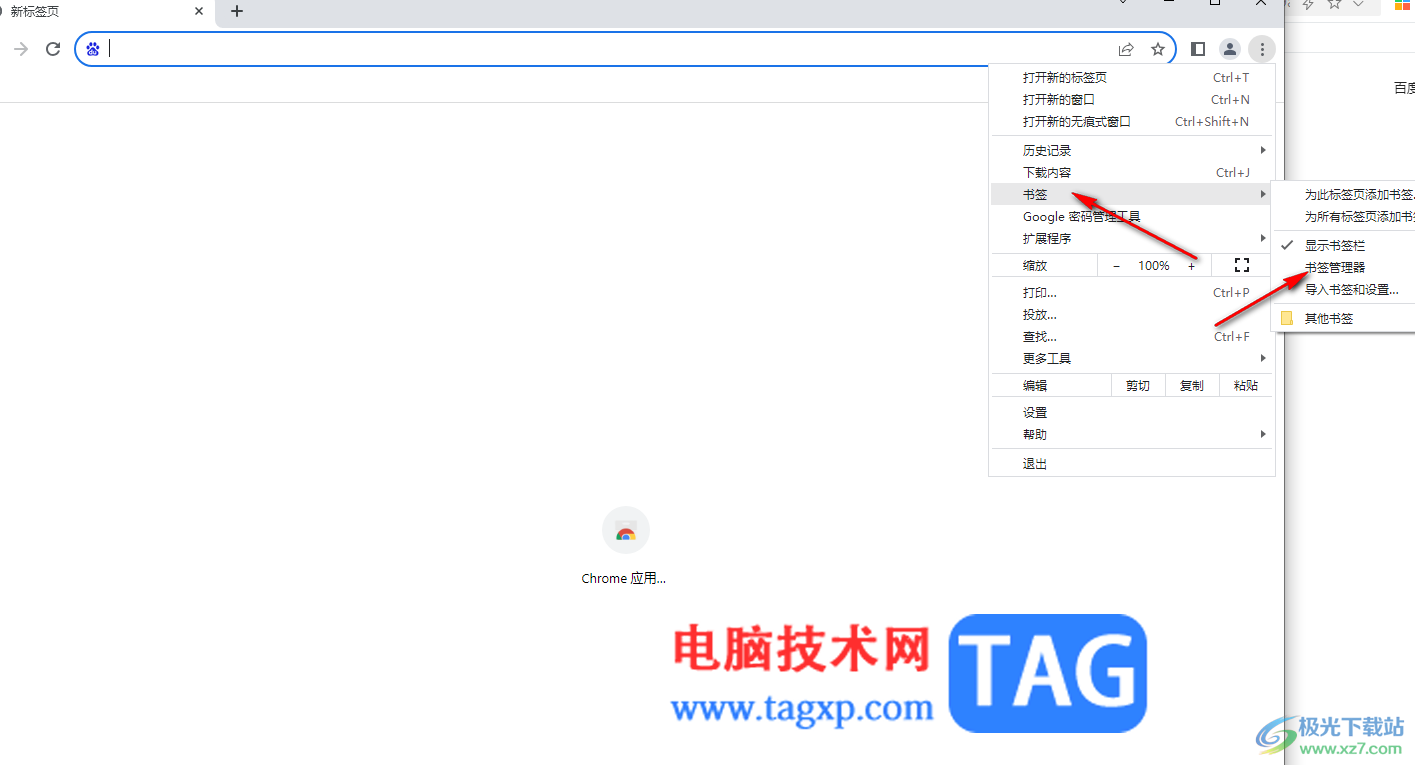
3.之后,你可在左侧的位置将【其他书签】进行点击,那么即可查看到右侧添加的各种网址。
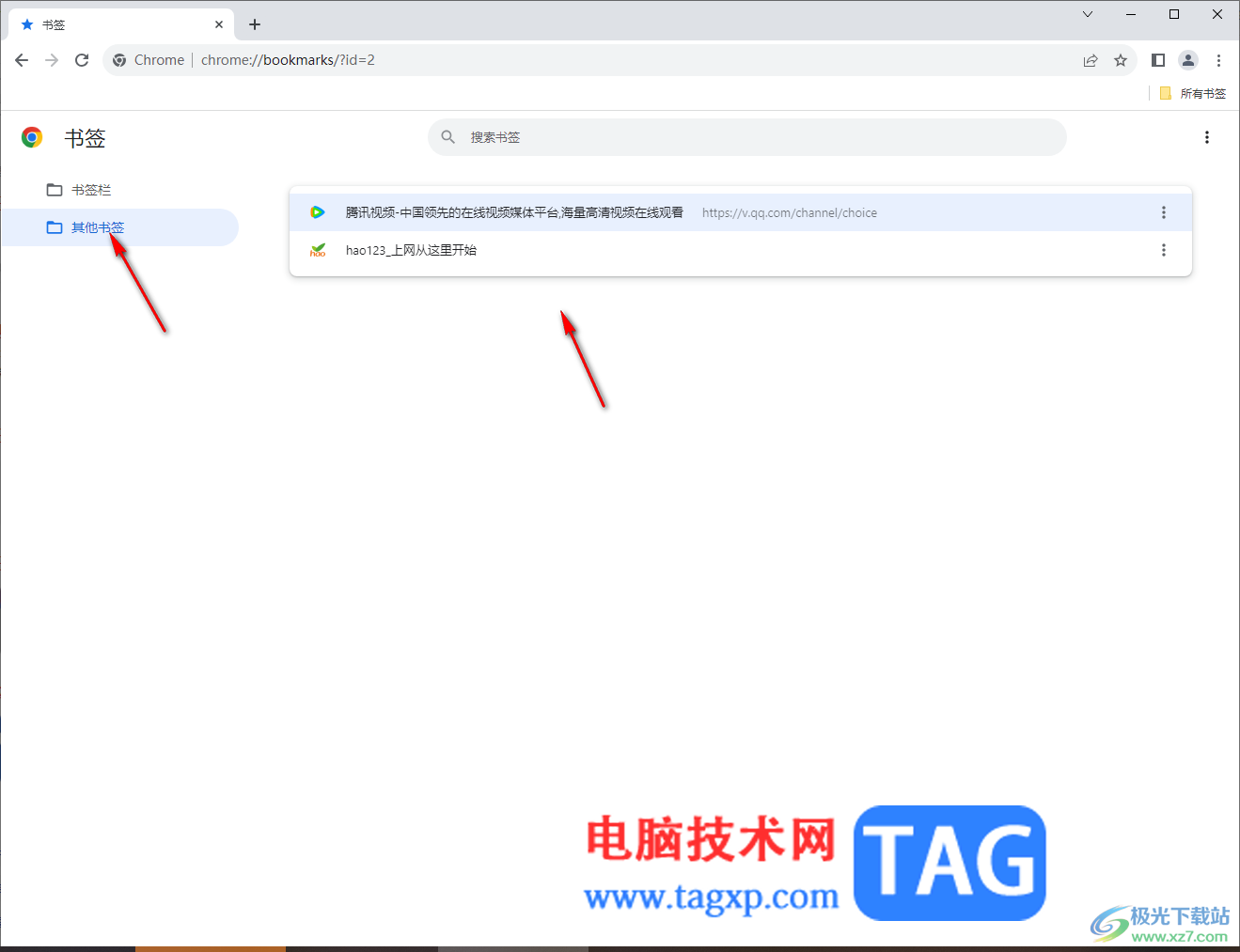
4.如果想要批量导出书签内容,那么将鼠标定位到右侧的三个点的图标位置进行点击一下。
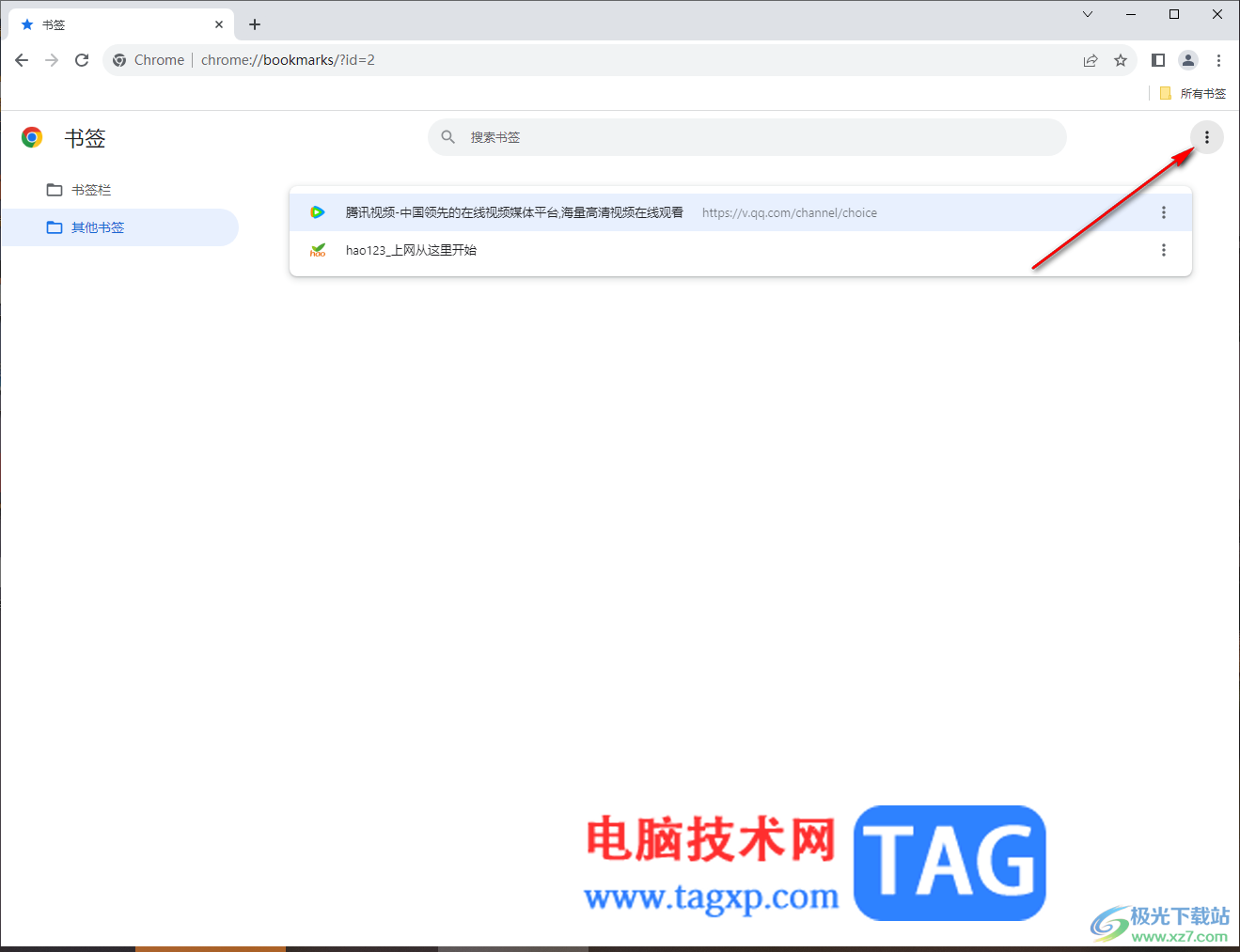
5.这时,即可在下方弹出一个菜单选项,将其中的【导出书签】选项进行点击一下,打开保存书签的窗口。
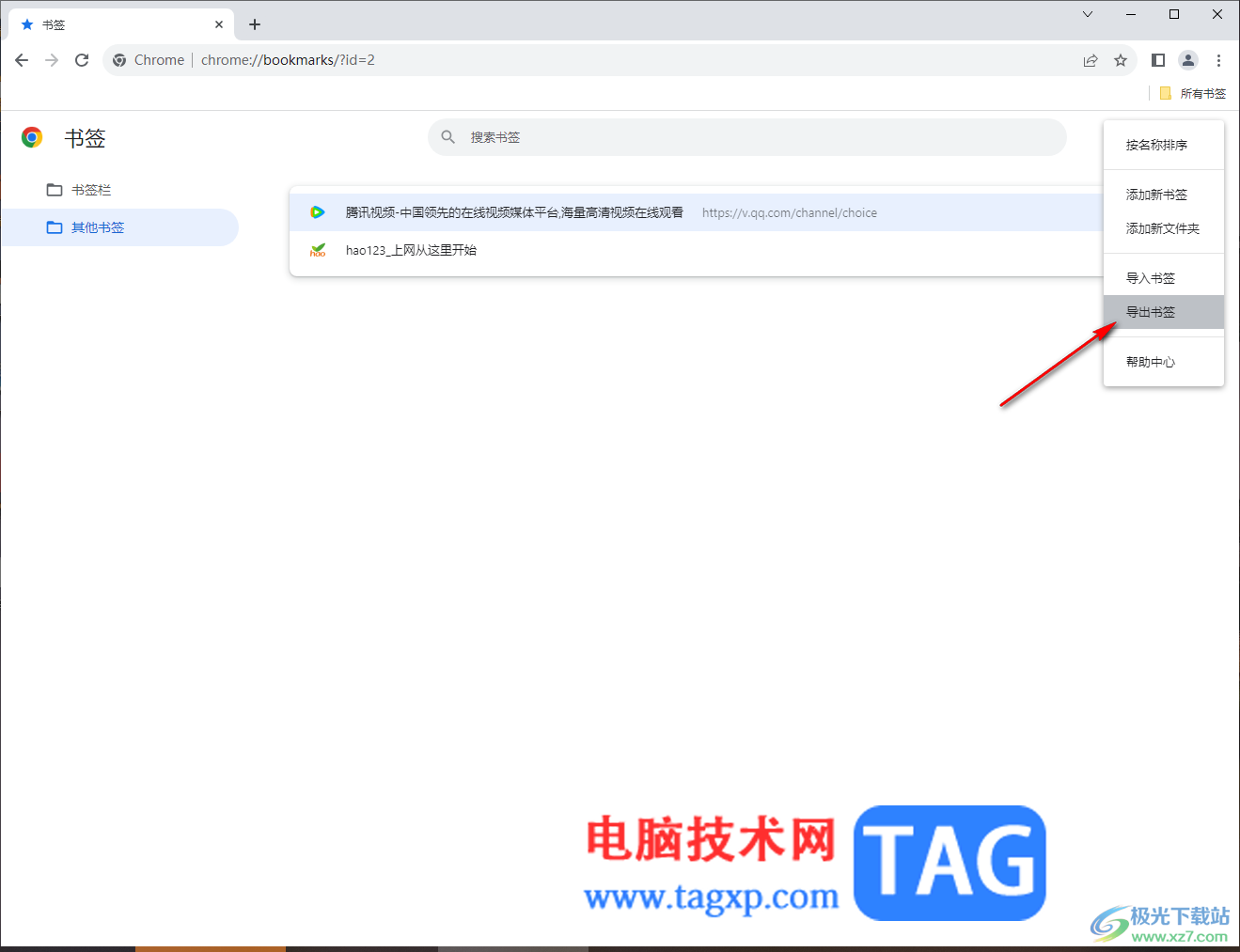
6.这时,我们就可以看到在打开的保存窗口中,设置一下自己需要保存的位置即可将html文件导出来,如图所示。
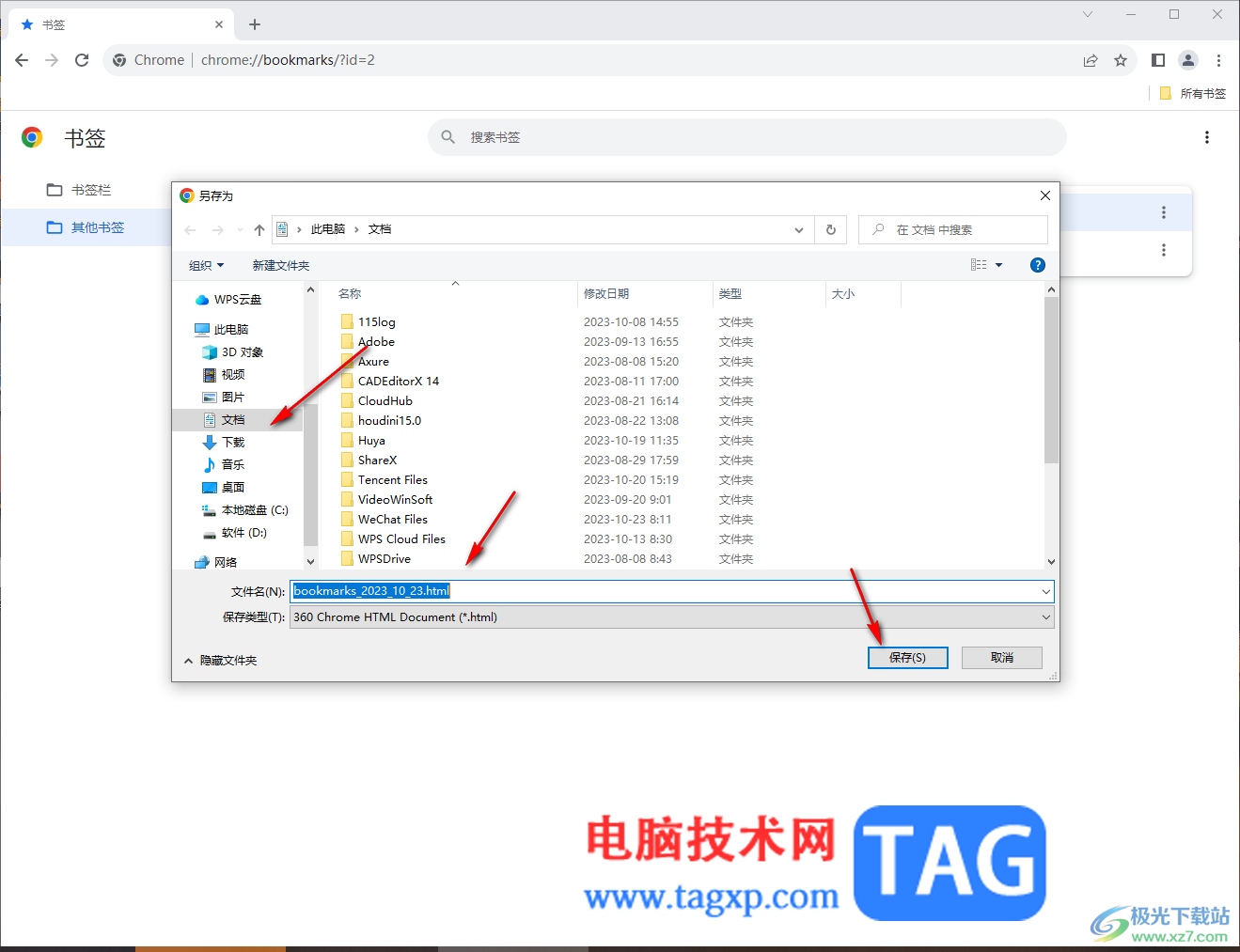
以上就是关于如何使用谷歌浏览器导出书签的具体操作方法,相信大家在使用谷歌浏览器的过程中,想要将其中添加到书签中的内容进行导出在电脑中存放,那么就可以直接按照以上的方法教程进行批量导出即可,感兴趣的话可以操作试试。
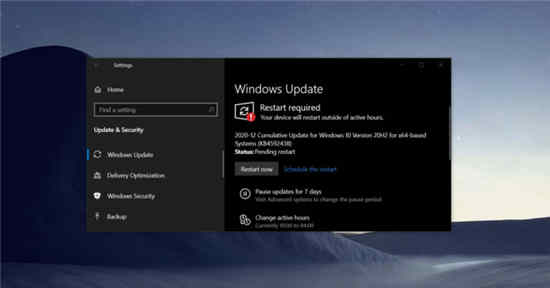 Windows 10 Build 19042.685现在可用,KB4592438下
Windows 10 Build 19042.685现在可用,KB4592438下
2020年Windows 10的最新更新现已通过Windows Update渠道向用户推出。微......
阅读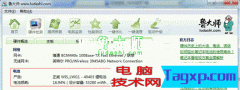 笔记本电池消耗,自己应该多注意
笔记本电池消耗,自己应该多注意
笔记本的电池属于易耗品,厂家多数只是保修半年,加上现在的......
阅读 手机刷win11的教程
手机刷win11的教程
虽然windows系统主要应用于电脑设备中,但其实有的手机也是可以......
阅读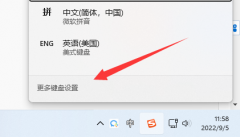 win11输入法切换快捷键怎么设置
win11输入法切换快捷键怎么设置
如果我们想要快速切换输入法,但是原版的切换快捷键非常难受......
阅读 iPhone13限制刷新率的教程
iPhone13限制刷新率的教程
手机的出现让用户的日常生活变得多姿多彩,用户在手机可以进......
阅读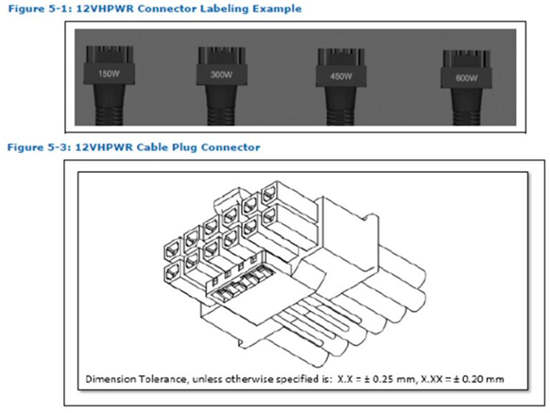 Intel ATX v3.0 电源规格数据
Intel ATX v3.0 电源规格数据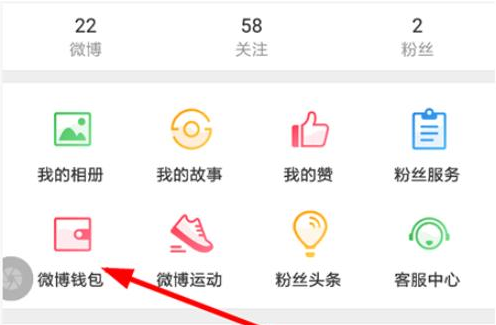 新浪微博早起打卡怎么玩
新浪微博早起打卡怎么玩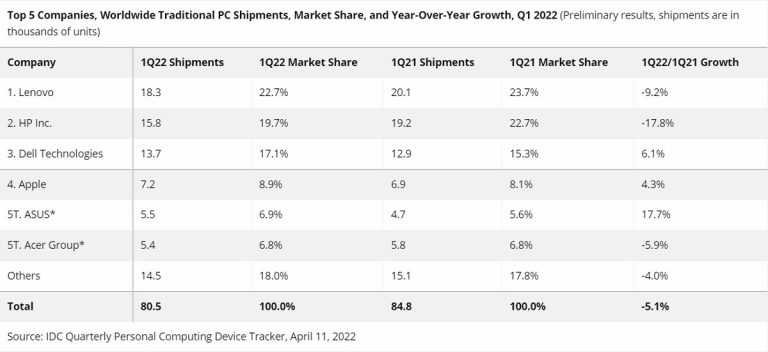 IDC:PC出货量开始放缓
IDC:PC出货量开始放缓 win10 2004版本怎么样?Windo
win10 2004版本怎么样?Windo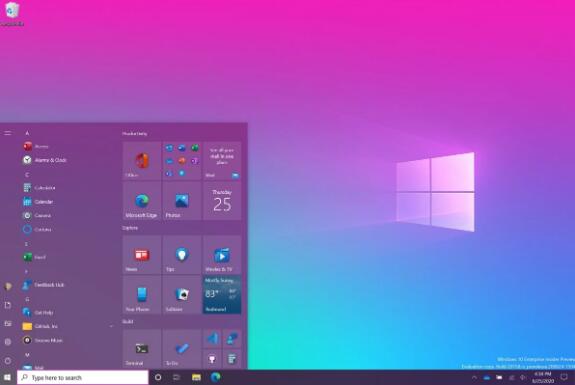 Edge开发人员提供有关Win
Edge开发人员提供有关Win 微软在下午晚些时候将
微软在下午晚些时候将  已被证实存在高危漏洞-
已被证实存在高危漏洞- 电脑使用一段时间慢、卡
电脑使用一段时间慢、卡 摩尔庄园手游怎么用传送
摩尔庄园手游怎么用传送 三国志战略版三皇阵容怎
三国志战略版三皇阵容怎 仙剑奇侠传7不战而屈人之
仙剑奇侠传7不战而屈人之 数码打印机价格
数码打印机价格 显卡性能排行天梯图
显卡性能排行天梯图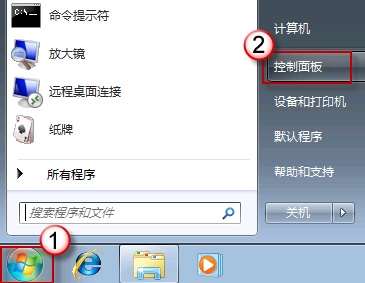 win7系统输入法切换不了的
win7系统输入法切换不了的 京瓷打印机怎么连接电脑
京瓷打印机怎么连接电脑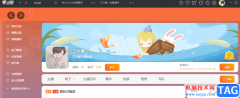 斗鱼直播进入主播鱼吧的
斗鱼直播进入主播鱼吧的 ALW17C外星人笔记本怎么重
ALW17C外星人笔记本怎么重 wps文本框任意旋转角度的
wps文本框任意旋转角度的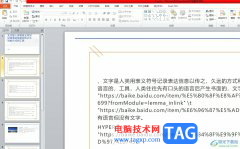 ppt把文字放在图片上面的
ppt把文字放在图片上面的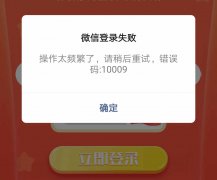 微信显示登录失败
微信显示登录失败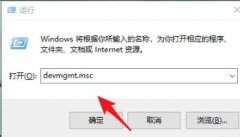 win10检查声卡驱动版本方法
win10检查声卡驱动版本方法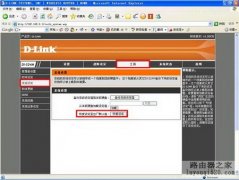 d-link路由器无线上网不稳
d-link路由器无线上网不稳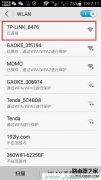 tplink默认密码手机为什么
tplink默认密码手机为什么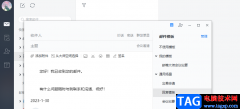
网易邮箱大师是一款支持所有邮箱、所有平台以及一个账号多端同步的邮箱软件。在网易邮箱大师中,我们的机票、快递以及银行账单等都可以以卡片的样式呈现,还可以一键提醒还款或是通知...
次阅读

keyshot6是一款及时显示结果的实时3d渲染软件,它拥有着丰富的渲染材料和材质编辑、物体查分等功能,能够让用户对照片进行非常好的渲染,让图片的效果更加真实完美,因此keyshot6软件很很受...
次阅读
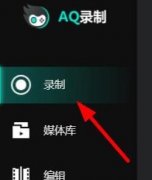
AQ录制是现在很多人喜欢用的录音录像软件之一,那么在使用时,若想打开自动生成游戏高光,应该如何操作呢?本次就给大家介绍AQ录制打开自动生成游戏高光的方法,快来看看吧。...
次阅读
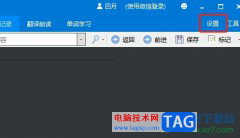
作为一款具有权威可言的英语词典软件,欧路词典成为了英语学习者的必备工具,在这款软件中可以向用户提供即指即译、划词搜索、跨软件取词等,并且还支持生词本多平台同步,所以欧路词...
次阅读

Adobeaftereffects是一款非常专业的视频特效制作软件,很多小伙伴特别是传媒行业的小伙伴都会需要使用到该软件。在Adobeaftereffects中制作特效效果时,我们有时候会需要适当调整视频画面的曝光...
次阅读
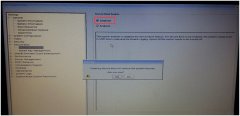
戴尔(DELL)灵越5567是一款搭载Intel酷睿七代处理器的15.6英寸学生笔记本。默认预装了windows10系统,不过还有不少的用户喜欢使用win7系统,打算安装win7系统,但是预装win10的机型默认是UEFI引导...
次阅读
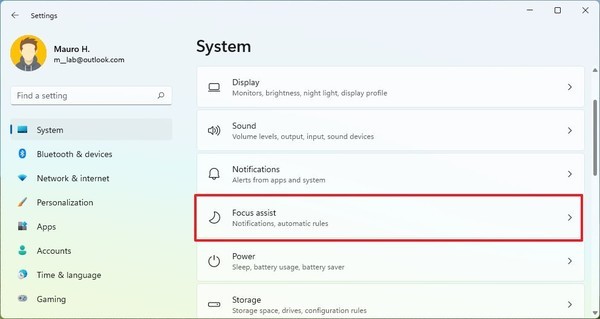
如何启用焦点辅助以抑制Windows11上的通知 焦点辅助是一项功能,可让您停止通知横幅和声音,以在您积极使用计算机或玩游戏时最大限度地减少中断,而无需完全禁用通知。...
次阅读
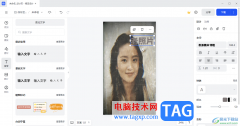
稿定设计是一款可以进行海报、在线ps、以及p图或者抠图等操作的设计软件,在该软件中设计出来的内容是非常精美的,并且你可以按照自己自定义的想法进行编辑文字内容,可以将本地中图片...
次阅读
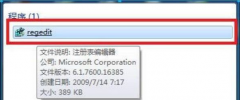
win7系统是一款非常好用的优秀系统。最近很多小伙伴们在使用win7系统的过程中遇到了游戏无法全屏显示的问题?今天小编就为大家带来了win7游戏全屏设置一起来看看吧。...
次阅读

或许有的朋友还不太清楚ps怎么制作点状投影文字效果?那么接下来小编就为大家带来了ps制作点状投影文字效果教程哦,有需要的朋友赶快来看看吧。...
次阅读
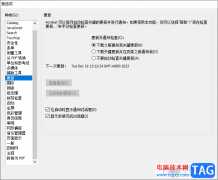
adobeacrobat是一款专业的PDF文件阅读器,这款软件的专业性十分的强悍,且很多小伙伴都比较喜欢该软件进行相应的编辑和阅读PDF文件,而有的小伙伴在使用该软件的时候,发现该软件遇到有更新...
次阅读
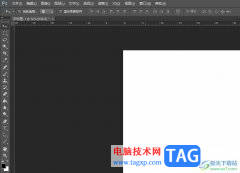
photoshop是一款功能强大的图像编辑和合成工具,它经常被应用在平面设计上,因为photoshop向用户提供了众多的编修与绘图工具,能够帮助用户有效地进行图片编辑和创作,所以photoshop软件成为了...
次阅读

就在微软对win7系统停止支持更新了之后,很多小伙伴想要将自己的操作系统升级更新到最新的win10系统。那么对于2020年win7如何升级到win10系统,小编觉得我们可以在系统家园网站中进行win10系统...
次阅读
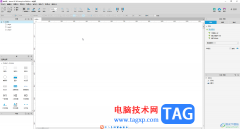
AxureRP是一款非常好用的专业设计类软件,很多小伙伴都在使用。如果我们希望在AxureRP中设置鼠标移入时图片放大,鼠标移出时图片恢复原始大小的效果,小伙伴们知道具体该如何进行操作吗,...
次阅读

一些网友表示还不太清楚c4d怎么快速批量复制多个角锥的相关操作,而本节就介绍了c4d角锥复制阵列的方法,还不了解的朋友就跟着小编学习一下吧,希望对你们有所帮助。...
次阅读