edge浏览器是大部分用户电脑上必备的一款网页浏览软件,这款浏览器也是win10系统默认使用的浏览器,为用户带来了更好的功能体验,因此edge浏览器想吸引了不少用户的注意,当用户在使用edge浏览器软件时,想要像360浏览器一样,ctrl加鼠标左键来快速保存图片到桌面,不需要拖拽或者另存为来实现保存,于是有用户问到edge浏览器有什么方法或者插件来实现,这个问题用户就可以在edge加载项窗口中搜索鼠标手势插件来实现,这样用户只需简单的在图片上按住鼠标左键下拉即可快速保存到本地,那么接下来就让小编来向大家分享一下edge浏览器快速保存图片的方法教程吧,希望用户能够喜欢。
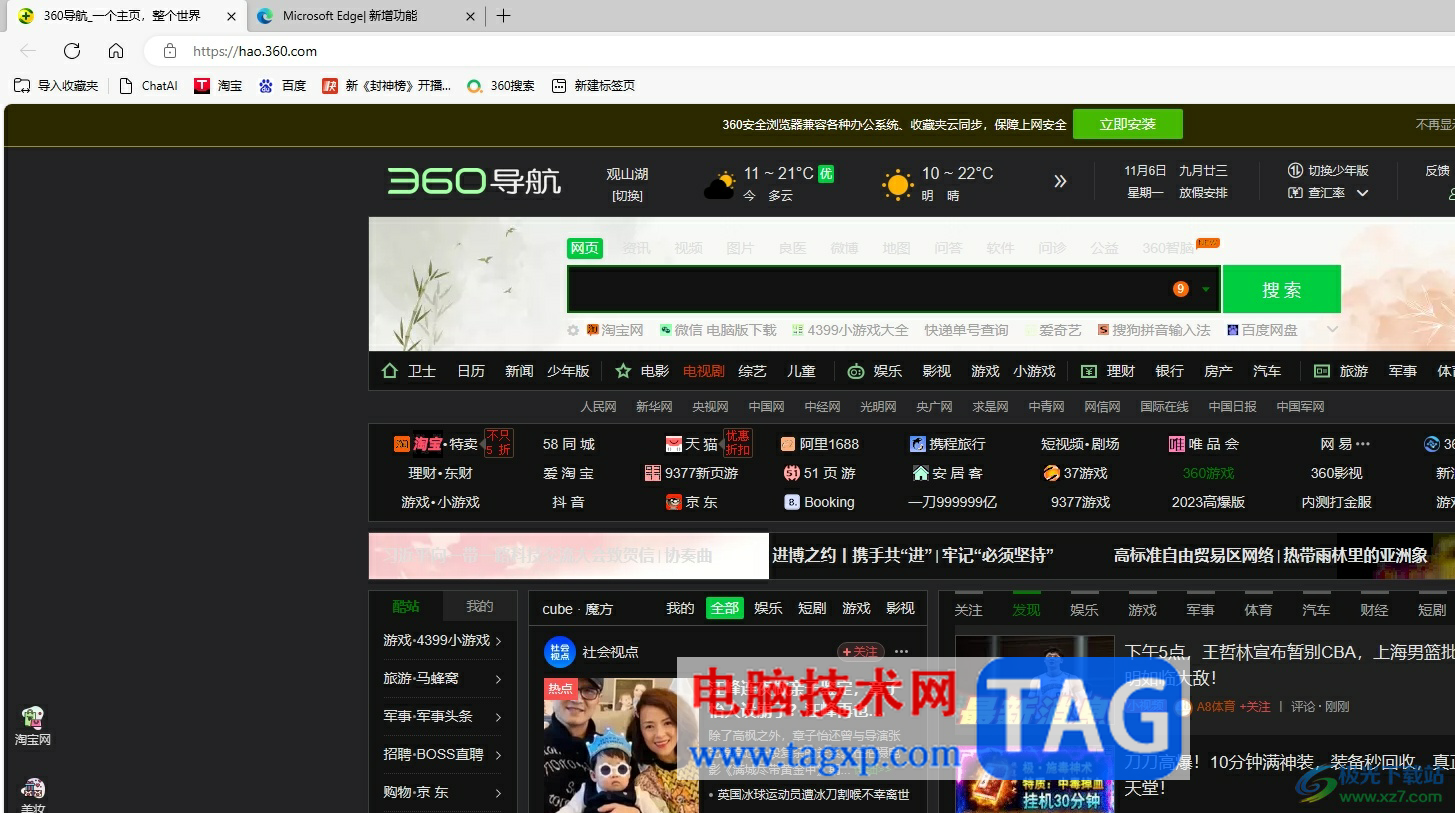
1.用户在电脑上打开edge浏览器软件,并来到主页上点击工具栏中的扩展工具选项,弹出下拉框选择打开edge加载项选项
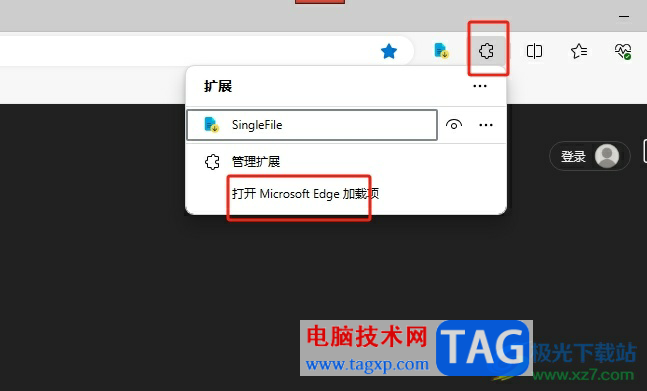
2.接着进入到加载项窗口中,用户在左侧的搜索框中输入鼠标手势并回车搜索,在显示出来的插件列表中点击鼠标手势的获取按钮
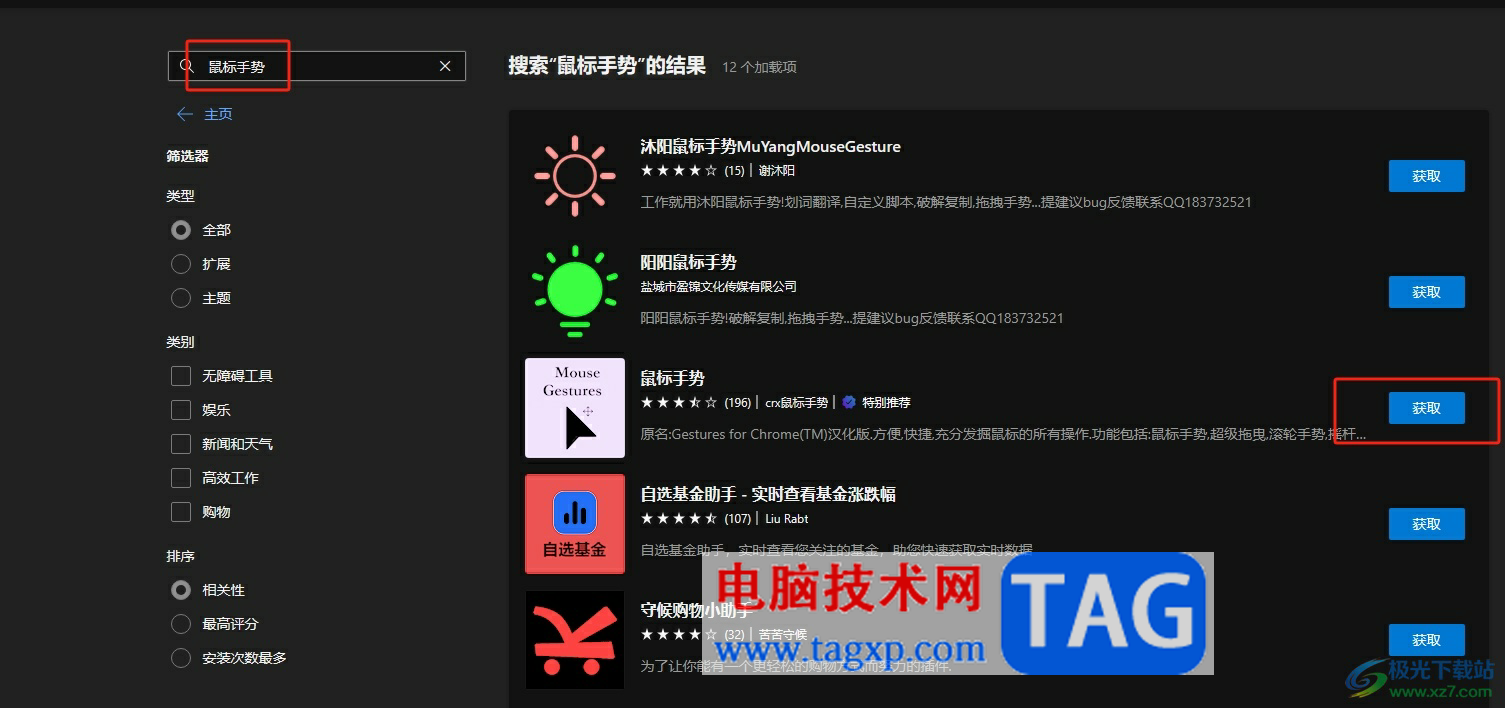
3.在弹出来的添加提示窗口中,用户直接按下添加扩展按钮即可
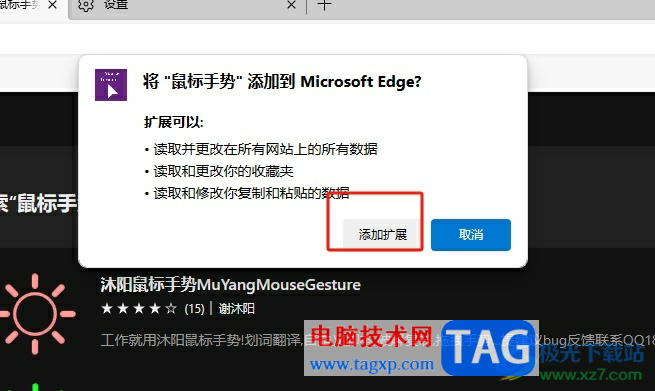
4.添加完成后,将会自动进入到鼠标手势的设置窗口中,用户在超级拖拽选项卡中可以看到保存图片的操作手势
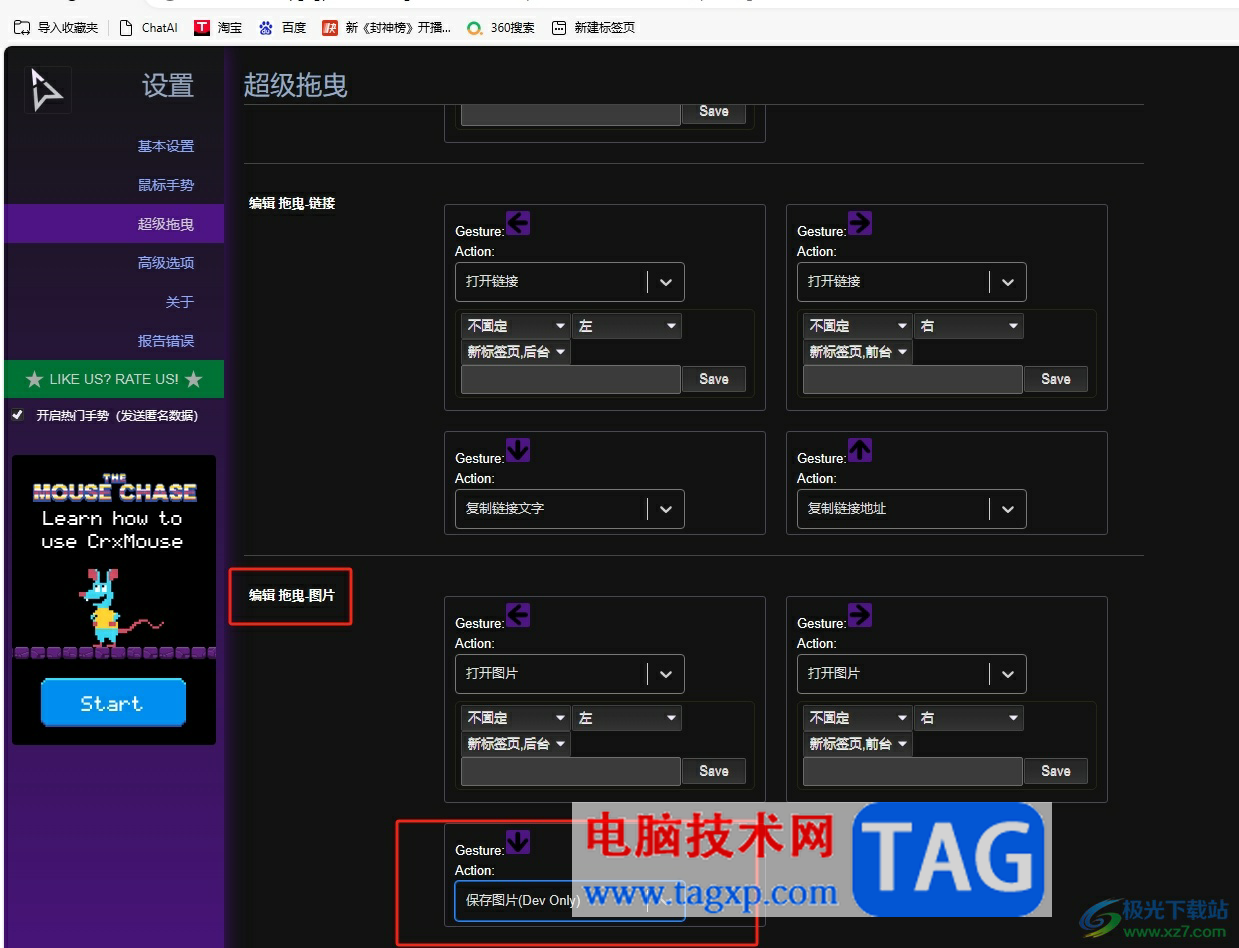
5.用户直接在图片上按住鼠标左键向下拉,就可以快速保存图片到本地了

以上就是小编对用户提出问题整理出来的方法步骤,用户从中知道了大致的操作过程为点击扩展工具——打开edge加载项——搜索鼠标手势——添加——在图片上按住鼠标左键下拉这几步,方法简单易懂,因此感兴趣的用户可以跟着小编的教程操作试试看。
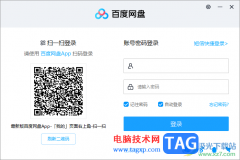 电脑百度网盘切换账号的方法
电脑百度网盘切换账号的方法
百度网盘中存放的功能是非常多的,且也十分的全面,不管你想......
阅读 win11自动修复无法修复你的电脑srttrail.t
win11自动修复无法修复你的电脑srttrail.t
最近有人碰到了win11自动修复无法修复你的电脑srttrail.txt问题,......
阅读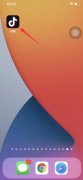 抖音为什么看不了浏览的人了
抖音为什么看不了浏览的人了
这是因为关闭了浏览和访客功能,将它开启即可。1、打开抖音,......
阅读 WPS Word更改稿纸网格颜色的方法
WPS Word更改稿纸网格颜色的方法
很多小伙伴在选择文字文档的编辑软件时都会将WPS软件作为首选......
阅读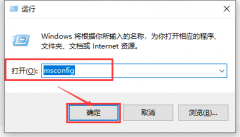 win10usb接口没反应解决方法
win10usb接口没反应解决方法
各位小伙伴在使用win10系统的时候应该遇到过诸多小问题,但是......
阅读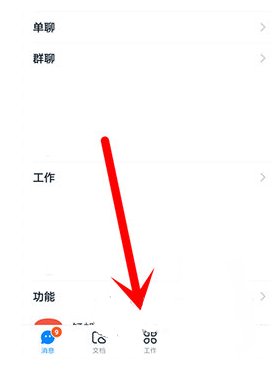 钉钉如何设置日志提醒?日
钉钉如何设置日志提醒?日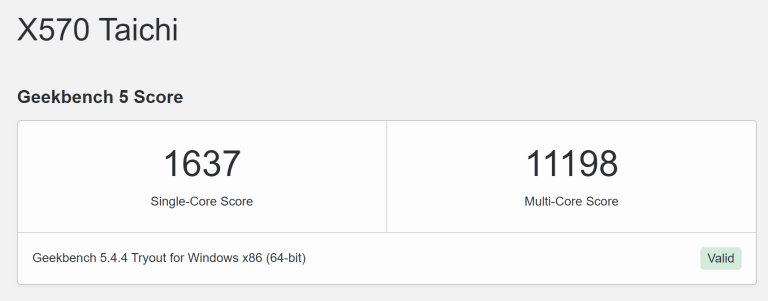 AMD Ryzen 7 5800X3D 出现在 G
AMD Ryzen 7 5800X3D 出现在 G 半导体制造设备交付等待
半导体制造设备交付等待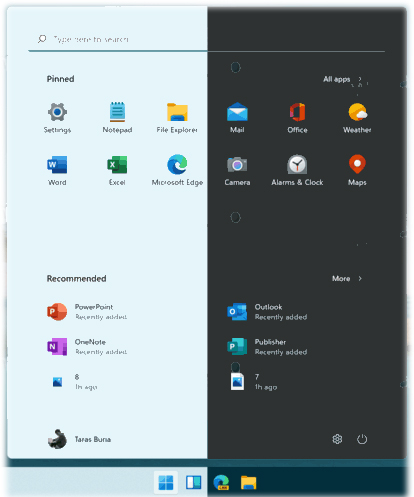 微软确认所有的Windows11
微软确认所有的Windows11  微软向Beta和Release Preview通
微软向Beta和Release Preview通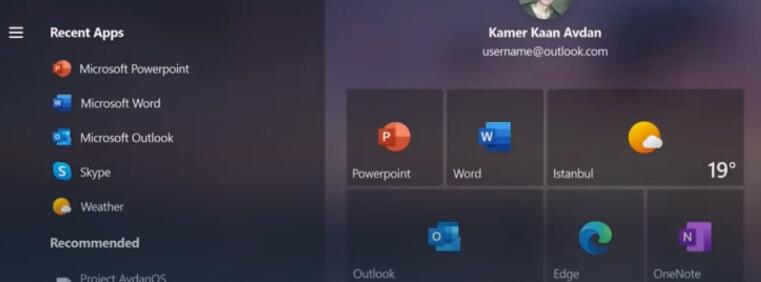 Reorg将Windows操作系统开发
Reorg将Windows操作系统开发 比较常见的电脑病毒有哪
比较常见的电脑病毒有哪 计算机病毒的特征,传播
计算机病毒的特征,传播 war3秘籍大全 魔兽争霸3重
war3秘籍大全 魔兽争霸3重 《永劫无间》蓝顶是什么
《永劫无间》蓝顶是什么 csgo远古遗迹中路涂鸦在哪
csgo远古遗迹中路涂鸦在哪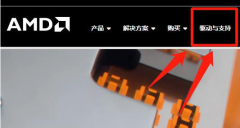 磐镭AMD显卡驱动不能自动
磐镭AMD显卡驱动不能自动 映众显卡sn码怎么看生产日
映众显卡sn码怎么看生产日 kb4054517更新了什么
kb4054517更新了什么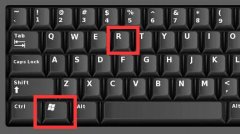 双系统开机时系统切换教
双系统开机时系统切换教 win7系统玩瓦罗兰配置要求
win7系统玩瓦罗兰配置要求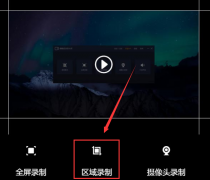 嗨格式录屏大师怎么设置
嗨格式录屏大师怎么设置 Excel数据图表编辑操作的快
Excel数据图表编辑操作的快 wps word中制作不规则表格的
wps word中制作不规则表格的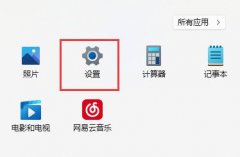 win11麦克风没声音
win11麦克风没声音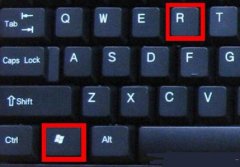 0x80004005错误代码解决方法
0x80004005错误代码解决方法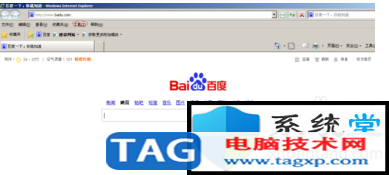 可信任站点怎么设置 win
可信任站点怎么设置 win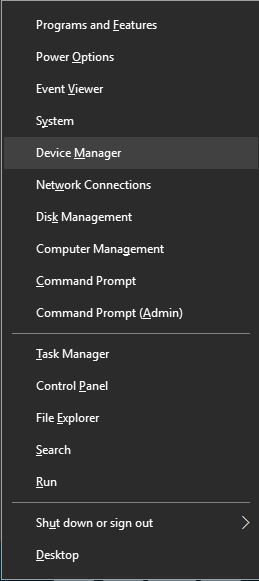 多种方法决Win10系统上缺少
多种方法决Win10系统上缺少
WPS表格是一款非常好用的办公类软件,其中的功能非常丰富且强大,很多小伙伴都在使用。如果我们需要在电脑版WPS表格中统计各年龄段人数,小伙伴们知道具体该如何进行操作吗,其实操作方...
次阅读
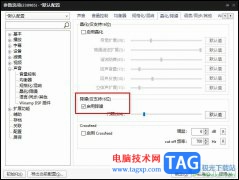
PotPlayer是很多小伙伴都在使用的一款万能播放器,在这款播放器中我们可以播放各种格式的影音视频,还可以根据视频或是音频的特性来调整播放器的设置,提高我们的视听体验。再使用PotPl...
次阅读
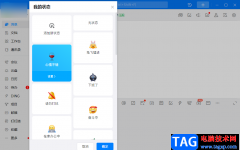
目前钉钉是非常受欢迎的一款工作软件,可以在钉钉中进行群聊的建立,以及好友与好友之间的一个交流,在使用这款软件的过程中,可以分享文件和通知消息,让工作有一个很好的提升,而钉...
次阅读

修复:Windows11安装助手错误代码0x8007007f Windows 11 已正式发布,用户正争先恐后地使用微软的操作系统。 虽然许多客户声称 Windows 11 升级成功,但有些客户在使用...
次阅读
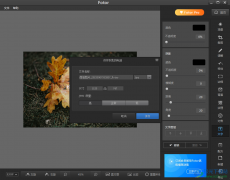
Fotor是一款功能非常强大且备受欢迎的一款图片处理软件,在这款软件中你可以尽情的编辑图片,在图片上编辑自己需要的文字内容,可以给编辑好的文字设置一下字体、颜色以及加粗等设计,...
次阅读
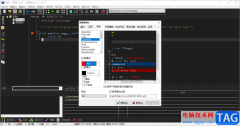
如果你是刚接触devc++这款开源工具的小伙伴,那么对于如何修改该软件中代码字体颜色应该是非常迷惑的,一般我们编辑的代码会有多种颜色显示,每一种代码命令都会有不同的颜色来显示,这...
次阅读

本指南将解决除语音输入工具之外的Windows11上文本转语音的其他方面。它将向您展示如何打开文本转语音,对其进行配置,并了解一些大多数人可能不知道的功能。 1.单击开...
次阅读
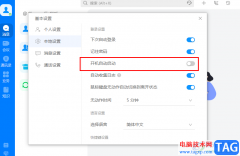
很多小伙伴在日常工作与生活中都会用到welink软件,这是一款数字化协同办公品台,在这款软件中,我们不仅可以完成考勤打卡、线上会议、直播等操作,还可以使用企业网盘以及云笔记来保存...
次阅读

我们在使用计算机的时候,因为有些情况可能会去重装我们的操作系统。那么对于重装、安装系统我们都知道需要先下载一个操作系统,但是很多小伙伴不知道应该去哪里下载。据小编所知我们...
次阅读
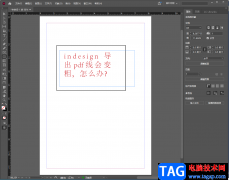
InDesign是一款非常专业的设计软件,这个软件提供的功能非常的多,可以进行制作海报,也可以将Word文档导入到InDesign中进行编辑操作,此外,这款软件也是专业的印刷排版编辑的攻具,当你编...
次阅读

进入BIOS的快捷键,台式机一般是 DEL键 ,笔记本一般是 F2 。在电脑开机运行时迅速按下快捷键。然后就能进入蓝色的BIOS设置界面了。 重装系统的时候需要设置光驱【CDROM】为第一启动...
次阅读
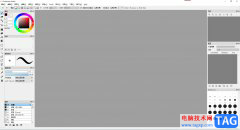
firealpaca是一款免费的图形编辑器,它可以让用户实现画画或是涂鸦,并能够自由的选择各种线条来进行绘画,里面的功能非常的完善,能够很好的满足用户的绘图需求,因此firealpaca软件深受用...
次阅读
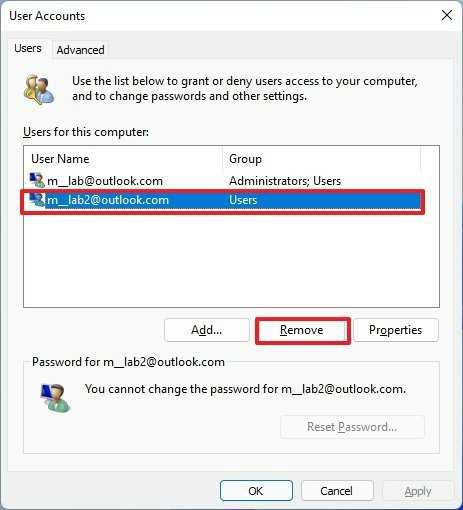
windows11正式版下如何使用用户帐户删除帐户 要从旧版用户帐户界面中删除帐户,请使用以下步骤: 1.打开开始。 2.搜索netplwiz并单击顶部结果以打开旧版用户帐户...
次阅读
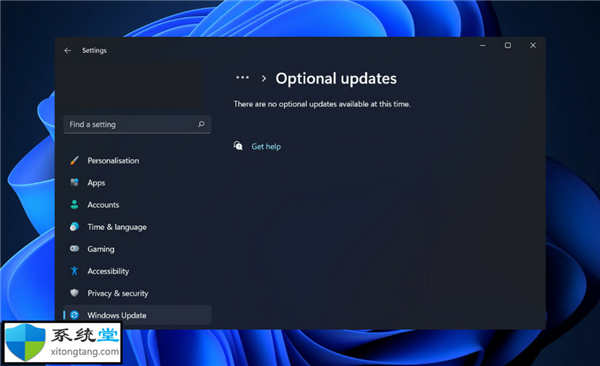
可以使用 Windows 11 中的 Windows 更新疑难解答来自动解决与 Windows 更新相关的问题,例如它是否在启动时返回错误或者它是否根本无法运行。 最常见的问题之一是该功...
次阅读

惠普旗下的笔记本是非常优秀的,很多笔记本用户都会选择惠普笔记本,因此在最近的win11系统推出后,就有很多用户想知道自己是否可以升级win11,下面就一起来看下具体的情况吧。...
次阅读