edge浏览器是我们平时使用率非常高的浏览器,并且这款浏览器是win10电脑自带的浏览器,因此你可以不用下载其他的浏览器,直接在win10电脑中就可以使用到性能和安全方面都十分不错的浏览器,在edge浏览器中,我们可以将其他的浏览器中的数据导入进来进行查看,比如当你想要将谷歌浏览器中的历史记录导入到edge浏览器中进行查看,那么就可以在个人资料页面下进行相应的操作即可,下方是关于如何使用edge浏览器导入谷歌浏览器中的历史记录的具体操作方法,如果你需要的情况下可以看看方法教程,希望对大家有所帮助。
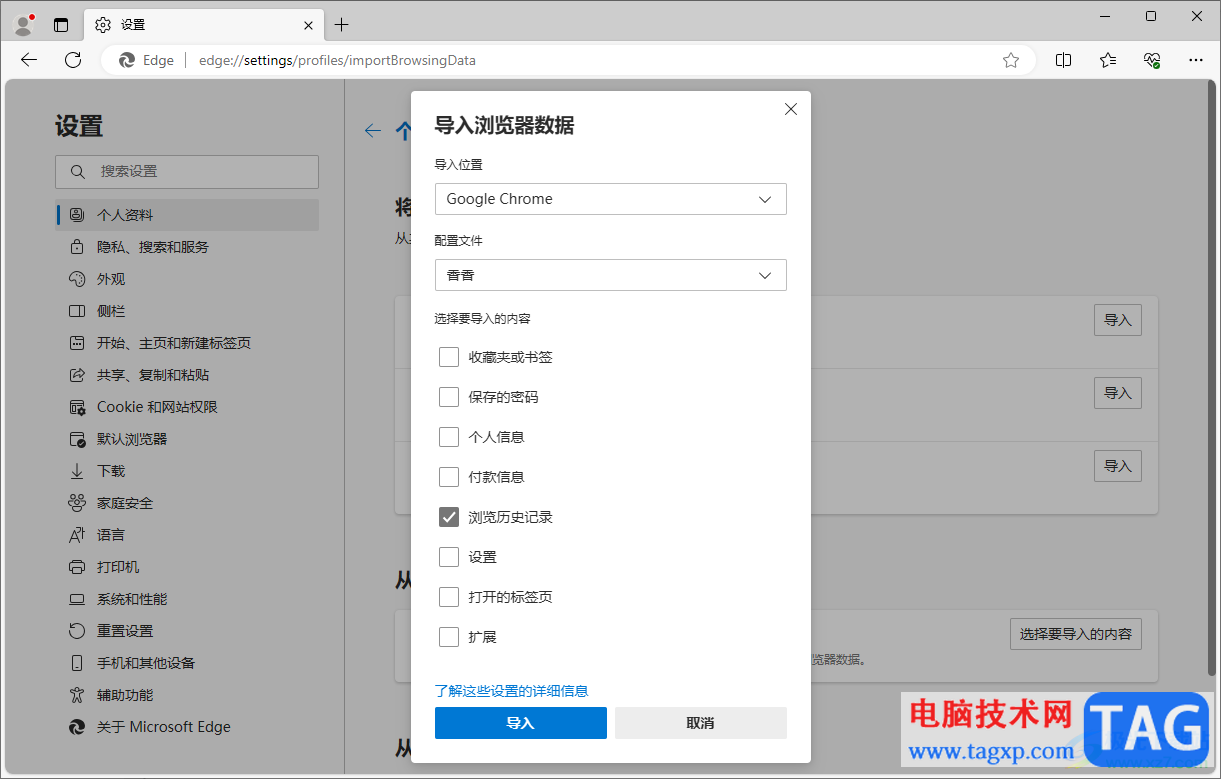
1.首先,我们需要打开edge浏览器,之后找到右侧的三个点图标,在打开的下拉选项中选择【设置】选项,将其点击进入。
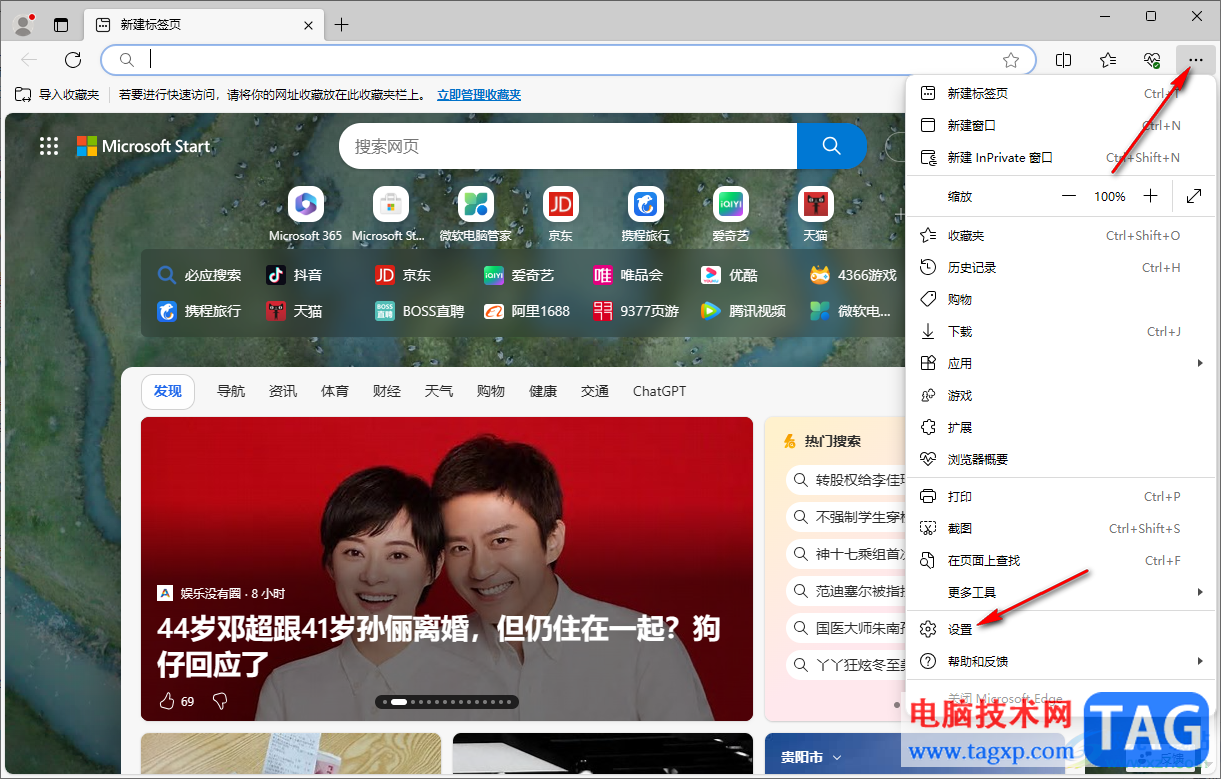
2.随后,就可以进入到设置窗口中,在页面的左侧位置将【个人资料】选项进行点击,之后在右侧找到【导入浏览器数据】选项。
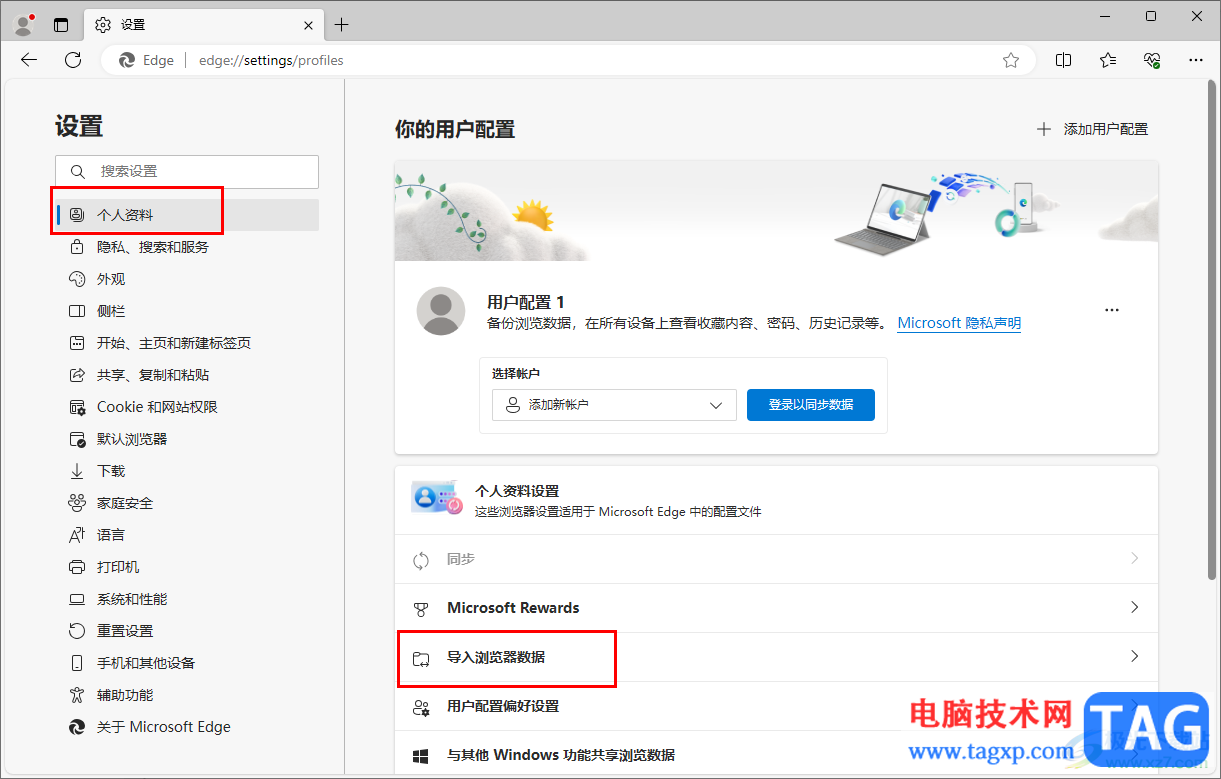
3.当我们进入到页面之后,在页面上直接点击【从Google chrome导入数据】后面的【导入】按钮。
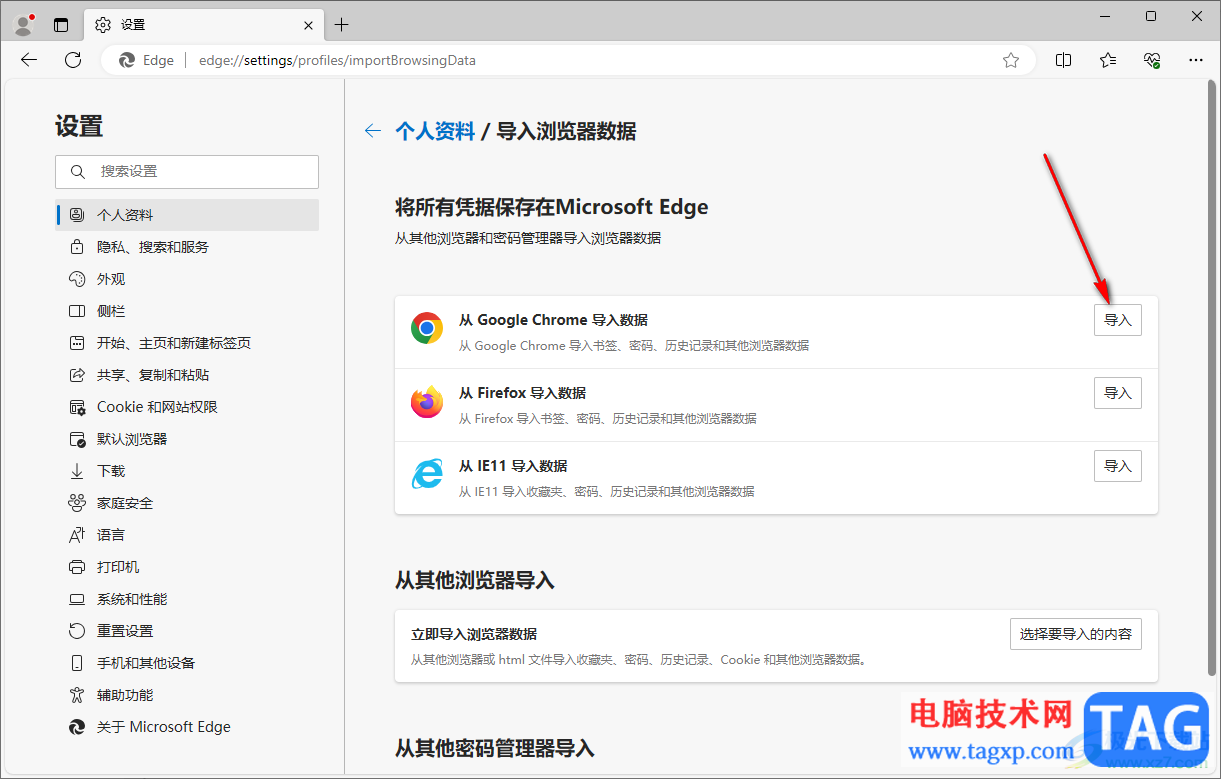
4.随后会打开一个导入浏览器数据的窗口,我们可以在该窗口中查看到你可以选择导入的选项。
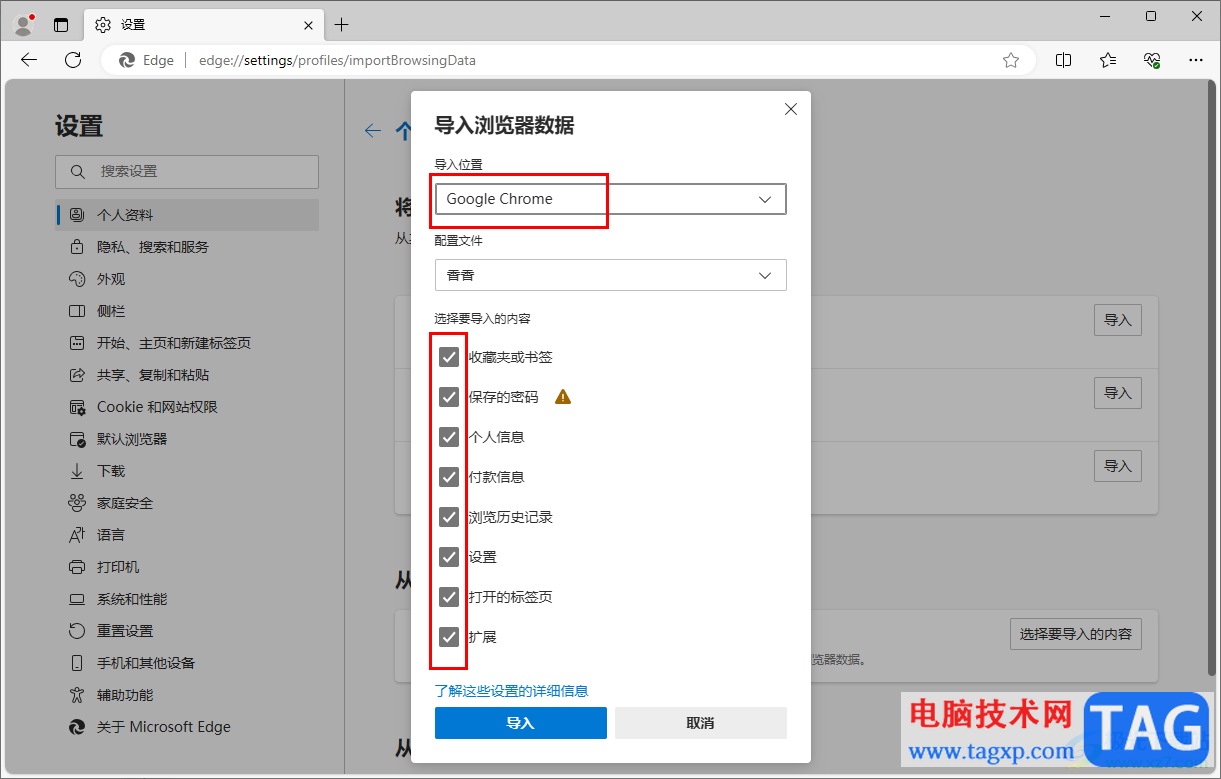
5.如果你只想要导入谷歌浏览器中的历史记录,那么将其他的选项取消勾选,只勾选【浏览历史记录】选项就好了,之后点击导入按钮即可。
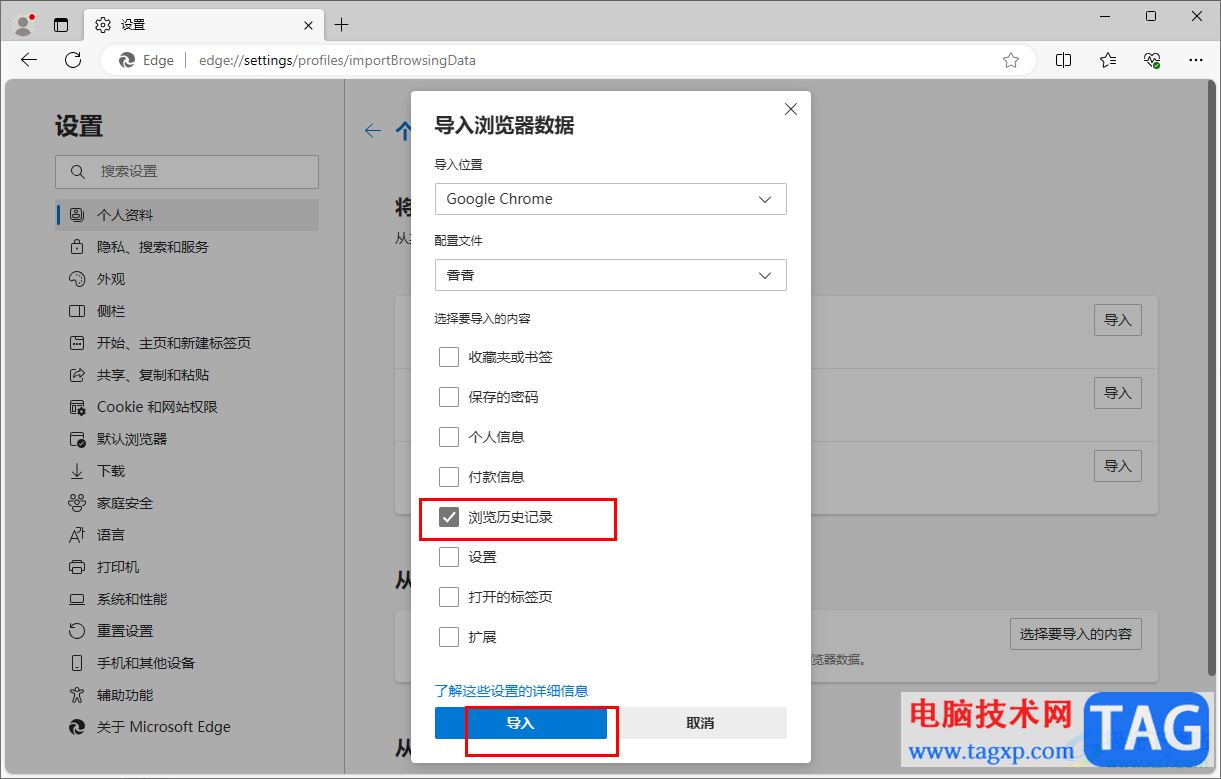
以上就是关于如何使用edge浏览器导入谷歌浏览器中的历史记录的具体操作方法,当你想要将谷歌浏览器中观看的历史记录导入到edge浏览器中进行查看,那么就可以按照上述的方法教程进行一步一步的操作即可,感兴趣的话可以操作试试。
 Switch女神异闻录5对决幽灵先锋金手指代码
Switch女神异闻录5对决幽灵先锋金手指代码
本金手指只支持switch版本的女神异闻录5对决幽灵先锋使用,本金......
阅读 御剑封神手游养龙寺账号注册
御剑封神手游养龙寺账号注册
御剑封神手游养龙寺账号注册,御剑封神手游养龙寺账号怎么注册......
阅读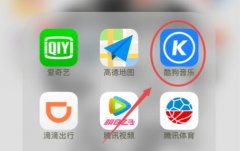 酷狗音乐怎么改名字昵称
酷狗音乐怎么改名字昵称
酷狗音乐怎样修改自己的名字呢?在个人资料中就可以设置了,非......
阅读 《怪物猎人崛起》怎么买?曙光购买教程
《怪物猎人崛起》怎么买?曙光购买教程
故事发生在炎火村,一个风箱炼铁盛行的山明水秀之乡。大量怪......
阅读 《光遇》水手短胡如何获取-《光遇》水手
《光遇》水手短胡如何获取-《光遇》水手
想必有很多小伙伴都很好奇《光遇》水手短胡如何获取?那么感兴......
阅读 抖音群聊邀请好友方法图
抖音群聊邀请好友方法图 群联预计 NAND 闪存短缺将
群联预计 NAND 闪存短缺将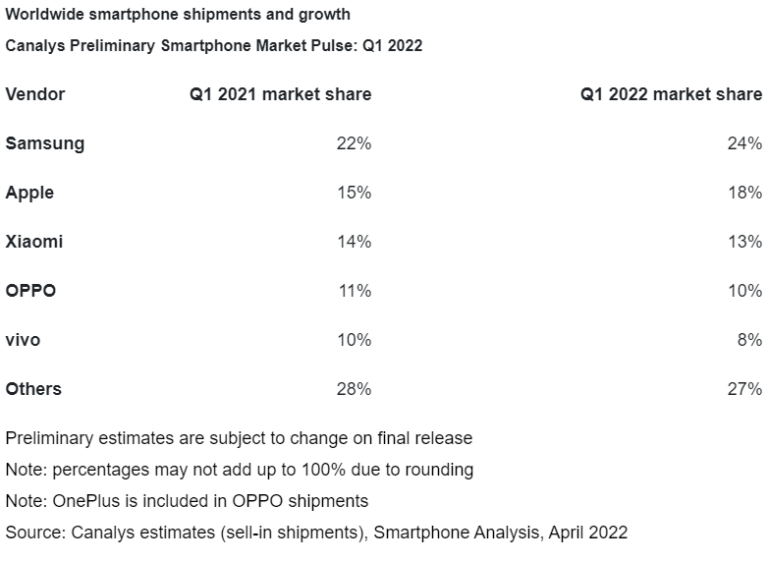 Canalys 发布 2022 年第一季度
Canalys 发布 2022 年第一季度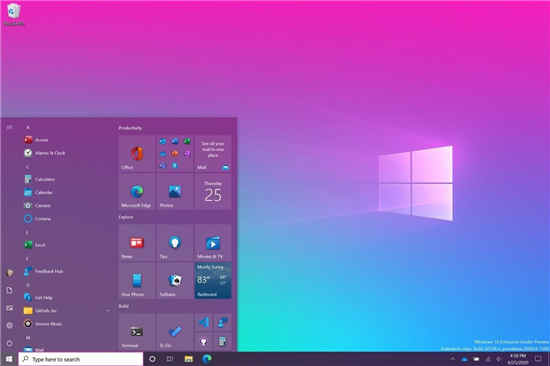 微软为内部人士发布Wind
微软为内部人士发布Wind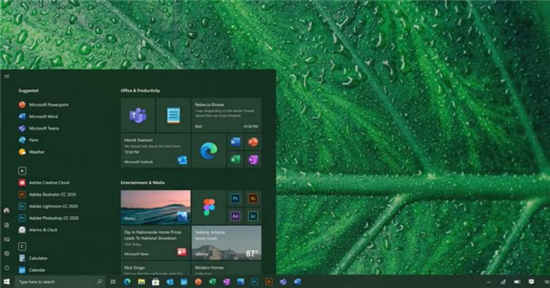 Windows10 21H1、21H2和UI升级:
Windows10 21H1、21H2和UI升级: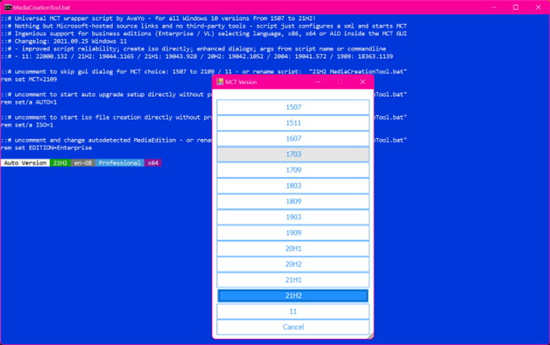 Windows 11 Build 22468.1000 与设
Windows 11 Build 22468.1000 与设 比较常见的电脑病毒有哪
比较常见的电脑病毒有哪 再次提供 Windows 7 和 IE 1
再次提供 Windows 7 和 IE 1 宝可梦传说阿尔宙斯怎么
宝可梦传说阿尔宙斯怎么 转生成为魔物兑换码礼包
转生成为魔物兑换码礼包 《云顶之弈》s7幽影龙赛芬
《云顶之弈》s7幽影龙赛芬 华为matexs2屏幕介绍
华为matexs2屏幕介绍 映众显卡等级划分
映众显卡等级划分 我的文档移动到d盘后C盘空
我的文档移动到d盘后C盘空 eclipse tomcat端口被占用被占
eclipse tomcat端口被占用被占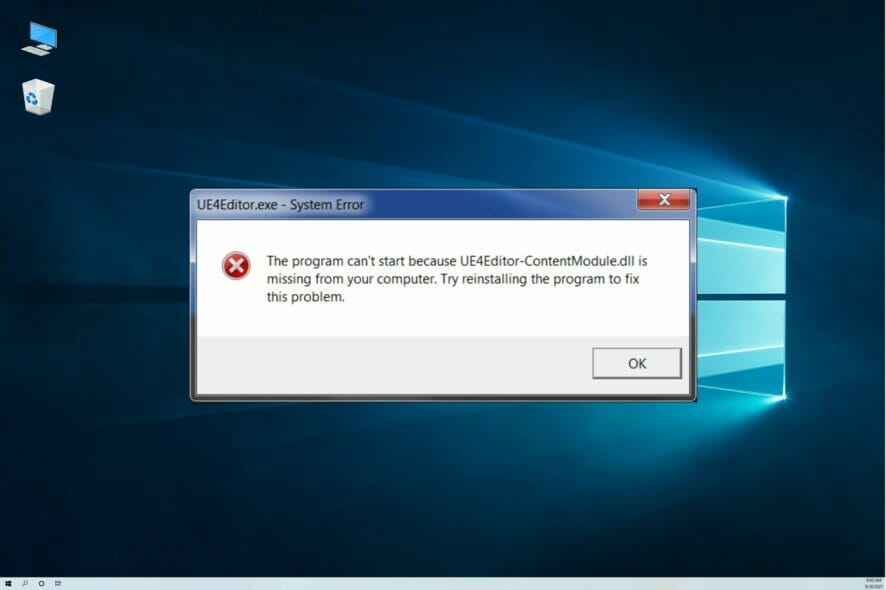 Windows11缺少DLL文件解决方
Windows11缺少DLL文件解决方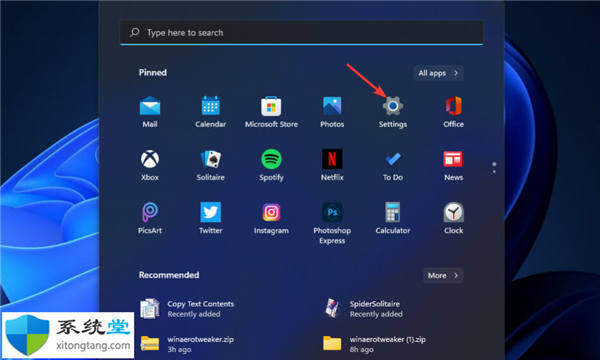 如何修复Windows11 Microsof
如何修复Windows11 Microsof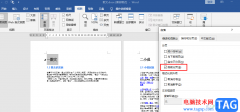 Word按标题另起一页的方法
Word按标题另起一页的方法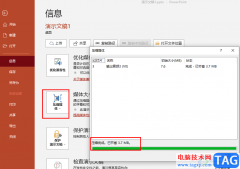 PPT压缩文件大小的方法
PPT压缩文件大小的方法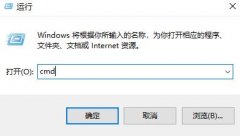 KB4524570无法安装详细教程
KB4524570无法安装详细教程 iqoo neo6大概价格
iqoo neo6大概价格 用手机设置腾达tenda无线路
用手机设置腾达tenda无线路 Win7自带无线配置程序设置
Win7自带无线配置程序设置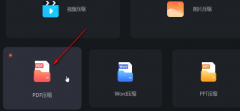
嗨格式压缩大师怎样压缩PDF文件呢,话说不少用户都在咨询这个问题呢?下面就来小编这里看下嗨格式压缩大师压缩PDF文件步骤吧,需要的朋友可以参考下哦。...
次阅读

大伙操作光影魔术手过程里晓得查看快门次数的操作吗?下面就是小编带来的光影魔术手查看快门次数的简单教程,有需要的朋友一起来看看吧。...
次阅读
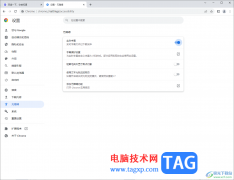
谷歌浏览器是一个非常实用且功能强大的浏览器,在该浏览器中提供了一个实时字幕功能,大家会通过该浏览器进行播放一些英文视频,但是该英文视频可能是没有中文字幕显示的,那么我们可...
次阅读
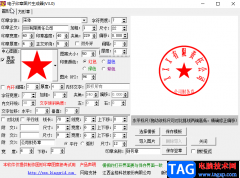
电子印章图片生成器是一款非常好用的印章制作软件,在其中我们可以非常轻松地制作处自己需要的印章,比如我们可以在其中输入需要的印章正文,设置印章文字的字体,字符宽度,文字夹角...
次阅读
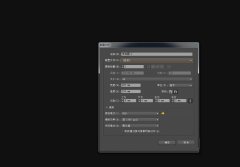
近日有一些小伙伴咨询小编关于ai描边面板怎么调出来呢?下面就为大家带来了ai找不到描边面板的解决办法,有需要的小伙伴可以来了解了解哦。...
次阅读
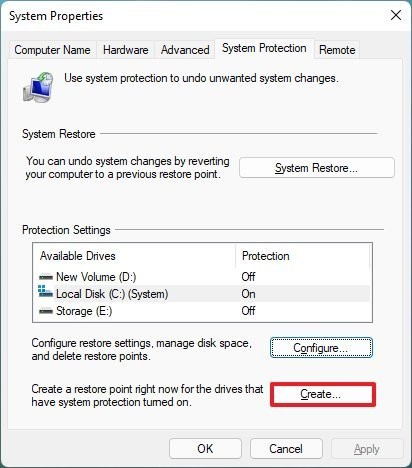
如何在win11上创建系统还原点_教你win11怎么创建系统还原点 虽然win11现在可以在检测到系统更改时自动创建检查点,但如果您计划重新配置某些设置,您总是希望手动创建还...
次阅读

Windows10用户现在可以使用新的预览更新。 微软最近发布了Windows10累积更新KB4580364,其中一些更改已包含在本月初针对其余OS版本推出的其他可选更新中。 Windows...
次阅读
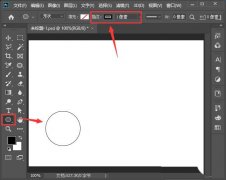
淘宝店铺详情页中的贴心服务怎么使用ps设计的呢?下面是小编介绍ps绘制淘宝店铺详情页贴心服务的教程,有需要的小伙伴一起来下文看看吧,希望可以帮助到大家!...
次阅读
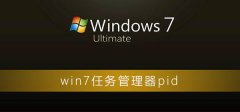
win7系统是一款优秀的电脑系统。各种各样的设置都可以帮助用户们更好的使用win7系统,今天小编为大家带来的就是win7任务管理器pid设置方法一起来看看吧。...
次阅读
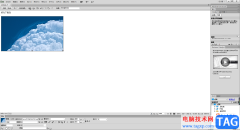
Dreamweaver软件是一款很出色的网页设计编辑软件,该软件通常被大家简称为DW软件,该软件呈现给对大家就是十分专业的操作界面,以及十分丰富的编辑功能,该软件是非常受欢迎的一款设计软...
次阅读
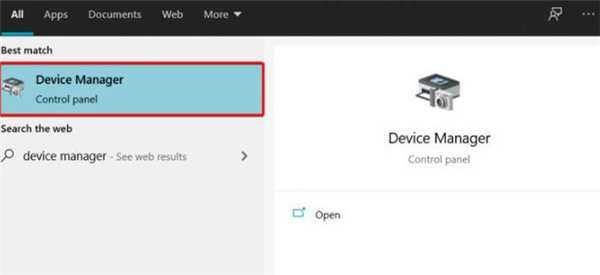
win11更新显卡驱动安装失败?Win11更新不了显卡驱动处理方法 目前微软已经正式推出了Win11系统,所以有不少符合资格的小伙伴都下载进行体验了,但是有的小伙伴在升级完系...
次阅读
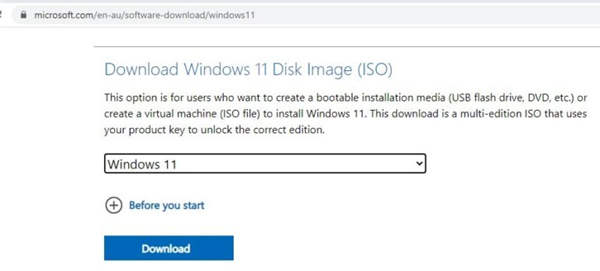
如何从微软官网下载windows11_从Microsoft下载官方Win11 ISO方法 Microsoft 推出最新的 Windows 11 作为符合条件的 Windows 10 设备的免费升级。如果您的设备满足 W...
次阅读
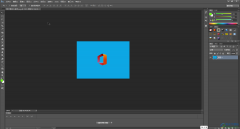
在AdobePhotoshop中编辑和处理图片时,我们经常会需要将指定区域进行选中后进行编辑操作,比如我们有时候会需要将图片的图形区域选中后进行抠图操作,或者填充其他颜色,或者选中背景区域...
次阅读
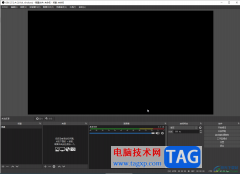
obsstudio是一款非常好用的软件,我们可以使用该软件进行直播,录屏等等,很多小伙伴都在使用。如果我们需要在obsstudio中竖屏直播,小伙伴们知道具体该如何进行操作吗,其实操作方法是非常...
次阅读
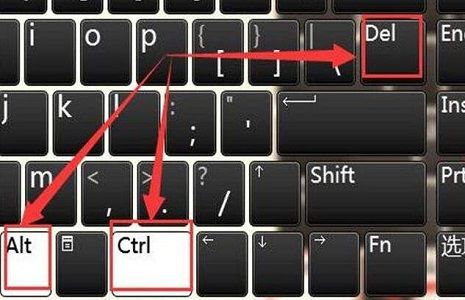
最近有不少用户发现自己的win11系统有时候会出现桌面卡顿的事情,是什么原因造成的呢?又该如何解决win11电脑桌面卡鼠标点了无反应呢?这大概率是因为系统出现了假死,原因...
次阅读