wps是win10系统电脑中必备的一款办公软件,对于大家进行日常办公来说,是十分有帮助的,我们通过需要在电脑上操作有些文件资料以及统计数据等,那么就可以通过WPS中提供的相关工具进行操作了,在WPS中提供了excel表格工具,大家会在表格中进行各种数据的处理,并且会进行创建组的操作,创建组是可以对编辑的数据进行分组显示,从而更好的进行数据的管理,在数据功能下即可进行创建组操作,下方是关于如何使用WPS Excel表格创建组的具体操作方法,如果你需要的情况下可以看看方法教程,希望对大家有所帮助。
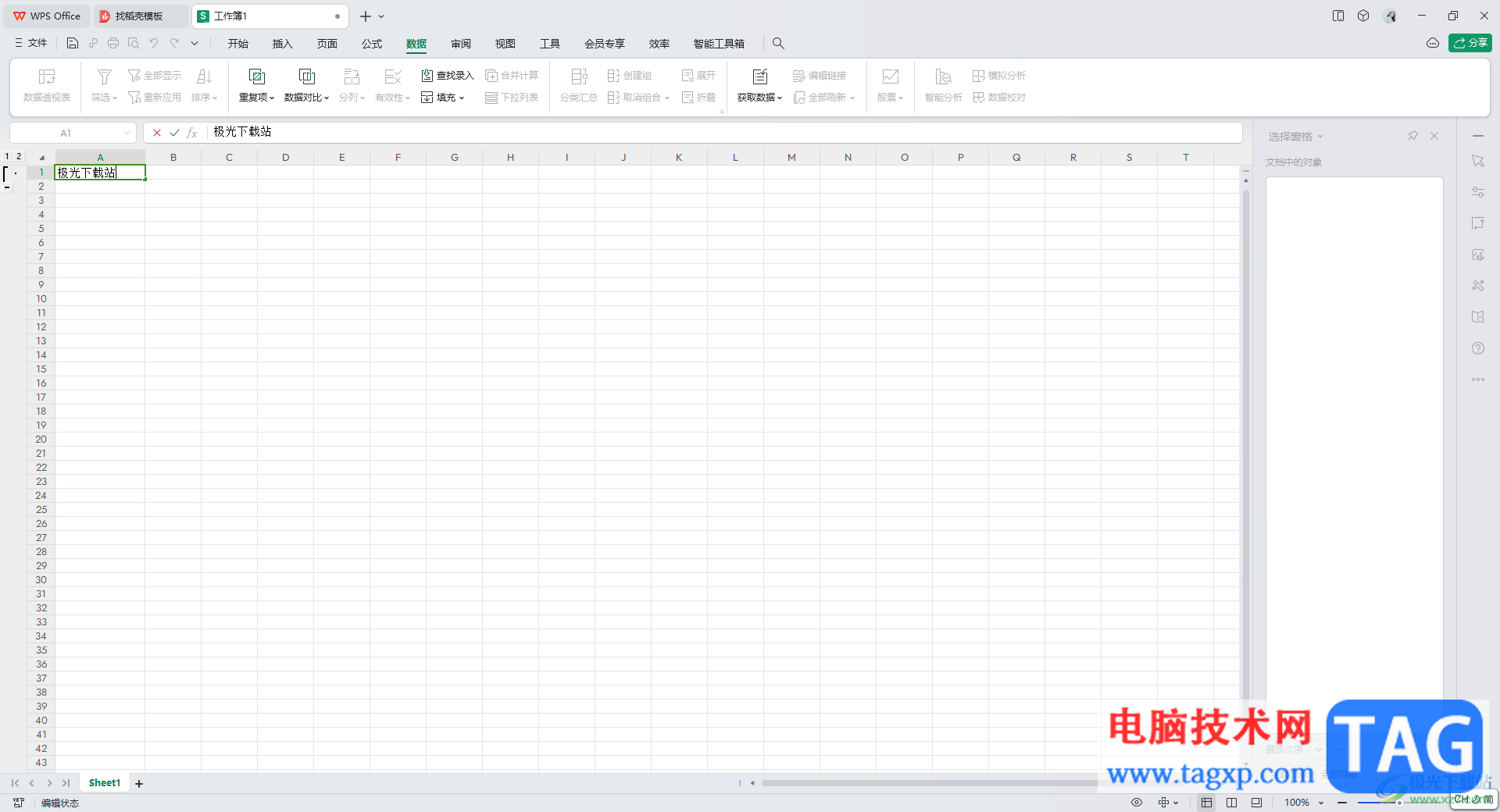
1.首先进入到WPS表格中,将鼠标移动到页面上方的【数据】选项的位置点击一下。
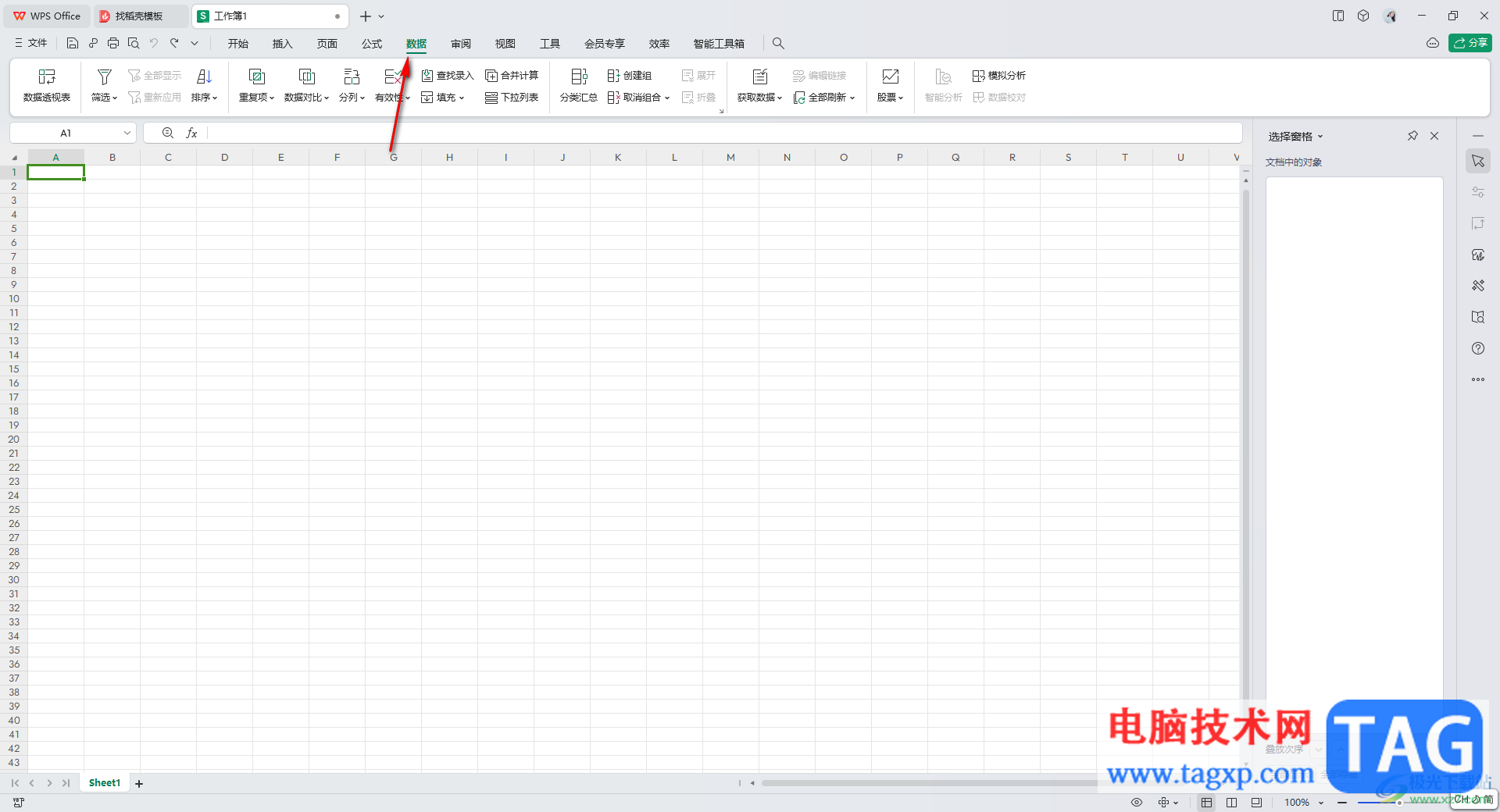
2.随后,在展开的工具栏中,找到【创建组】功能,点击该功能。
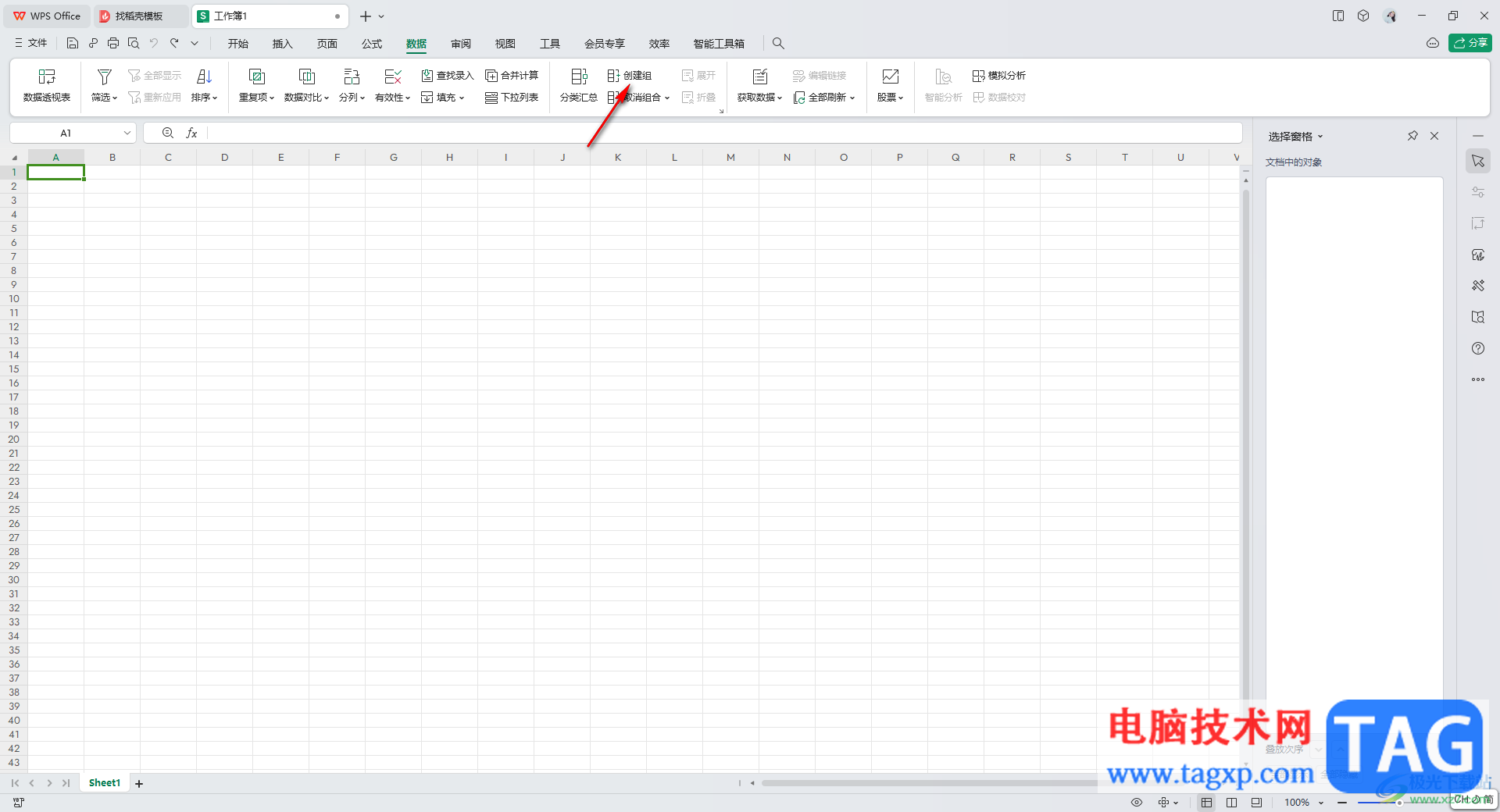
3.这时会在页面上弹出一个创建组的创建,你可以选择创建行或者是创建列,这里我们选择创建【行】,之后点击确定。
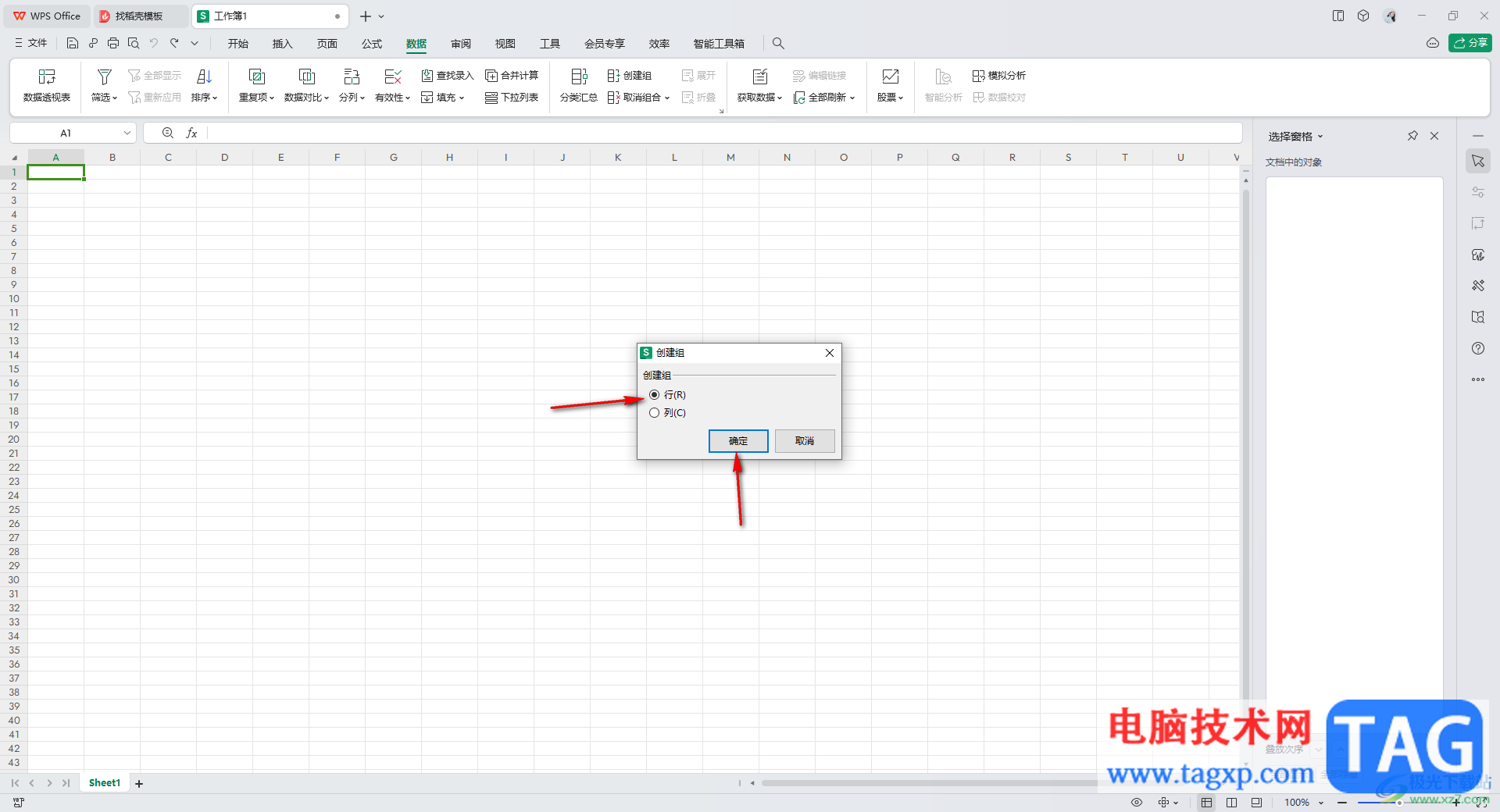
4.随后在表格的左侧上方的位置即可看到有一个创建行组的样式标志,你可以在右侧单元格中输入一个数据。
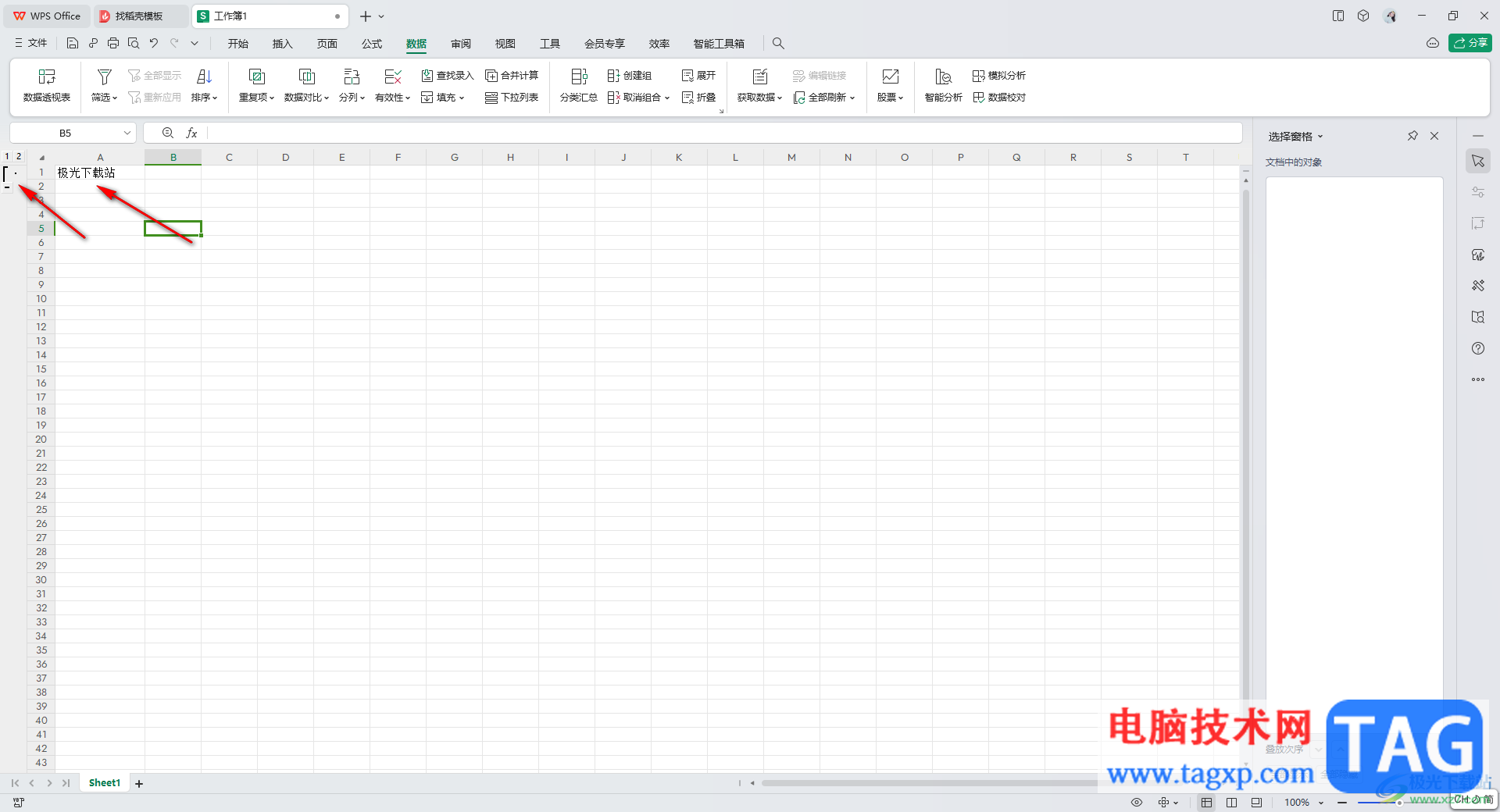
5.之后将左侧的位置的【+】或者是【2】点击一下,那么就可以进行分组,然后在分组的单元格中进行输入其他的数据。
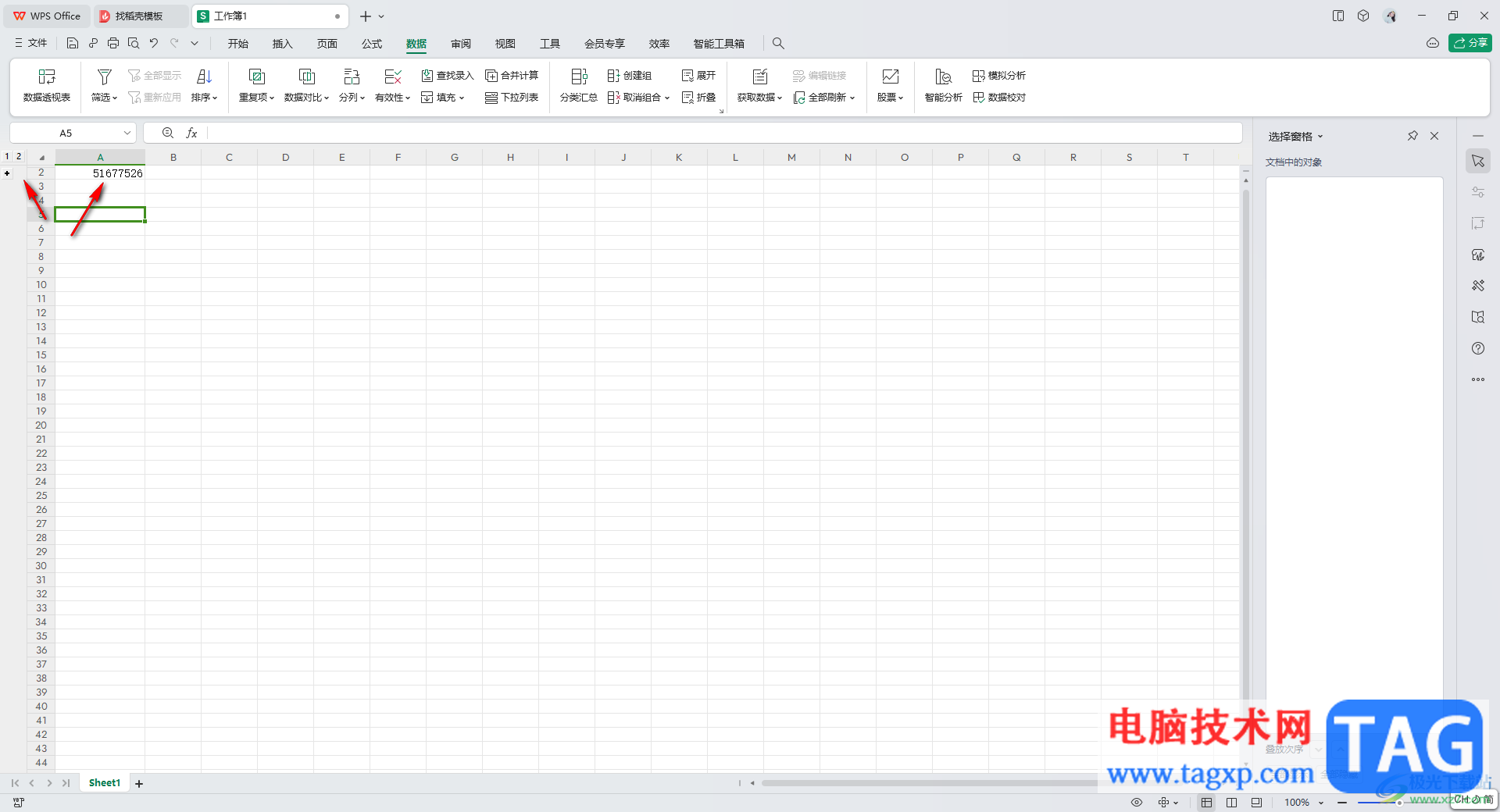
6.这时,我们可以再次点击【+】图标,那么就会看到我们编辑的详细内容了,如图所示。
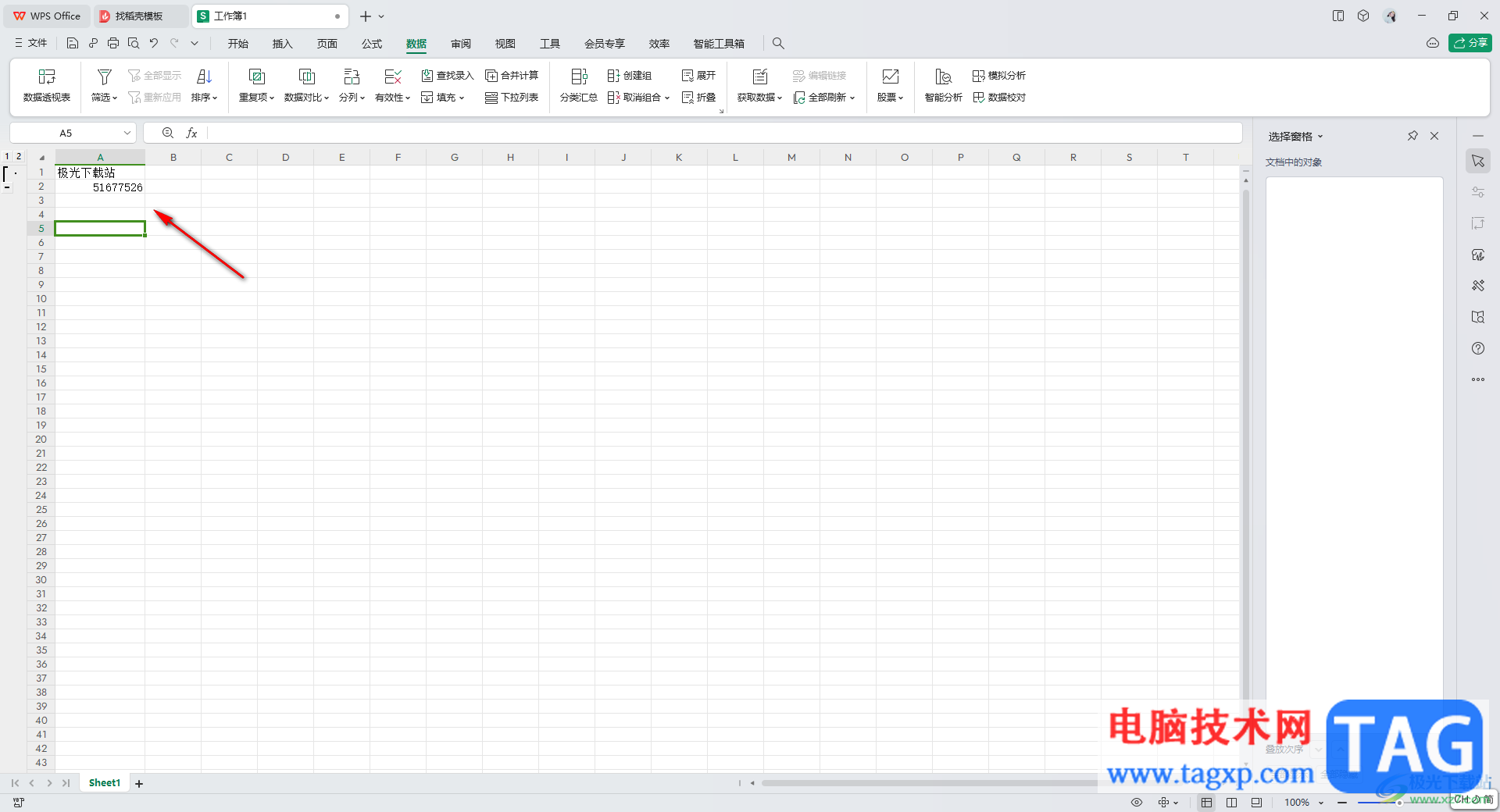
以上就是关于如何使用WPS Excel创建组的具体操作方法,我们可以在表格中进行创建组操作,让自己需要编辑的数据有一个分组的作用,让自己可以更好的进行数据的管理,且操作方法也十分的简单,感兴趣的话可以操作试试。
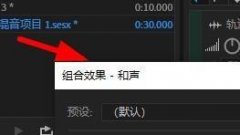 Au怎么做和声效果-Audition和声效果的实现
Au怎么做和声效果-Audition和声效果的实现
近日有一些小伙伴咨询小编关于Au怎么做和声效果呢?下面就为大......
阅读 摩尔庄园手游如何给拉姆浇水?摩尔庄园手
摩尔庄园手游如何给拉姆浇水?摩尔庄园手
摩尔庄园手游是90后00后都喜爱玩一款手游,有不少玩家在问摩尔......
阅读 制作u盘dos启动盘教程
制作u盘dos启动盘教程
如果我们要重装操作系统,很可能会需要通过u盘启动盘来安装,......
阅读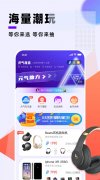 元气部落box是真的还是假的
元气部落box是真的还是假的
元气部落box是真的还是假的,抖音上的元气部落box是真的吗?元气......
阅读 安卓刷机/升级常用专业名词解释
安卓刷机/升级常用专业名词解释
解锁 手机官方会将bootloader锁住,这里我们如果需要root权限,或......
阅读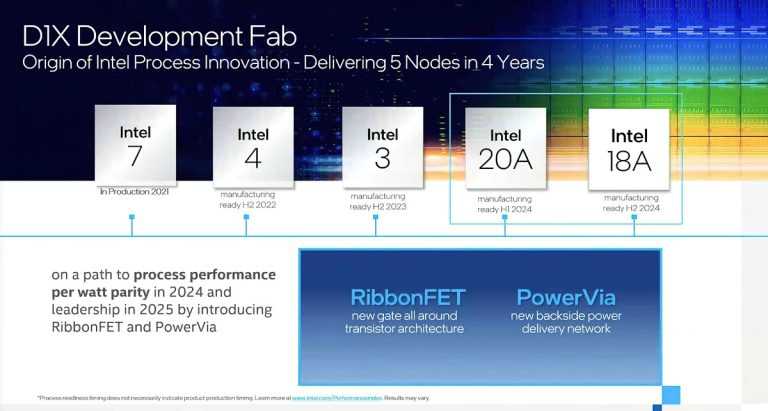 英特尔可能在 2025 年重新
英特尔可能在 2025 年重新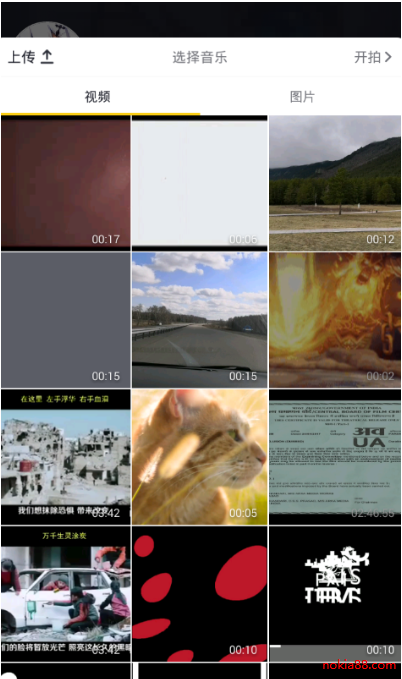 抖音白色闪屏特效添加方
抖音白色闪屏特效添加方 Canalys 公布 2022 年第一季度
Canalys 公布 2022 年第一季度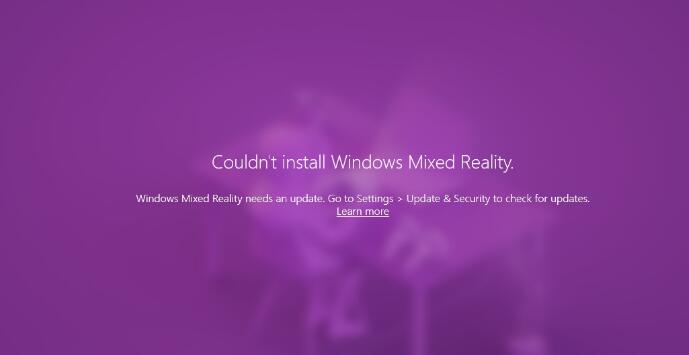 一个严重错误阻止了一些
一个严重错误阻止了一些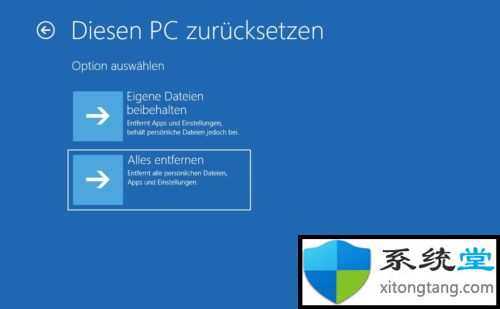 Windows 10X只能通过防盗用密
Windows 10X只能通过防盗用密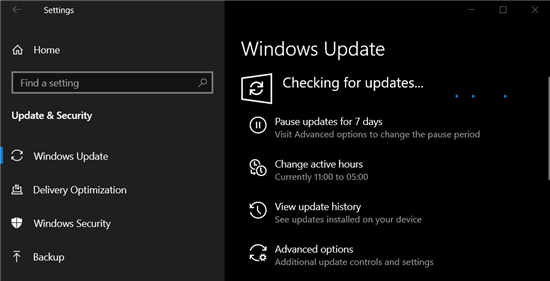 Windows10 KB5003214(21H1、20
Windows10 KB5003214(21H1、20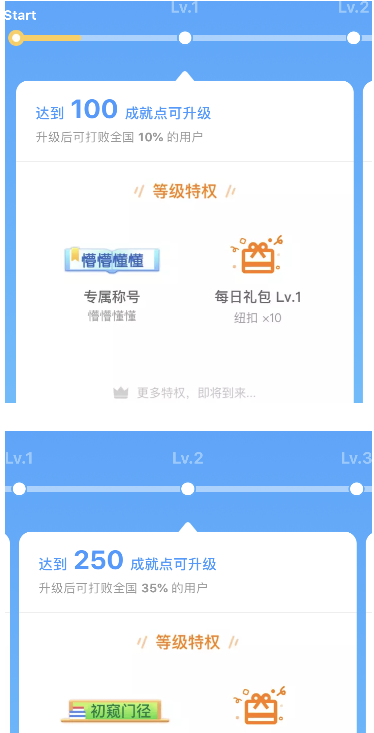 淘宝人生成就点数赚取方
淘宝人生成就点数赚取方 对计算机病毒的定义是什
对计算机病毒的定义是什 《暗黑破坏神不朽》宝石
《暗黑破坏神不朽》宝石 房间的秘密第三关图文攻
房间的秘密第三关图文攻 《暗黑破坏神不朽》野蛮
《暗黑破坏神不朽》野蛮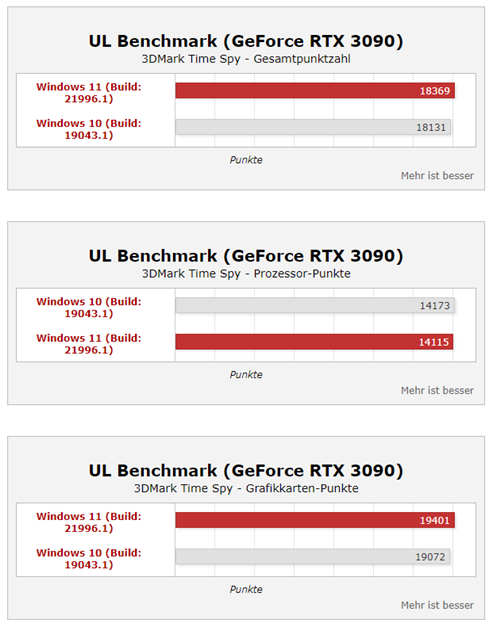 酷睿i9安装win11性能如何
酷睿i9安装win11性能如何 CPU怎么对比性能?台式机
CPU怎么对比性能?台式机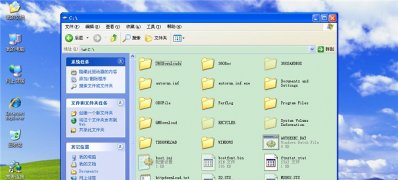 XP系统开机自动弹出C盘界
XP系统开机自动弹出C盘界 kb5003173更新安装失败解决
kb5003173更新安装失败解决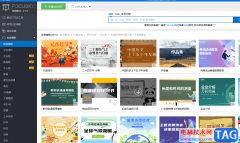 focusky设置动画效果的教程
focusky设置动画效果的教程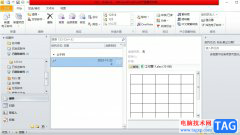 outlook把pdf放在邮件正文里
outlook把pdf放在邮件正文里 wps将一个ppt放到另一个
wps将一个ppt放到另一个 WPS Word中设置其中一个页面
WPS Word中设置其中一个页面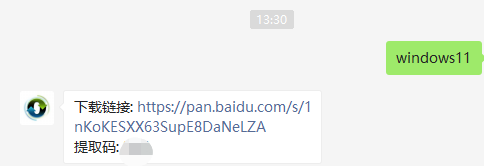 非正版win7升级win11教程方
非正版win7升级win11教程方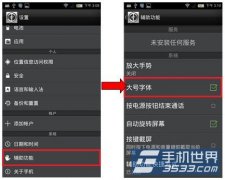 努比亚Z9Max怎么设置字体大
努比亚Z9Max怎么设置字体大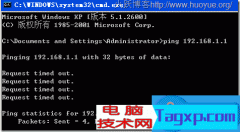 路由器设置192.168.1.1打不开
路由器设置192.168.1.1打不开 fast无线路由器设置方法
fast无线路由器设置方法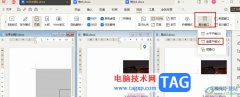
很多小伙伴之所以喜欢使用WPS软件对文字文档进行编辑,就是因为在WPS中,我们可以提高文字文档的编辑效率。在WPS中,我们可以在一个窗口中同时查看多个文档,并且实现该想法的方法十分的...
次阅读

wps软件是很多用户经常使用的一款办公软件,在这款办公软件中用户可以享受到实用功能的帮助,给用户带来了许多的好处,让用户编辑文件的过程变得简单轻松许多,当用户选择在wps软件中编...
次阅读
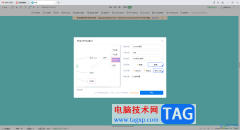
在WPS中编辑思维导图是非常好操作的,支持多种风格模板进行创建,也支持更换画布颜色以及更改主题框颜色或者是更改线条线型和粗细等功能,此外在该思维导图中提供了多种导出文件格式,...
次阅读
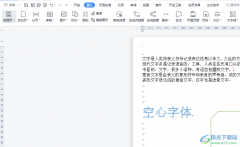
wps软件中的功能是很强大的,能够让用户实现高效工作的同时,也让用户避免了许多重复复杂的操作过程,因此wps软件受到了许多用户的喜欢,当用户在wps软件中编辑文档文件时,会在页面上插...
次阅读
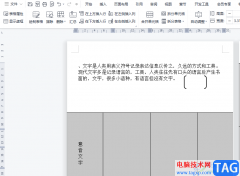
wps软件是许多用户很喜欢的一款办公软件,其中强大的功能给用户带来了许多的好处,基本上大部分的用户都在wps软件中编辑过文档文件,在编辑的过程中,用户有时会插入图片在页面上,会发...
次阅读

我们在制作WPSPPT的时候,会对自己编辑的幻灯片进行封面的设计,有的小伙伴想要设计出比较个性化的封面,使幻灯片看起来十分的美观,那么你可以制作一个横向腰封型封面,这种封面样式制...
次阅读

当你在使用WPS进行编辑内容的时候,多多少少都会遇到一些问题情况,比如平时需要进行数据编辑修改和统计的情况,就会通过WPS中的Excel表格进行操作,在该表格中编辑的内容有些时候会进行...
次阅读

很多小伙伴之所以喜欢使用WPS软件对文字文档进行编辑,就是因为在这款软件中,我们可以使用各种工具来对文字文档进行编辑,提高编辑效率有的小伙伴在使用WPS对文字文档进行编辑的过程中...
次阅读

相信大部分的用户都使用过wps软件,这款办公软件给用户带来了许多的便利,并且用户能够轻松便捷的解决好编辑问题,进一步提升了编辑效率,因此wps软件成为了众多用户的必备办公软件,当...
次阅读

wps作为一款热门的办公软件,为用户带来了不同类型文件的编辑权利,用户可以用来编辑文档、表格或是ppt演示文稿等文件,并且wps软件中的功能也是很强大的,能够帮助用户解决好各种编辑问...
次阅读

大家在WPS表格中通常会进行日期数据的编辑输入,其中有的小伙伴会不小心将一些日期格式输入错误,这种情况该如何进行批量修改不规范的日期格式呢,特别是编辑的日期非常多的情况,这种...
次阅读

在WPS中编辑文字文档是我们平时经常会操作的事,WPS这款软件可以帮助我们更好的进行文字内容的编辑和制作,完成自己想要编辑的一些工作资料和学习资料等,大家在编辑的过程中,有时候会...
次阅读

wps是一款多功能编辑工具,其中的功能是很强大的,并且有着其它热门办公软件的支持,帮助用户顺利完成了各种文件的编辑工作,以此有效提升用户的编辑效率,因此wps软件吸引了不少的用户...
次阅读
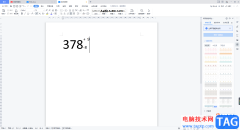
有时候我们会使用WPSWord文档进行一些公式的编辑和计算,我们常常会将一些数据进行求和以及求平均值等计算操作,同时我们偶尔也会进行输入一些不常用的公式,比如想要输入一个数字公差...
次阅读

对于WPSPDF文档编辑工具相信很多小伙伴都是不陌生的,有了WPSPDF文档编辑工具,帮助了我们很多编辑需求,我们可以通过WPSPDF进行页面的裁减操作、添加空白页面以及导入自己想要的各种文件等...
次阅读