wps软件是一款深受用户喜爱的办公软件,为用户带来了许多的便利和好处,这是因为在wps软件中有着许多强大且实用的功能,这些功能还有着热门办公软件的支持,所以wps软件为用户带来了不错的体验,当用户选择在wps软件中编辑表格文件时,就可以根据自己的需求来对表格样式或是单元格显示格式进行简单的设置和调整,最近小编了看到有用户问到wps表格将显示出来的分页符隐藏起来的问题,这个问题其实是很好解决的,只需进入到选项窗口中找到视图选项卡,接着取消勾选其中的分页符选项即可解决问题,那么接下来就让小编来向大家分享一下wps表格将显示出来的分页符隐藏起来的方法教程吧,希望用户能够喜欢。
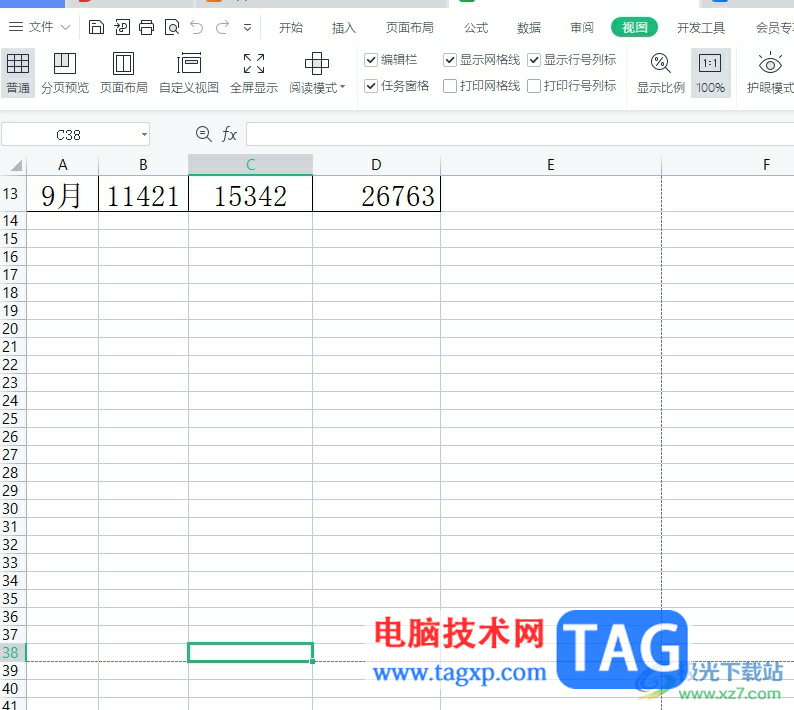
1.用户在电脑桌面上双击打开wps表格文件,接着进入到表格文件的编辑页面上来进行设置
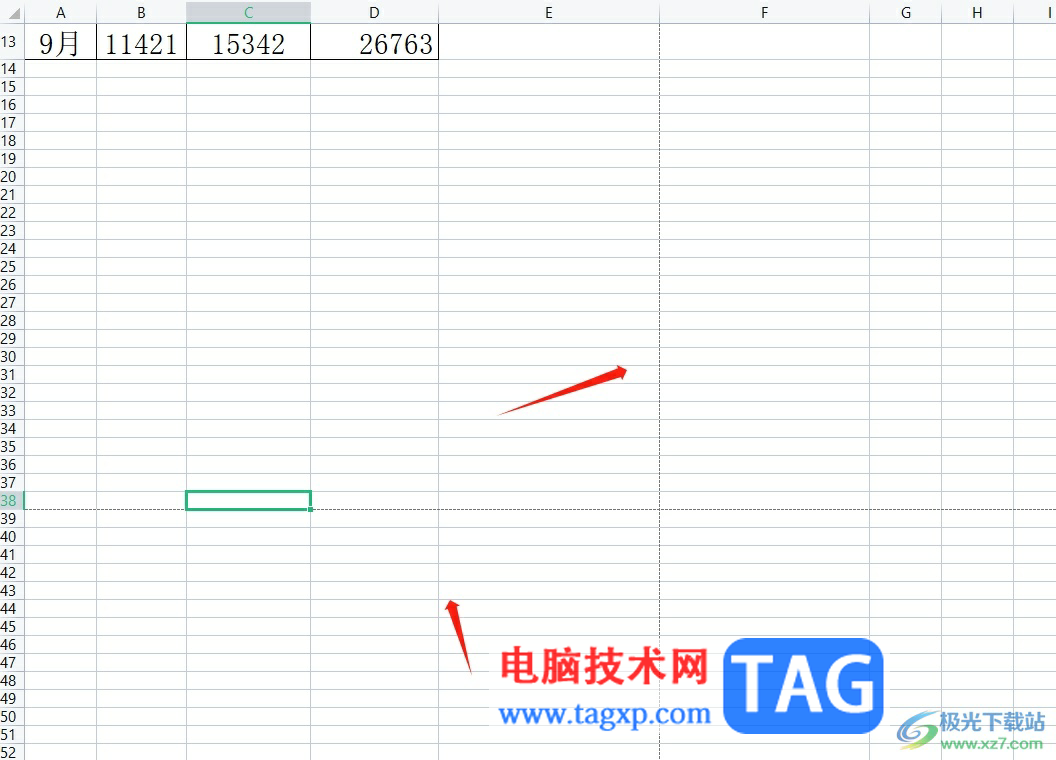
2.在页面上方的菜单栏中点击文件选项的三横图标,将会弹出下拉选项卡,用户选择其中的选项功能
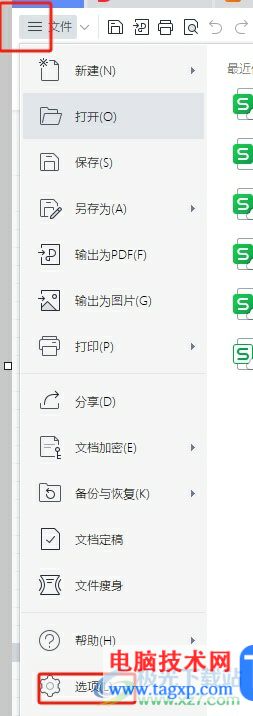
3.接着进入到选项窗口中,用户需要在左侧的选项卡中点击视图选项卡
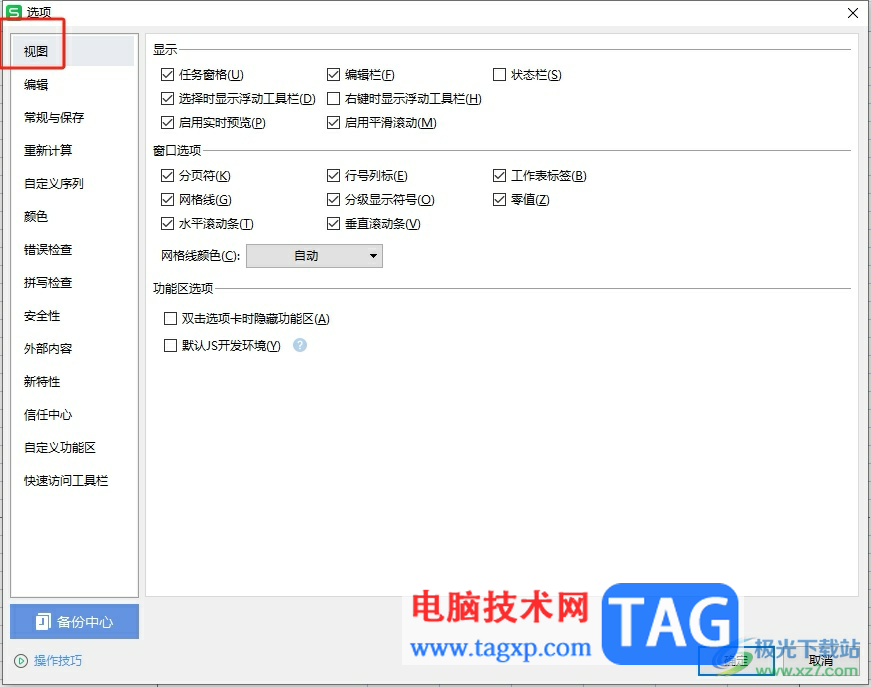
4.这时右侧页面会显示出相关的功能选项,用户在窗口选项板块中取消勾选分页符选项即可
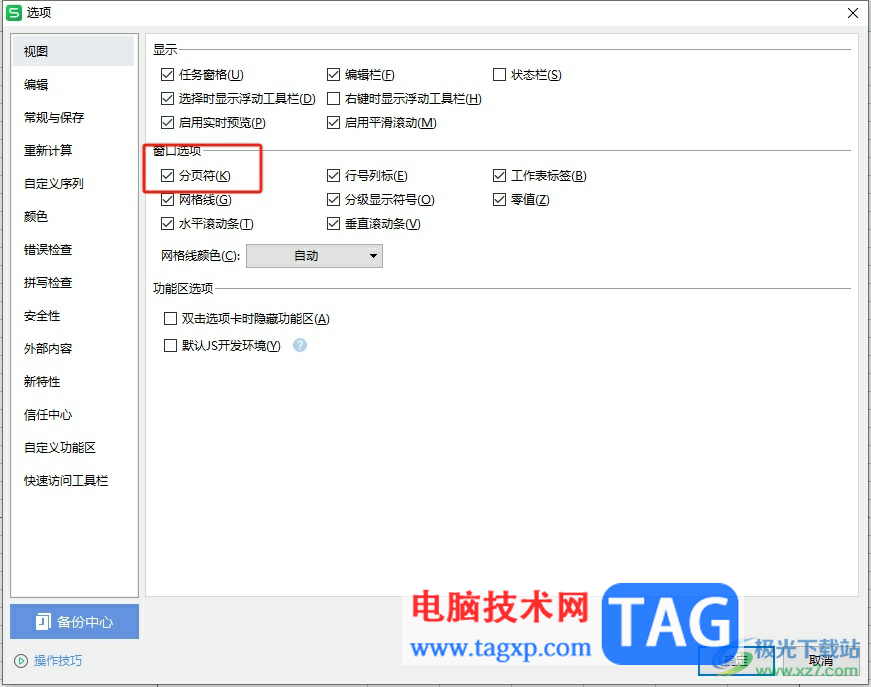
5.成功取消勾选后,用户直接在窗口的右下角按下确定按钮就可以了
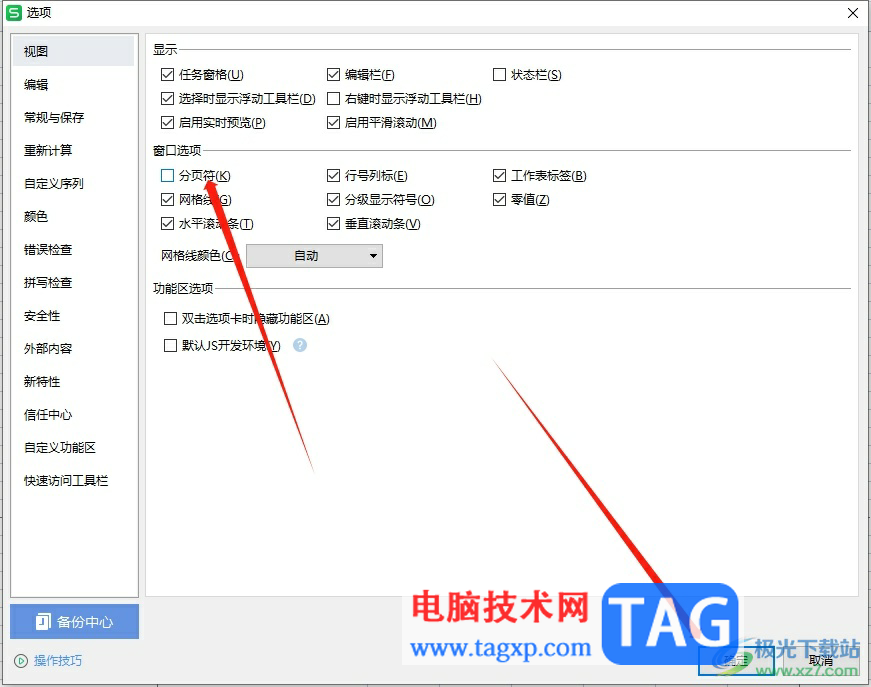
6.完成上述操作后,用户就可以看到页面上的分页符已经消失不见了,即页面上的虚线被隐藏起来了
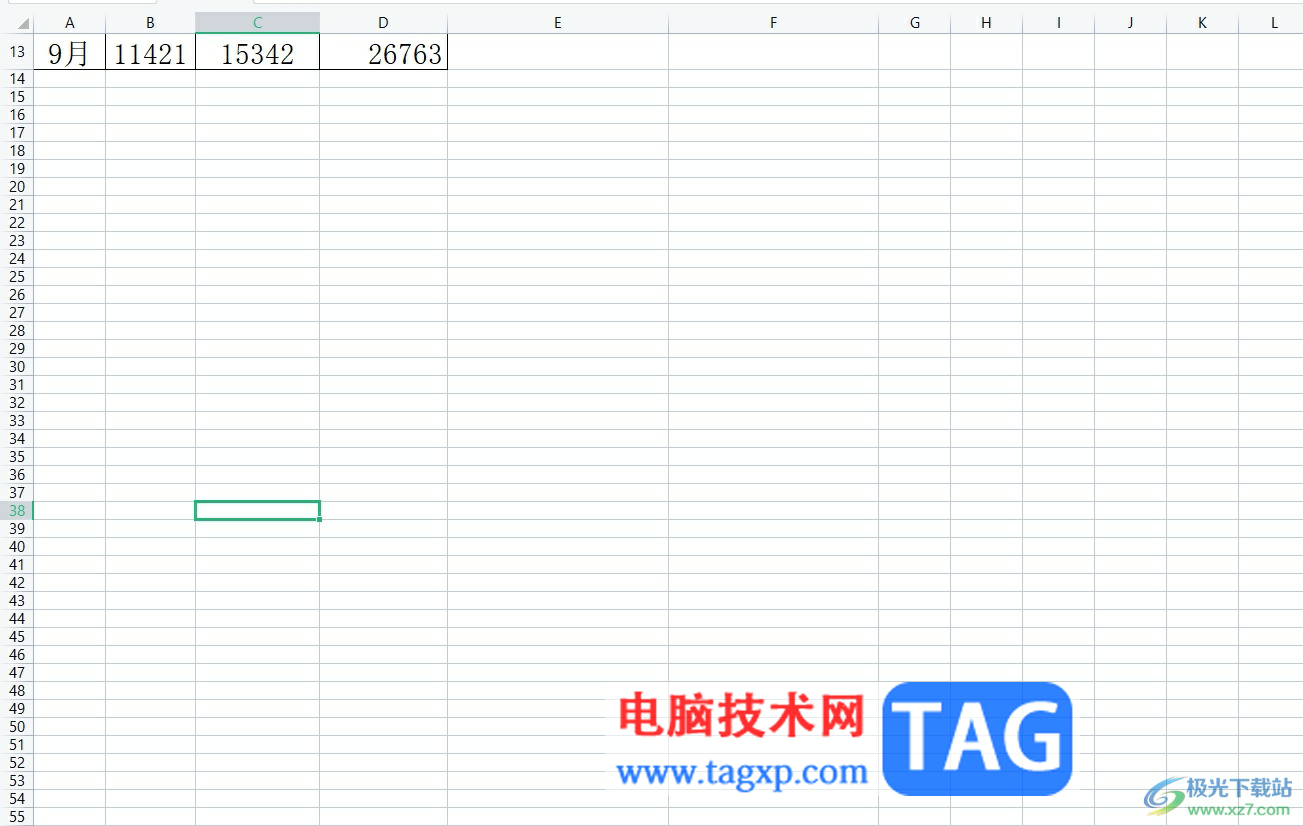
以上就是小编对用户提出问题整理出来的方法步骤,用户从中知道了大致的操作过程为点击文件——选项——视图——去除勾选分页符选项——确定这几步,整个操作过程简单易懂,因此感兴趣的用户可以跟着小编的教程操作试试看,一定可以解决这个问题的。
 玩游戏显卡排行榜2022
玩游戏显卡排行榜2022
相信很多喜欢玩游戏的朋友都非常了解显卡这类硬件上面的东西......
阅读 专业拆散原配婚姻——广东最正规的拆散
专业拆散原配婚姻——广东最正规的拆散
珠三角:广州、深圳、佛山、东莞、中山、珠海、江门、肇庆、......
阅读 《云顶之弈》s7狂战永恩怎么玩?s7幻镜狂
《云顶之弈》s7狂战永恩怎么玩?s7幻镜狂
s7新赛季已经上线了一段时间了,玩家们也对这个新赛季的棋子......
阅读 延禧攻略之凤凰于飞晋升怎么玩-延禧攻略
延禧攻略之凤凰于飞晋升怎么玩-延禧攻略
对于延禧攻略之凤凰于飞游戏的萌新玩家来说,可能还不太清楚......
阅读 Epic Games 将与 LEGO 合作开发一个块状的全
Epic Games 将与 LEGO 合作开发一个块状的全
可能很多人都听说过元界,但他们中的大多数人可能无法清楚地......
阅读 英特尔新工厂获得大量政
英特尔新工厂获得大量政 华为2021年全球通信设备市
华为2021年全球通信设备市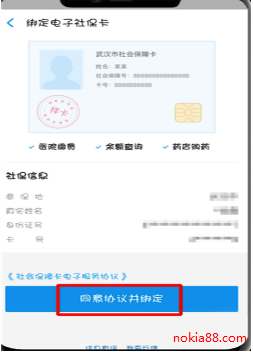 电子社保卡有什么用?支
电子社保卡有什么用?支 DirectStorage已移植到用于
DirectStorage已移植到用于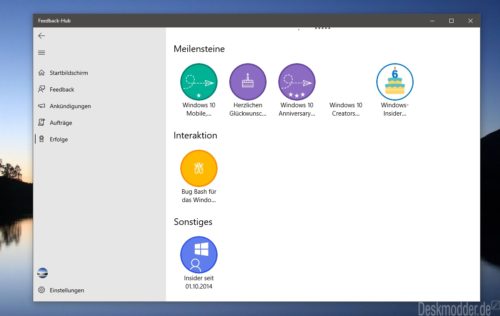 Windows Insider 计划今天已经
Windows Insider 计划今天已经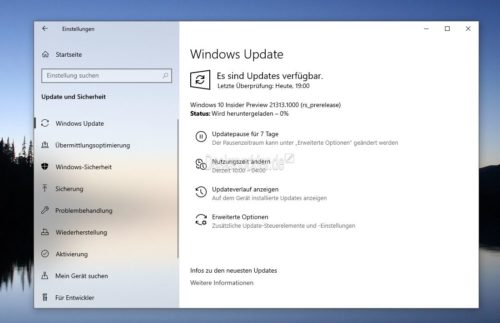 Windows10 21313可供内部人员
Windows10 21313可供内部人员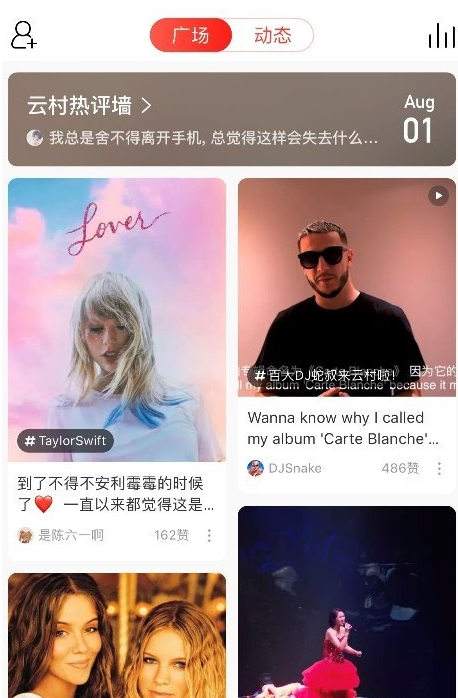 网易云音乐云村保存图片
网易云音乐云村保存图片 如何防范计算机病毒
如何防范计算机病毒 零濡鸦之巫女特殊怨灵怎
零濡鸦之巫女特殊怨灵怎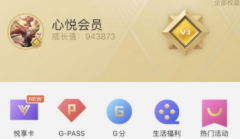 心悦俱乐部如何申诉解封
心悦俱乐部如何申诉解封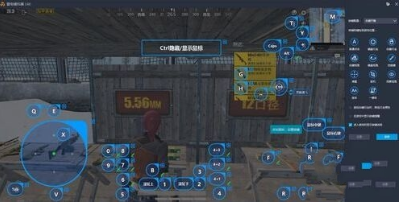 和平精英电脑版按键设置
和平精英电脑版按键设置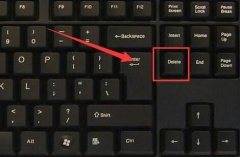 win11tpm2.0开启微星主板
win11tpm2.0开启微星主板 显卡如何对比性能好坏?
显卡如何对比性能好坏? win10装驱动优秀软件推荐
win10装驱动优秀软件推荐 i7 6900K评测跑分参数介绍
i7 6900K评测跑分参数介绍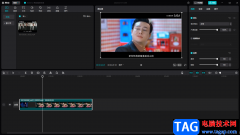 剪映电脑版给人物瘦脸的
剪映电脑版给人物瘦脸的 小米13开启内存扩展功能
小米13开启内存扩展功能 WPS Word文档快速删除空白段
WPS Word文档快速删除空白段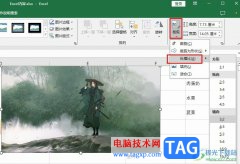 Excel表格调整图片纵横比的
Excel表格调整图片纵横比的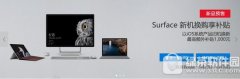 iphone7以旧换新surface补贴多
iphone7以旧换新surface补贴多 用Mac做热点的方法
用Mac做热点的方法 手机怎么设置fast无线路由
手机怎么设置fast无线路由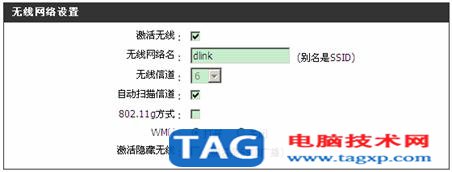 802.11g 2.4g频谱转工作模式
802.11g 2.4g频谱转工作模式
我们常常喜欢使用WPS进行统计和计算一些数据内容,比如你可以对数据进行计算求和、最大值、最小值、平均数以及其他的求值内容等,比如大家在进行最大值的求算过程中,可能就会比较迷糊...
次阅读
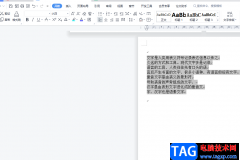
wps软件是许多用户很喜欢的一款办公软件,给用户带来了许多的好处,让用户可以选择自己需要编辑的文件类型,当用户在wps软件中编辑文档文件时,可以对文档格式进行简单的设置,可以设置...
次阅读
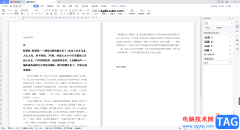
通过在WPSWord文档中进行各种文档的一个编辑和设置时,我们会由于自己的需求,需要将文档内容打印出来浏览,通过纸张版的可以让我们更加直观的浏览文档,但是有的小伙伴想要知道如何设...
次阅读
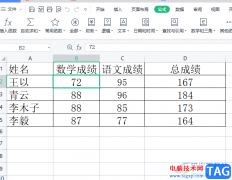
wps软件是大家在熟悉不过的一款办公软件,其中强大的功能吸引了不少的用户前来使用,因为这些功能在其它办公软件的支持,给用户带来了编辑多种文件的编辑权利,因此wps软件深受大家的喜...
次阅读
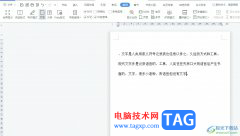
wps是一款国产的办公软件,为用户带来了不错的使用体验和感受,让用户能够从中获取到强大功能带来的便利,帮助自己轻松完成编辑工作,因此wps软件吸引了大量用户前来下载使用,当用户在...
次阅读
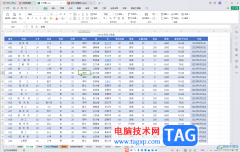
WPS表格是一款非常好用,非常专业的办公软件,很多小伙伴基本上每天都在使用。如果我们在电脑版WPS表格中希望设置超链接到指定内容,小伙伴们知道具体该如何进行操作吗,其实操作方法是...
次阅读
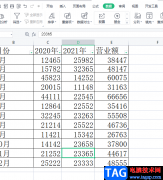
wps软件给用户带来了许多的便利,因此成为了用户电脑上的装机必备,也逐渐成为了热门的办公软件,当用户在wps软件中编辑表格文件时,少不了对数据信息的整理和计算,用户只需要简单的找...
次阅读

在WPS表格中有一个“单元格格式”功能,使用该功能我们可以批量为单元格设置指定的格式,比如我们可以将单元格设置为文本格式后,输入身份证号等长数字或者编号等内容,将单元格批量设...
次阅读

越来越多的用户很喜欢使用wps软件,软件中强大的功能有着其它热门办公软件好的支持,给用户带来了不少的好处和便利,因此wps软件成为了一款热门的办公软件,当用户在wps软件中编辑表格文...
次阅读
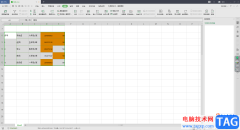
wps办公软件中存在着非常复的操作功能,每一个功能都有自身的实用价值,在WPS中,我们可以进行文字文档、表格以及PPT和PDF文档的编辑,并且基本上功能都是可以免费使用的,相对于其他的一...
次阅读
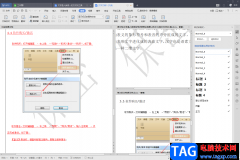
WPS办公软件是我们非常好用的一款文档编辑软件,WPS软件可以帮助我们完成自己想要编辑的内容,由于WPS中提供的功能非常的过,因此受到小伙伴们的喜爱,当我们在使用WPS进行文档的一个编辑...
次阅读

WPS文档是一款用户众多的文字处理软件,在其中我们可以使用各种非常方便快捷的功能对文本内容进行专业化的编辑处理。有时候我们在进行办公时会需要进行复制粘贴操作,在进行粘贴时我们...
次阅读
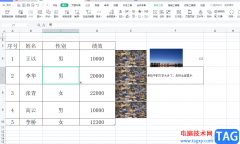
作为一款学生党和上班族经常运用到的办公软件,wps软件收获了不少的忠实用户,在这款办公软件中能够为用户实现编辑多种文件类型的想法,很好的满足用户的使用需求,所以wps软件是不少用...
次阅读

平时在播放WPS演示文稿的时候,我们往往会为了便于说明重点进行标记注释。本文为大家介绍WPS演示中荧光笔的功能,可以帮助我们更好的实现,下面,我就来教大家荧光笔的使用方法...
次阅读
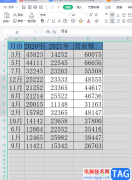
wps软件深受用户的喜爱,给用户带来了许多的便利和好处,在这款办公软件中用户可以编辑不同类型的文件,例如用户可以编辑文档、表格或是演示文稿等,能够很好的满足用户的编辑需求,当...
次阅读