作为一款热门的国产办公软件,wps软件吸引了不少的用户前来下载使用,因为在wps软件中用户可以体验到强大功能带来的优质服务,用户在编辑文件的过程中,只需利用相关功能即可顺利完成编辑任务或是解决好编辑问题,当用户在wps软件中编辑文档文件时,有时结合文档中的文本信息,会在页面上插入图片,众所周知页面上插入的图片形状默认为矩形,用户想要将其变成圆形,应该怎么来操作实现呢,其实操作的过程是很简单的,用户直接在图片工具中点击裁剪选项,接着选择按形状裁剪选项即可解决问题,那么接下来就让小编来向大家分享一下wps文档把插入的图片变成圆形的方法教程吧,希望用户能够喜欢。
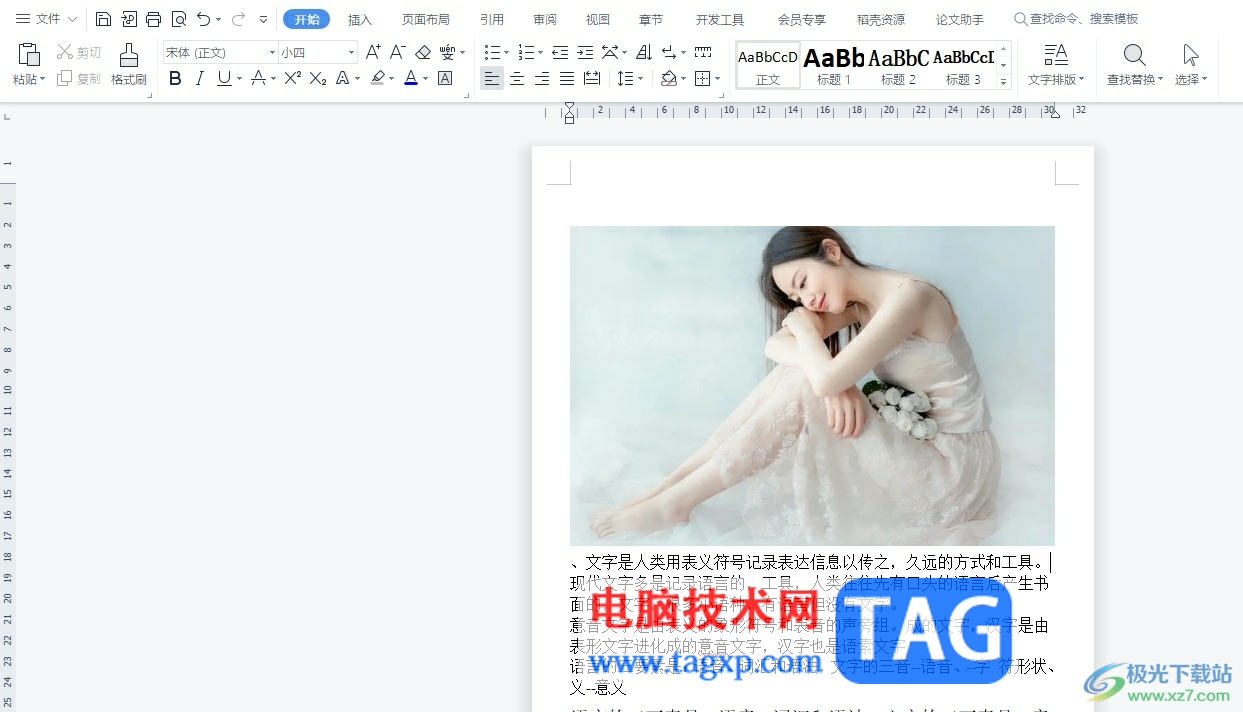
1.用户在电脑桌面上打开wps软件,并来到文档文件的编辑页面上来进行设置

2.在页面上方的菜单栏中点击插入选项,将会显示出相关的选项卡,用户选择其中的图片选项

3.进入到文件夹窗口中,用户选择自己喜欢的图片后按下打开按钮即可成功在页面上添加图片
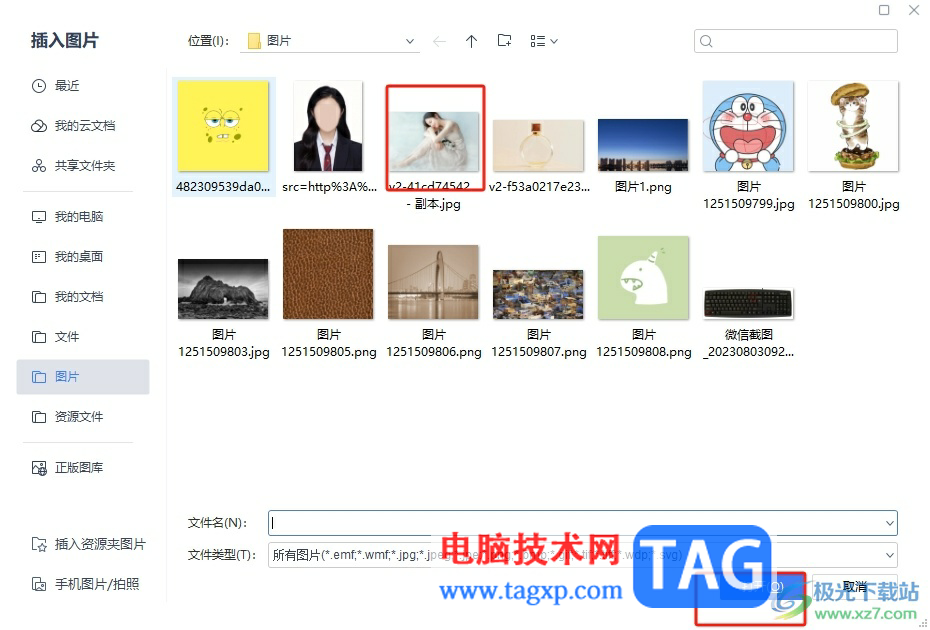
4.这时用户便可以对图片的大小和所在页面位置进行调整,然后对其形状进行更改
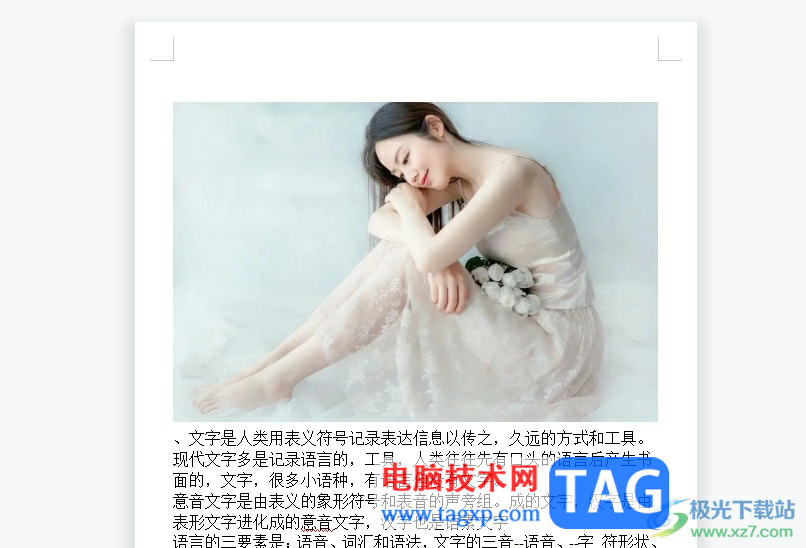
5.随后在菜单栏中点击图片工具,显示出相关的选项卡,用户选择裁剪选项

6.将会弹出下拉框,用户直接在按形状裁剪板块中选择圆形选项
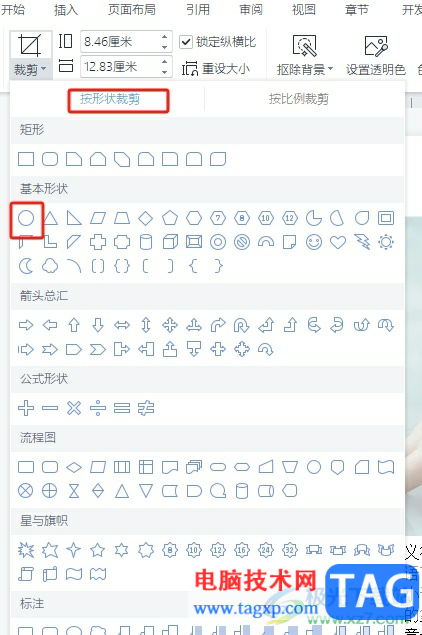
7.如图所示,用户就可以成功将矩形图片变成了圆形图片

以上就是小编对用户提出问题整理出来的方法步骤,用户从中知道了大致的操作过程为点击插入图片——图片工具——裁剪——按形状裁剪——圆形这几步,方法简单易懂,因此感兴趣的用户可以跟着小编的教程操作试试看,一定可以 解决好这个问题的。
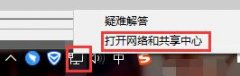 win10控制面板没有家庭组怎么办解决教程
win10控制面板没有家庭组怎么办解决教程
家庭组是一个使用起来非常方便的功能,但是最近很多的用户们......
阅读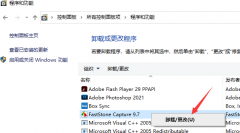 FastStone Capture怎么卸载-FastStone Capture卸载
FastStone Capture怎么卸载-FastStone Capture卸载
由于各种各样的原因,有的朋友想要将电脑中的FastStone Capture给......
阅读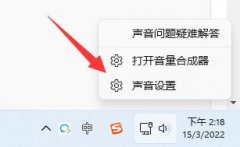 电脑麦克风对方听不到声音
电脑麦克风对方听不到声音
我们在打游戏或者使用语音聊天的时候,就会用到电脑的麦克风......
阅读 WPS Word批量删除所有英文字母的方法教程
WPS Word批量删除所有英文字母的方法教程
在WPSWord中有一个“替换”功能,使用该功能我们可以批量将文档......
阅读 wps软件总是卡死无响应的解决教程
wps软件总是卡死无响应的解决教程
众所周知wps软件是一款多功能办公软件,不仅体积小巧,还可以......
阅读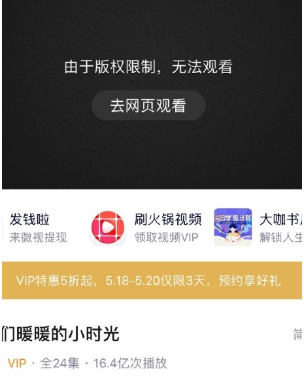 腾讯视频版权限制无法观
腾讯视频版权限制无法观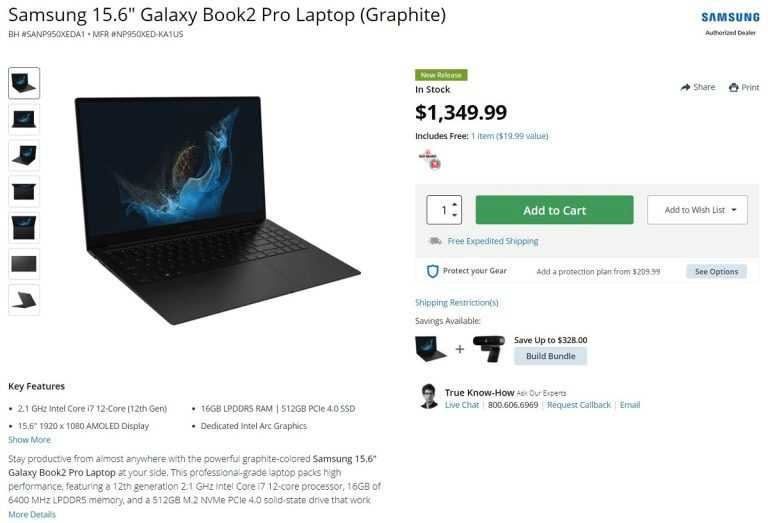 配备 Intel Arc 显卡的三星
配备 Intel Arc 显卡的三星 英伟达收购数据存储解决
英伟达收购数据存储解决 盛事通是什么软件
盛事通是什么软件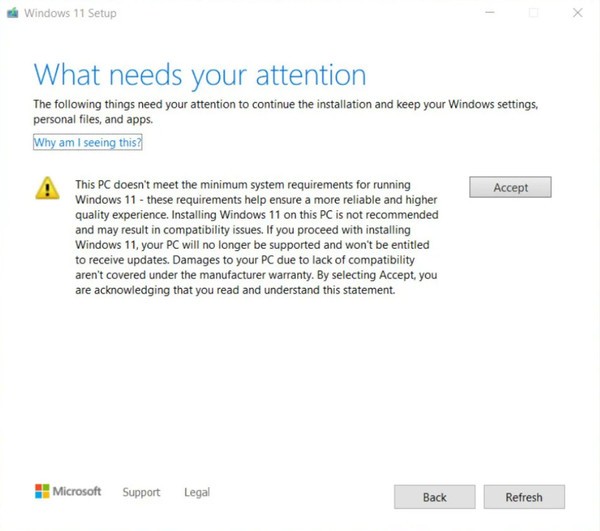 想要在不受支持的PC上运行
想要在不受支持的PC上运行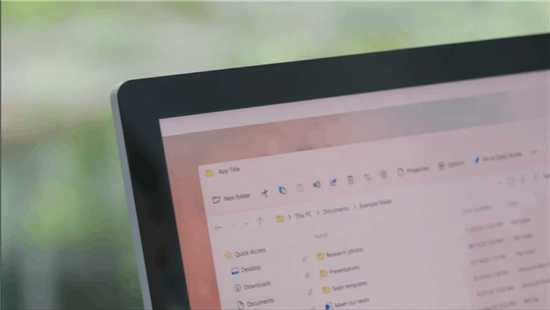 Windows11中有新的文件资源
Windows11中有新的文件资源 IPv6协议栈脆弱性分析
IPv6协议栈脆弱性分析 Win 10秋季创意者更新版致
Win 10秋季创意者更新版致 纸嫁衣2奘铃村伞怎么打开
纸嫁衣2奘铃村伞怎么打开 仙剑奇侠传7卫戍怎么打
仙剑奇侠传7卫戍怎么打 复苏的魔女4-11怎么过?
复苏的魔女4-11怎么过? 千篇一律的智能音箱,为
千篇一律的智能音箱,为 华为matexs2屏幕介绍
华为matexs2屏幕介绍 Win7纯净版系统开机提示
Win7纯净版系统开机提示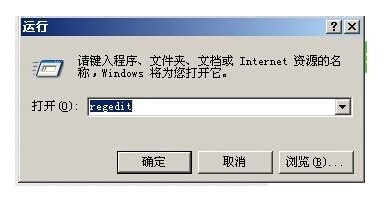 XP系统注册表的修改方法
XP系统注册表的修改方法 win10升级win11安全启动开启
win10升级win11安全启动开启 win7桌面文件路径修改教程
win7桌面文件路径修改教程 excel将文本内容引入表格的
excel将文本内容引入表格的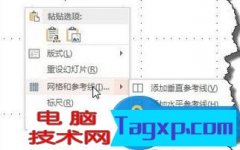 powerpoint环形箭头如何做
powerpoint环形箭头如何做 炫龙笔记本win10安装教程
炫龙笔记本win10安装教程 右键菜单没有新建记事本
右键菜单没有新建记事本 Windows10失去互联网连接?
Windows10失去互联网连接? D-Link(DIR-605L)无线路由器
D-Link(DIR-605L)无线路由器
众所周知wps软件是一款多功能办公软件,不仅体积小巧,还可以让用户编辑各种各样的文件,再加上其中的功能是很强大的,因此wps软件拥有着不少的用户群体,为用户带来了许多的便利,但是...
次阅读
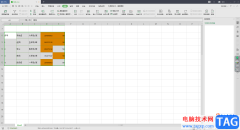
wps办公软件中存在着非常复的操作功能,每一个功能都有自身的实用价值,在WPS中,我们可以进行文字文档、表格以及PPT和PDF文档的编辑,并且基本上功能都是可以免费使用的,相对于其他的一...
次阅读
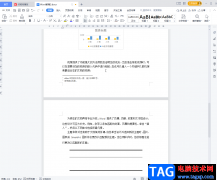
在WPS中进行办公是很多小伙伴的常态,在WPSWord文档中我们可以对文字进行专业的编辑和处理,比如我们可以使用该软件文字各种文字稿件的编辑和处理,完成各种项目策划书的撰写,完成各种...
次阅读

wps软件是大部分用户在日常工作中经常使用的一款办公软件,为用户带来了许多的便利和好处,在这款办公软件中用户可以用来编辑表格、文档或是演示文稿等类型的文件,满足了用户的多样编...
次阅读

WPS软件中有我们需要的文档编辑工具,当我们遇到需要进行一些文字资料的编辑和排版的时候,那么就可以通过WPS中的文字文档工具进行操作,你可以任意的在WPSWord文档中进行文字的编辑,并...
次阅读

相信很多小伙伴常常通过WPS来制作自己需要的表格数据内容,其中大家常常想要将一些数据进行快速的汇总和统计,而在WPS中可以直接将汇总的数据进行统计为图表来展示,而这样的设置方法需...
次阅读
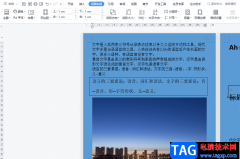
众所周知wps软件给用户带来了许多的便利,并且用户可以在软件中编辑word文档、excel表格以及ppt演示文稿等,给用户带来了多样的选择权利,并且满足了用户的需求,当用户在wps软件中编辑文档...
次阅读
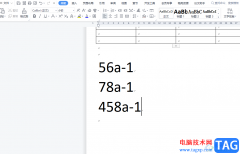
wps软件是在很在之前就开始出现的一款办公软件,一出现就吸引了不少用户前去使用,用户也从中感受到了许多的便利,在wps软件中用户可以用来编辑文档、表格或是演示文稿等文件,能够很好...
次阅读
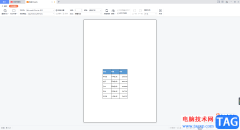
有些时候我们需要将自己编辑好的WPSPDF文档进行打印,那么就需要在WPSPDF中将打印设置页面打开设置一下打印机的类型、页面范围以及颜色和双面打印或者单面打印等,一般我们可以直接通过快...
次阅读
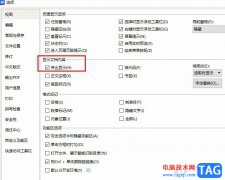
很多小伙伴之所以喜欢使用WPS对文字文档进行编辑,就是因为在WPS中,我们可以对文字文档进行文字以及段落格式的设置。有的小伙伴在使用WPS对文字文档进行编辑的过程中可能会遇到突出显示...
次阅读
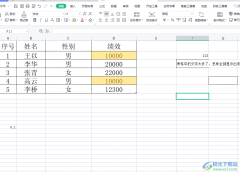
wps软件给用户带来了许多的便利和好处,让用户在编辑的过程中能够轻松解决问题,因此wps软件是大部分用户的必备办公软件,当用户选择在wps软件中编辑表格文件时,少不了对数据信息的整理...
次阅读
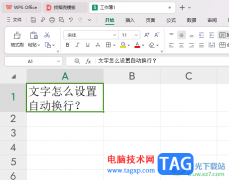
在WPS中编辑表格数据的时候,总是会遇到一些普遍的情况,比如我们在表格中编辑的文字内容太多的时候,文字内容就会超出单元格,并不是自动进行换行,这种情况相信不少小伙伴都有遇到过...
次阅读
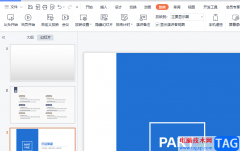
wps软件相信是大家电脑上会下载安装的一款办公软件,给自己带来了许多的便利,这款办公软件中的功能是很强大的,能够让用户编辑各种文件的同时,还可以让用户轻松解决编辑问题,因此...
次阅读
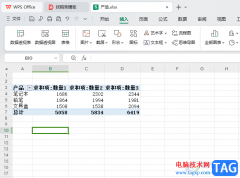
WPS这款软件中提供的工具是十分强大的,其中进行数据统计和求和等操作的时候,就可以直接通过WPS中的Excel工具进行操作,我们在使用的过程中,常常会进行一些数据内容的编辑修改,或者而...
次阅读
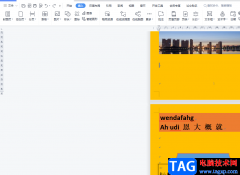
用户在wps软件中可以感受到了许多的好处,让用户拥有编辑各种文件选择权的同时,还可以让用户提升编辑效率,因此这款办公软件受到了许多用户的喜欢,当用户在wps软件中编辑文档文件时,...
次阅读