越来越多的用户都会选择在wps软件中编辑文件,为用户带来了许多的便利和好处,这是因为wps软件中的功能是很强大的,可以让用户用来编辑文档、表格或是演示文稿等不同类型的文件,为用户带来了不错的使用体验,因此wps软件吸引了不少的用户前来下载使用,当用户在wps软件中编辑文档文件时,想要为文字添加上双线边框,却不知道怎么来操作实现,其实这个问题用户需要打开边框和底纹窗口来进行设置,在其中的线型板块中选择双线样式,接着将其应用在文字上即可解决问题,那么接下来就让小编来向大家分享一下wps文字设置双线边框的方法教程吧,希望用户在看了小编的教程后,能够从中获取到有用的经验。
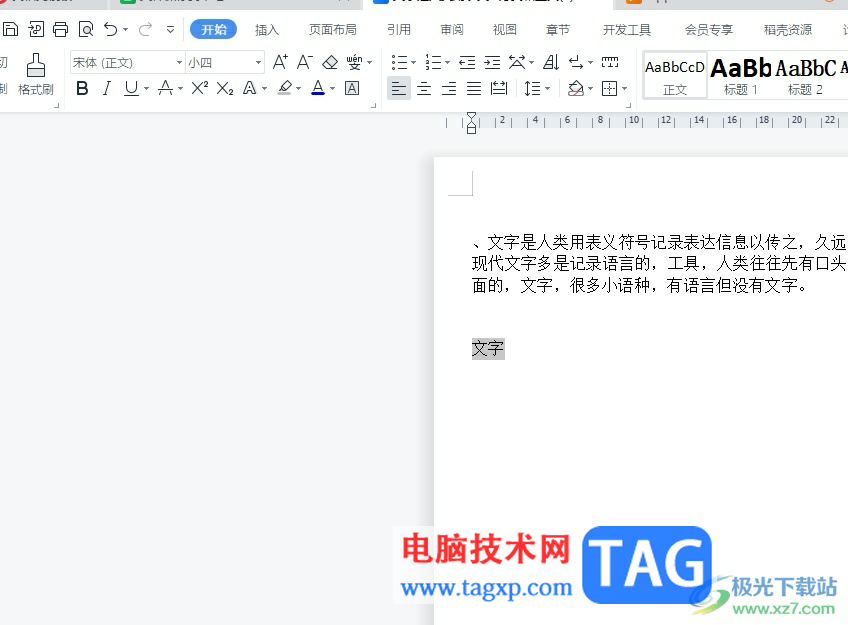
1.用户在电脑上打开wps软件,并来到文档文件的编辑页面上选中文字
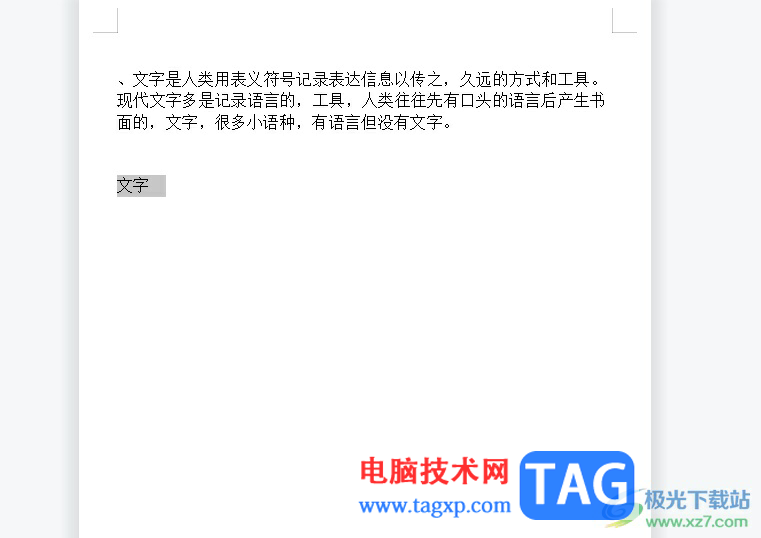
2.在页面上方的菜单栏中点击开始选项,将会显示出相关的选项卡,用户选择其中的边框选项

3.接着将会弹出下拉选项卡,用户选择其中的边框和底纹选项
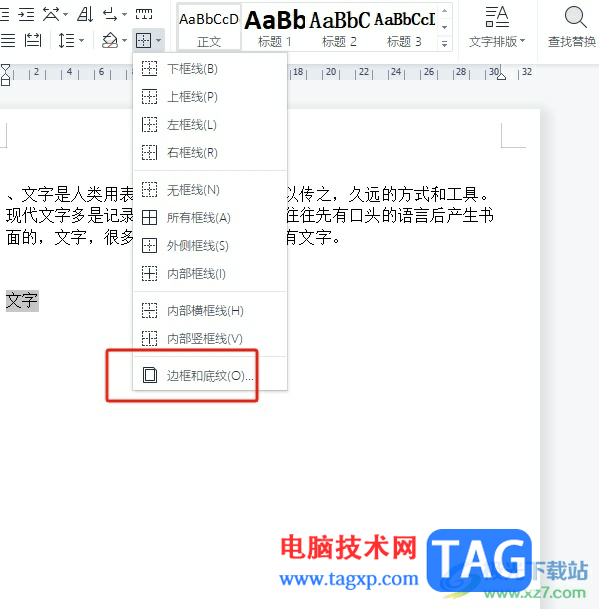
4.进入到边框和底纹窗口中,用户在边框选项卡中勾选方框选项,接着将线型设置为双线样式
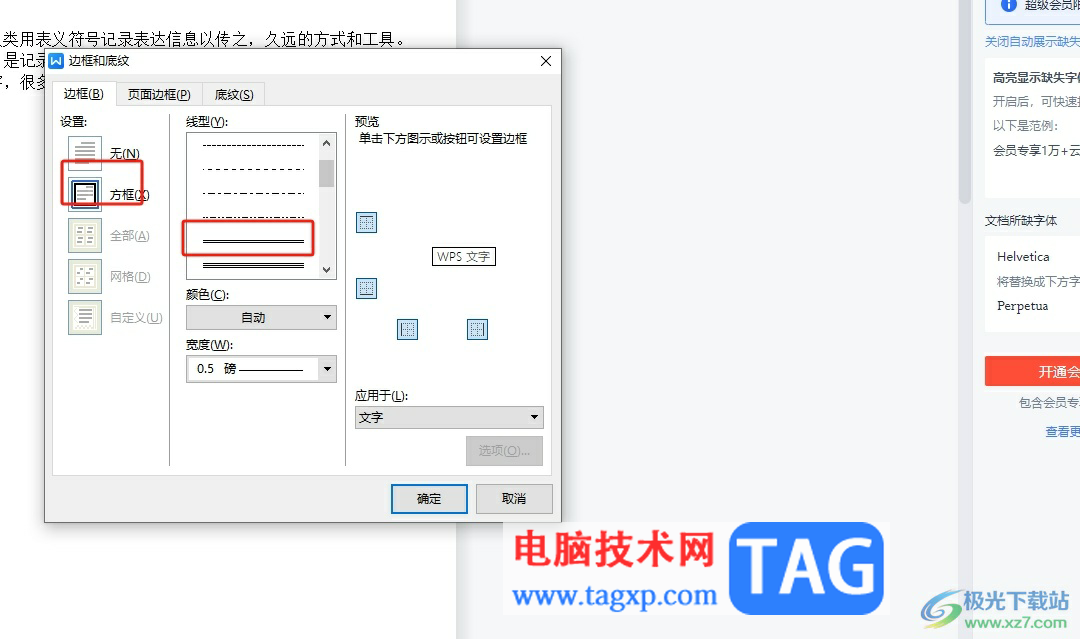
5.随后将边框设置应用在文字上,并按下窗口的确定按钮即可解决问题
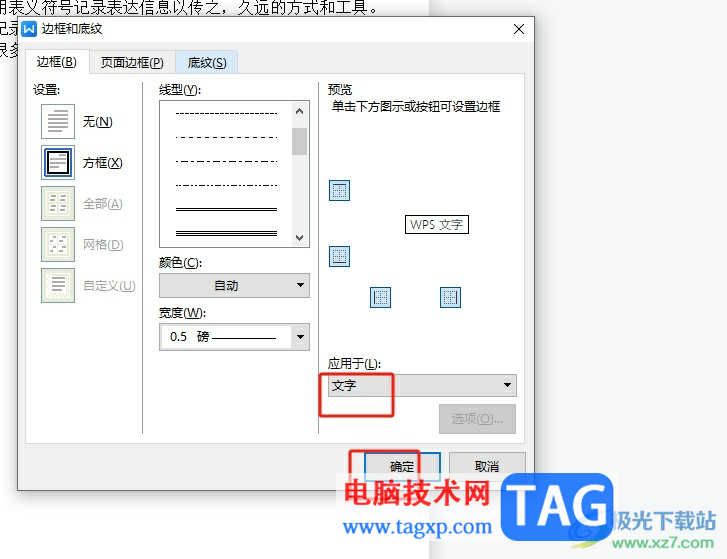
6.回到编辑页面上,用户就可以看到选中的文字成功添加了双线边框,如图所示
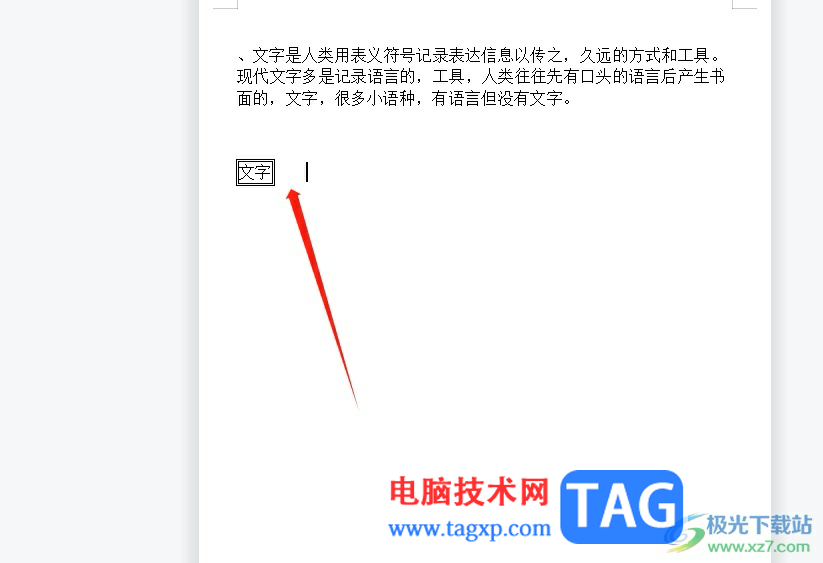
以上就是小编对用户提出问题整理出来的方法步骤,用户从中知道了大致的操作过程为点击开始——边框——边框和底纹——设置方框——选择双线型——确定这几步,方法简单易懂,因此感兴趣的用户可以跟着小编的教程操作试试看,一定可以解决好大家的问题。
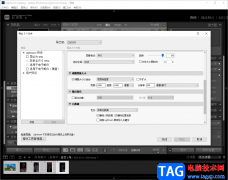 Lightroom调整导出照片图像大小分辨率的方
Lightroom调整导出照片图像大小分辨率的方
Lightroom是一款专业性十分强的照片编辑软件,这款软件对于编辑......
阅读 绝地求生小青龙皮肤怎么得?
绝地求生小青龙皮肤怎么得?
绝地求生小青龙皮肤怎么得小青龙皮肤在哪领取游戏中有着各式......
阅读 PPT幻灯片基础入门11-幻灯片设计和版式
PPT幻灯片基础入门11-幻灯片设计和版式
幻灯片的设计包括模版和版式,从而使幻灯片形成独特的风格,......
阅读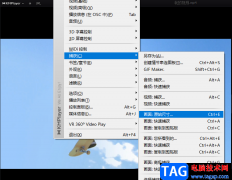 Kmplayer截图的方法
Kmplayer截图的方法
KMPlayer软件是很多小伙伴都在使用的一款视频播放器,在KMPlaye......
阅读 艾尔登法环蒙葛特咒剑在哪
艾尔登法环蒙葛特咒剑在哪
艾尔登法环蒙葛特咒剑在哪,艾尔登法环蒙葛特咒剑如何获取?许......
阅读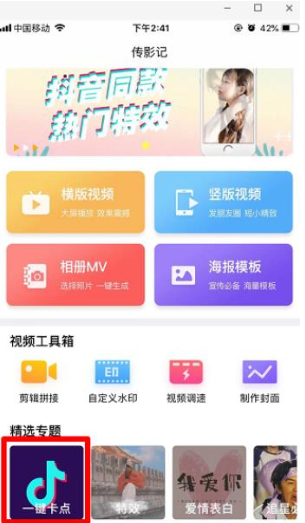 你知道我这五年是怎么过
你知道我这五年是怎么过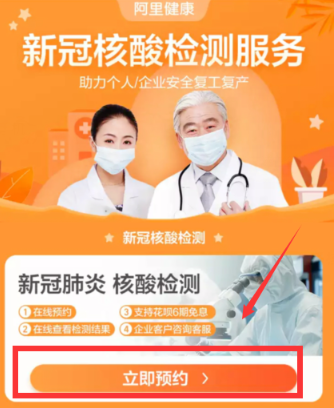 支付宝怎么预约核酸检测
支付宝怎么预约核酸检测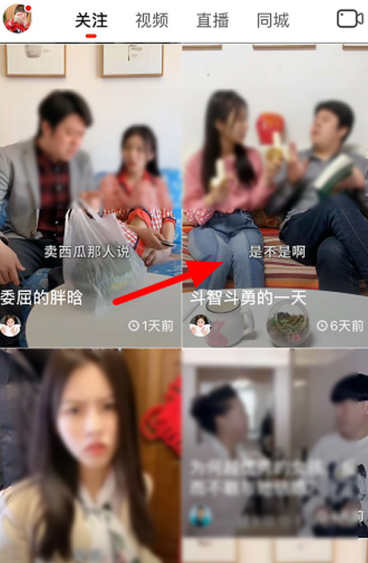 抖音火山版该怎么拍摄同
抖音火山版该怎么拍摄同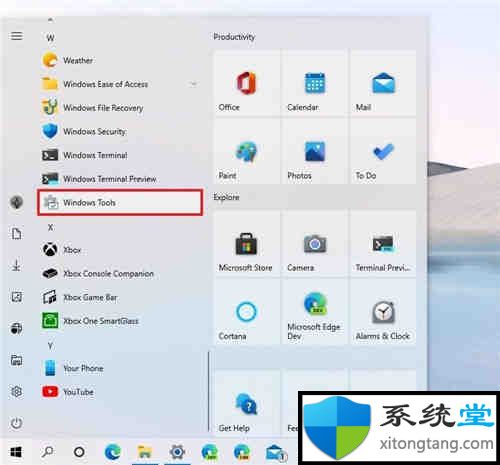 Windows10内部版本21364(之前
Windows10内部版本21364(之前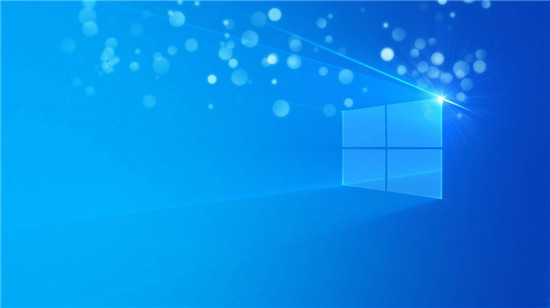 win10 VERSION 1803 KB4565489(操作
win10 VERSION 1803 KB4565489(操作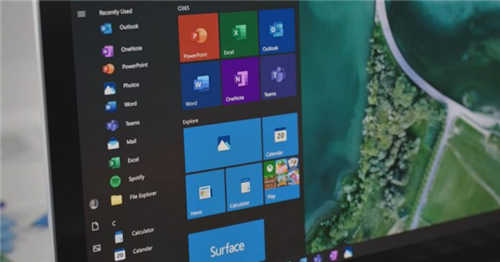 KB5001391更新修复了Windows
KB5001391更新修复了Windows 淘宝618理想生活列车怎么
淘宝618理想生活列车怎么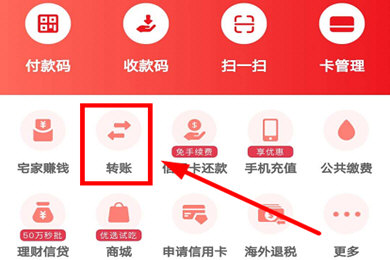 云闪付要怎么查询交易记
云闪付要怎么查询交易记 宝可梦传说阿尔宙斯怎么
宝可梦传说阿尔宙斯怎么 仙剑奇侠传7万物有灵叁任
仙剑奇侠传7万物有灵叁任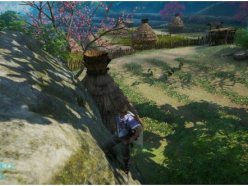 仙剑奇侠传7刷级攻略 前期
仙剑奇侠传7刷级攻略 前期 中国用户到底想要什么样
中国用户到底想要什么样 i9 12900KS和12900K区别是什么
i9 12900KS和12900K区别是什么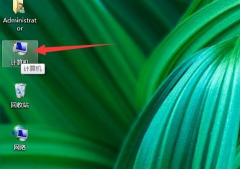 临时文件夹在哪个位置详
临时文件夹在哪个位置详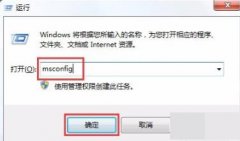 0xc000014c无法开机解决方法
0xc000014c无法开机解决方法 Auto CAD2020如何连续标注-
Auto CAD2020如何连续标注-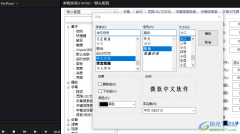 PotPlayer字幕反了的解决方
PotPlayer字幕反了的解决方 office365无法打开word文档怎
office365无法打开word文档怎 WPS表格进行查找和替换的
WPS表格进行查找和替换的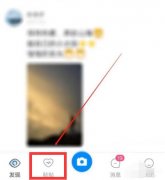 贴贴怎么打字
贴贴怎么打字 微博可以隐藏点赞记录吗
微博可以隐藏点赞记录吗 路由器设置方法及常见的
路由器设置方法及常见的 华为(HUAWEI )无线路由器详
华为(HUAWEI )无线路由器详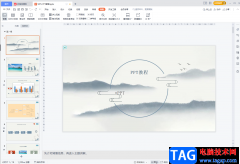
WPS是我们都比较熟悉的一款办公软件,在需要制作幻灯片时很多小伙伴都会选择使用该软件。在WPS演示文稿中制作幻灯片时,我们可以适当添加一些备注信息,比如我们可以添加依稀拓展性的知...
次阅读
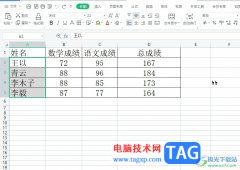
wps软件现在是大部分用户很喜欢使用的一款办公软件了,其中强大的功能为用户带来了许多的帮助和好处,让用户能够有效提高自己的办事效率,因此wps软件吸引了不少的用户前来下载使用,当...
次阅读

当大家遇到需要进行数据处理的时候,那么就可以通过WPS中Excel表格编辑工具进行友好且快速的操作,我们会在表格中编辑出任意的自己需要的内容,比如会输入时间日期的情况,一些小伙伴想...
次阅读
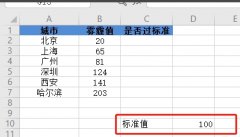
近日有一些小伙伴咨询小编关于wps表格如何判断数值是否超标呢?下面就为大家带来了wps表格批量判断数值是否超标的教程方法,有需要的小伙伴可以来了解了解哦。...
次阅读
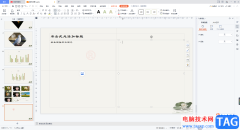
WPSPPT是很多小伙伴都在使用的一款演示软件,该软件中提供十分丰富的编辑工具可以使用,可以很好的帮助你设计出自己需要的文字样式以及图形等,有时候我们为了让编辑出来的幻灯片效果更...
次阅读

大部分用户都会选择在wps软件中来编辑文件,或是解决好文件中各种问题,能够有效提升用户的编辑效率,这些都离不开wps软件中的强大功能,在wps软件中的功能能够有效帮助用户完成文件的编...
次阅读
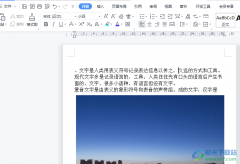
在wps软件中有着许多显著的优势吸引着用户前来使用,给用户带来的好处也是毋庸置疑的,这款办公软件可以让用户编辑各种各样的文件,这是其它办公软件无法实现的,基本上大部分的用户都...
次阅读

wps软件已经是用户在日常工作中必不可少的一款办公软件了,为用户带来了许多的便利和好处,并且深受用户的喜爱,当用户在wps软件中编辑表格文件时,会发现其中的功能是很强大的,能够帮...
次阅读

当你需要对一些资料进行整理的时候,那么就可以通过WPS进行编辑设置,在设置的过程中,常常会需要对其中的一些文字相关的参数进行调节,让我们的文字内容显示得更加的干净利落,而一般...
次阅读
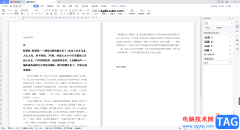
通过在WPSWord文档中进行各种文档的一个编辑和设置时,我们会由于自己的需求,需要将文档内容打印出来浏览,通过纸张版的可以让我们更加直观的浏览文档,但是有的小伙伴想要知道如何设...
次阅读
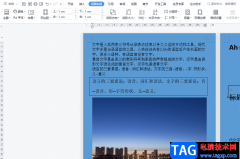
众所周知wps软件给用户带来了许多的便利,并且用户可以在软件中编辑word文档、excel表格以及ppt演示文稿等,给用户带来了多样的选择权利,并且满足了用户的需求,当用户在wps软件中编辑文档...
次阅读
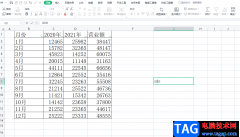
在wps软件中用户可以感受到许多功能带来的帮助,提升用户使用感受的同时,也让用户获得了许多的便捷,因此这款办公软件受到了许多用户的喜欢,当用户在软件中编辑表格文件时,一般会对...
次阅读
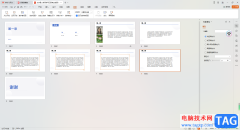
当你通过WPS制作好了PPT的相关内容之后,那么我们可以对需要演示的幻灯片进行设置放映的方式,比如你可以设置放映的方式为自动放映,而且还可以自定义设置自动放映的时间,而设置时间只...
次阅读
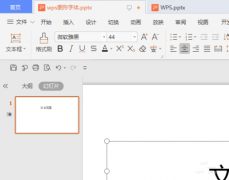
近日有一些小伙伴咨询小编关于WPS怎么为文本框边框添加右上角矩形渐变效果呢?下面就为大家带来了在WPS中为文本框边框添加右上角矩形渐变效果的具体方法,有需要的小伙伴可以来了解了解...
次阅读

大家在WPS表格中通常会进行日期数据的编辑输入,其中有的小伙伴会不小心将一些日期格式输入错误,这种情况该如何进行批量修改不规范的日期格式呢,特别是编辑的日期非常多的情况,这种...
次阅读