在wps中,常常对图表数据进行制作,对于一些办公和财务人员来说,使用该软件中的excel表格工具是非常频繁的,会将一些重要的数据制作成图表的情况,而很多小伙伴在制作的过程中,对移动图表有一定的需求,那么怎么原封不动的移动图表到其他工作表中呢,当你制作好图表之后,在图表工具中有一个移动图表的功能,你可以通过该功能进行相应的设置进行图表移动即可,下方是关于如何使用WPS Excel移动图表的具体操作方法,如果你需要的情况下可以看看方法教程,希望对大家有所帮助。

1.直接打开表格,将数据选中进行图表的添加,你可以将数据制作成折线图或者是柱形图等类型,并且可以为图表设置一下外观。

2.之后我们可以在图表工具的工具栏中找到【移动图表】这个选项。
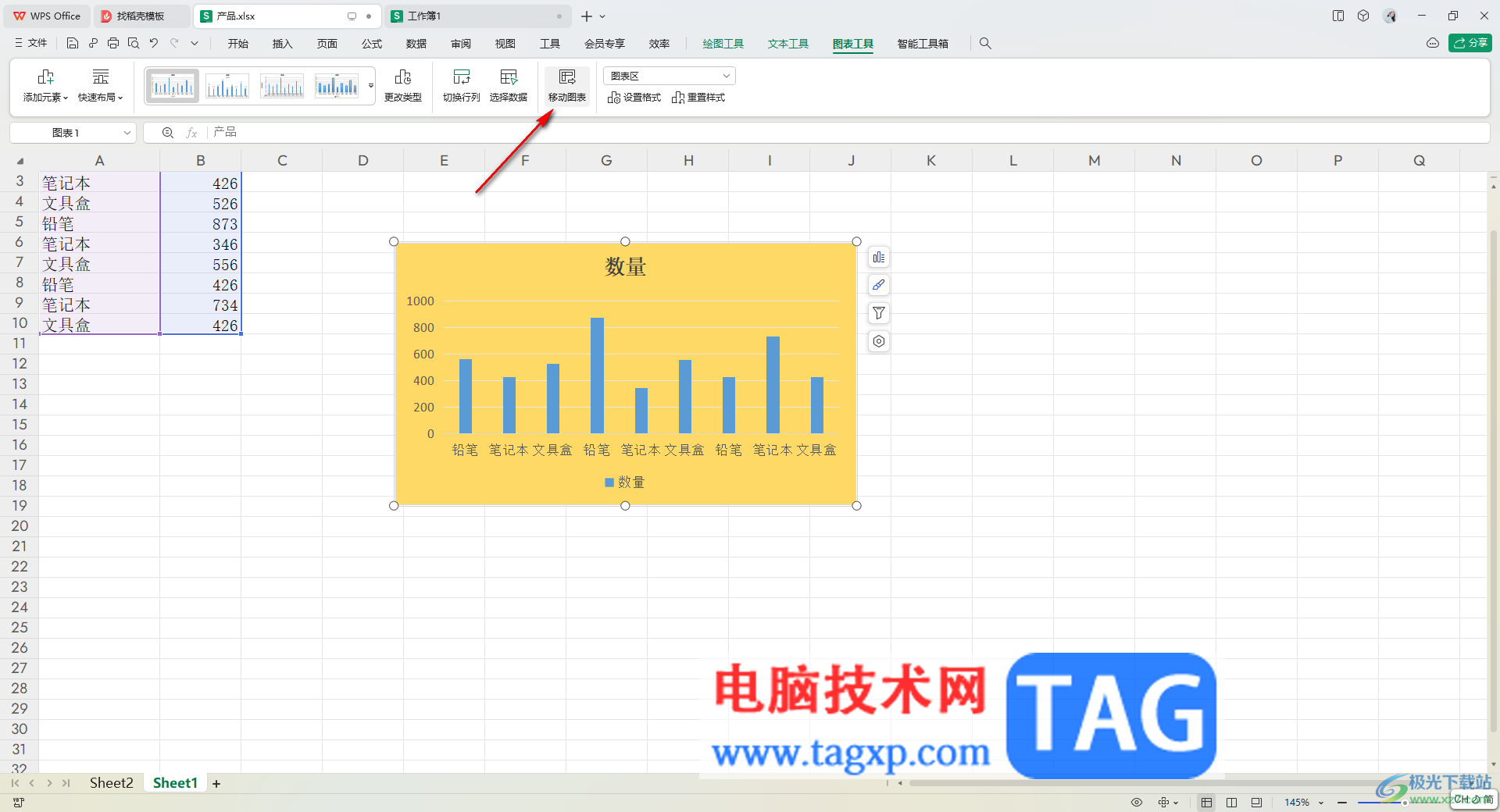
3.随后,就会弹出一个移动图表的窗口,在该窗口中将【对象位于】勾选上,之后在后面的下拉选项中,选择自己需要移动到的工作表名字,之后点击确定。
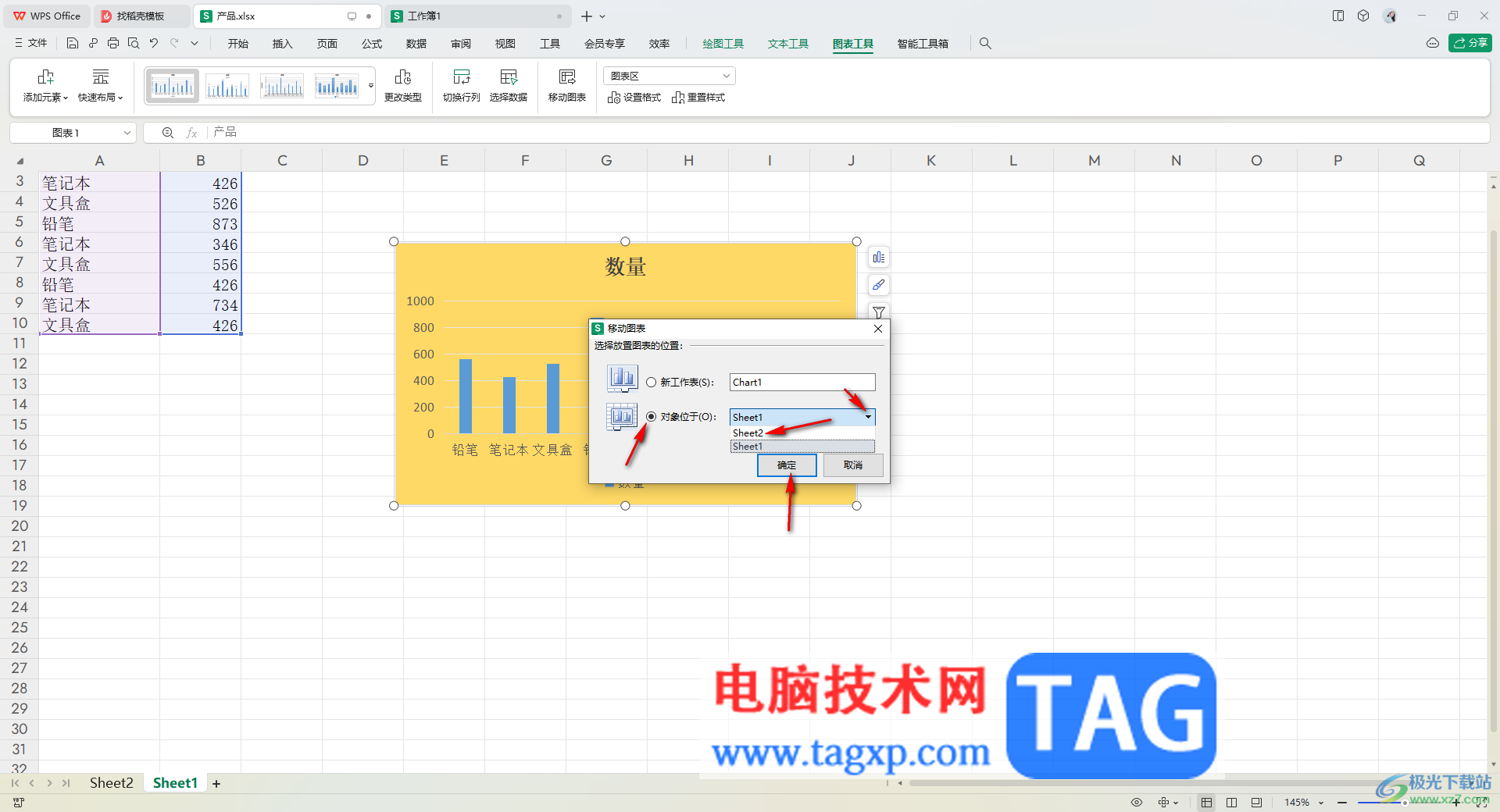
4.随后,进入到刚刚选中的工作表中,就会看到图表已经显示在页面上了,如图所示。
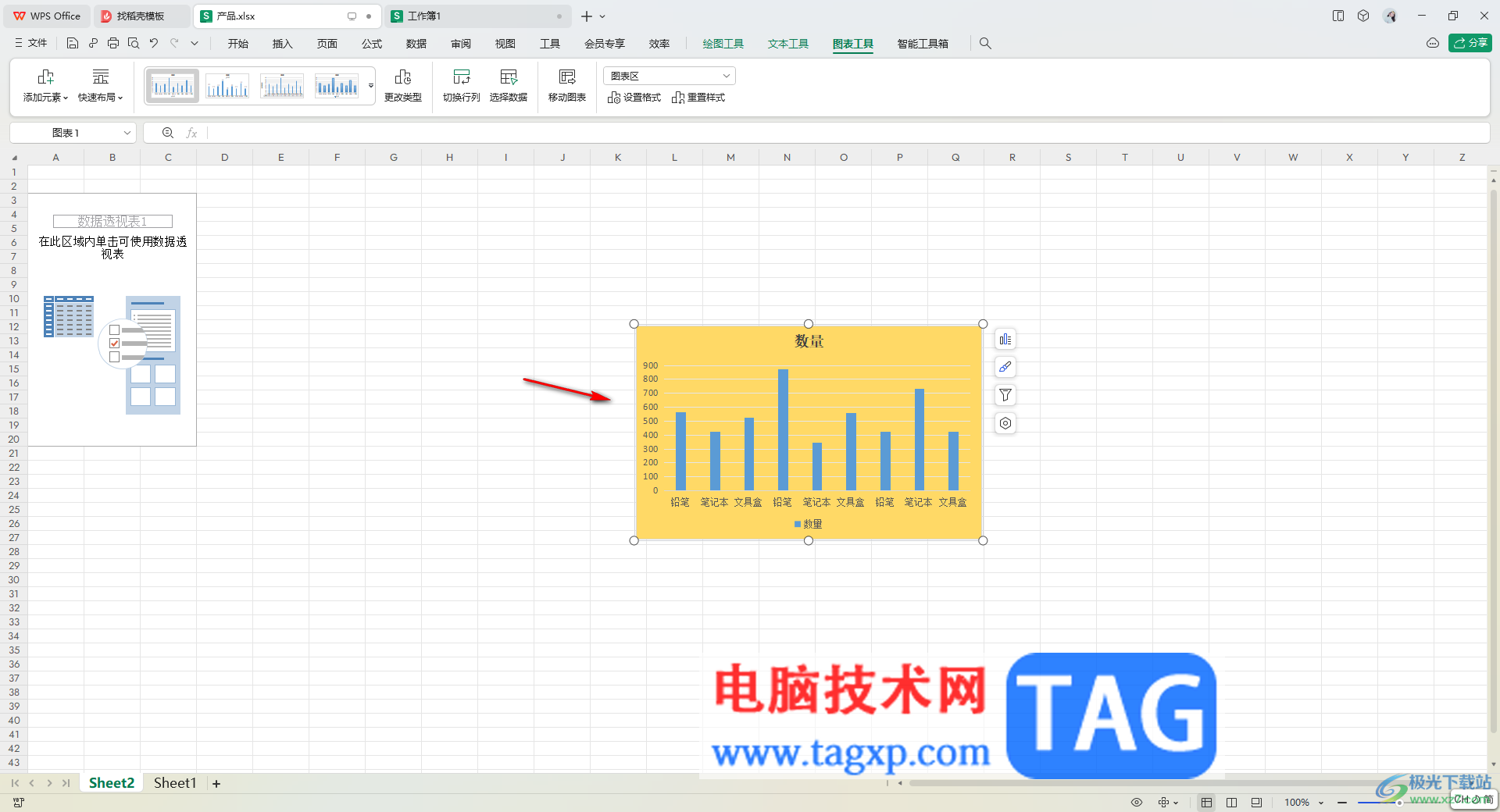
5.而这时你可以重新返回到插入图表的工作表中,可以看到当前页面中的图表已经没有了,因此当我们使用移动图表功能的话,移动图表到其他的工作表中之后,那么原来的工作表中的图表就不会有了。

以上就是关于如何使用WPS Excel移动图表的具体操作方法,如果你在编辑图表之后,想要将图表移动到需要编辑的工作表中,那么就可以通过移动图表功能进行移动操作就好了,感兴趣的话可以操作试试。
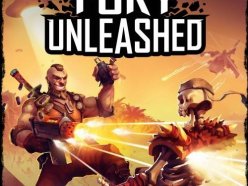 Switch恶棍英雄金手指代码作弊码大全(欧
Switch恶棍英雄金手指代码作弊码大全(欧
本金手指只支持switch版本的恶棍英雄使用,本金手指支持欧版......
阅读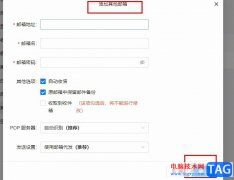 钉钉在邮箱中添加新账号的方法
钉钉在邮箱中添加新账号的方法
钉钉是很多小伙伴都在使用的一款移动办公软件,在这款软件中......
阅读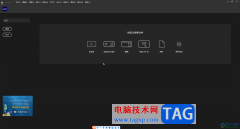 An调整帧速率的方法教程
An调整帧速率的方法教程
Adobeanimate是一款非常专业、好用的动画制作软件,很多小伙伴都......
阅读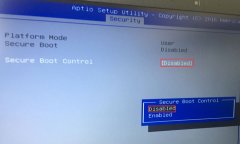 K401LB华硕14寸笔记本重装win7
K401LB华硕14寸笔记本重装win7
华硕K401LB是一款搭载第5代英特尔酷睿处理器的14英寸笔记本。预......
阅读 Word编辑文档时Ctrl键+回车做换页
Word编辑文档时Ctrl键+回车做换页
在用Word编辑文档时,如果遇到换页时,大家一般都是敲很多次回......
阅读 滴滴出行如何设置紧急联
滴滴出行如何设置紧急联 三星宣布LPDDR5X可应用于骁
三星宣布LPDDR5X可应用于骁 抖音群聊号码怎么使用?
抖音群聊号码怎么使用? 璀璨星途试镜通告拍摄好
璀璨星途试镜通告拍摄好 Windows 10 20180可供内部人员
Windows 10 20180可供内部人员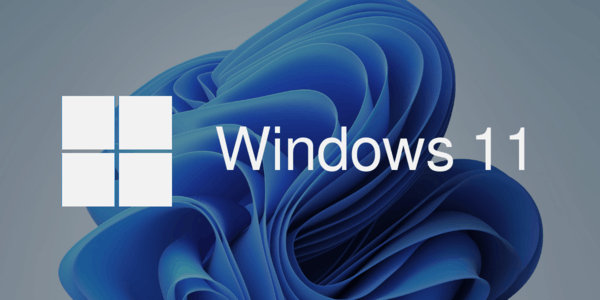 Rufus允许用户为不受支持的
Rufus允许用户为不受支持的 淘宝618理想生活列车怎么
淘宝618理想生活列车怎么 网易云音乐官方歌单查看
网易云音乐官方歌单查看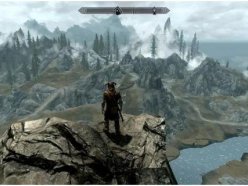 上古卷轴5秘籍代码大全
上古卷轴5秘籍代码大全 《dnf》纳瑟乌森林在哪?
《dnf》纳瑟乌森林在哪? 重返帝国怎么迁城-重返帝
重返帝国怎么迁城-重返帝 华硕、微星、技嘉、影驰
华硕、微星、技嘉、影驰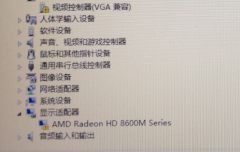 铭鑫rx560显卡驱动怎么安装
铭鑫rx560显卡驱动怎么安装 惠普dj2720怎么复印
惠普dj2720怎么复印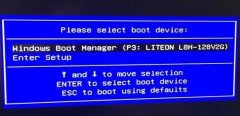 系统安装后无法启动原因
系统安装后无法启动原因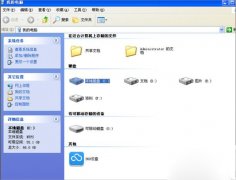 WinXP无法读源文件或磁盘该
WinXP无法读源文件或磁盘该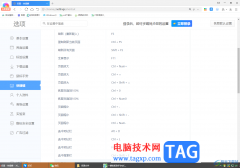 360极速浏览器自定义设置
360极速浏览器自定义设置 WPS Word快速添加公司logo的
WPS Word快速添加公司logo的 巧用函数轻松实现合理分
巧用函数轻松实现合理分 为什么qq头像变成企鹅
为什么qq头像变成企鹅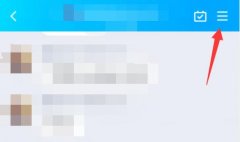 qq群禁言设置全体教程
qq群禁言设置全体教程 水星无线路由器的密码忘
水星无线路由器的密码忘 360安全路由器怎么设置,
360安全路由器怎么设置,
很多小伙伴在使用WPS软件的时候,需要进行报表或者是图表数据的统计,那么就可以通过WPS表格进行编辑,大家在使用这款软件进行图表的编辑插入是非常普遍的,将数据统计为图表可以更加直...
次阅读

想必大家在使用WPS的过程中,会常常进行各种相关文档的编辑和修改,比如常常会进行表格、文字文档以及PPT或者是PDF文档等的编辑和修改,如果你经常对这些文档进行操作,那么就会留下很多...
次阅读
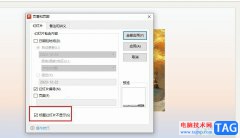
很多小伙伴再选择编辑演示文稿的软件时都会将WPS作为首选,因为在WPS软件中,我们可以使用各种工具来满足我们对于幻灯片的各种编辑需求。有的小伙伴在使用WPS对演示文稿进行编辑的过程中...
次阅读
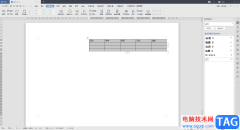
在WPS中,你可以进行各种文档的一个编辑和制作,当你需要进行文件资料的一个编辑时,那么就要在WPS新建一个Word文字文档进行编辑,你可以在文档中编辑很多的文字内容,也可以将本地中的...
次阅读

在wps软件中用户可以体验到强大功能带来的帮助,让自己简单快速的完成了编辑工作,所以大部分用户的电脑上都会备上wps软件,当用户在wps软件中编辑表格文件时,就会发现其中的功能是很强...
次阅读

当你想要将一些重要的数据制作成柱形图,那么我们就可以通过WPS表格工具进行制作,编辑的数据内容比较长的情况下,那么制作成图表的话,坐标轴以及纵坐标的数据看起来就会比较拥挤,就...
次阅读
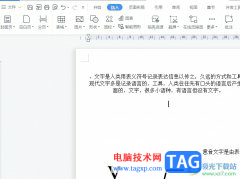
wps是一款功能强大的办公软件,为用户带来了不同类型文件的编辑权利,让用户实现了下载一款软件完成多种文件的编辑权利,因此wps软件吸引了不少用户前来下载使用,当用户在wps软件中编辑...
次阅读

一些小伙伴在使用WPS表格的时候,将一些数据统计为图表的情况,而在表格中编辑的数据比较多,于是制作成了多个图表来展示,但是发现制作的图表比较多,显示得比较复杂,那么怎么才能将...
次阅读
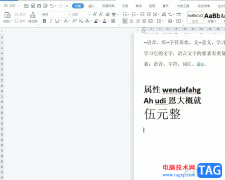
wps是一款发展不错的国产办公软件,它为用户带来了不错的使用体验,让用户可以从中完成文档、演示文稿、表格或是个人简历的制作,为用户带来了许多的便利和好处,因此wps软件吸引了不少...
次阅读
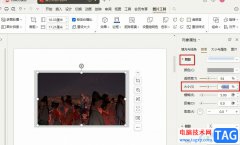
很多小伙伴在对幻灯片中的图片进行设置时都喜欢给图片添加各种效果,例如倒影、发光效果或是阴影等。有的小伙伴在给图片添加阴影时想要调整阴影的大小,但又不知道该怎么进行设置。其...
次阅读
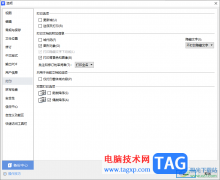
WPS是一款十分受到大家欢迎和喜爱的编辑软件,大家通过该软件可以尽情的完成自己的制作需求以及文档内容的汇总需求,而其中在进行文字处理的情况下,有些时候需要在文档中进行窗体域的...
次阅读
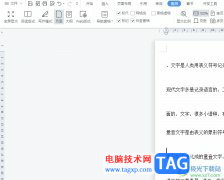
wps是一款热门的国产办公软件,一出现就吸引了不少的用户前来使用,在wps软件中有着强大且实用的功能,让用户可以简单快速的完成编辑工作,因此wps软件受到了许多用户的称赞和喜欢,当用...
次阅读

wps软件为用户带来了许多的便利和好处,让用户可以有效提高自己的办事效率,因此wps软件吸引了不少的用户前来下载使用,当用户在wps软件中编辑表格文件时,一般都会在单元格中录入数据信...
次阅读

大家通常使用WPS来编辑自己需要的内容,比如我们通过WPS表格进行数据的统计、计算以及汇总等,比如一些会计类的工作就会需要进行财务或者是报表的制作,那就会使用到计算功能,有的小伙...
次阅读
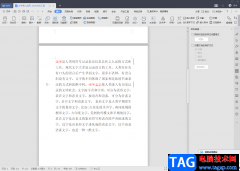
很多小伙伴喜欢使用WPS办公软件来编辑一些工作资料或者学习资料等,在使用WPS进行编辑的过程中一般都会使用到Word文档进行编辑,在WPS中的编辑的文字文档就是我们经常所说的Word文档,当我...
次阅读