越来越多的用户在接触到wps软件后,会收获到强大功能带来的帮助以及多种文件的编辑权利,让用户可以简单轻松的完成编辑工作,因此wps文档吸引了不少的用户前来下载使用,当用户在wps软件中编辑文档文件时,会在页面上将文字内容进行分栏,为了更好的区分分栏效果,用户想在页面中间添加分隔线,这样就可以将其分开,那用户应该怎么来操作实现呢,其实操作的过程是很简单的,用户只需在分栏窗口中点击两栏并勾选分隔线即可解决问题,详细的操作过程是怎样的呢,接下来就让小编来向大家分享一下wps文档中间用一条线隔开的方法教程吧,希望用户在看了小编的教程后,能够从中获取到有用的经验。
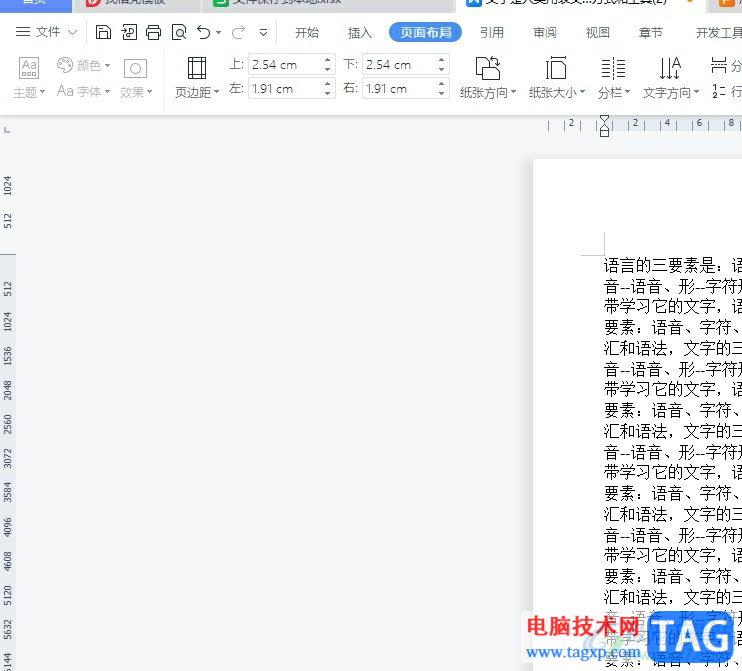
1.用户在wps软件中打开文档文件,接着进入到编辑页面上全选内容
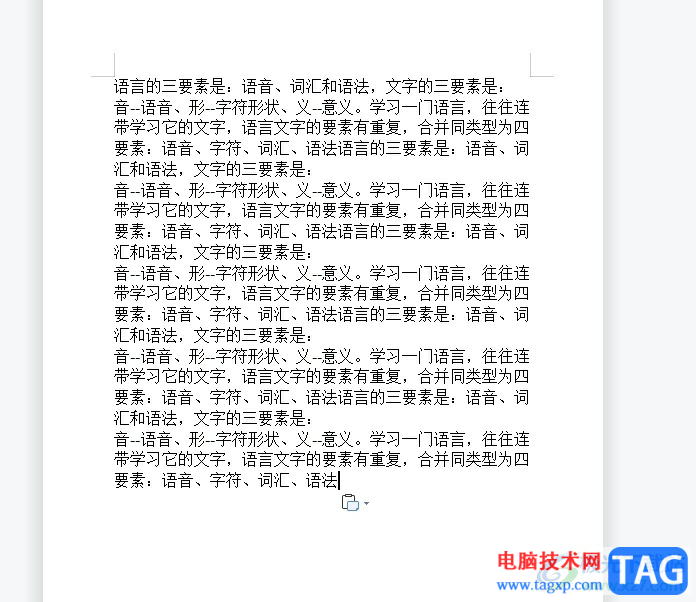
2.用户需要在页面上方的菜单栏中点击页面布局选项,将会显示出相关的选项卡,用户选择其中的分栏选项
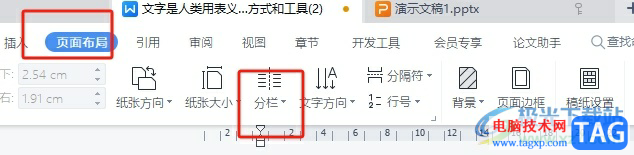
3.在弹出来的下拉选项卡中,用户选择其中的更多分栏选项,将会进入到新窗口中来解决
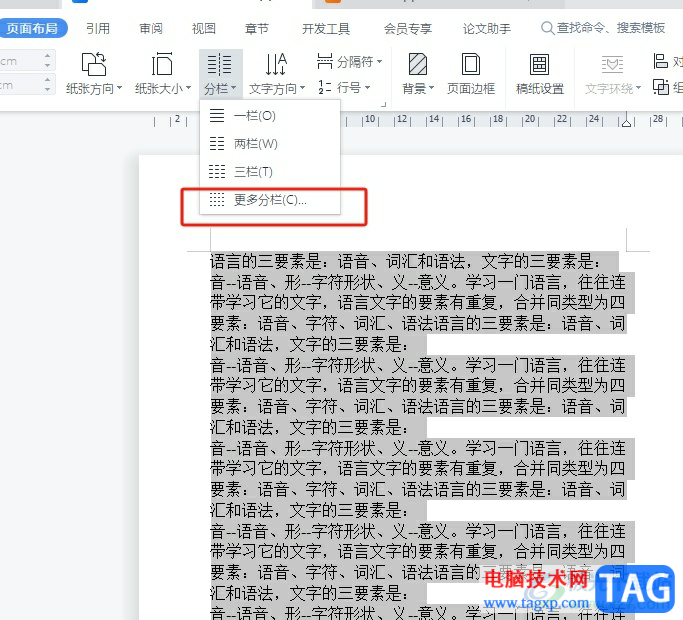
4.在打开的分栏窗口中,用户在预览板块中选择两栏选项,然后勾选分隔线选项
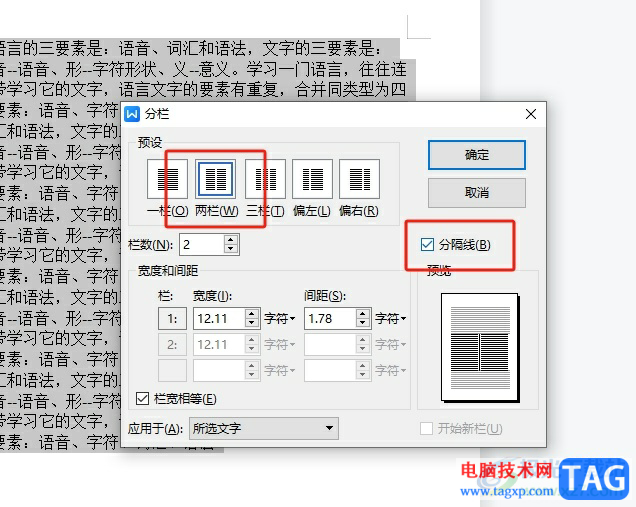
5.完成上述操作后,用户在窗口的右侧按下确定按钮即可解决问题
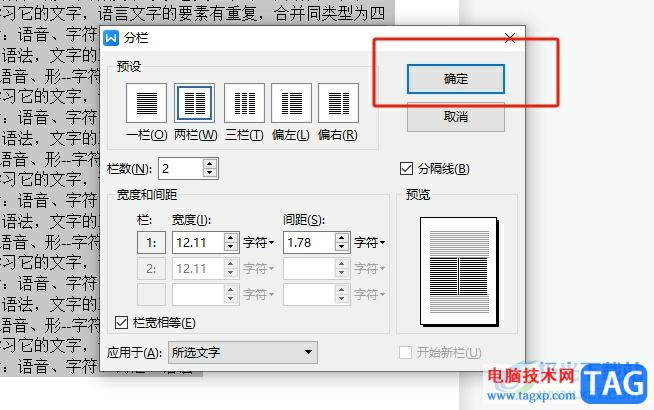
6.此时回到编辑页面上,用户可以看到当前页面上的内容成功用一条线隔开了,效果如图所示
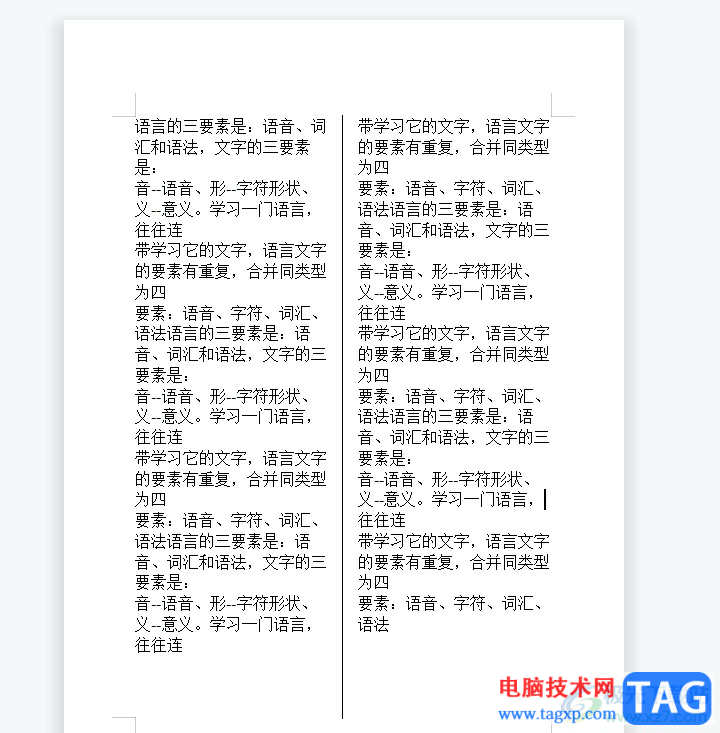
以上就是小编对用户提出问题整理出来的方法步骤,用户从中知道了大致的操作过程为点击页面布局-分栏-更多分栏-两栏-勾选分隔线-确定这几步,方法简单易懂,因此感兴趣的用户可以跟着小编的教程操作试试看,一定可以成功在文档中间用一条线隔开的。
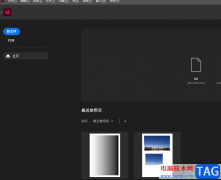 Adobe InDesign合并两个文档的教程
Adobe InDesign合并两个文档的教程
AdobeInDesign是一款用于印刷的页面设计软件,其中的功能是很丰富......
阅读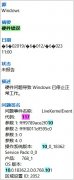 win10硬件错误117解决方法
win10硬件错误117解决方法
win10系统中发出硬件错误117的问题,如有蓝屏、黑屏、屏幕卡死......
阅读 win10xbox怎么加好友
win10xbox怎么加好友
win10Xbox是win10系统自带的游戏平台,很多小伙伴在它上面和好友......
阅读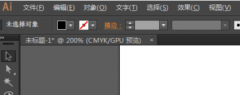 AI怎样添加数字角标-AI添加数字角标步骤
AI怎样添加数字角标-AI添加数字角标步骤
使用AI怎样添加数字角标呢?想必有的网友还不太了解的,为此,......
阅读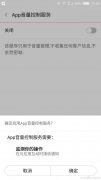 安卓手机如何让每款APP都能自定义音量
安卓手机如何让每款APP都能自定义音量
当我们手机上安装了多款视频、音乐类APP,每次运行后首先就是......
阅读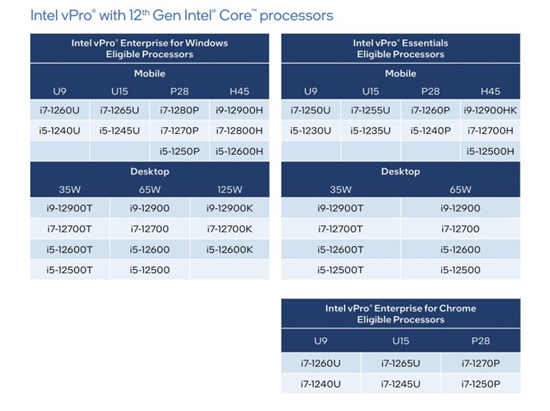 英特尔宣布推出搭载第
英特尔宣布推出搭载第 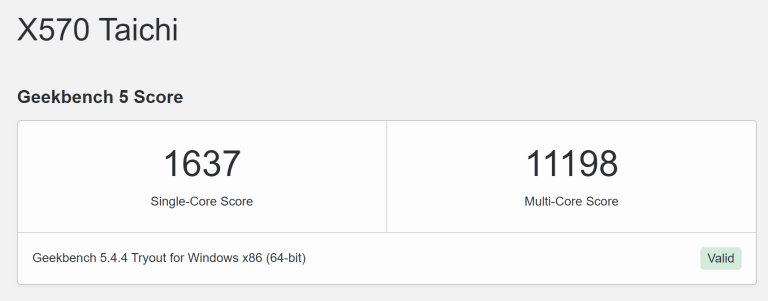 AMD Ryzen 7 5800X3D 出现在 G
AMD Ryzen 7 5800X3D 出现在 G 孤泳者歌词含义解析
孤泳者歌词含义解析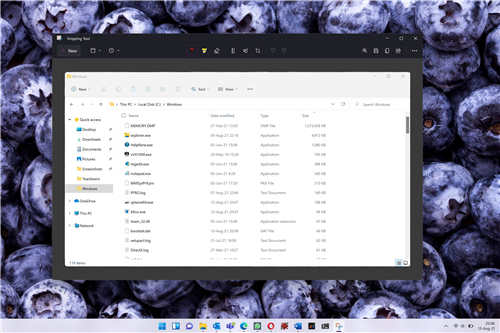 微软在预览版中包含新的
微软在预览版中包含新的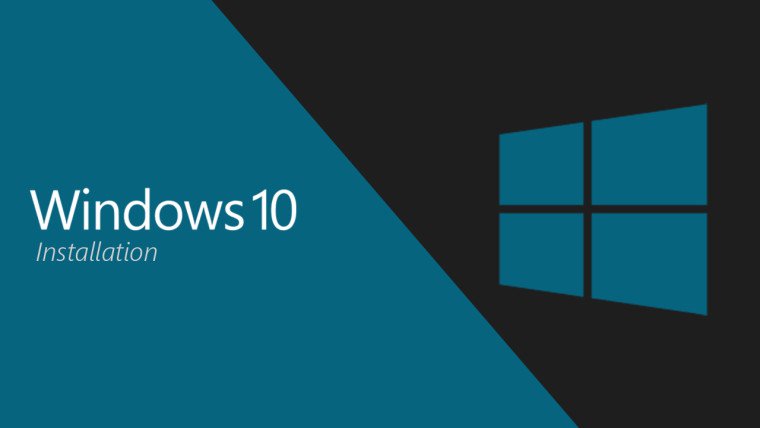 Windows10 Build 21292.1000 RS_P
Windows10 Build 21292.1000 RS_P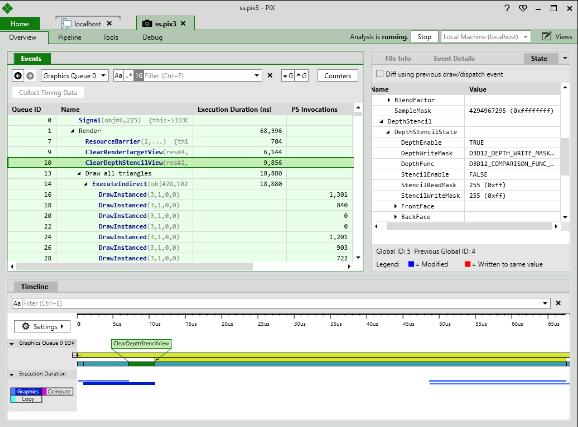 PIX for Windows:Microsoft发布了
PIX for Windows:Microsoft发布了 游戏提示游戏环境异常怎
游戏提示游戏环境异常怎 淘宝2019七夕报告_淘宝20
淘宝2019七夕报告_淘宝20 《骨头船长》好玩吗?游
《骨头船长》好玩吗?游 仙剑奇侠传7开局选什么难
仙剑奇侠传7开局选什么难 幽灵线东京美食寻访成就
幽灵线东京美食寻访成就 英特尔酷睿处理器和英特
英特尔酷睿处理器和英特 昂达Nvidia独立显卡驱动有
昂达Nvidia独立显卡驱动有 Win8任务栏图标之间的间隙
Win8任务栏图标之间的间隙 一台电脑两个显示器设置
一台电脑两个显示器设置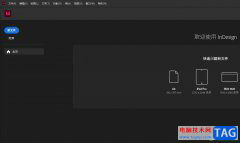 InDesign表格行高自己调的
InDesign表格行高自己调的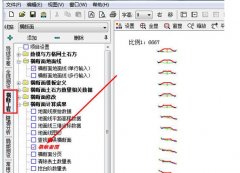 道路测设大师画横断面图
道路测设大师画横断面图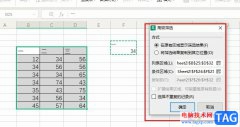 WPS Excel进行高级筛选的方
WPS Excel进行高级筛选的方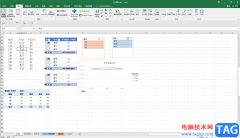 Excel表格中手动排序数据透
Excel表格中手动排序数据透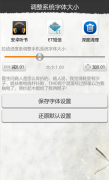 安卓手机怎么改字体
安卓手机怎么改字体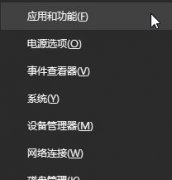 0x80070020错误怎么办详细介
0x80070020错误怎么办详细介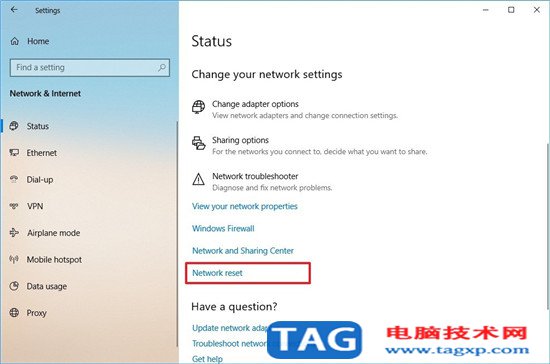 如何在win10下使用网络适配
如何在win10下使用网络适配 水星路由器限速配置教程
水星路由器限速配置教程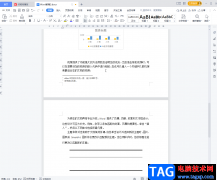
在WPS中进行办公是很多小伙伴的常态,在WPSWord文档中我们可以对文字进行专业的编辑和处理,比如我们可以使用该软件文字各种文字稿件的编辑和处理,完成各种项目策划书的撰写,完成各种...
次阅读
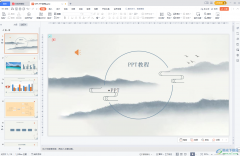
WPSPPT是很多小伙伴都在使用的一款幻灯片制作软件,相对于PowerPoint演示文稿,WPSPPT中拥有更多素材和更多智能化的功能,可以方便我们更加快速高效地完成幻灯片的编辑与制作。如果我们希望...
次阅读
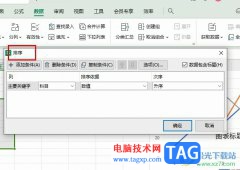
很多小伙伴在使用Excel程序对表格文档进行编辑的过程中经常会遇到需要处理数据的情况,有的小伙伴需要将繁杂的数据进行分类,将相同的内容排在一起,但又不知道该怎么进行设置。其实很...
次阅读

相信大家对WPS这款办公软件已经有一定的了解了,大家在使用这款软件的过程中,应该都会觉得这款软件的功能是非常丰富的,并且也会认为这款软件是一款十分完美的操作工具,因为该软件不...
次阅读

WPS中,常常会需要对一些重要的资料进行整理的情况,在编辑文档资料的过程中,常常会对文档中的内容进行相应的添加,比如会需要将本地中的视频插入到WPS中,那么怎么插入视频进来呢,其...
次阅读
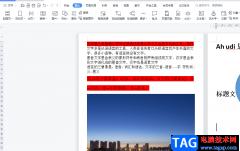
作为一款热门办公软件,wps软件拥有着庞大的用户群体,这是因为软件中强大的功能吸引了不少用户前来使用,给用户带来了许多的便利,让用户提升了自身的办事效率,所以wps软件受到了许多...
次阅读
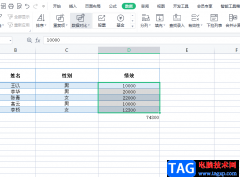
当用户在使用wps软件时,可以感受到里面实用功能带来的便利,并且这些功能结合了其它热门办公软件中的强大功能,这让用户能够编辑各种样式的文件,其中的表格文件是用户经常会遇到的文...
次阅读

在WPS软件中,我们难免会由于自己的需要进行文字文档的编辑,在编辑的过程中,有时候需要将自己本地中的图片导入到WPS中进行编辑,但是一般我们将图片插入到文档中之后,是不能移动图片...
次阅读

大部分的用户在使用wps软件时,可以感受到其中的功能是很强大的,能够为自己带来不少的好处,因此wps软件收获了不少的用户群体,也逐渐成为了热门的办公软件之一,当用户在wps软件中编辑...
次阅读
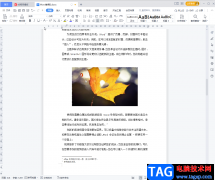
在WPS文档中进行办公时,我们有时候会需要使用到文本框功能,比如我们有时候会需要在图片等其他元素上添加文字内容,但是又不能直接进行文字的输入,这种情况下我们就可以借助WPS中的“...
次阅读
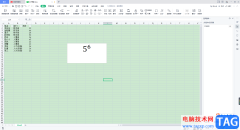
如何在WPSExcel中插入上标和下标公式,这是很多小伙伴比较头疼的问题,因为在WPSExcel中没有直接显示上标和下标的功能,因此很多小伙伴就不知道该怎么来操作,其实我们可以通过绘制一个文...
次阅读

WPS中有多种工具可以让我们更好的进行编辑和制作,其中我们可以对表格数据进行录入和汇总操作,在表格中编辑数据的时候,会进行多种不同数据内容的编辑,比如会进行相同名称内容的录入...
次阅读
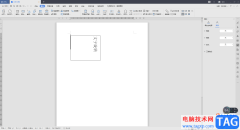
我们常常会在WPSWord文档中将自己需要编辑的一些资料进行修改和汇总操作,有的时候由于自己的操作需求,需要将一些文本框中的文字进行文字方向的旋转操作,但是很多小伙伴们没有找到文...
次阅读
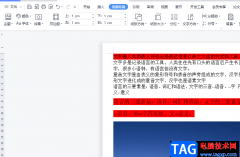
wps软件是很多用户会选择使用的一款办公软件,给用户带来的方便是毋庸置疑的,用户在编辑的过程中可以利用相关功能来解决问题,这样能够提升自身的编辑效率,并且操作起来也会更加的简...
次阅读
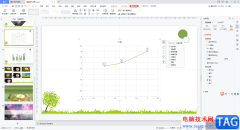
当你想要在WPSPPT中制作数据曲线图的时候,那么我们就需要在该文档编辑工具中通过插入功能进入到图表页面中进行选择,这款软件提供的图表样式有很多,你可以插入柱形图、散点图、折线图...
次阅读