有的小伙伴在使用wps对演示文稿进行编辑的过程中经常会需要在幻灯片中使用参考线来确定图片或是形状的位置,有的小伙伴不知道该在哪里打开参考线功能,也不知道如何将参考线固定在幻灯片页面中。其实很简单,在WPS中,我们只需要打开视图工具,然后在其子工具栏中就能看到参考线选项,点击勾选该选项,接着在幻灯片页面中右键单击一条参考线,最后在菜单列表中点击选择“锁定”选项即可。有的小伙伴可能不清楚具体的操作方法,接下来小编就来和大家分享一下WPS PPT添加并锁定参考线的方法。
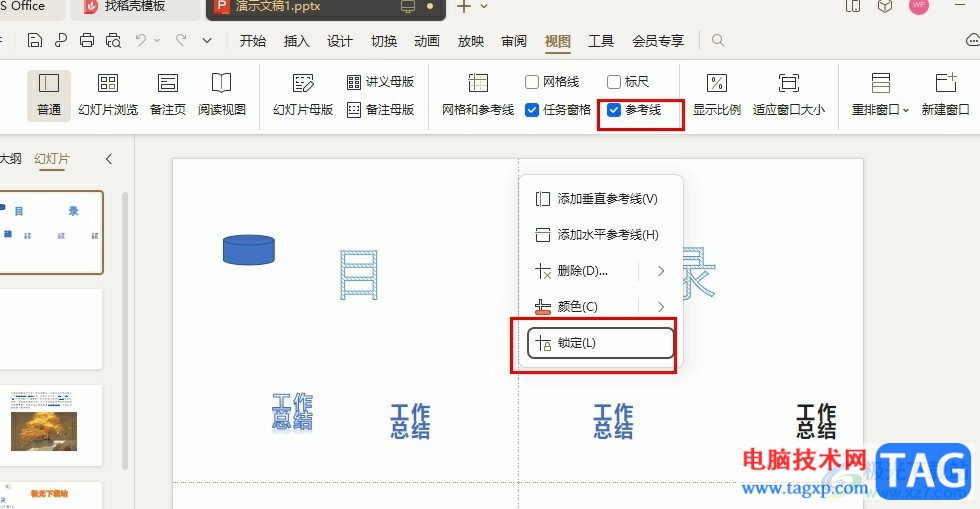
1、第一步,我们在WPS的首页创建一个演示文稿或是直接点击打开一个需要编辑的演示文稿
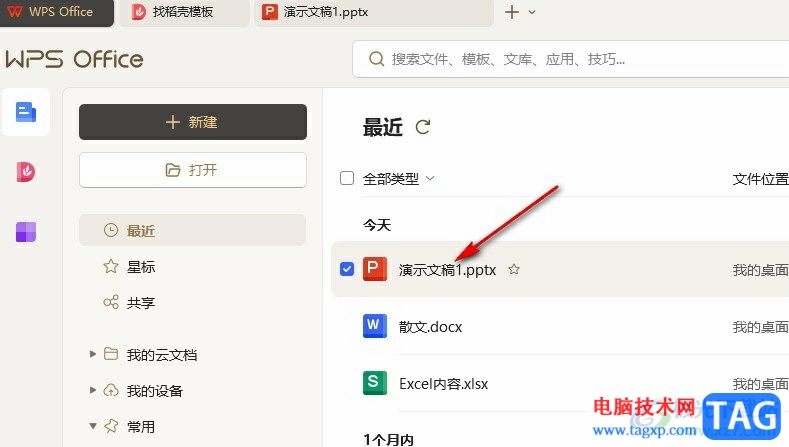
2、第二步,进入演示文稿编辑页面之后,我们在该页面中点击打开“视图”工具
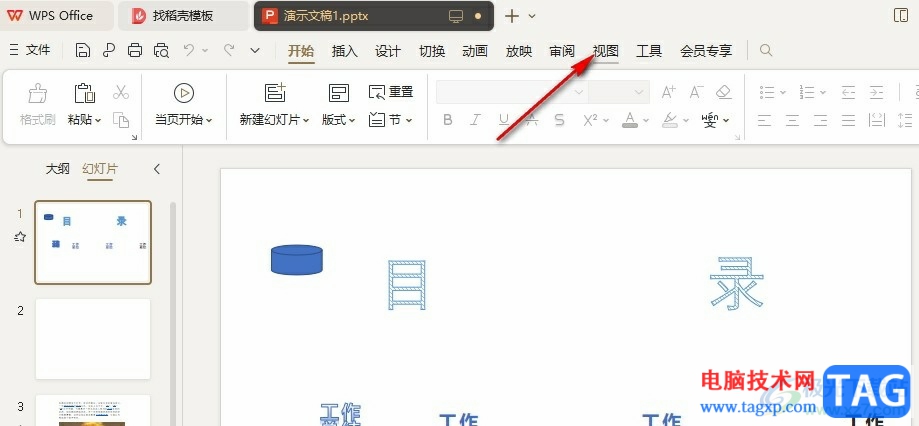
3、第三步,打开“视图”工具之后,我们在其子工具栏中找到“参考线”选项,点击勾选该选项
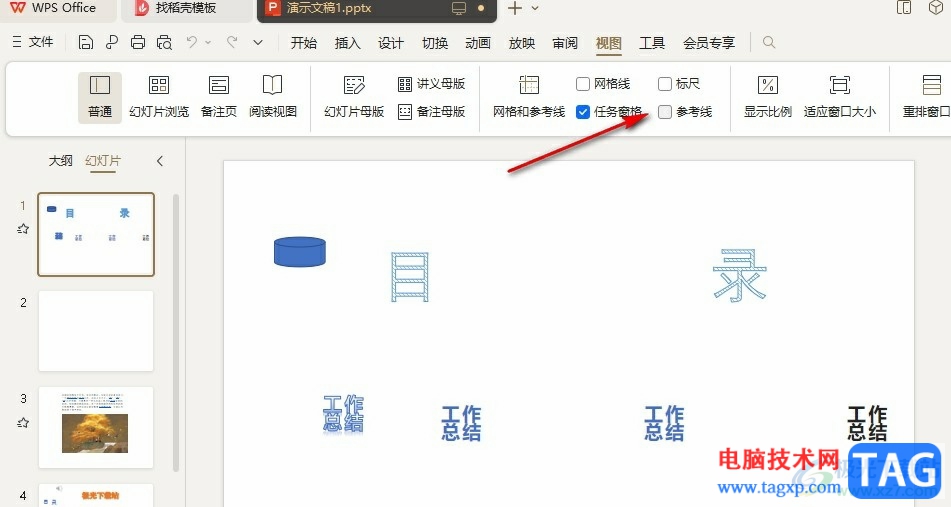
4、第四步,勾选“参考线”选项之后,我们在幻灯片中就能看到参考线了,右键单击幻灯片页面,然后在菜单列表中打开“网格和参考线”选项,还能在子菜单列表中选择添加水平或垂直参考线
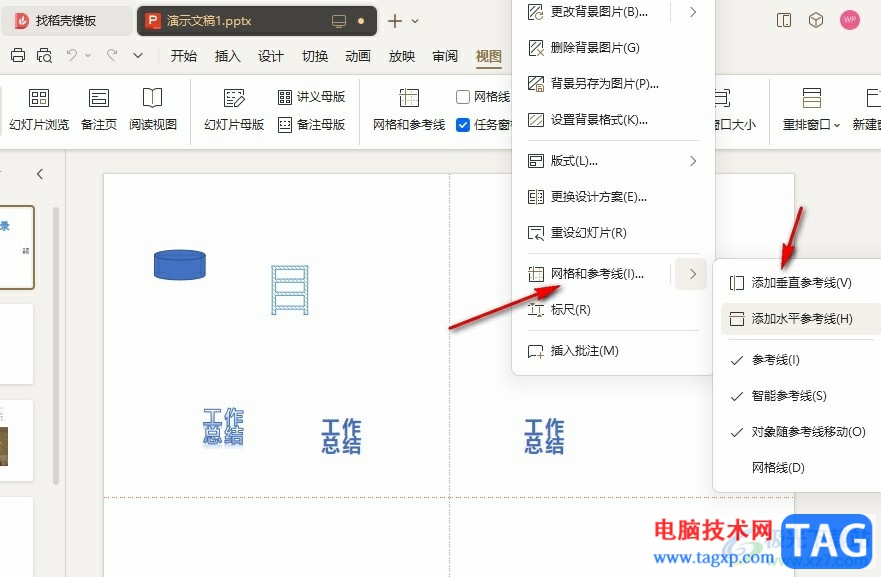
5、第五步,想要固定参考线时,我们只需要右键单击该参考线,然后在菜单列表中选择“锁定”选项即可
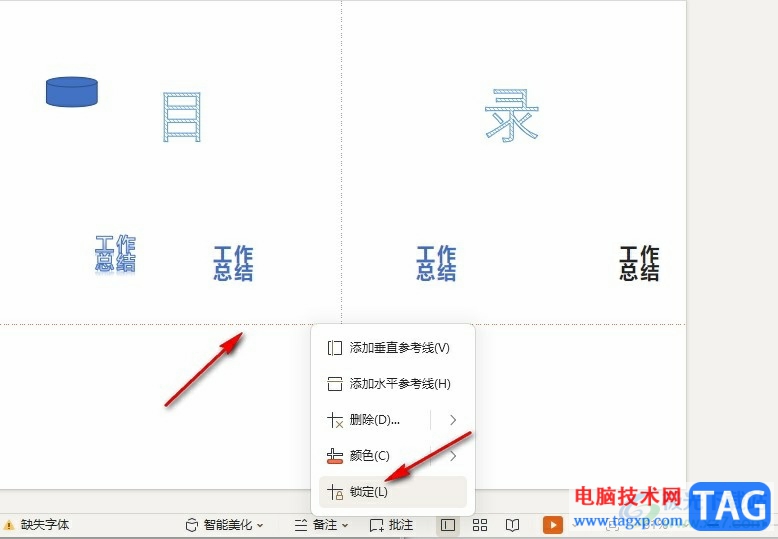
以上就是小编整理总结出的关于WPS PPT添加并锁定参考线的方法,我们在WPS的工具栏中点击打开视图工具,然后在其子工具栏中点击勾选参考线选项,接着在幻灯片中右键单击需要固定的参考线,最后在菜单列表中选择“锁定”选项即可,感兴趣的小伙伴快去试试吧。
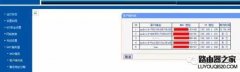 怎么防止别人蹭网?路由器防蹭网设置教
怎么防止别人蹭网?路由器防蹭网设置教
现在路由器越来越普及,所以经常有人在你不注意的时候蹭你家......
阅读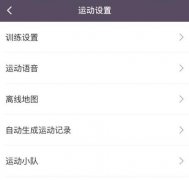 keep可以一起跑步吗
keep可以一起跑步吗
有小伙伴想知道,在keep软件里面跑步可以和其他人一起跑吗?答......
阅读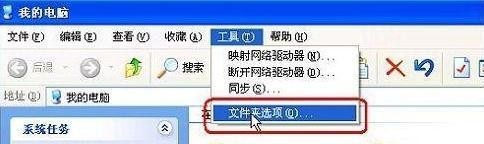 XP/Win7系统打开我的电脑提示数据执行保护
XP/Win7系统打开我的电脑提示数据执行保护
一般操作Windows系统在电脑中运行某些软件或浏览器等应用程序......
阅读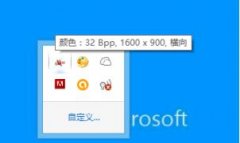 win10gpu缩放黑屏解决方法
win10gpu缩放黑屏解决方法
在不少用户日常使用的电脑的时候可能都会不小心点到gpu缩放功......
阅读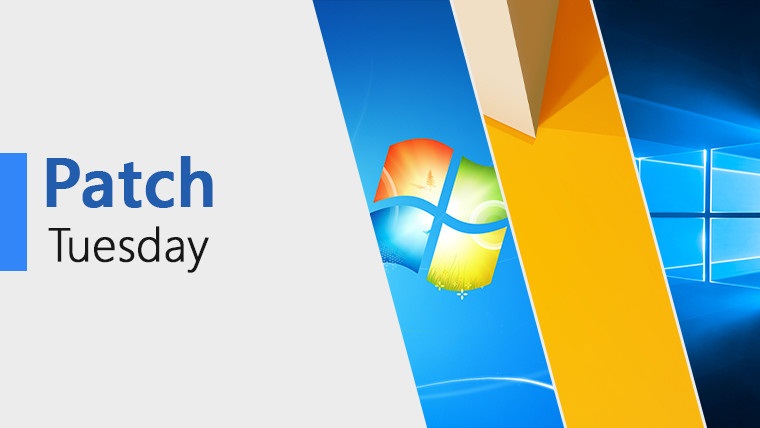 Windows 7 SP1更新日志补丁下载
Windows 7 SP1更新日志补丁下载
Windows 7 SP1更新日志补丁下载 Windows 7 Service Pack 1的KB5003233每月汇......
阅读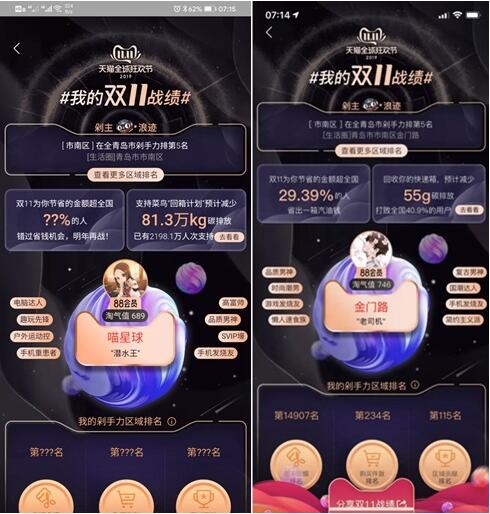 淘宝如何查看自己双11战绩
淘宝如何查看自己双11战绩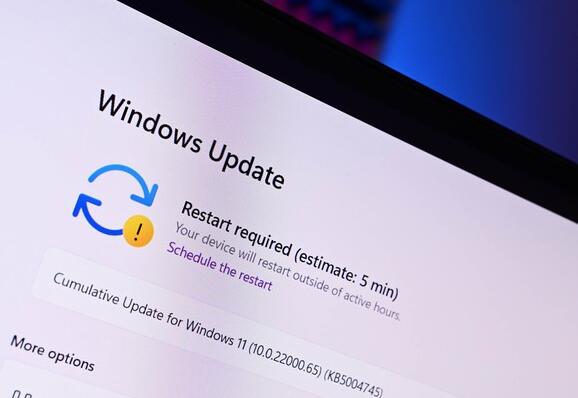 最近的Windows更新为Window
最近的Windows更新为Window 水门桥电影完整版高清免
水门桥电影完整版高清免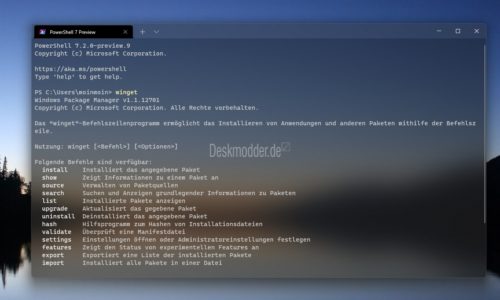 Windows程序包管理器(WinGe
Windows程序包管理器(WinGe win10版本1903–KB4565483(190
win10版本1903–KB4565483(190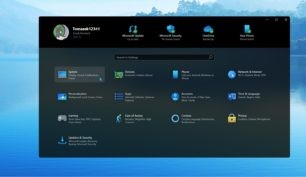 概念:Windows10带有彩色图
概念:Windows10带有彩色图 屏蔽广告,一键下片!顶
屏蔽广告,一键下片!顶 你的QQ王者账号有什么礼品
你的QQ王者账号有什么礼品 《云顶之弈》s7神龙尊者阵
《云顶之弈》s7神龙尊者阵 哈利波特魔法觉醒兽王斯
哈利波特魔法觉醒兽王斯 摩尔庄园手游音符怎么获
摩尔庄园手游音符怎么获 磐镭AMD显卡属于几线品牌
磐镭AMD显卡属于几线品牌 主板A520和B550、X570区别是
主板A520和B550、X570区别是 电容损坏导致电脑自动重
电容损坏导致电脑自动重 博思得打印机打印不清晰
博思得打印机打印不清晰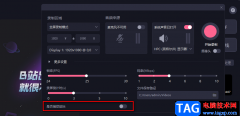 必剪录屏隐藏鼠标的方法
必剪录屏隐藏鼠标的方法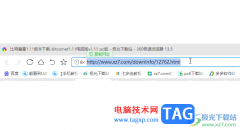 Internet Download Manager使用的
Internet Download Manager使用的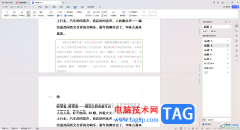 WPS文字文档拆分窗口的方
WPS文字文档拆分窗口的方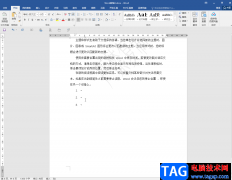 Word文档去掉文字后面箭头
Word文档去掉文字后面箭头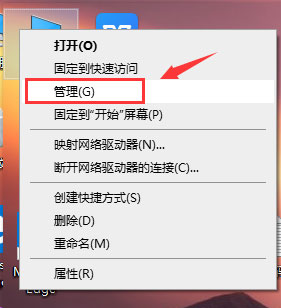 Windows10系统关闭自动更新
Windows10系统关闭自动更新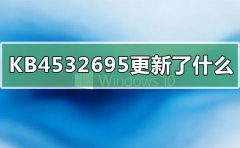 KB4532695更新了什么
KB4532695更新了什么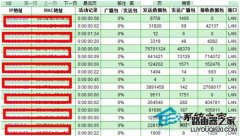 怎么防止别人偷wifi蹭网
怎么防止别人偷wifi蹭网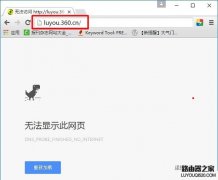 360路由器登陆页面打不开
360路由器登陆页面打不开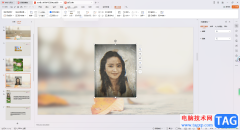
相信大家在平常的工作中,经常都会遇到需要将一些资料或者是工作内容进行整理成PPT文件的样式进行保存在电脑中,而其中有部分小伙伴在制作的过程中,偶尔会遇到一些相关的问题,比如想...
次阅读
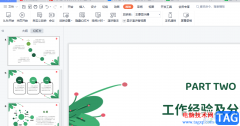
wps软件中的功能有着其它办公软件的支持,因此用户可以在wps软件中编辑不同种类的文件,例如有着文档、表格以你演示文稿等不同类型的文件,总的来说满足了用户多样的编辑需求,当用户在...
次阅读

在文档中插入表格或者用文字工具制作表格都是我们在工作中经常遇到的问题。如果表格的格式稍微复杂一些,为了调整表格的各项格式,我们将不得不在各个菜单和对话框中切换,使...
次阅读
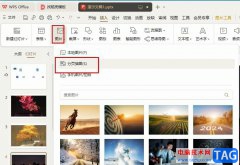
很多小伙伴之所以喜欢在WPS软件中创建演示文稿并进行编辑,就是因为WPS中的功能十分的丰富,能够满足我们对于演示文稿编辑的各种需求,有的小伙伴在使用WPS对演示文稿进行编辑的过程中想...
次阅读

很多小伙伴在使用WPS软件的时候,需要进行报表或者是图表数据的统计,那么就可以通过WPS表格进行编辑,大家在使用这款软件进行图表的编辑插入是非常普遍的,将数据统计为图表可以更加直...
次阅读
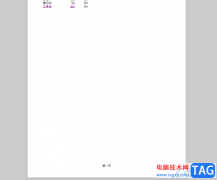
有的小伙伴喜欢在WPS进行编辑表格数据,会为表格数据进行页码的添加,并且会将制作好的表格内容进行打印成纸质版,而有部分小伙伴不想要打印的时候出现页脚,对此,你需要进入到设置页...
次阅读

相信大家常常会需要使用到Excel进行数据资料的编辑,而在使用的过程中,会需要对其中的一些内容进行相应的设置,比如想要将其中的一个值设置成满足条件后等于另一个固定的值,这样的设...
次阅读

当我们在使用WPSExcel的过程中,常常会需要对表格中的数据进行编辑修改的情况,那么就会需要使用到一些工具栏中的功能进行相关的操作,而有些时候在操作的过程中不小心将工具栏关闭掉了...
次阅读
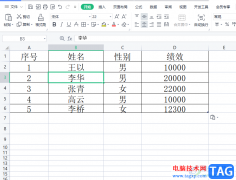
相信大部分的用户在遇到编辑问题时,都会在wsp软件中来解决,这是因为wps软件中的功能是很强大的,能够给用户带来了许多的帮助,让用户简单操作几个步骤即可轻松完成编辑任务,因此wp...
次阅读
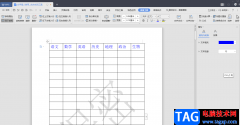
在WPS软件中,是可以很好的制作一个文档的,比如你想要在WPSWord文档中将编辑一些资料,那么就可以通过新建文字文档来操作,并且你可以在文字文档中插入表格进行数据的编辑,有的小伙伴...
次阅读
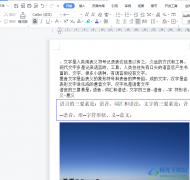
wps软件是大部分用户很喜欢的一款办公软件,在这款办公软件中有着许多强大且实用的功能,并且还会用户提供了多种文件编辑类型,例如用户可以编辑文档、表格或是演示文稿等,其中大部分...
次阅读

wps软件是用户在生活和工作中最常使用的一款办公软件,给用户带来了许多的便利,在这款办公软件中用户可以体验到许多强大且实用的功能,能够帮助用户解决许多的编辑问题,因此wps软件受...
次阅读
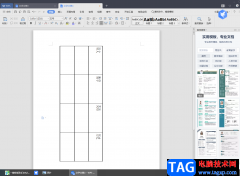
在wps软件中有很多的常用功能和一些不常用的功能,因此小伙伴们在使用的过程中难免会出现一些自己不会操作的功能,比如怎么将表格内容垂直显示,这就让一些小伙伴比较苦恼了,在wpsWo...
次阅读
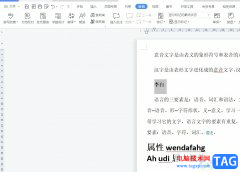
越来越多的用户会选择在电脑上安装wps软件,这是一款深受用户喜爱的办公软件,让用户可以从中获取到不少的帮助和便利,因此wps软件成为用户日常工作中必备的一款办公软件了,当用户在...
次阅读

在WPS中进行文档内容的编辑是非常方便的,大家在使用的过程中常常会进行一些图表的添加和设置,而在WPS文档中添加图表的话,还需要进入到表格工具页面中进行数据的编辑,比如我们在文档...
次阅读