如果你喜欢使用wps excel表格来完成自己的数据编辑和计算,那么就可能会使用到一些函数公式进行快速的计算,其中常常使用到的函数公式有求和、平均数以及最大值等函数公式,但是在某些编辑情况下,可能需要使用到其他平时不太常用的函数公式来操作,比如当你想要计算标准偏差的时候,那么该如何设置计算呢,其实操作起来十分的简单,你可以进入到插入函数的窗口中找到标准偏差公式即可,下方是关于如何使用WPS Excel计算标准偏差的具体操作方法,如果你需要的情况下可以看看方法教程,希望对大家有所帮助。
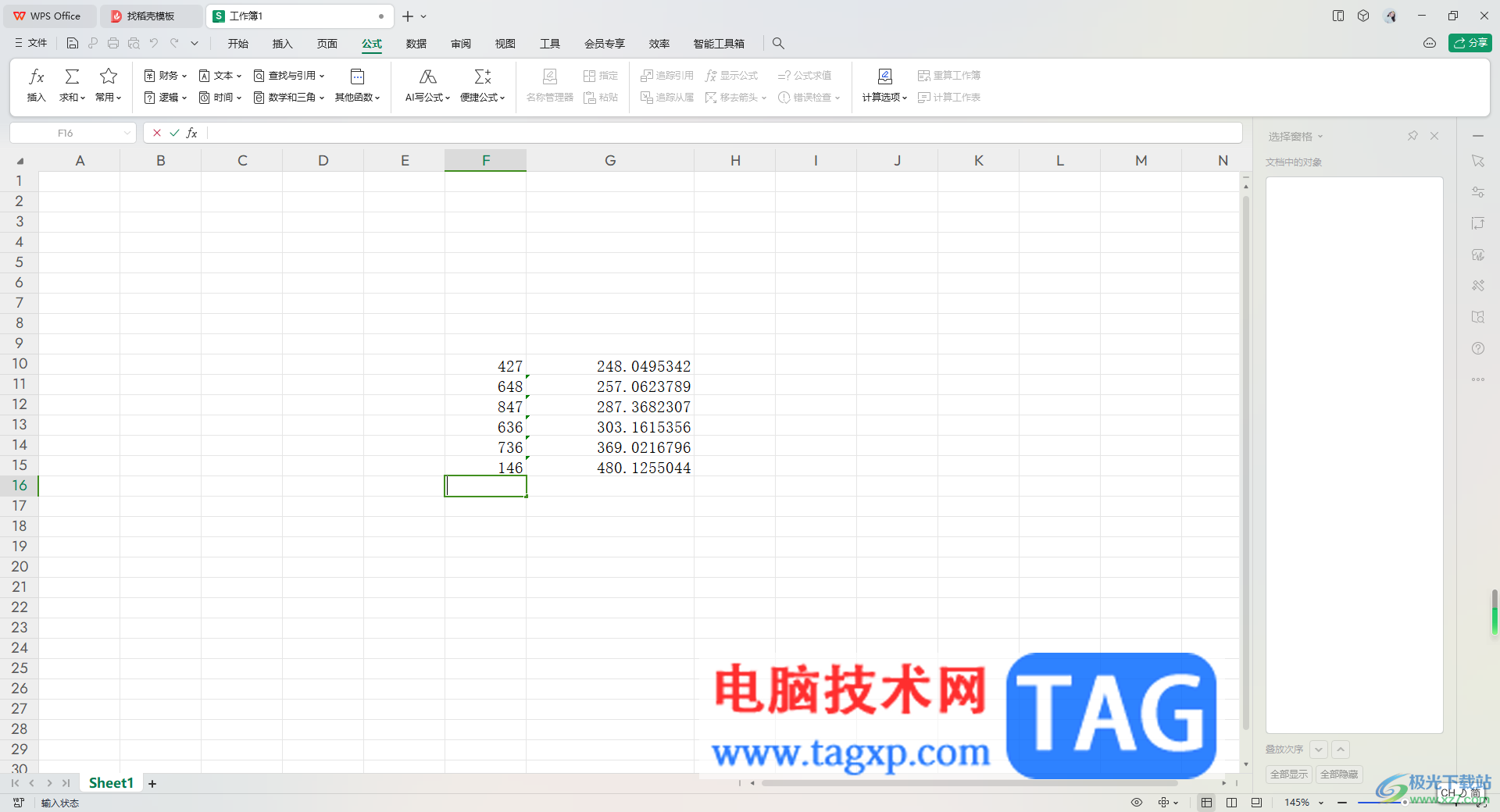
1.直接在表格中,将需要进行计算的数值输入到单元格中。
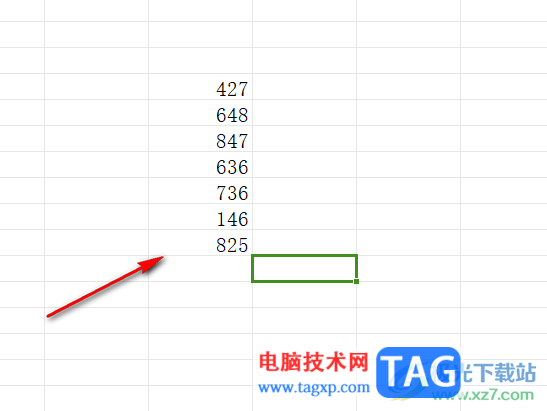
2.随后,我们需要将鼠标定位到第一个需要进行计算的空白单元格中,之后点击【公式】选项,再点击【插入】选项。
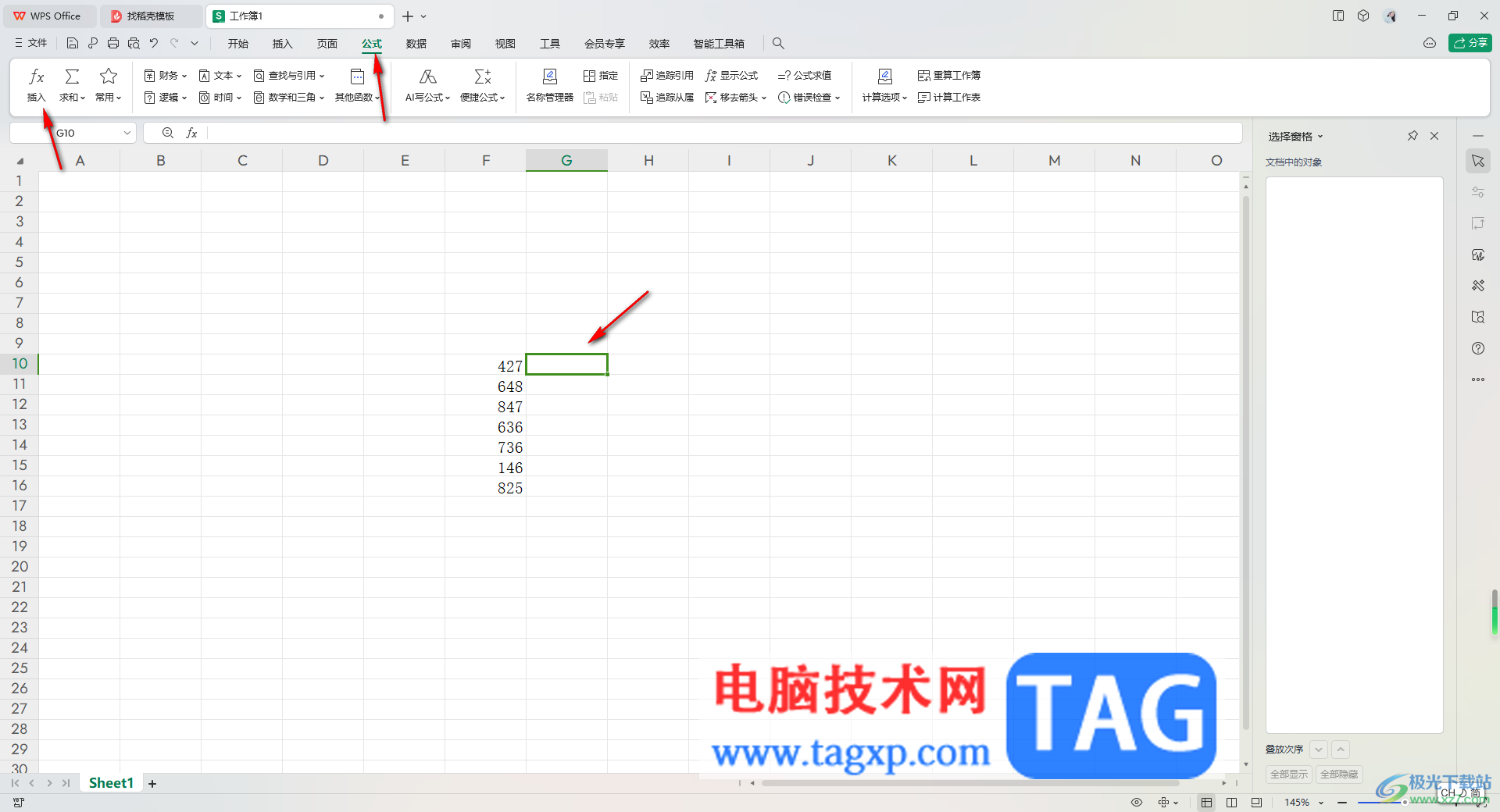
3.这时,我们就可以在打开的窗口中在查找函数的框中输入【标准偏差】,之后即可在选择函数的选项框中弹出很多的相关函数公式,找到其中的【STDEV】,之后点击确定。
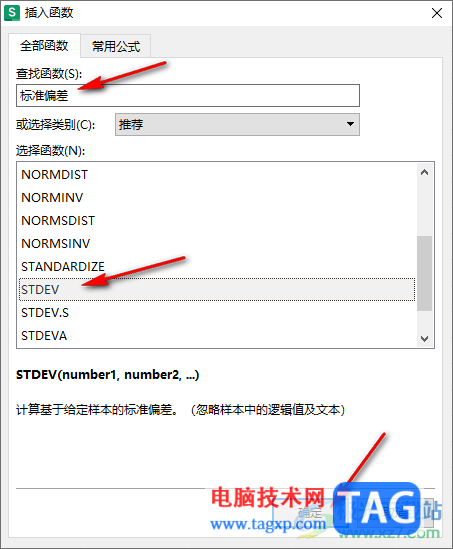
4.接着将鼠标定位到数值1的框中,再使用鼠标将刚刚输入的数据区域框选起来,那么数值1的框中就会出现自己框选起来的区域标记,之后点击确定按钮。
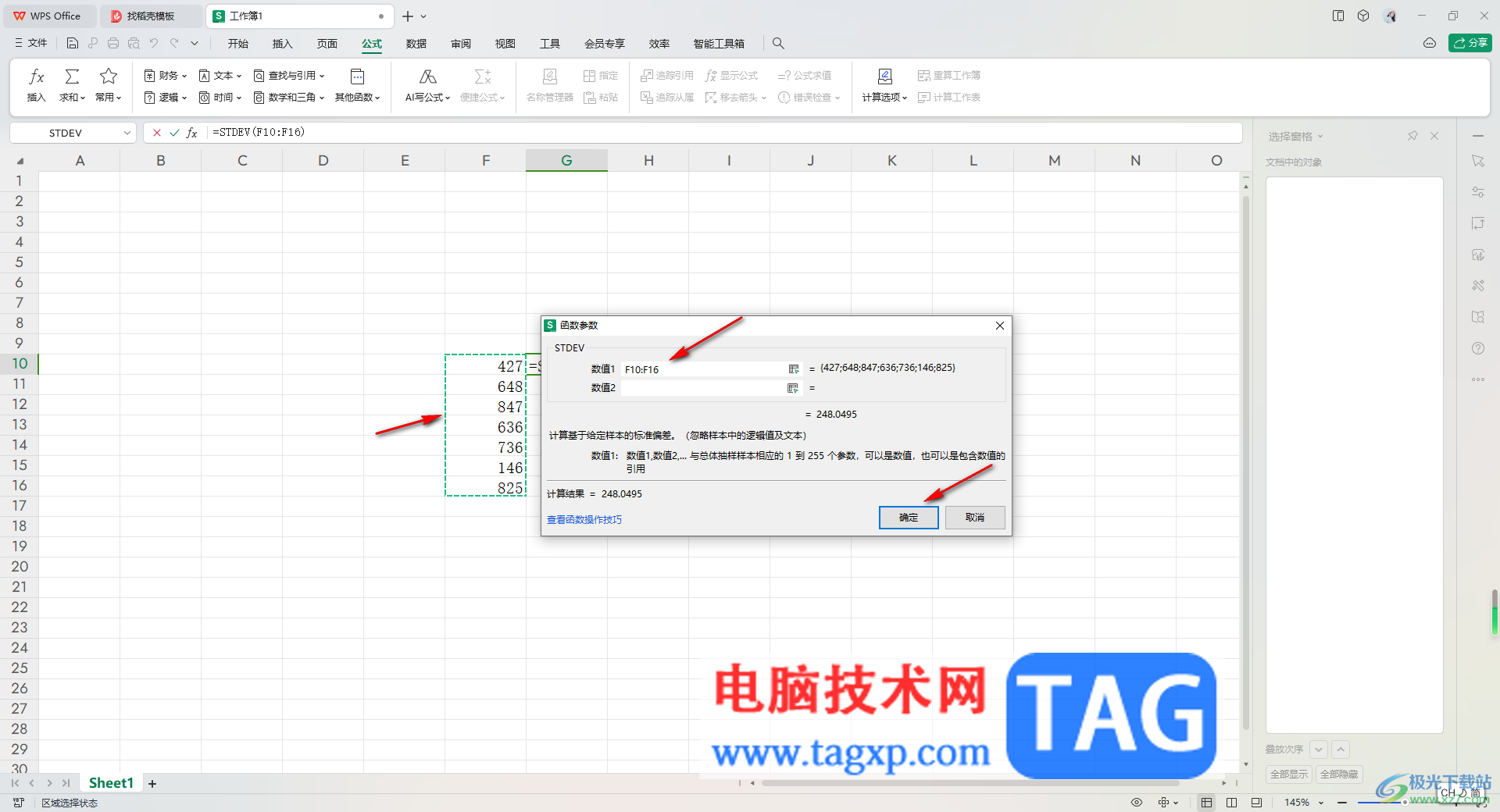
5.接着返回到编辑页面中,就可以看到计算的结果了,将鼠标定位到该单元格右下角的位置进行下拉填充设置。
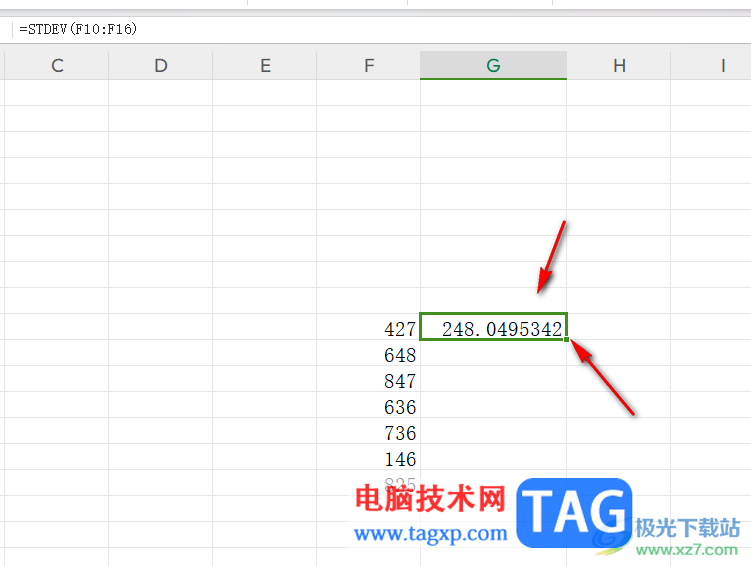
6.这时其他几个单元格的数值的标准偏差就快速的计算出来了,如图所示。
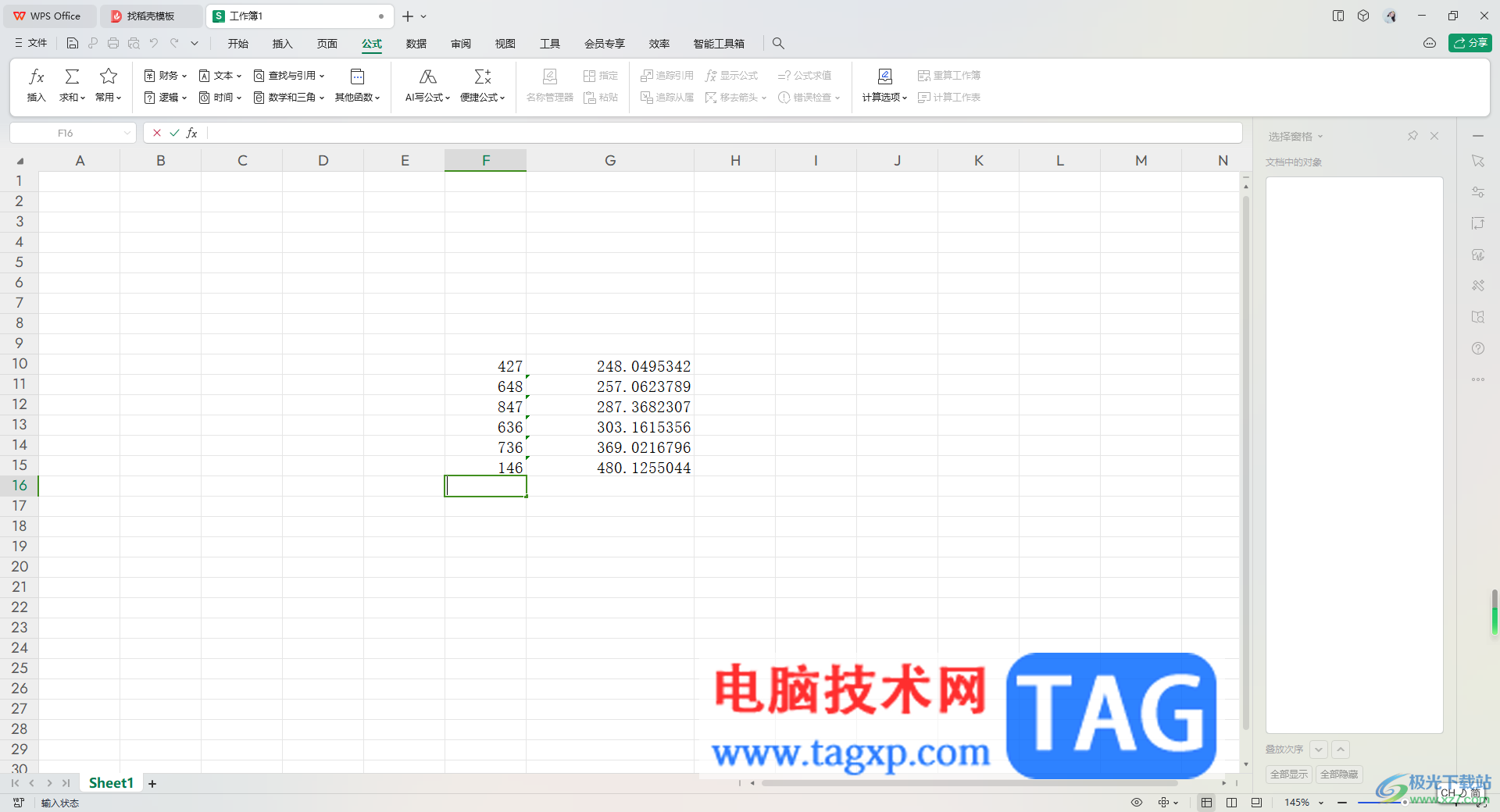
以上就是关于如何使用WPS Excel计算标准偏差的具体操作方法,我们在使用该表格工具进行计算的时候,你可以通过函数公式进行快速的计算,其中想要计算标准偏差就按照上述的方法来计算即可,感兴趣的话可以操作试试。
 大润发优鲜怎么用微信支付
大润发优鲜怎么用微信支付
大润发优鲜app可以使用微信支付购物吗,应该怎样操作呢?下面就......
阅读 抖音极速版邀请码绑定失败怎么办
抖音极速版邀请码绑定失败怎么办
抖音极速版为什么会出现邀请码绑定失败的情况呢,绑定失败应......
阅读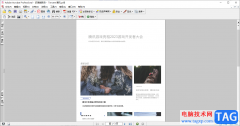 Adobe Acrobat 7.0提取PDF文档页面的方法
Adobe Acrobat 7.0提取PDF文档页面的方法
经常进行办公编辑的小伙伴应该对AdobeAcrobat这款软件是有所了解......
阅读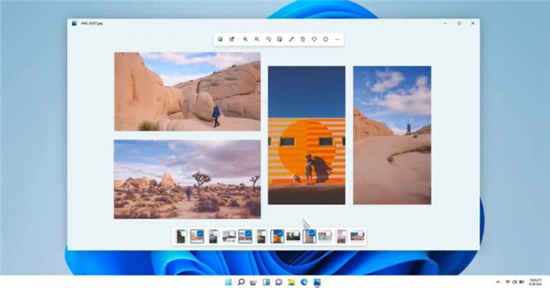 微软展示了 Windows 11 重新设计的照片应用
微软展示了 Windows 11 重新设计的照片应用
在 Windows 11 10 月 5 日发布之前,微软计划使用 WinUI 和 Fluent Des......
阅读 抖音点赞量可以换钱吗-抖音点赞量是否可
抖音点赞量可以换钱吗-抖音点赞量是否可
在抖音中每个用户都可以用视频记录美好生活,那发布的视频获......
阅读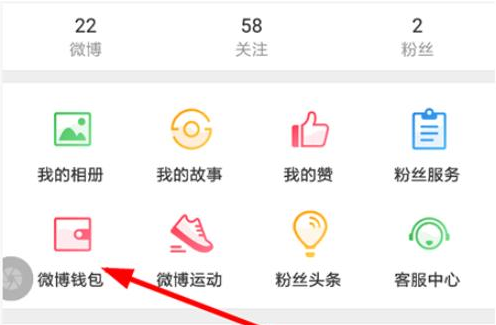 新浪微博早起打卡怎么玩
新浪微博早起打卡怎么玩 滴滴出行如何设置紧急联
滴滴出行如何设置紧急联 AMD Genoa EPYC 主板泄漏:S
AMD Genoa EPYC 主板泄漏:S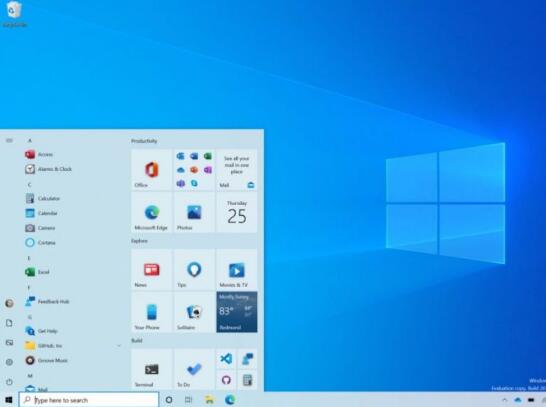 新的Windows10 Insider内部版本
新的Windows10 Insider内部版本 据报道1月Windows10的累计更
据报道1月Windows10的累计更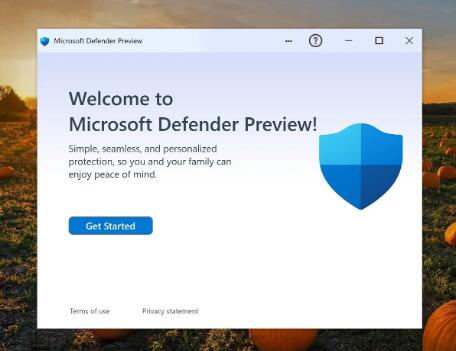 新的 Microsoft Defender 预览版
新的 Microsoft Defender 预览版 DNS缓存中毒攻击原理以及
DNS缓存中毒攻击原理以及 谷歌在10天内揭露了未修补
谷歌在10天内揭露了未修补 vampire survivors隐藏成就解锁
vampire survivors隐藏成就解锁 《糖豆人终极淘汰赛》变
《糖豆人终极淘汰赛》变 原神激斗天马与白鸟怎么
原神激斗天马与白鸟怎么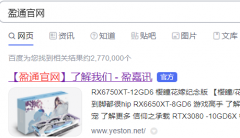 盈通3060驱动怎么搜索
盈通3060驱动怎么搜索 铭鑫r7 240显卡驱动装不上
铭鑫r7 240显卡驱动装不上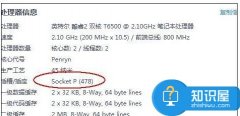 笔记本电脑CPU更换教程图
笔记本电脑CPU更换教程图 网卡驱动一直安装不成功
网卡驱动一直安装不成功 DW设置背景图片的方法
DW设置背景图片的方法 win7更改适配器设置里什么
win7更改适配器设置里什么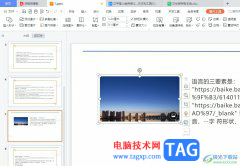 wps演示把图片虚化的教程
wps演示把图片虚化的教程 word2007添加脚注图文步骤
word2007添加脚注图文步骤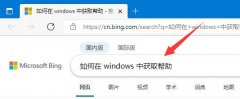 win11功能快捷键大全
win11功能快捷键大全 iphone xs铃声设置教程
iphone xs铃声设置教程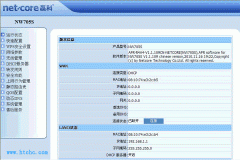 磊科NW705S无线路由器设置
磊科NW705S无线路由器设置 光猫和无线路由器连接的
光猫和无线路由器连接的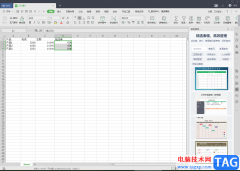
在我们的日常生活中,我们有时候可能会完成一些产品的数量和完成的总数,我们会将完成的数量和总数通过WPSExcel表达出来,之后我们再来计算自己完成的一个比率,如果规定必须要达到某一...
次阅读
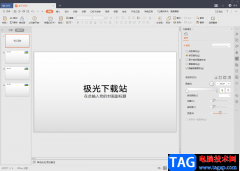
WPS演示文稿是一款专业制作幻灯片的设计软件,相信小伙伴们平时在制作一些提案的时候,都是通过该软件来编辑内容,并且在WPSPPT中有很多的制作模板可以使用,在制作幻灯片的时候,一般第...
次阅读
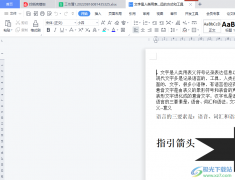
在wps软件中有着许多实用的功能,这些功能结合了其它热门办公软件的强大功能,因此用户可以在软件中编辑文档、表格以及演示文稿等不同类型的文件,给用户带来了不少的选择权,所以wp...
次阅读

大家在使用WPS中的文字文档进行处理资料的时候,有些时候可能会进行日期、班级、姓名以及学号等信息的输入,那么输入的内容为了更加方便的查看和区分,就会给这些信息进行下划线的添加...
次阅读

当我们在进行文字内容的编辑时,有些时候就会在WPSWord文档中编辑出一些带有字母和数字的内容,有的小伙伴想要将数字和字母分离出来,那么怎么设置呢,在WPSWord文档中,有一个替换功能,...
次阅读

相信大家对WPS表格编辑工具是比较熟悉的了,平时统计数据或者是计算数据的时候,那么就会通过WPS表格工具进行操作,一般我们在表格中编辑的数字内容比较多,而其中也会进行文字内容进行...
次阅读

WPS这款软件对于我们来说是非常友好的一款办公软件,大家常常使用该软件进行多种文档的编辑制作,其中我们可以通过该软件中的Word文字文档工具进行资料的整理和打印操作,我们通过该文...
次阅读

WPS软件中,我们可以使用到的功能非常的多,且都是我们平时会经常使用到的操作功能,非常的实用,但是由于该软件中的功能非常的多,因此很多小伙伴在使用的过程中,有的功能自己不知道...
次阅读

大家在使用WPS的时候,常常会进行表格数据以及文档的编辑操作,而在WPS中还提供了其他的一些强大功能,比如你可以进行新建轻维表,在轻维表的边页面中,同样可以尽情的使用相关的功能进...
次阅读

WPS文字是我们常用的办公软件之一,因其简单、实用,所以深受广大用户的喜爱。当我们编辑文档过程中,有时需要在文档中插入表格,对某些数据进行比对或辅助说明,此时就需要对...
次阅读

当你需要对一些数据进行整理的时候,那么就可以使用WPS中的表格编辑工具进行相关的操作,其中我们可以对数据进行汇总以及分类计数等,当你编辑的数据有很多相同的内容,那么我们可以将...
次阅读
一些文档中,我们常看到作者给加上了水印背景,用来显示一些特殊的信息,如下图: 下面我们就以WPS文档为例来看一下,这样的水印背景是如何制作的。 一、新建一篇文档,进入它...
次阅读
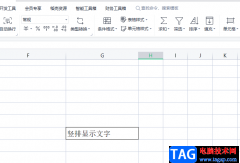
在wps软件中用户拥有着编辑不同类型文件的权利,例如用户可以编辑word文档、excel表格以及ppt演示文稿等,总之给用户带来了很多的选择权,基本上大部分的用户都在wps软件中编辑过表格文件,...
次阅读
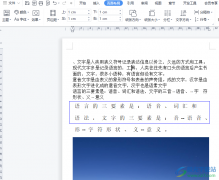
wps软件是大部分用户很喜欢的一款办公软件,给用户带来了许多的帮助,在这款办公软件中用户可以编辑文档、表格或是演示文稿等文件,让用户在编辑文件类型上多了许多的选择性,当用户在...
次阅读

我们喜欢使用WPS这款办公软件来编辑文档,很多时候我们遇到需要对数据进行统计的情况,那么就可以通过WPS中的Excel表格编辑工具来操作即可,通过Excel表格编辑工具可以通过数据进行图表的...
次阅读