我们通过wps PPT进行制作好图表之后,你可以在该图表中进行布局样式或者预设样式的选择,当我们插入图表之后,如果你觉得插入的图表样式不是自己喜欢的,那么你可以进入到图表预设样式的窗口中进行更改和选择自己喜欢的预设样式进行设置即可,插入的预设样式还可以进行布局样式的设置修改,让我们的图表更加的壮观和突出,而套用图表预设样式的操作十分的简单,下面是小编给大家讲解的关于如何使用WPS PPT套用图表预设样式的具体操作方法,如果你需要的情况下可以看看方法教程,希望对大家有所帮助。
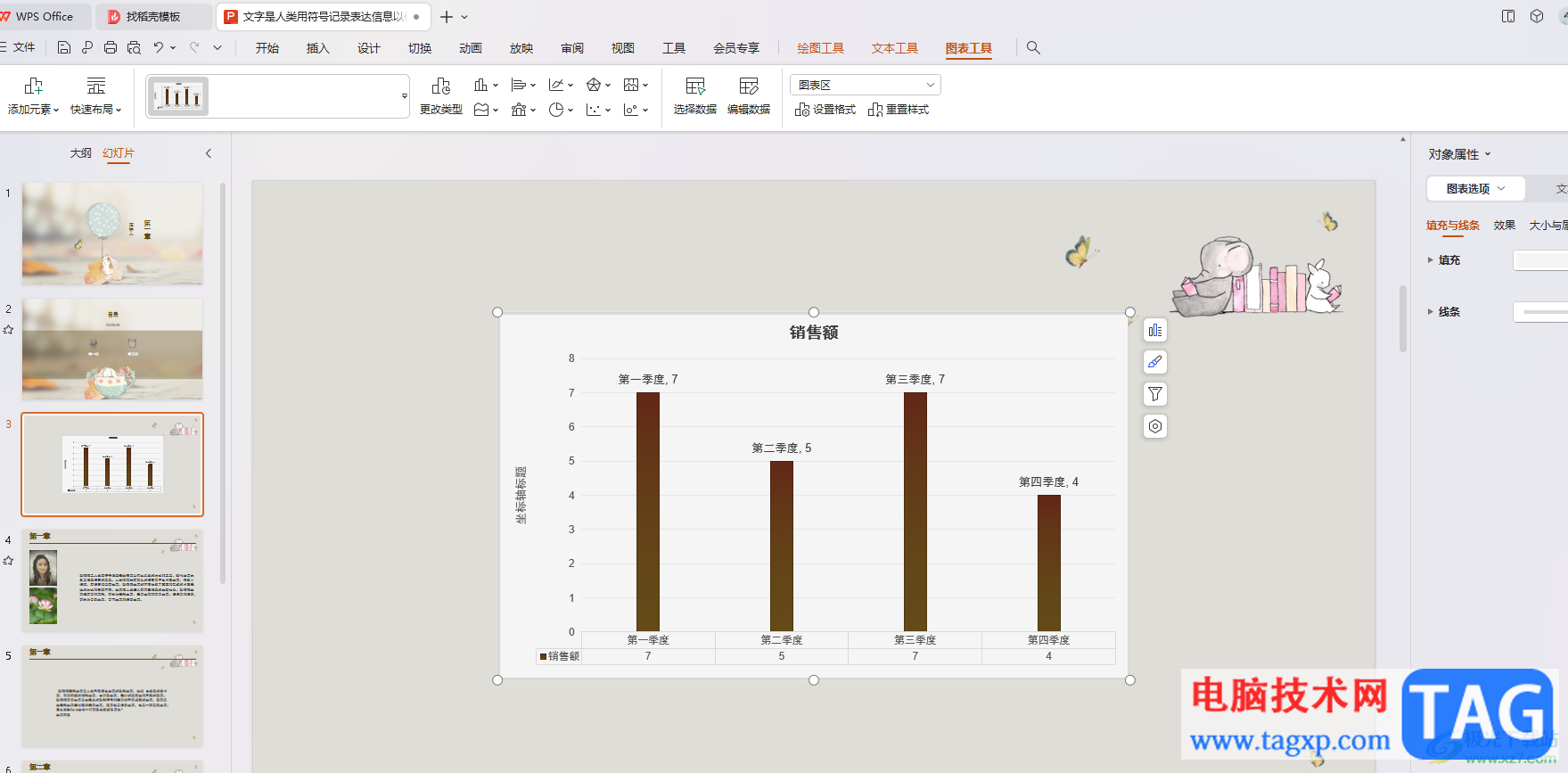
1.首先,我们需要进入到WPS PPT中,然后可以看到自己插入的图表,如图所示。
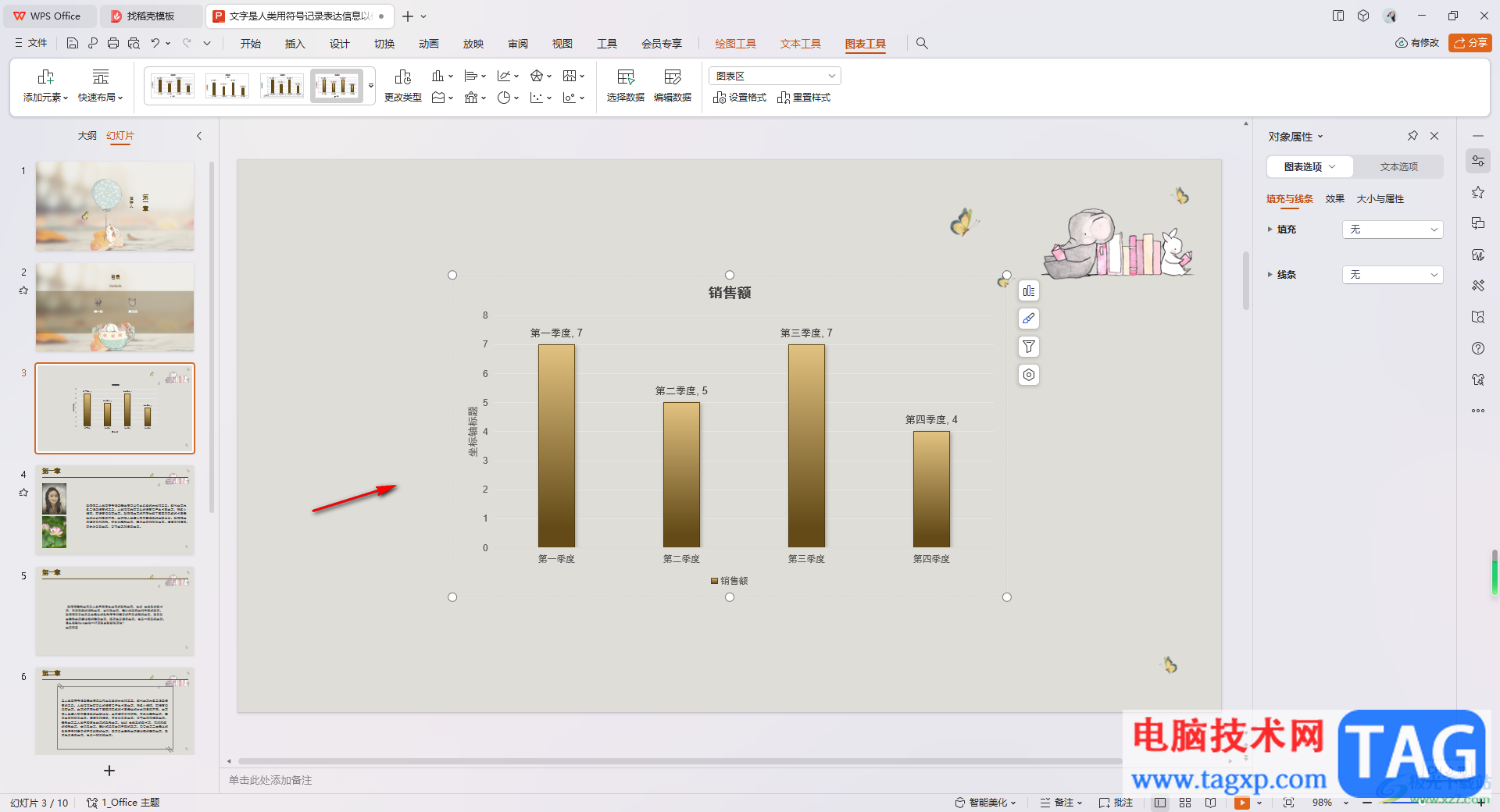
2.之后将该图表进行点击一下,你可以看到在右侧的位置出现几个图标,我们将右侧的第二个图标进行点击一下。
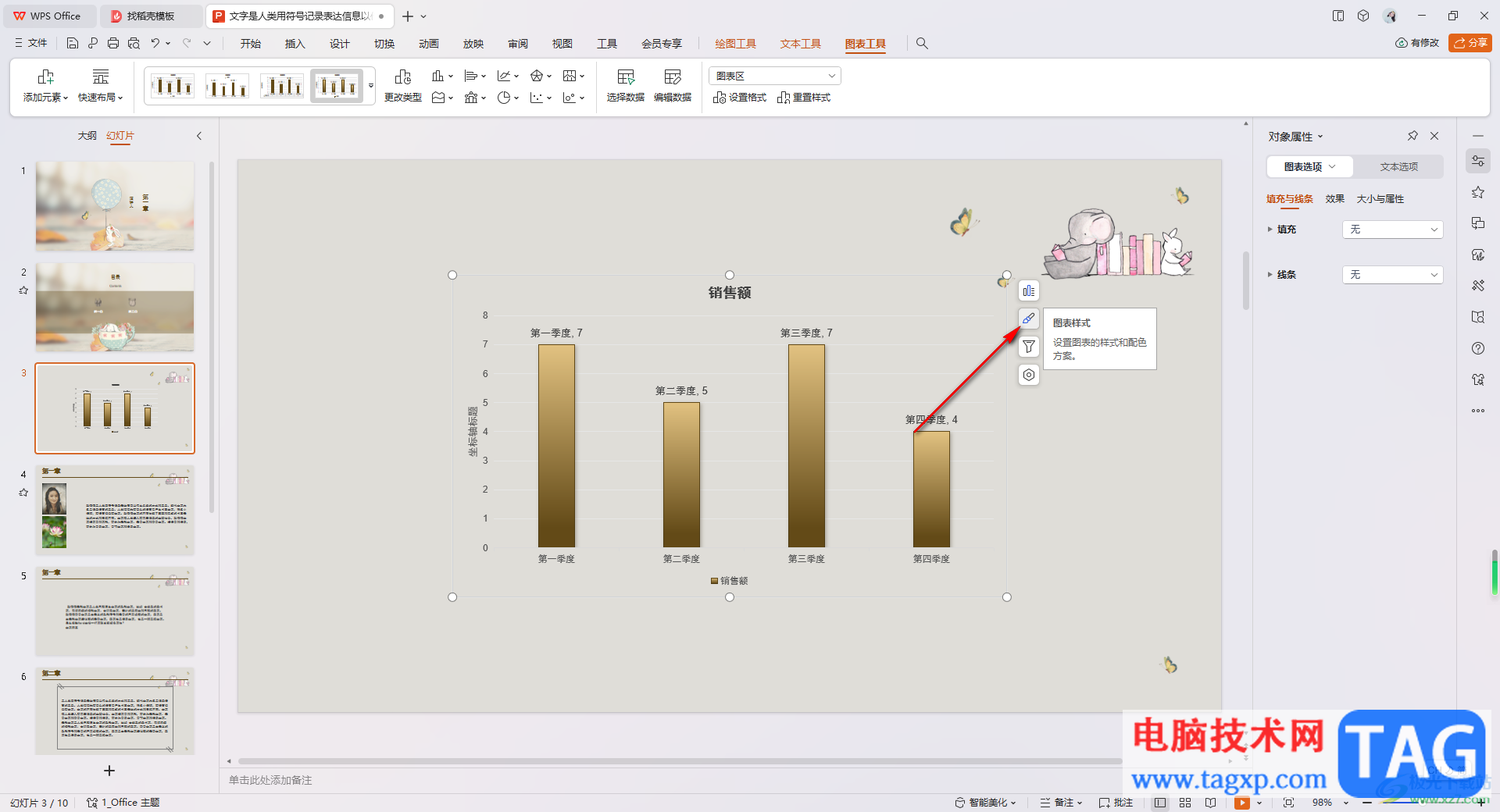
3.随后即可在该图标的旁边弹出一个预设样式的窗口出来,我们可以将【查看更多预设样式】选项进行点击打开。
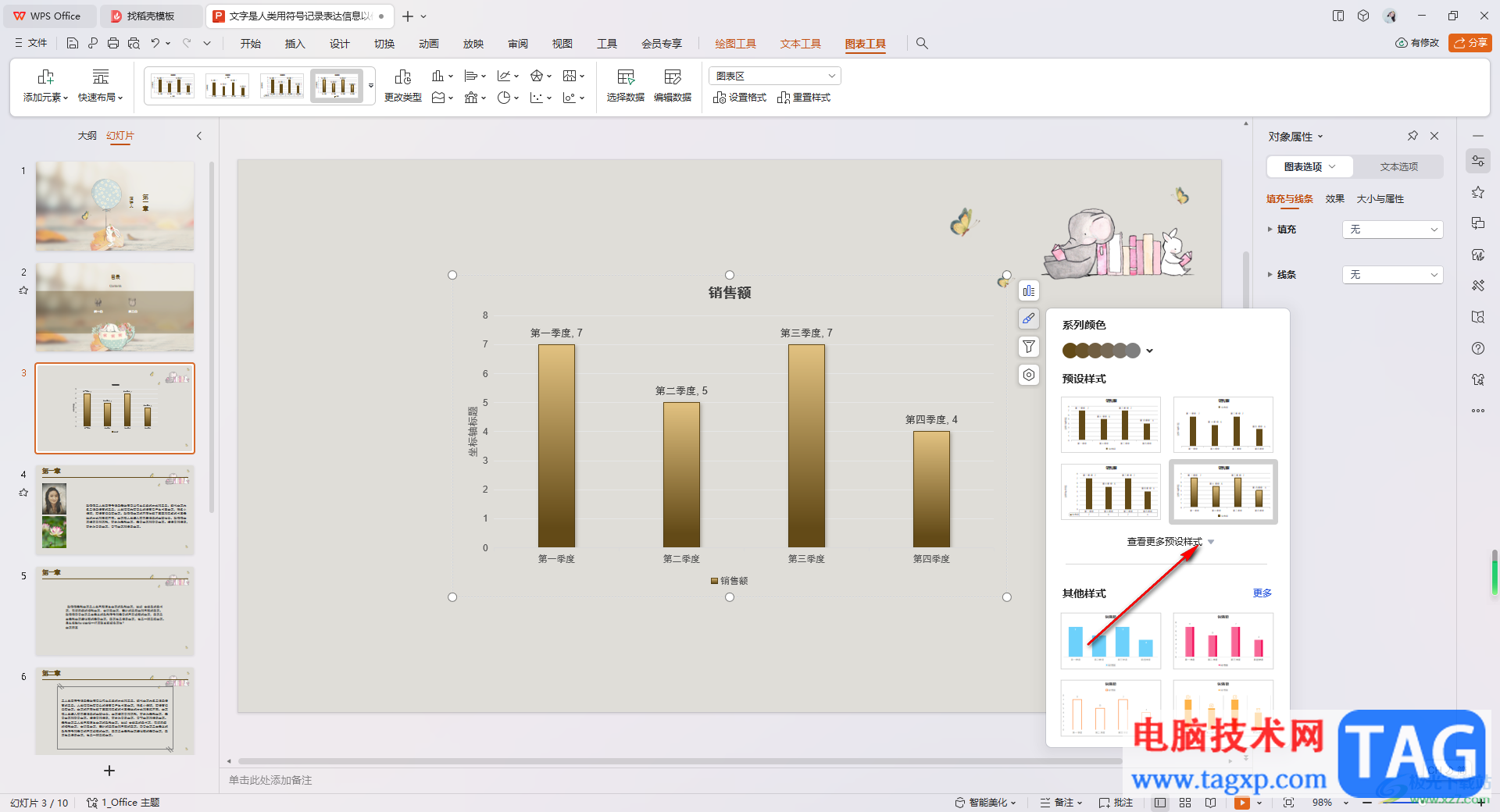
4.随后,就可以看到有其他的预设样式可以选择,选择自己喜欢的样式进行插入即可,如果你是会员的情况下,还可以选择其他的样式。
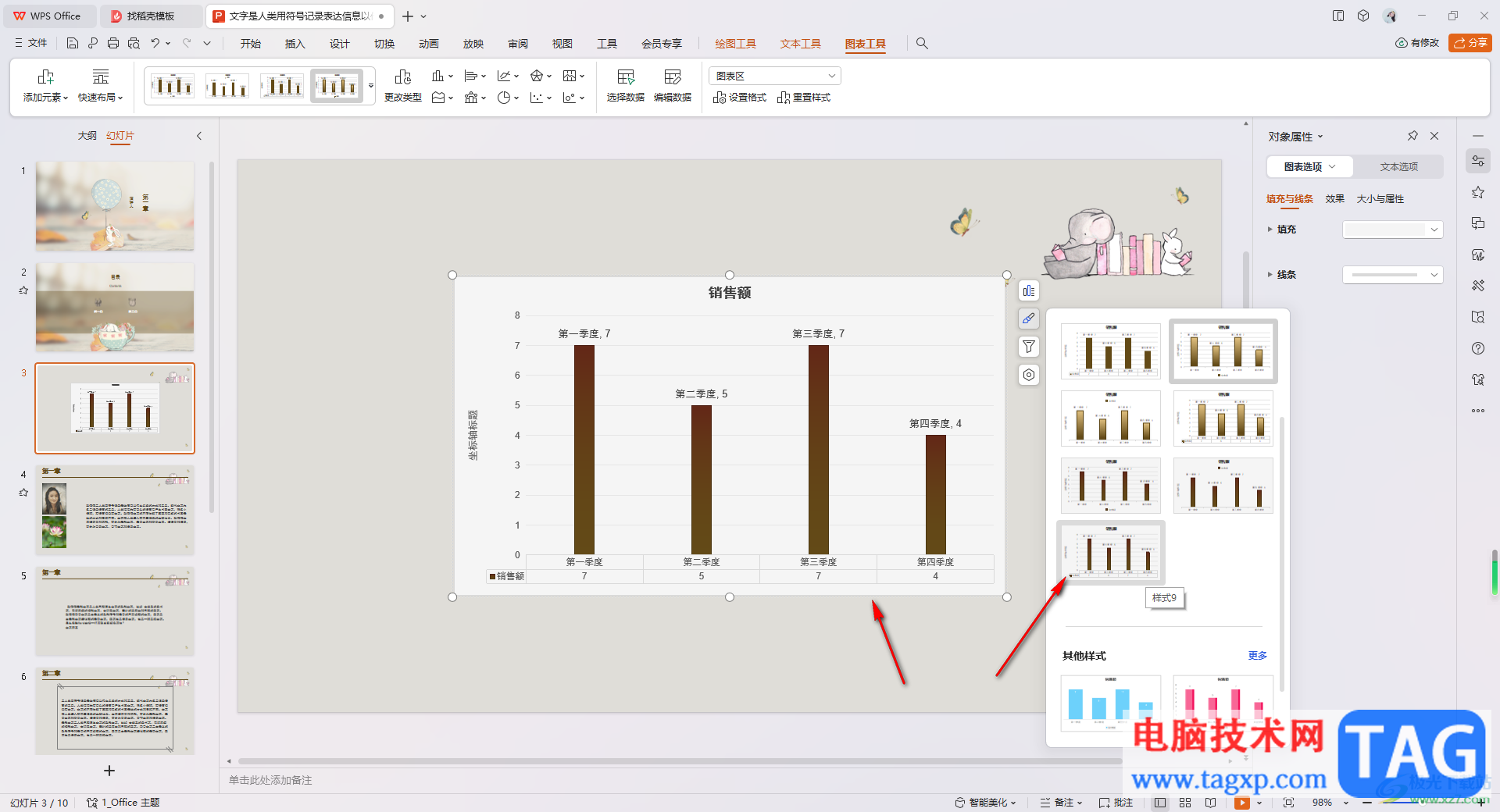
5.此外,设置好了预设样式之后,你还可以直接在页面工具栏中点击【快速布局】按钮,在弹出的窗口中选择自己喜欢的布局样式进行设置,如图所示。
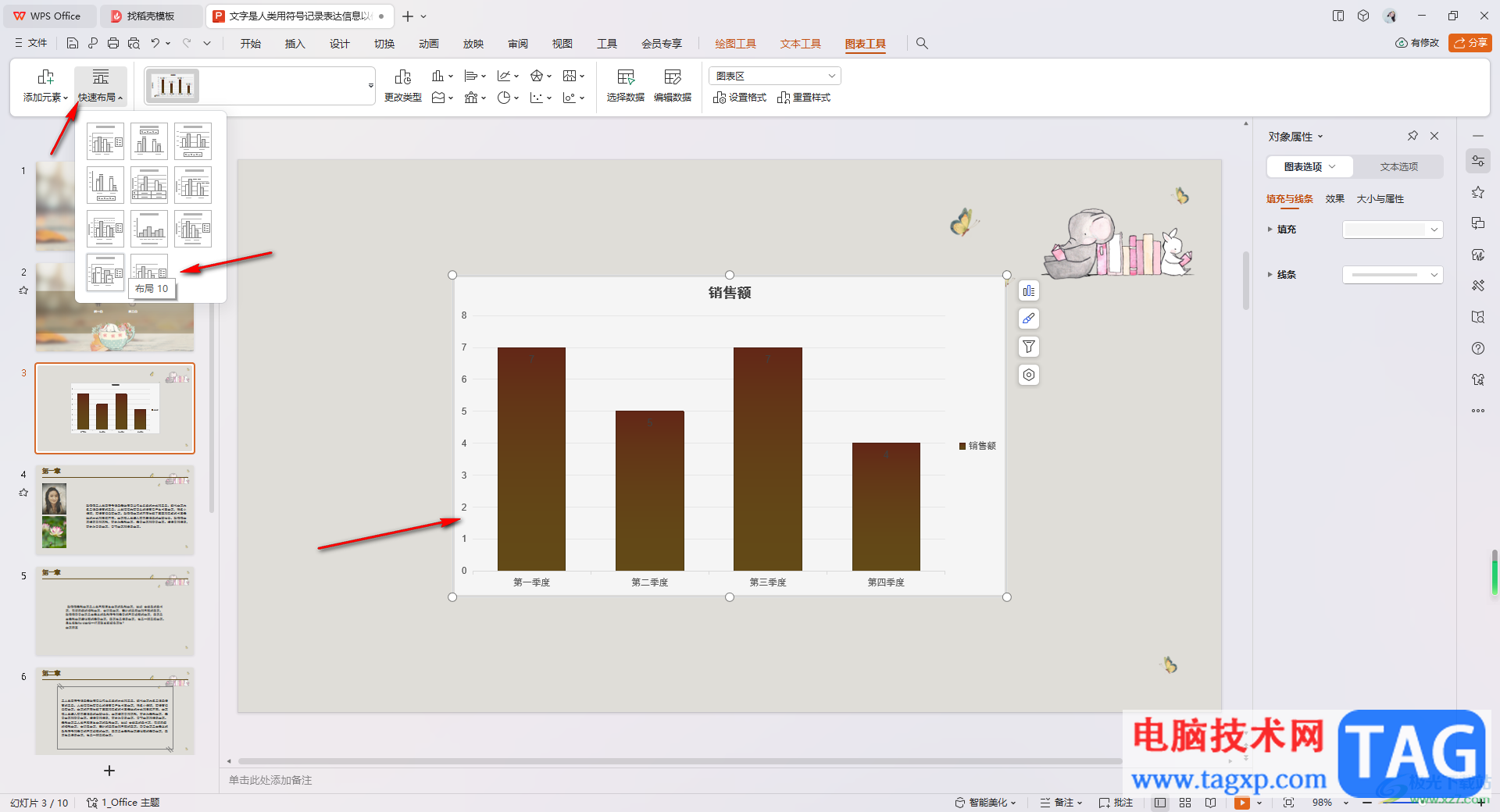
以上就是关于如何使用WPS PPT套用图表预设样式的具体操作方法,我们在使用该PPT演示文稿工具的时候,你可以插入图表,并且随时对图表的样式进行更改,以及也可以对图表的布局样式进行更改,感兴趣的话可以操作试试。
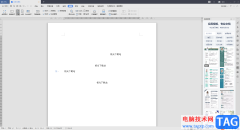 在WPS Word文档中任意位置输入文字的方法
在WPS Word文档中任意位置输入文字的方法
大家遇到对文档资料进行修改和编辑的情况下,很多小伙伴选择......
阅读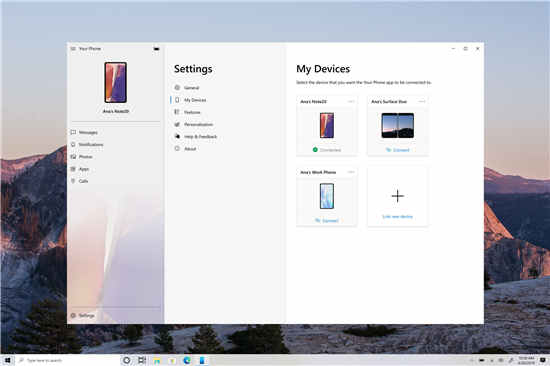 微软宣布Windows10用户的新电话功能(手机应
微软宣布Windows10用户的新电话功能(手机应
您的手机应用程序正在使用新功能进行更新Windows10附带的您的电......
阅读 win11鼠标指针换图案教程
win11鼠标指针换图案教程
我们可能在长时间的电脑使用后,看腻了默认的鼠标指针图案,......
阅读 Excel表格只粘贴文本不带格式的方法
Excel表格只粘贴文本不带格式的方法
很多小伙伴都喜欢使用Excel程序来对表格文档进行编辑,因为E......
阅读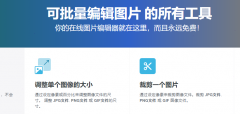 iLoveIMG怎样给多张图片加水印-iLoveIMG给多
iLoveIMG怎样给多张图片加水印-iLoveIMG给多
iLoveIMG能够批量给图片加水印,小伙伴们你们知道怎样给多张图......
阅读 一起去爬山吗我给你拍照
一起去爬山吗我给你拍照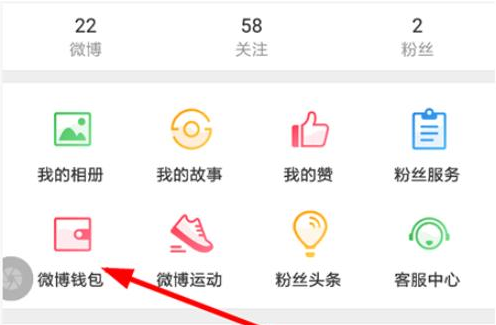 新浪微博早起打卡怎么玩
新浪微博早起打卡怎么玩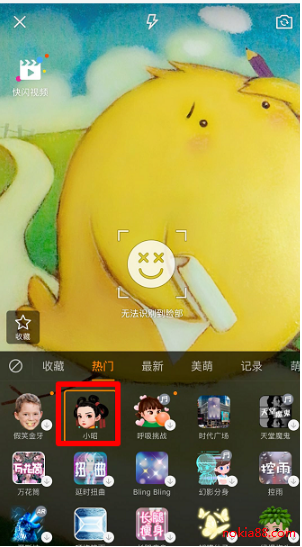 抖音小昭特效视频制作方
抖音小昭特效视频制作方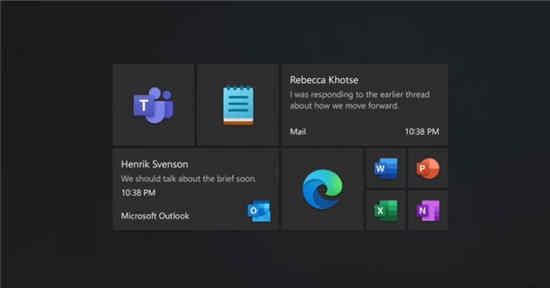 微软表示正在开发Windows
微软表示正在开发Windows 微软发布Windows10 Build 213
微软发布Windows10 Build 213 Windows 7进入第二年扩展安
Windows 7进入第二年扩展安 支付宝被盗,绝大部分人
支付宝被盗,绝大部分人 网易云音乐为什么被下架
网易云音乐为什么被下架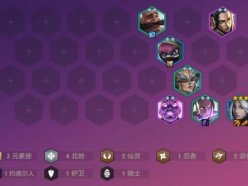 金铲铲之战6北地阵容怎么
金铲铲之战6北地阵容怎么 艾尔登法环百智爵士怎么
艾尔登法环百智爵士怎么 阴阳师莲心梦头像框如何
阴阳师莲心梦头像框如何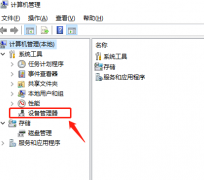 geforce game ready driver安装
geforce game ready driver安装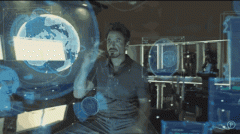 畅想未来高智能生活:只
畅想未来高智能生活:只 i5处理器排行榜
i5处理器排行榜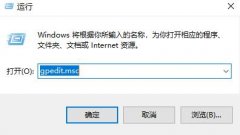 网络延迟高解决方法
网络延迟高解决方法 PotPlayer更改字幕颜色的方
PotPlayer更改字幕颜色的方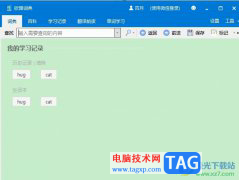 欧路词典设置鼠标取词后
欧路词典设置鼠标取词后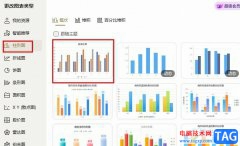 WPS Excel把表格数据做成柱
WPS Excel把表格数据做成柱 PPT设置自动更新的日期的
PPT设置自动更新的日期的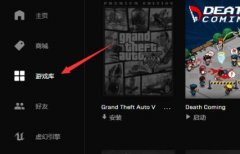 epic games能否下载到百度网
epic games能否下载到百度网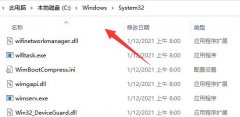 win11共享打印机无法连接解
win11共享打印机无法连接解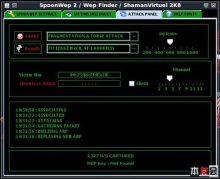 windows下wep无线路由密码破
windows下wep无线路由密码破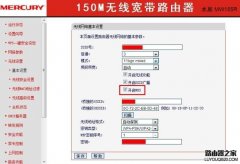 tp-link和水星路由器怎么设
tp-link和水星路由器怎么设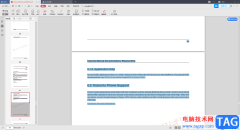
当你平时需要进行一些资料的汇总时,可能就会通过WPS这款办公软件进行操作,平时大家会通过该软件进行各种文档的编辑和制作,有时候我们还会将制作好的Word文档转换成PDF文档,有时候我...
次阅读
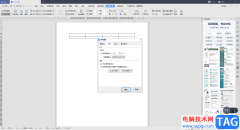
WPS已经成为我们平时经常用来工作的一款办公软件了,该软件有着非常多的功能可以让大家使用,比如当你在编辑WPSWord文档的时候,我们需要在文档中进行表格的插入和编辑,我们需要在表格...
次阅读

一些小伙伴在使用WPS的过程中,常常会进行一些电子印章的编辑操作,如果你想要快速的制作出一个比较简单的印章,那么怎么设置呢,其实我们可以通过插入艺术字进行设计,在插入的艺术字...
次阅读

当你在使用WPS办公软件的时候,我们可能会遇到需要对一些部门进行批量填充的情况,那么我们就会通过WPSExcel表格编辑工具来操作,比如当你的数据中有一些部门没有填写完整,但是由于数据...
次阅读

现在剽窃的现象越来越严重,抄袭成风,为了维护作者的权利,就需要给一些文档加上版权声明,虽然在各种高科技面前也是徒劳,不过也能起到一点作用。下面,小编来教大家添加版...
次阅读

wps软件是用户很喜欢使用的一款办公软件,其中强大且实用的功能让用户只需简单操作几步,就可以轻松完成各种文件的编辑工作,以此来有效提升编辑效率,因此wps软件受到了大量用户的喜欢...
次阅读

在目前看来一些小伙伴都会喜欢使用WPS表格进行计算各种不同的数据,当你在进行计算的过程中,常常会使用一些公式将数据结果快速的计算出来,而在WPS中进行计算的过程中,我们常常会遇到...
次阅读

wps软件深受用户的喜爱,在这款办公软件中的功能有着其它办公软件强大的功能支持,因此给用户带来了多样的文件编辑权利,能够很好的满足用户的编辑需求,因此当用户在wps软件中编辑表格...
次阅读
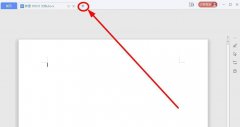
wps怎么免费下载房屋租赁合同模板呢?还有不了解的朋友,下面跟随小编一起看一下wps免费下载房屋租赁合同模板教程吧,感兴趣的小伙伴赶紧过来看看吧!...
次阅读

有时候会接收对方发来的WPSWord文档,我们需要将该文档打开进行查看,有时候还会根据对方的要求进行修改和编辑,有的小伙伴接收到对方发来的文档中某些段落的文字背景是黑色的,看起来...
次阅读

在wps软件中用户可以编辑不同类型的文件,这是因为在这款办公软件中有着其它办公软件强大的功能支持,让用户可以编辑word文档、excel表格以及ppt演示文稿等不同文件,因此wps软件深受用户的...
次阅读

在WPS文档中编辑文本内容时,我们经常会需要按空格,比如有时候我们会需要在文字之间增加一定的间距,我们就会通过按空格键的方法实现。但是有的小伙伴发现在电脑版WPS文档中按空格后,...
次阅读

当你在使用WPS办公软件的时候,我们可能会遇到需要对一些部门进行批量填充的情况,那么我们就会通过WPSExcel表格编辑工具来操作,比如当你的数据中有一些部门没有填写完整,但是由于数据...
次阅读

相信大家平时使用WPS办公软件是非常频繁的,因此在我们的日常工作和生活中,会常常需要对一些资料进行整理或者是对一些数据进行计算汇总等,那么就需要使用到WPS这样的办公软件,而其中...
次阅读
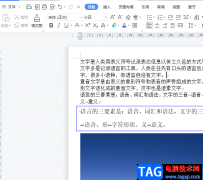
wps软件给用户带来了许多的帮助和好处,让用户提升了自己的编辑效率,在这款办公软件中,用户可以编辑各种各样的文件,例如用户可以编辑word文档、excel表以及ppt演示文稿等,基本上大部分...
次阅读