通常使用wps进行PPT制作的小伙伴,应该知道在演示文稿的页面右侧的位置有一个竖排工具栏,你可以在竖排工具栏中进行打开对象属性进行设置形状格式或者是文本格式,以及可以进入到动画窗格中进行调整动画的速度等,而最近有的小伙伴在进行制作PPT演示的过程中,发现右侧的任务窗格没有了,竖排工具栏没有显示出来,出现这种问题应该是自己不小心将任务窗格功能关闭了,我们选择进入到视图的窗口中进行设置,下方是关于如何使用WPS PPT设置显示任务窗格的具体操作方法,如果你需要的情况下可以看看方法教程,希望对大家有所帮助。
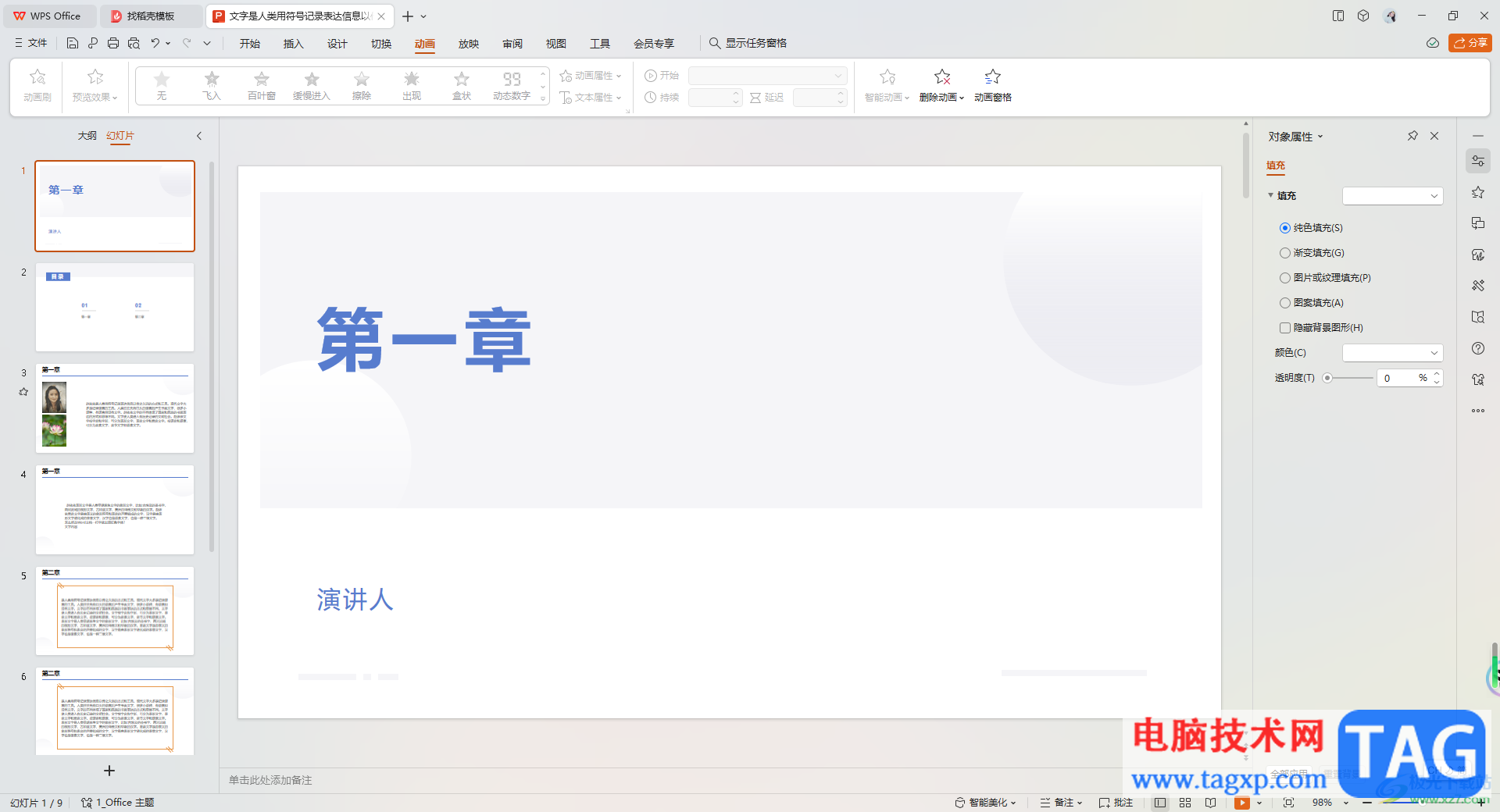
1.首先,我们需要打开PPT演示文稿,你可以看到页面的右侧竖排工具栏没有显示出来。
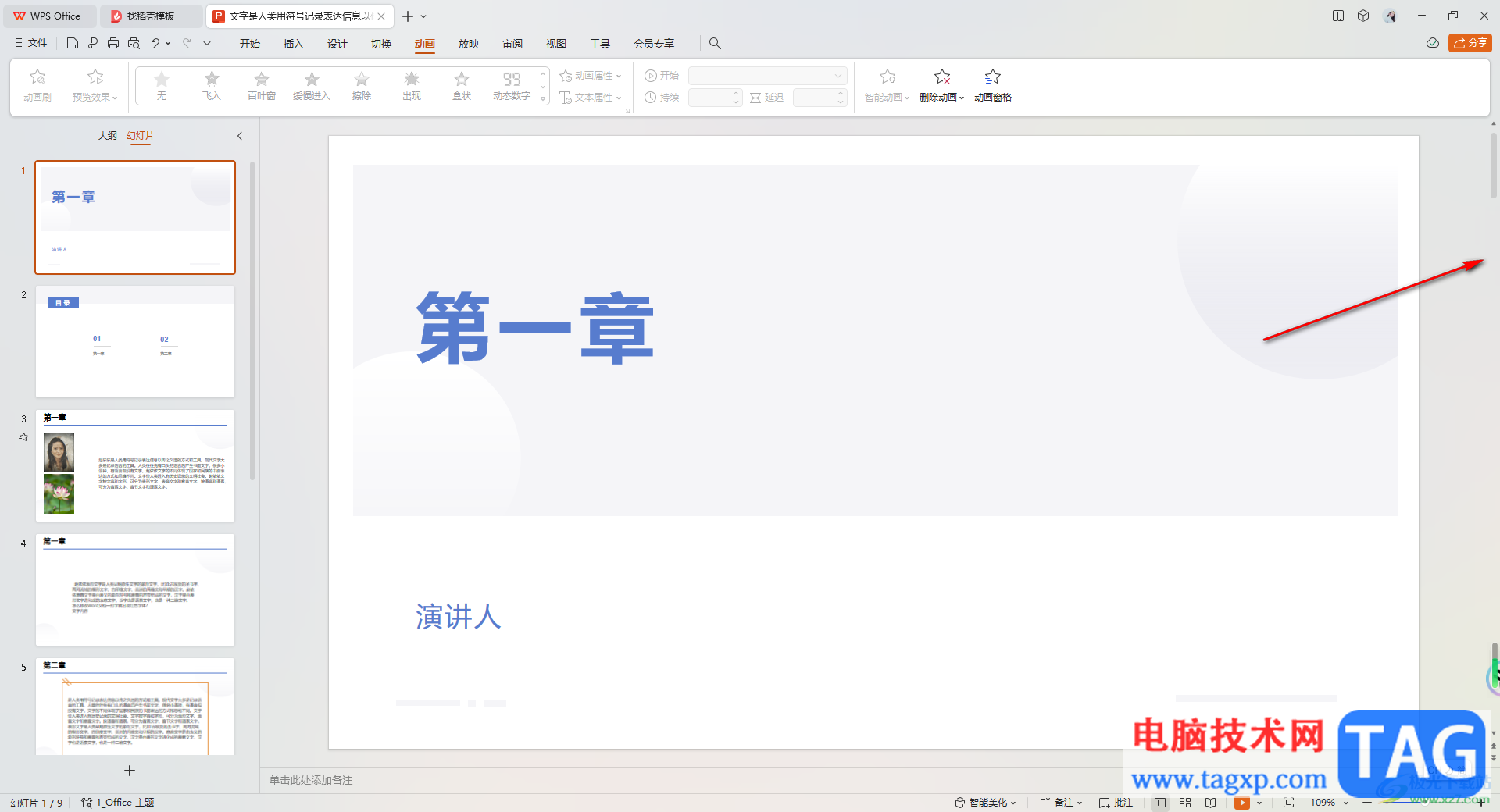
2.对此,我们需要将鼠标移动到页面左上角的【文件】选项的位置进行点击,再点击打开窗口中的【选项】进入。
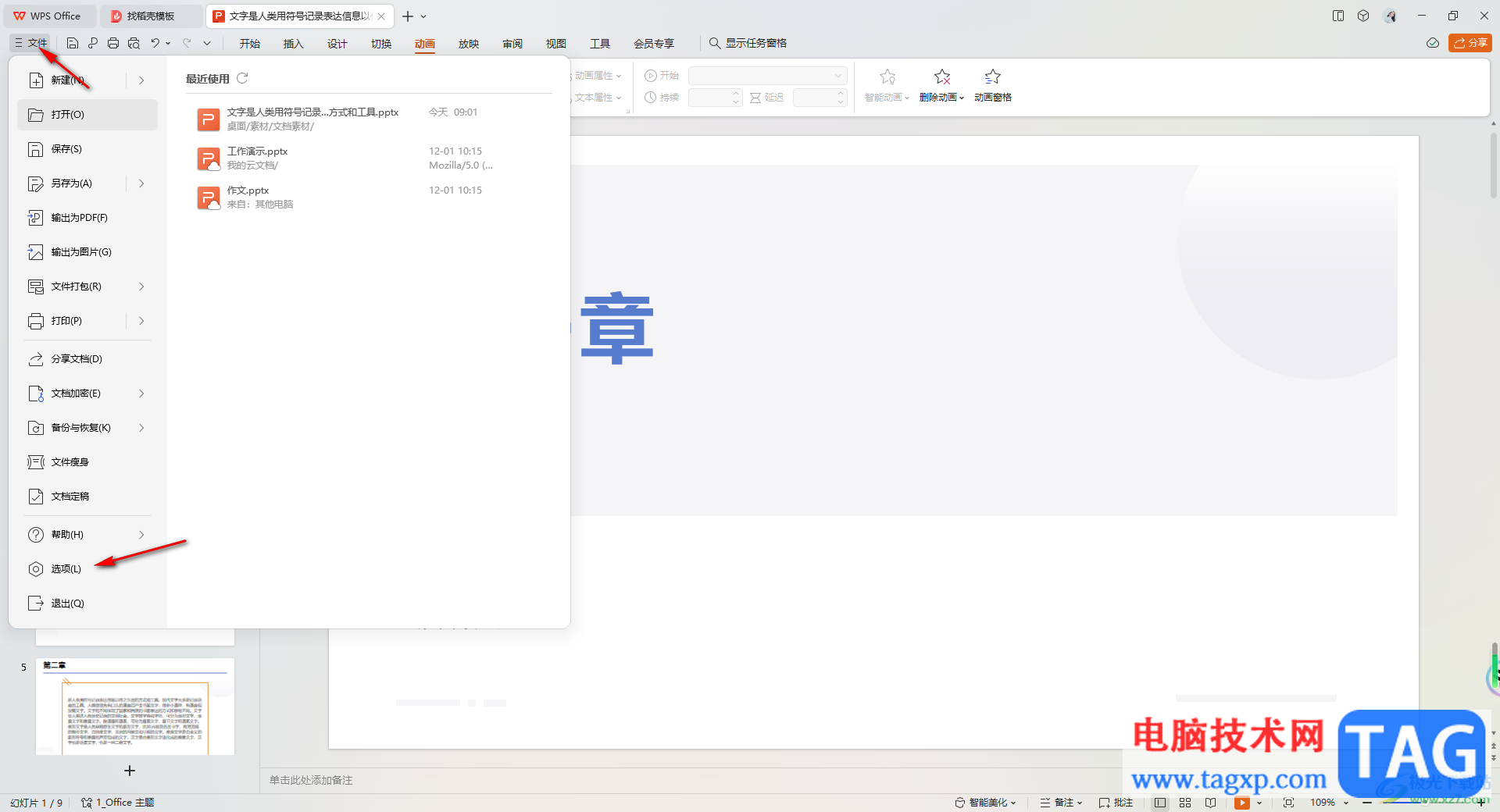
3.这时来到视图的设置窗口中,在右侧即可查看到【任务窗格】选项,当前的任务窗格功能是没有启用的,如图所示。
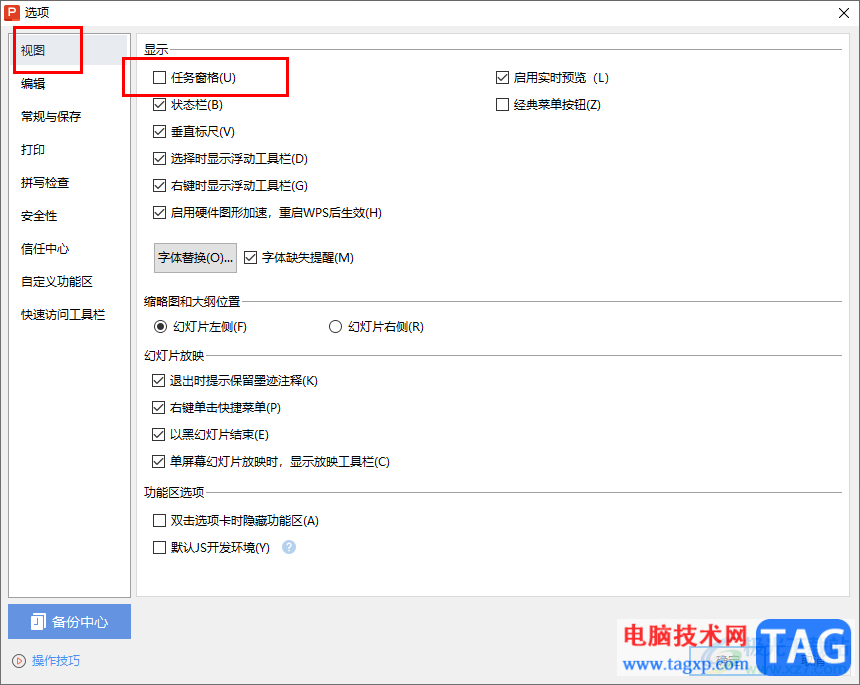
4.需要使用鼠标左键将【任务窗格】前面的方框进行点击打勾,之后点击右下角的确定按钮。
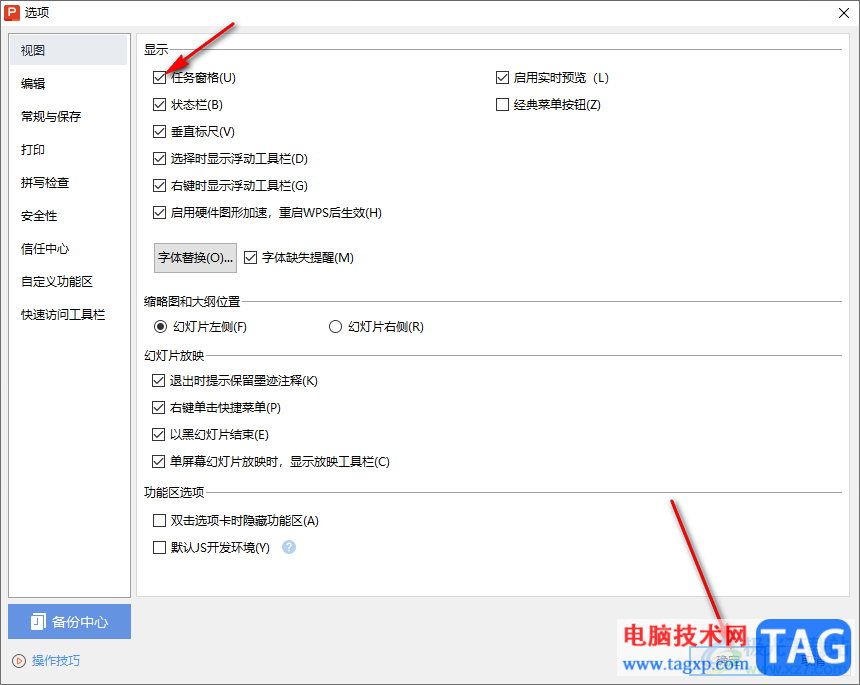
5.这时我们在页面的右侧即可查看到任务窗口相关选项,点击竖排工具栏中的相关图标,即可显示出自己需要的设置窗口。
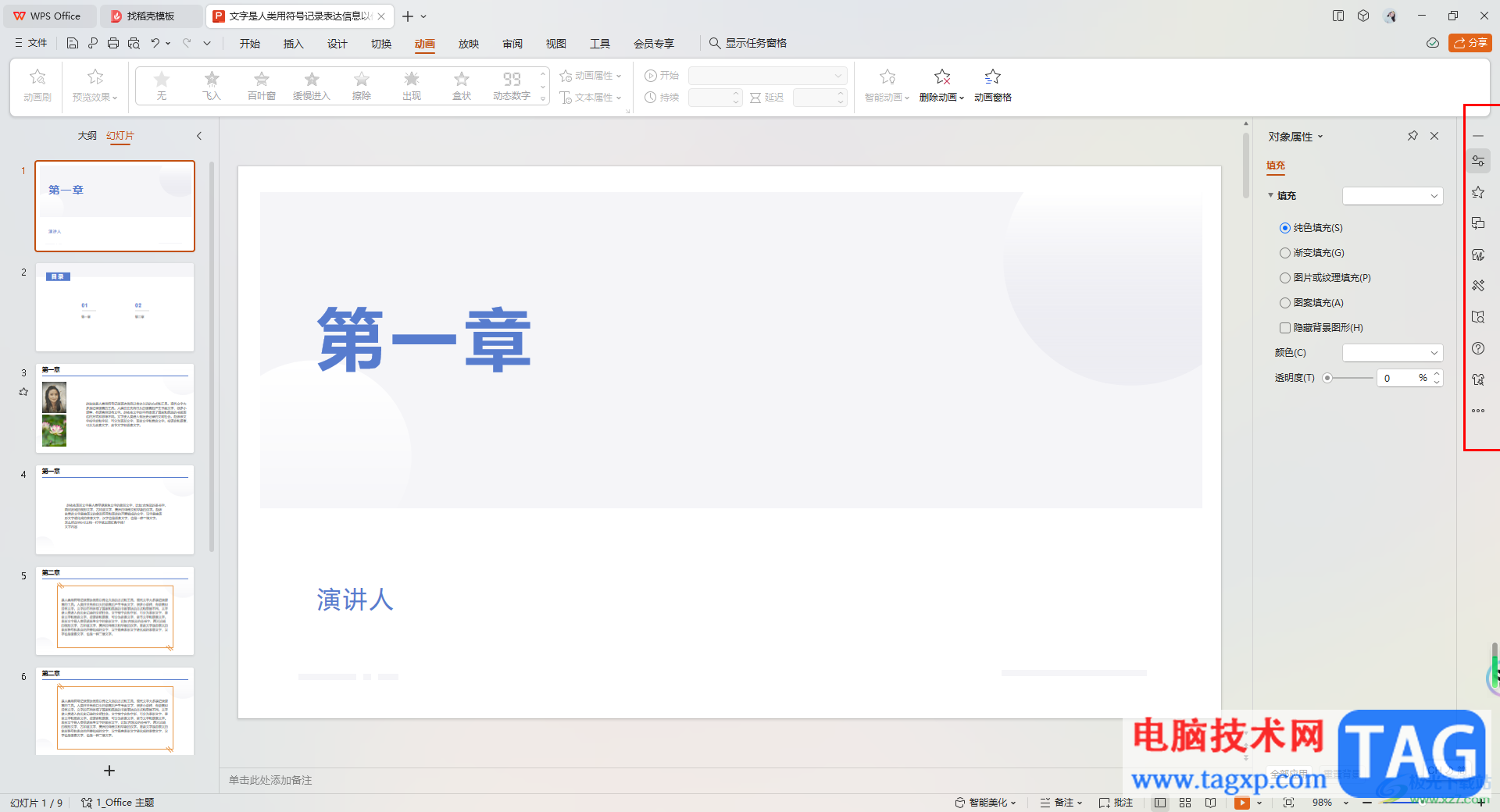
以上就是关于如何使用WPS PPT设置显示任务窗格的具体操作方法,我们可以进入到文件选项的视图窗口中找到任务窗格功能,将其点击启用即可,而想要隐藏任务窗格的话,进入到管理任务窗格的窗口中将显示任务窗格功能关闭即可,感兴趣的话可以操作试试。
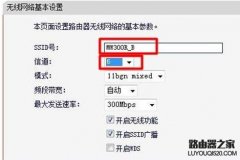 怎样设置水星无线路由器WDS桥接
怎样设置水星无线路由器WDS桥接
水星无线路由器配置简单,不过对于没有网络基础的用户来说,......
阅读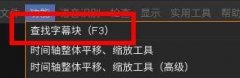 arctime怎么查找字幕块-arctime查找字幕块的
arctime怎么查找字幕块-arctime查找字幕块的
最近有很多在咨询小编arctime怎么查找字幕块?那么针对这个问题......
阅读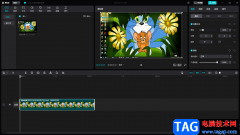 剪映电脑版拉长时间轴的方法
剪映电脑版拉长时间轴的方法
经常使用剪映的小伙伴都是知道这款软件是非常不错的一款视频......
阅读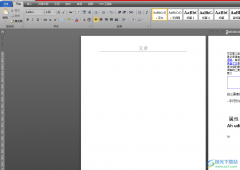 word文档设置一页只放一张图的教程
word文档设置一页只放一张图的教程
word软件给用户带来了不少的帮助,因此受到了许多用户的喜欢,......
阅读 笔记本驱动安装使用问题相关详情
笔记本驱动安装使用问题相关详情
使用笔记本电脑的用户也都是无法避免安装驱动这个操作的,但......
阅读 索尼计划让 PS5 直接作为模
索尼计划让 PS5 直接作为模 Ryzen 7 5800X3D的超频时钟达
Ryzen 7 5800X3D的超频时钟达 谷歌可能会在下个月发布
谷歌可能会在下个月发布 今年的首个Windows 10功能更
今年的首个Windows 10功能更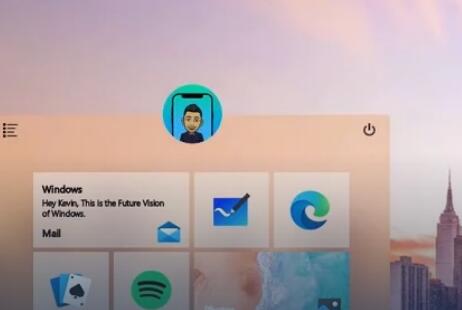 Windows10 21的升级版将会是
Windows10 21的升级版将会是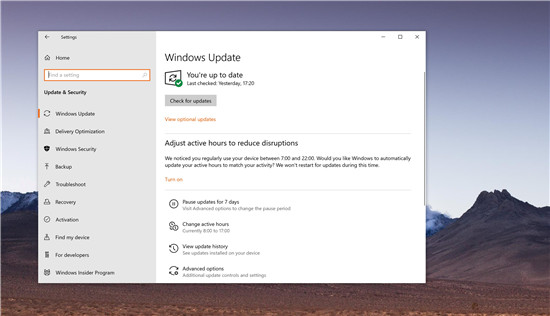 微软将再六个月发布Wind
微软将再六个月发布Wind 云闪付怎么解绑银行卡?云
云闪付怎么解绑银行卡?云 财付通支付密码忘了怎么
财付通支付密码忘了怎么 艾尔登法环法师最强套装
艾尔登法环法师最强套装 《怪物猎人崛起》曙光神
《怪物猎人崛起》曙光神 梦幻新诛仙战斧牛魔怎么
梦幻新诛仙战斧牛魔怎么 win7主板微星系统还原后提
win7主板微星系统还原后提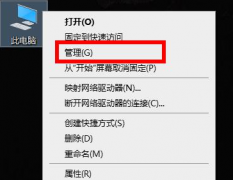 翔升显卡驱动怎么更新
翔升显卡驱动怎么更新 Win7系统笔记本电脑截屏的
Win7系统笔记本电脑截屏的 固定ip头部的长度是多少
固定ip头部的长度是多少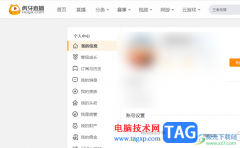 电脑版虎牙直播修改登录
电脑版虎牙直播修改登录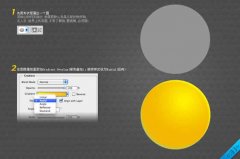 PS如何鼠绘没有采到蜂蜜卡
PS如何鼠绘没有采到蜂蜜卡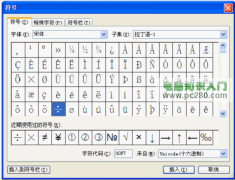 加减乘除符号的快速输入
加减乘除符号的快速输入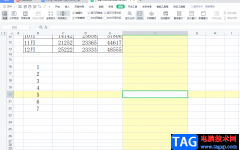 wps表格一点击就有纵横
wps表格一点击就有纵横 安卓手机怎么格式化
安卓手机怎么格式化 android模拟器慢怎么解决
android模拟器慢怎么解决 华为路由A1畅享版多少钱
华为路由A1畅享版多少钱 路由器怎样设置mac地址过
路由器怎样设置mac地址过
WPS这款软件对于我们在整理工作内容的时候,是十分方便的,可以借助该软件中的一些功能更好的进行文字处理和汇总内容,比如我们想要编辑一些工作资料,那么就可以通过WPS中的Word文档进...
次阅读
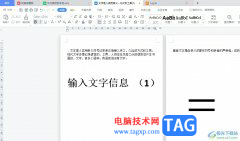
wps作为一款发展不错的国产办公软件,为用户带来了不错的使用体验和好处,这是因为在wps软件中用户可以用来编辑文档、表格以及演示文稿等不同类型的文件,而且还有着强大且实用的功能,...
次阅读
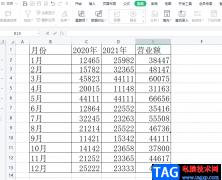
当用户在使用wps软件时,可以感受到软件中的功能是很丰富的,给用户带来了许多的帮助,用户在遇到编辑问题时,直接找到相关功能即可解决,因此wps软件成为了用户经常使用的办公软件,并...
次阅读

大家常常在进行文字编辑的过程中,会对一些文字进行批注的添加,特别是一些老师或者是领导会对你编辑的文档进行批注,会找出其中不太合理的内容进行批注,这样可以明确的知道该内容是...
次阅读
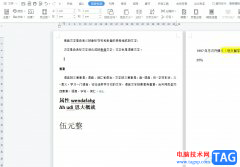
越来越多的用户会选择在wps软件中来解决文件的编辑问题,因为wps软件为用户提供了多种文件的编辑权利,让用户可以充分利用相关的功能来解决文档的编辑问题,因此wps软件吸引了不少的用户...
次阅读
最近,很多政府部门都在进行部门行风评议的问卷调查,以便监督提高政府部门的工作效率。调查问卷都是以纸质印刷方式制作进行的,待接受调查人将问卷填写完成后再回收、统计。...
次阅读

有些时候我们需要通过WPS进行计算一些非常重要的数据,那么就会使用到该软件中的Excel表格工具,其中我们会在表格进行税率的计算,如果出现13%的税率的这种情况,该如何进行计算呢,很多...
次阅读
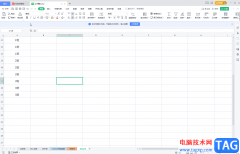
WPS表格是很多小伙伴都在使用的一款软件,在其中我们可以使用各种智能化的功能快速实现想要的操作,进行高效办公。如果我们希望在电脑版WPS表格中批量合并相同内容的单元格,小伙伴们知...
次阅读
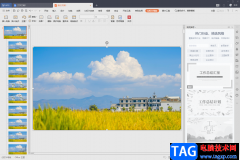
很多小伙想要知道怎么将幻灯片母版中的背景图片修改成自己喜欢的背景图片,那么我们可以直接在幻灯片母版中进行设置就可以了,平常小伙伴们喜欢使用WPS这款软件来制作PPT演示文稿,那么...
次阅读
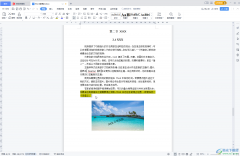
WPS文档是很多小伙伴在进行办公时都会使用的一款办公软件,在其中我们可以轻松地对文档进行各种专业化的编辑处理。如果我们希望在打开WPS文档时快速定位到上次离开的位置,小伙伴们知道...
次阅读
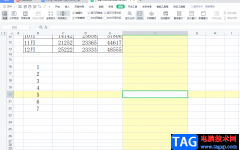
在wps软件中用户已经感受到强大功能带来的便利,给用户带来了许多的好处,为用户提升了工作效率,因此这款办公软件成为了许多用户电脑上的必备办公软件,当用户在wps软件中表格文件时,...
次阅读

WPS是很多小伙伴都在使用的一款文档编辑软件,在这款软件中我们可以对各种格式的文档进行编辑,例如文字文档、表格文档、演示文稿或是PDF文档等。有的小伙伴在使用WPS对表格文档进行编辑...
次阅读
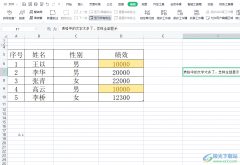
在wps软件中用户可以收获许多强大功能带来的便利,用户在使用的过程中就可以感受得到,在这款办公软件中用户可以编辑不同类型的文件,其中就会有用户遇到需要编辑表格的情况,在编辑表...
次阅读

很多小伙伴在使用WPS对文字文档进行编辑的过程中经常会使用替换工具将文档中的文字一键替换为正确内容,其实除了替换文字的功能之外,替换工具还能帮助我们删除文档中每两段直接的空白...
次阅读
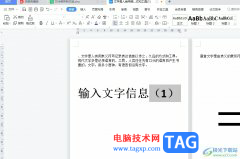
wps软件是大部分用户在日常工作中经常编辑的一款办公软件,为用户带来了许多的便利和好处,也因此拥有了庞大的用户群体,当用户在wps软件中编辑文档文件时,会将带有括号的数字设置为上...
次阅读