作为一款专业的办公软件,wps软件为用户带来了多种文件的编辑平台,吸引了不少的用户前来下载使用,当用户在wps软件中编辑演示文稿时,就可以充分利用里面的功能来完成演示效果的设置,可是用户需要在打开的ppt文件中放进另一个ppt软件,这时用户应该怎么来操作实现呢,其实操作的过程是很简单的,用户直接菜单栏中找到重用幻灯片选项,接着在弹出来的窗口中,用户选择其中的请选择文件按钮,然后在勾选底部的带格式粘贴选项并选择需要应用的幻灯片即可解决问题,那么接下来就让小编来向大家分享一下wps将一个ppt放到另一个ppt里的方法教程吧,希望用户在看了小编的教程后,能够从中获取到有用的经验。
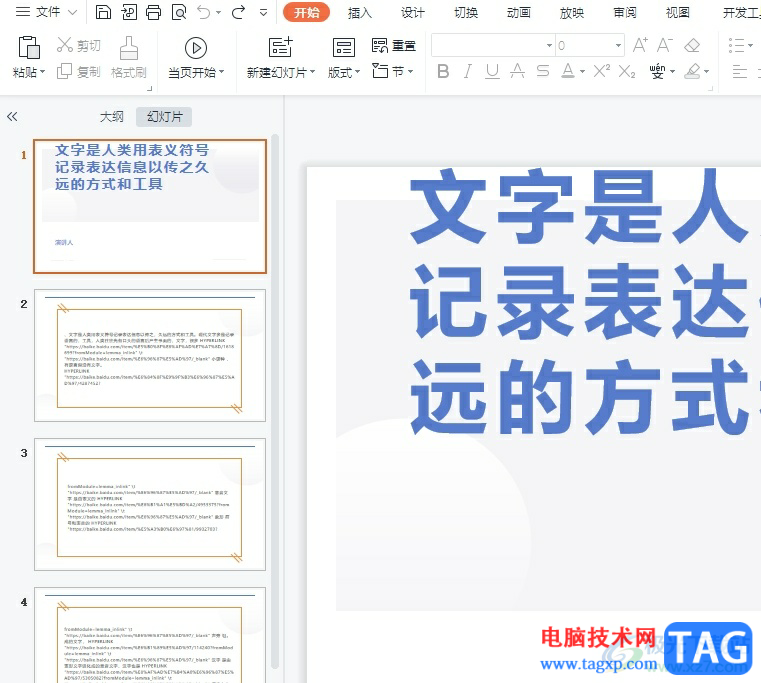
1.用户在电脑上打开wps软件,并来到一个ppt文件的编辑页面上来进行设置
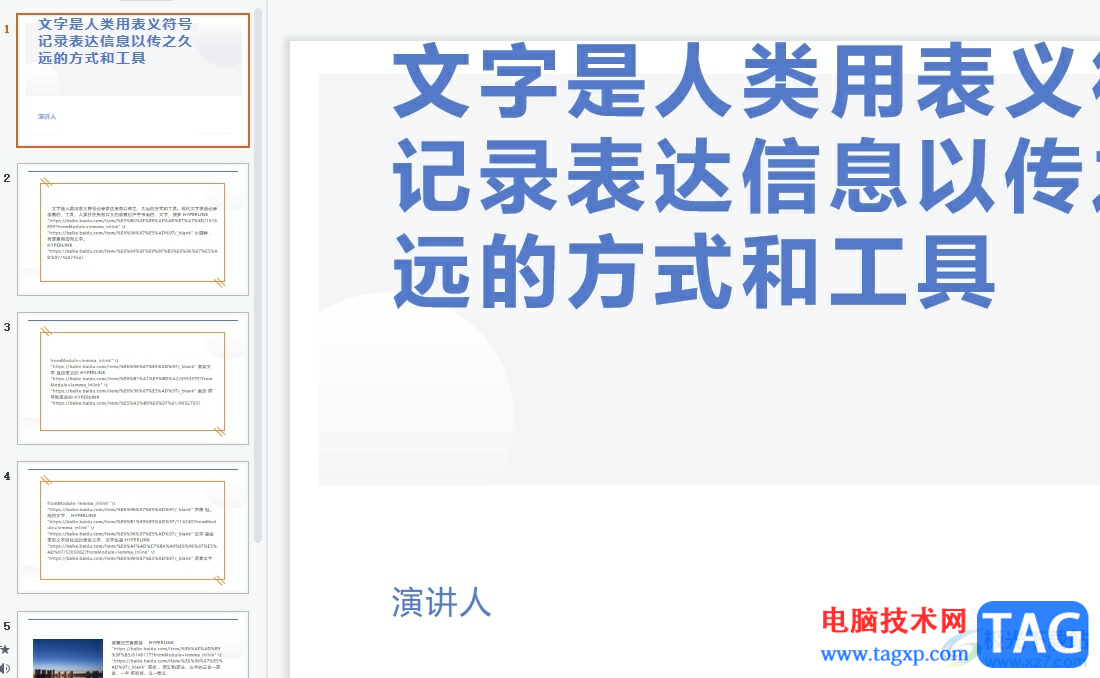
2.接着在页面上方的菜单栏中点击开始选项,将会显示出相关的选项卡,用户选择其中的新建幻灯片选项
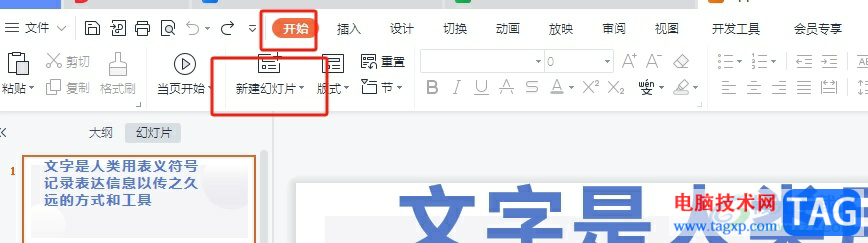
3.这时可以看到弹出来的下拉选项卡,用户选择其中的重用幻灯片选项
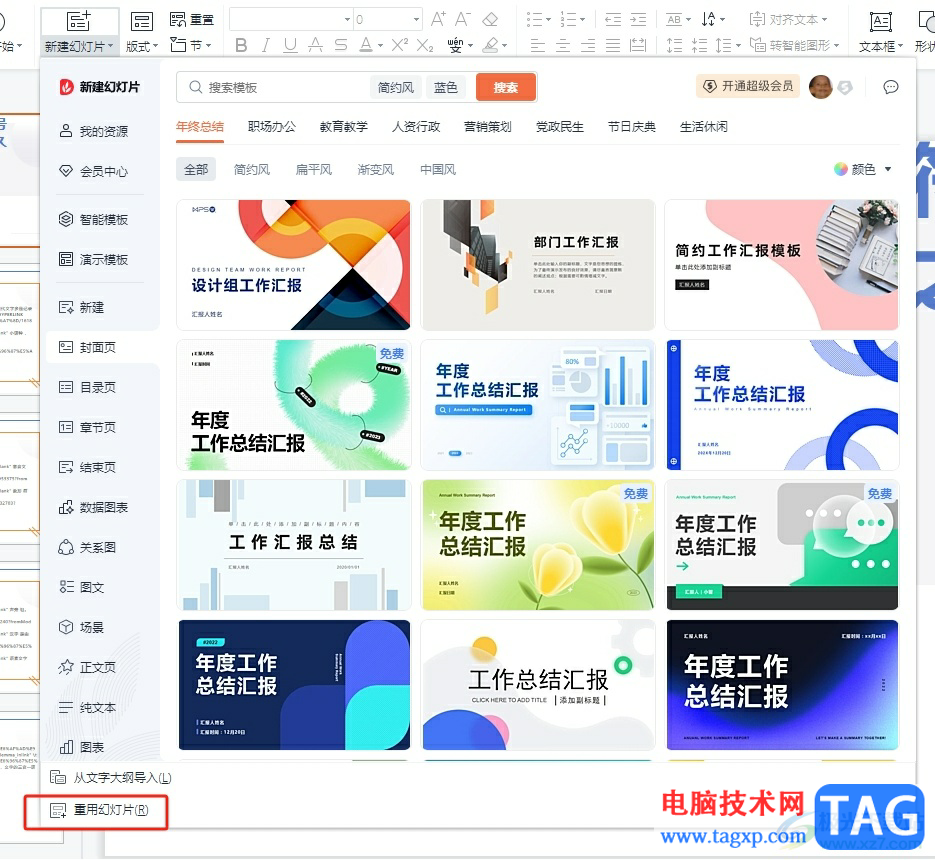
4.在页面的右侧可以看到弹出来的重用幻灯片窗口,用户按下其中的请选择文件按钮
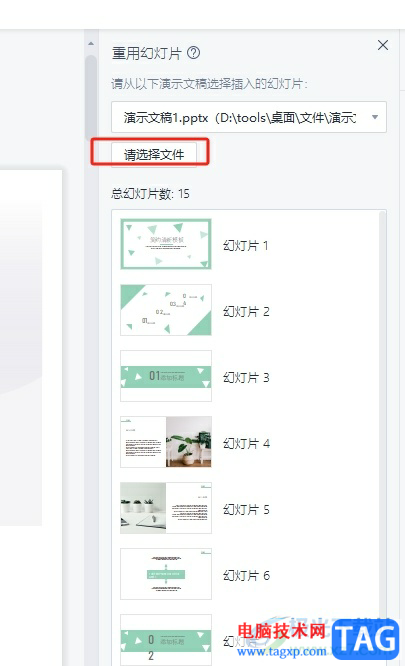
5.进入到文件夹窗口中,用户按照需求选择ppt文件后按下打开按钮即可
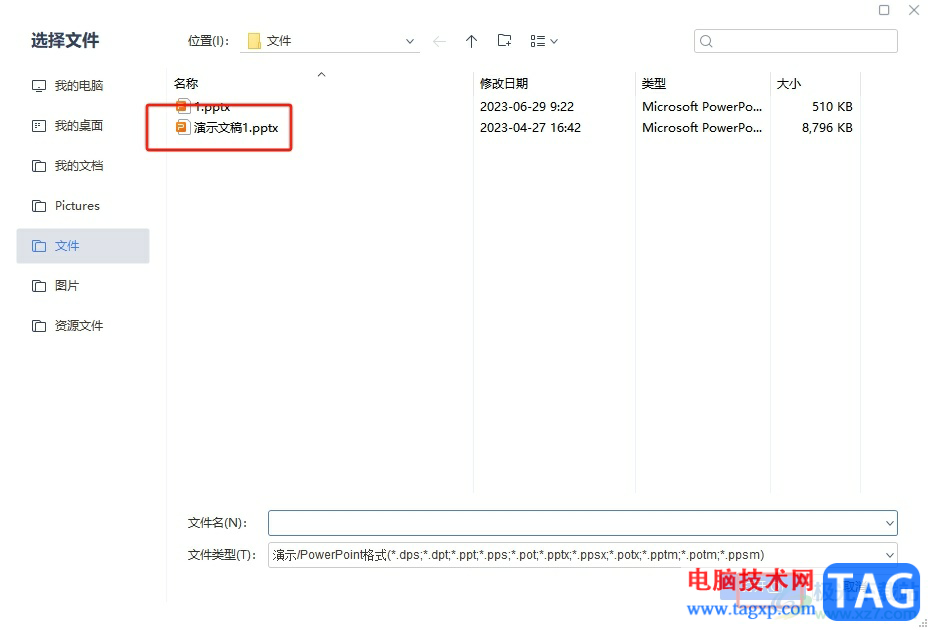
6.随后回到编辑页面上,就可以在重用幻灯片窗口中看到显示出来的幻灯片列表,用户勾选带格式粘贴选项后应用需要的幻灯片就可以了
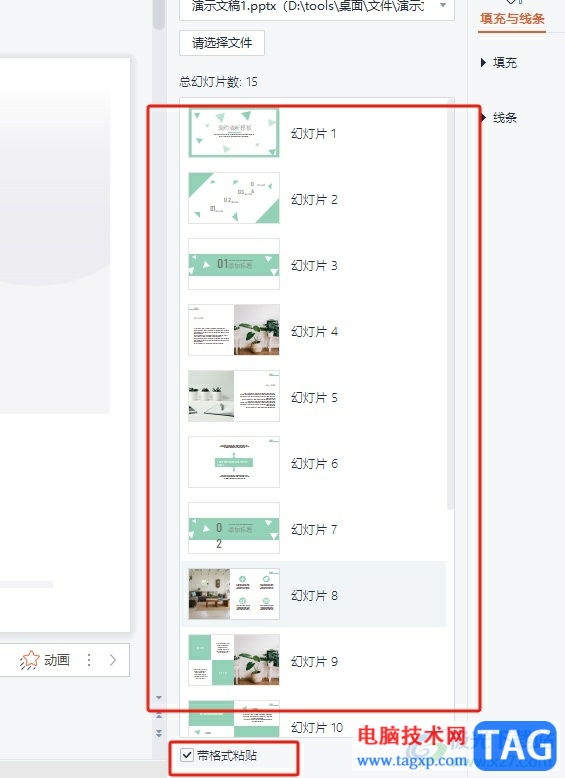
7.如图所示,用户在编辑页面上就可以看到成功插入的另一个ppt文件
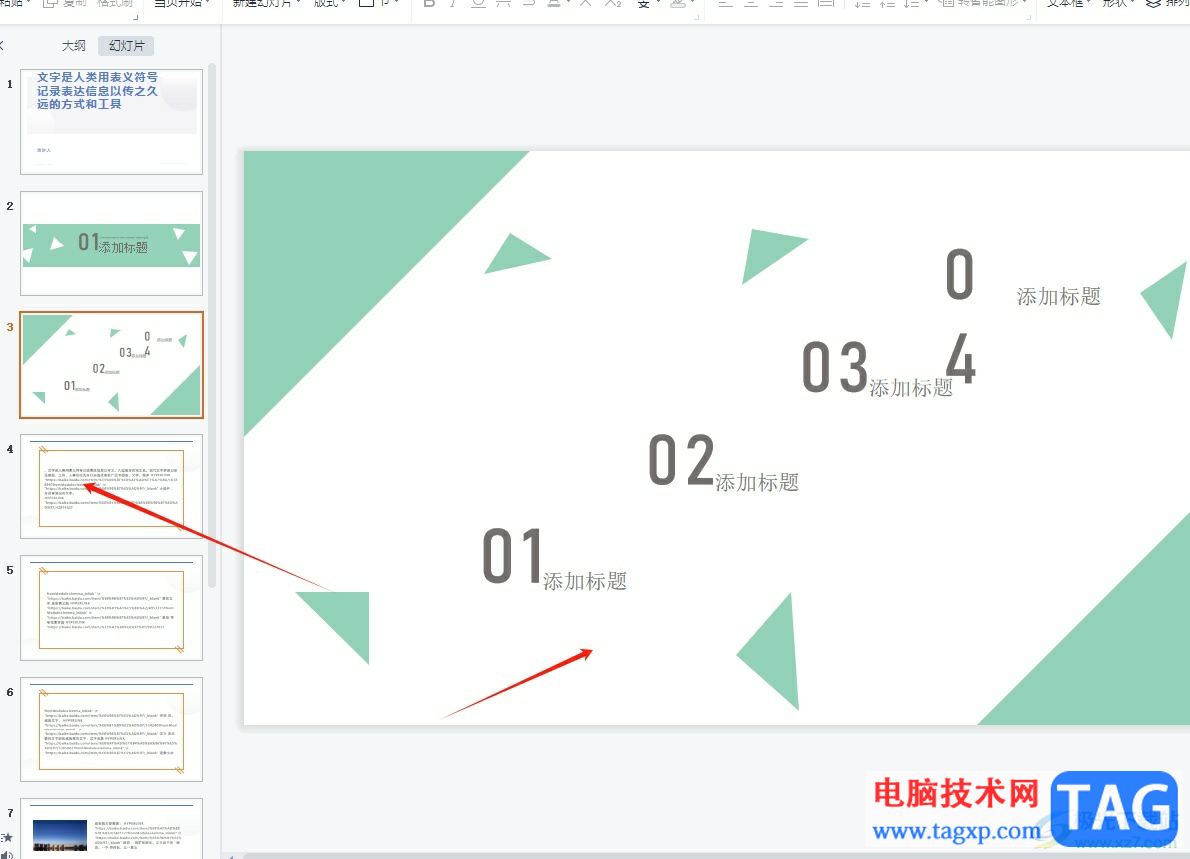
以上就是小编对用户提出问题整理出来的方法步骤,用户从中知道了大致的操作过程为点击开始-新建幻灯片-重用幻灯片-请选择文件-选择ppt文件-勾选带格式粘贴选项这几步,方法简单易懂,因此感兴趣的用户可以跟着小编的教程操作试试看。
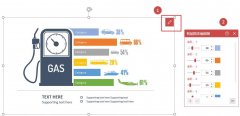 islide tools怎么用-islide tools智能图表编辑器
islide tools怎么用-islide tools智能图表编辑器
可能有的朋友还不会使用islide tools智能图表编辑器,具体该怎么......
阅读 Windows 7系统如何创建、删除或格式化硬盘
Windows 7系统如何创建、删除或格式化硬盘
Windows 7系统如何创建、删除或格式化硬盘分区? 一、创建和格式......
阅读 小三怎么快速转正,盘点小三如何上位,
小三怎么快速转正,盘点小三如何上位,
小三快速上位】-【小三快速转正教程】-望爱 小三上位俱乐部:......
阅读 WPS文档设置首字悬挂3行的方法
WPS文档设置首字悬挂3行的方法
相信很多小伙伴对于WPS这款软件是有一定了解的,在我们的平常......
阅读 三国志8 win10报错解决方法
三国志8 win10报错解决方法
三国志8这款游戏很不错但是玩家在将电脑系统升级到win10后很多......
阅读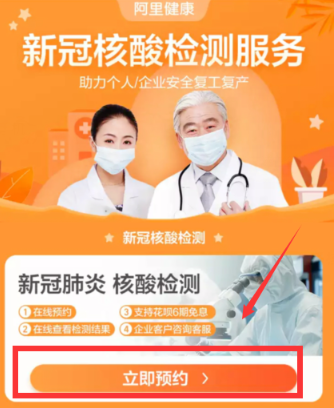 支付宝怎么预约核酸检测
支付宝怎么预约核酸检测 抖音不开心你就去soul是什
抖音不开心你就去soul是什 丰田和日产计划在电动汽
丰田和日产计划在电动汽 最新的Windows11安装脚本绕
最新的Windows11安装脚本绕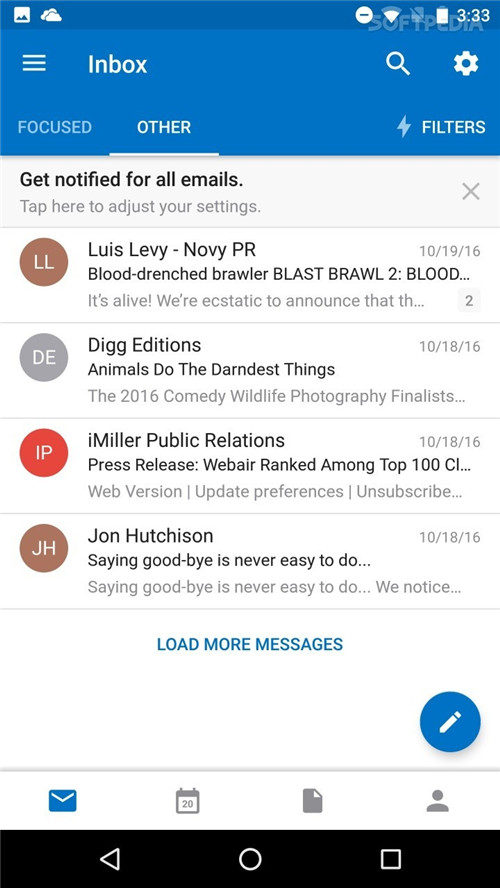 Outlook现在可以为您阅读所
Outlook现在可以为您阅读所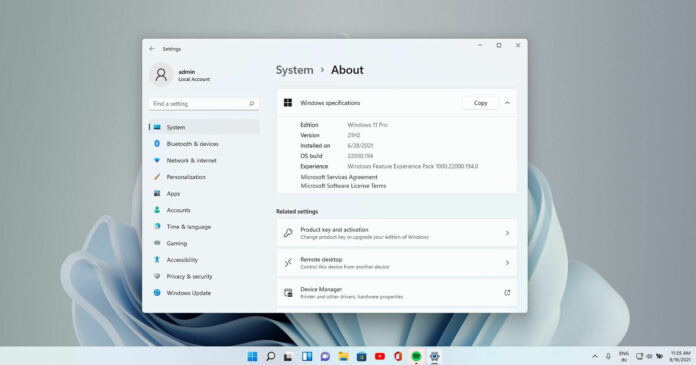 Windows11 Build 22000.194 (KB50
Windows11 Build 22000.194 (KB50 利用未完整修补的Windows
利用未完整修补的Windows 手机淘宝上的群聊怎么退
手机淘宝上的群聊怎么退 四叶草剧场虚空来袭支线
四叶草剧场虚空来袭支线 阴阳师残局得胜愿予还怎
阴阳师残局得胜愿予还怎 艾尔登法环法师用什么法
艾尔登法环法师用什么法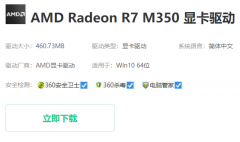 旌宇r7350显卡驱动黑屏异常
旌宇r7350显卡驱动黑屏异常 玩游戏显卡排行榜2022
玩游戏显卡排行榜2022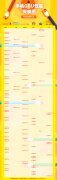 手机处理器排行榜
手机处理器排行榜 电脑开机密码忘了怎么办
电脑开机密码忘了怎么办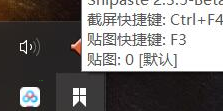 snipaste怎样设置开机启动
snipaste怎样设置开机启动 小米13卸载小米画报的教程
小米13卸载小米画报的教程 WPS文档批量删除图片与文
WPS文档批量删除图片与文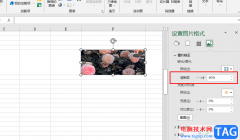 Excel增加图片清晰度的方法
Excel增加图片清晰度的方法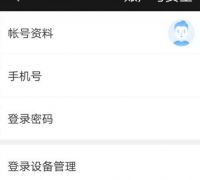 爱奇艺如何注销手机号
爱奇艺如何注销手机号 win10虚拟键盘怎么打开
win10虚拟键盘怎么打开 d-link路由器如何开启远程
d-link路由器如何开启远程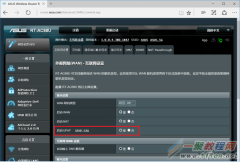 路由器有漏洞怎么办 怎么
路由器有漏洞怎么办 怎么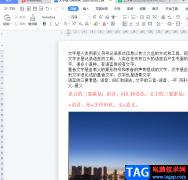
当用户在遇到需要编辑文档文件的情况时,第一反应就是使用wps软件来解决,wps软件让用户实现了下载一个软件即可编辑不同文件类型的想法,让用户节省存储空间的同时,也拥有了选择编辑文...
次阅读

通常情况下会通过WPS这款软件进行数据的统计操作,我们会进行员工信息或者是学生信息的大量统计操作,会对员工信息或者学生信息进行身份证信息统计,而其中想要知道他们的年龄具体是多...
次阅读
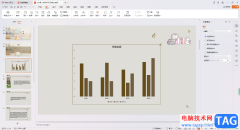
通常情况下,很多小伙伴都比较喜欢通过WPS进行文档的制作和编辑,其中有部分小伙伴在制作PPT演示文稿的时候,会遇到某些问题,一般我们在幻灯片页面中插入的图表是没有边框显示的,如果...
次阅读

很多小伙伴在使用WPS软件对文字文档进行编辑的过程中经常会需要对接收到的文档进行修订,在文档中添加各种批注。一般情况下WPS默认每个作者对应一种批注颜色,方便区分,但当该文档不再...
次阅读

很多小伙伴在使用WPS软件对表格文档进行编辑的过程中经常会需要在表格中插入图表,以此来显示数据的变化过程。有的小伙伴在完成图表的添加之后,还想要在图表中插入图例,并且自定义图...
次阅读
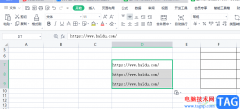
相信越来越多的用户很喜欢使用这款办公软件,在wps软件中有着许多强大的功能,并且这些功能得到了热门办公软件的支持,所以用户可以用来编辑不同类型的文件,当用户用来编辑表格文件时...
次阅读

WPS中你可以使用到的功能有设置单元格格式、函数计算、制作图表以及插入图片或者是进行表格底纹的设置等,当然这只是其中一些非常细微的功能,还有其他功能也是平时常常使用到的,因此...
次阅读

很多小伙伴在对表格文档进行编辑时都会选择使用WPS软件,因为WPS中的功能十分的丰富,并且操作简单,很多小伙伴在使用WPS对表格文档进行编辑的过程中经常会需要使用表格中的数据制成图表...
次阅读

在WPS中编辑文字文档是我们平时经常会操作的事,WPS这款软件可以帮助我们更好的进行文字内容的编辑和制作,完成自己想要编辑的一些工作资料和学习资料等,大家在编辑的过程中,有时候会...
次阅读

大家在使用电脑的时候,如果需要进行文件资料的处理或者是数据的统计等操作,那么就会使用到WPS这款软件,比如一些小伙伴常常会使用该软件进行汇总数据和计算数据,那么就可以直接在该...
次阅读
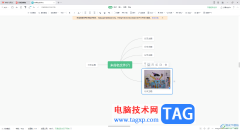
WPS是大家非常喜欢的一款办公编辑软件,大家会使用该软件进行各种文档资料的整理以及数据的统计和计算等,在该办公软件中还有可以进行思维导图的创建和制作等,一些小伙伴平时会进行一...
次阅读
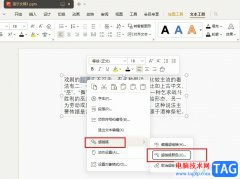
WPS是很多小伙伴都在使用的一款文档编辑软件,在这款软件中我们可以创建各种格式的文档,也可以对其进行编辑。有的小伙伴在使用WPS软件对演示文稿进行编辑的过程中需要更改超链接已读之...
次阅读

wps软件相信是许多用户很喜欢的一款办公软件,给用户带来了许多的帮助和好处,让用户提升了自己的编辑效率,当用户在wps软件中编辑表格文件时,可以按照自己的需求来在页面上添加上各种...
次阅读
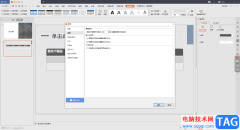
我们在使用WPS演示文稿进行文档的编辑时,有时候我们会在文档中进行各种文字、图片、图表、图形等内容进行编辑和制作,在编辑的过程中难免会遇到编辑错误的情况,因此我们需要使用撤销...
次阅读

大家喜欢通过WPS进行办公软件的创建和操作,很多小伙伴在使用这款软件的时候,通常情况下会进行各种数据的编辑,将一些数据内容进行汇总、计算以及统计和修改等,而我们常常也会进行一...
次阅读