平时对于PDF文档进行编辑的情况我们会经常遇到,比如有时候工作需要,需要进行PDF文档的编辑,那么就会通过wps PDF文档编辑工具来操作,在该文档编辑页面中,我们可以进行页面的删除操作,也可以进行页面的插入,将自己需要的文档页面插入到需要编辑的PDF文档中,或者你可以直接在PDF文档中进行文档空白页面的添加等,特别是当你编辑好WPS PDF文档之后,发现某些内容还没有编辑完整,还需要插入一个页面进行补充,那么你就可以通过插入页面功能来操作即可,下方是关于如何使用WPS PDF文档编辑工具添加新的一页的具体操作方法,如果你需要的情况下可以看看方法教程,希望可以帮助到大家。
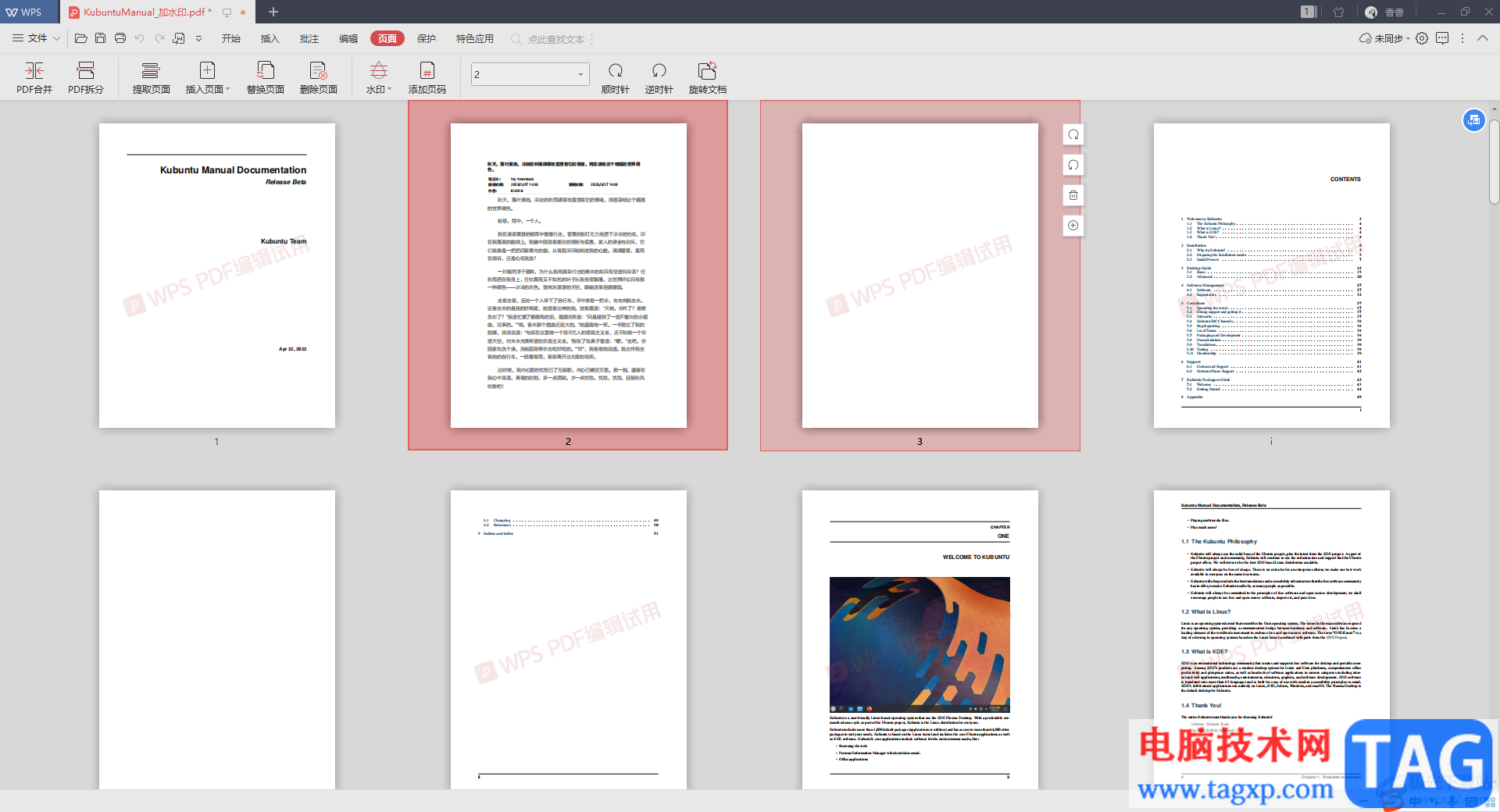
1.首先我们进入到文档编辑页面中,然后选择【页面】选项卡,在工具栏中点击【插入页面】。
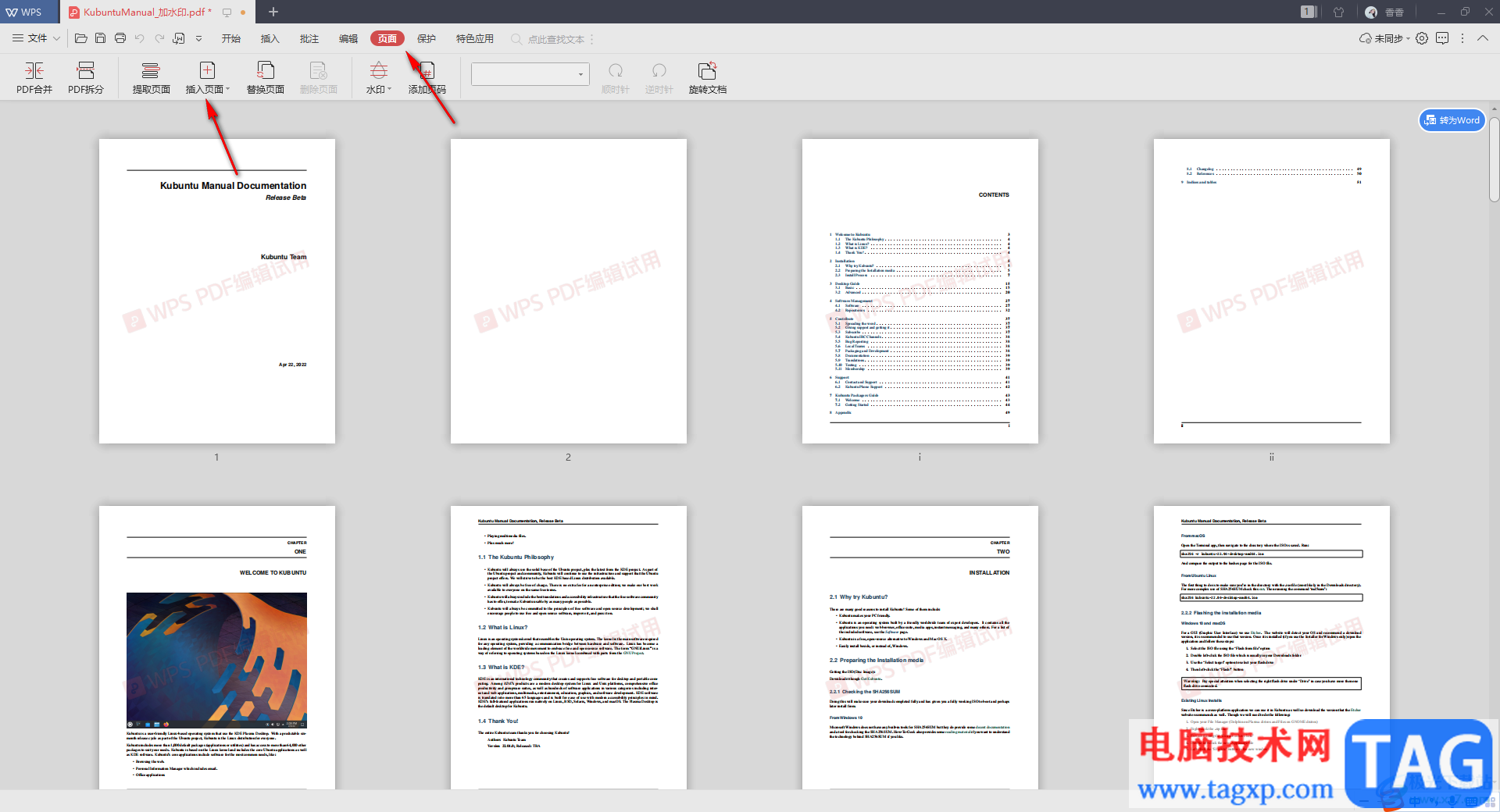
2.这时在插入页面下有两种选项,这里我们先选择插入【空白页】来演示一下。
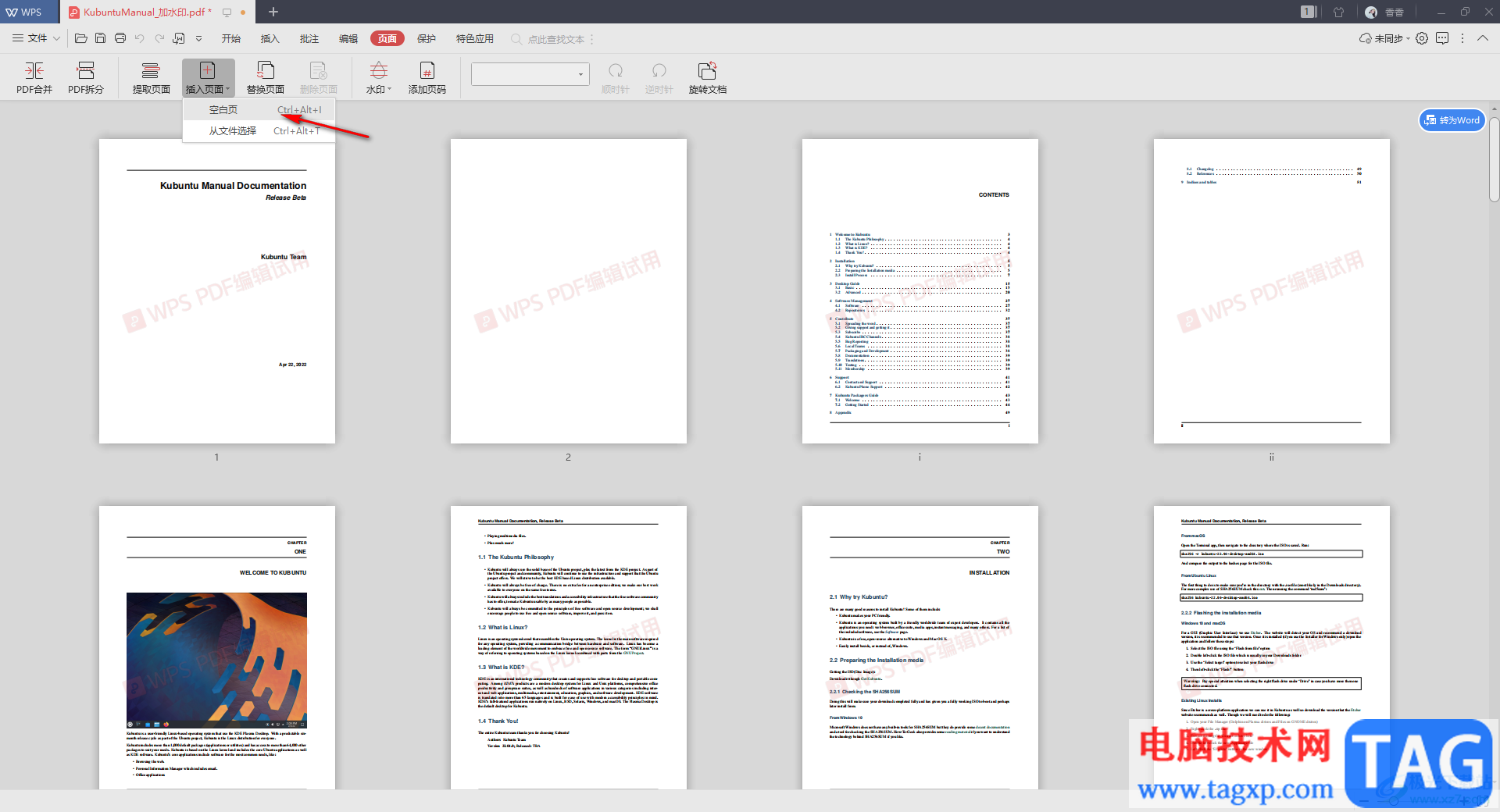
3.如果你选插入【空白页】的话,那么在打开的窗口中你可以选择将空白页插入到该文档之前或者末尾,也可以选择插入到某一个页面的前面或者后面,比如我们勾选【页面】,然后在框中输入【3】,在【插入位置】那里选择【之后】,之后点击【确认】。
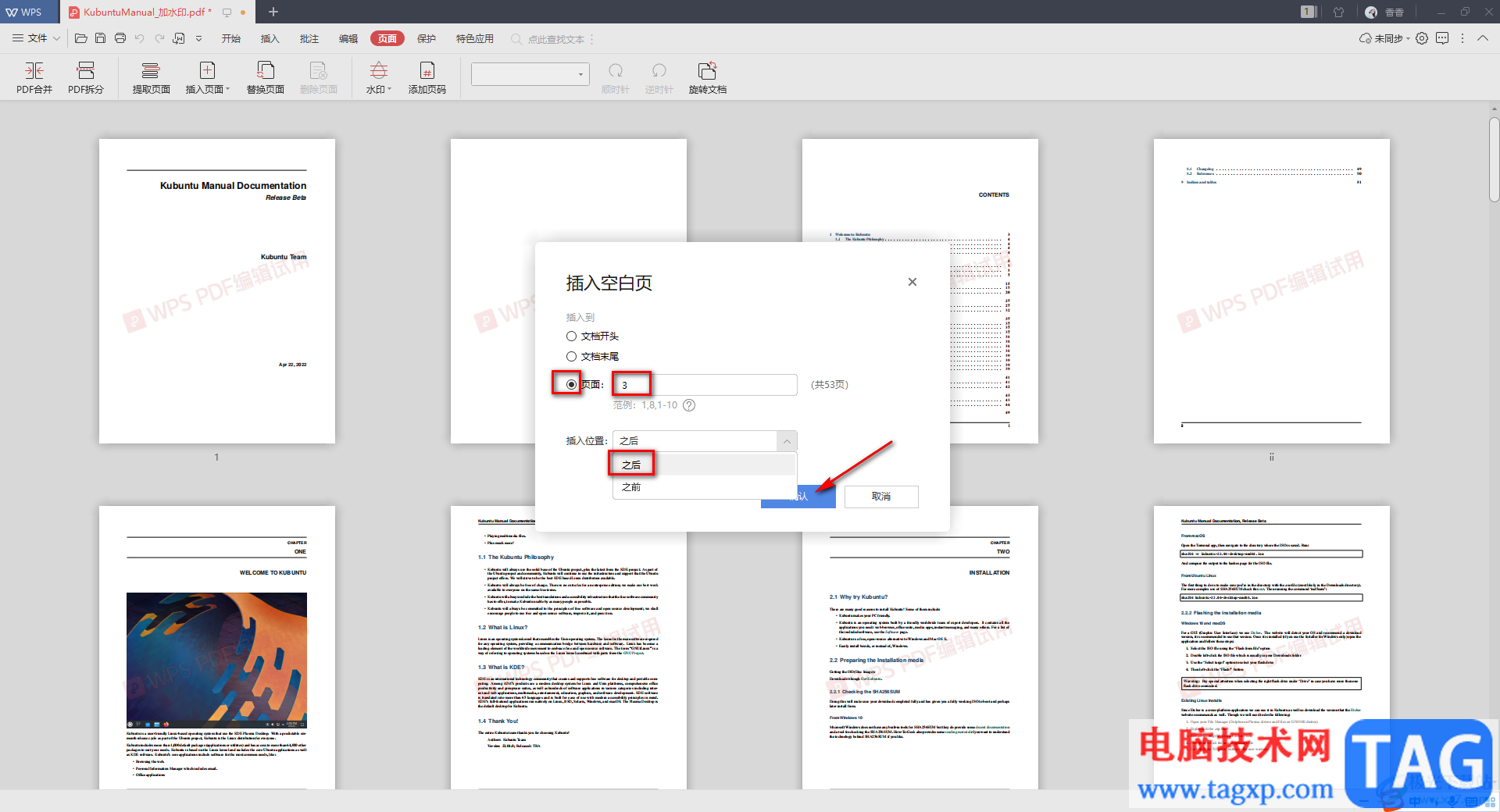
4.这时我们的空白页面就会插入到该文档的第三页的后面了,如图所示。
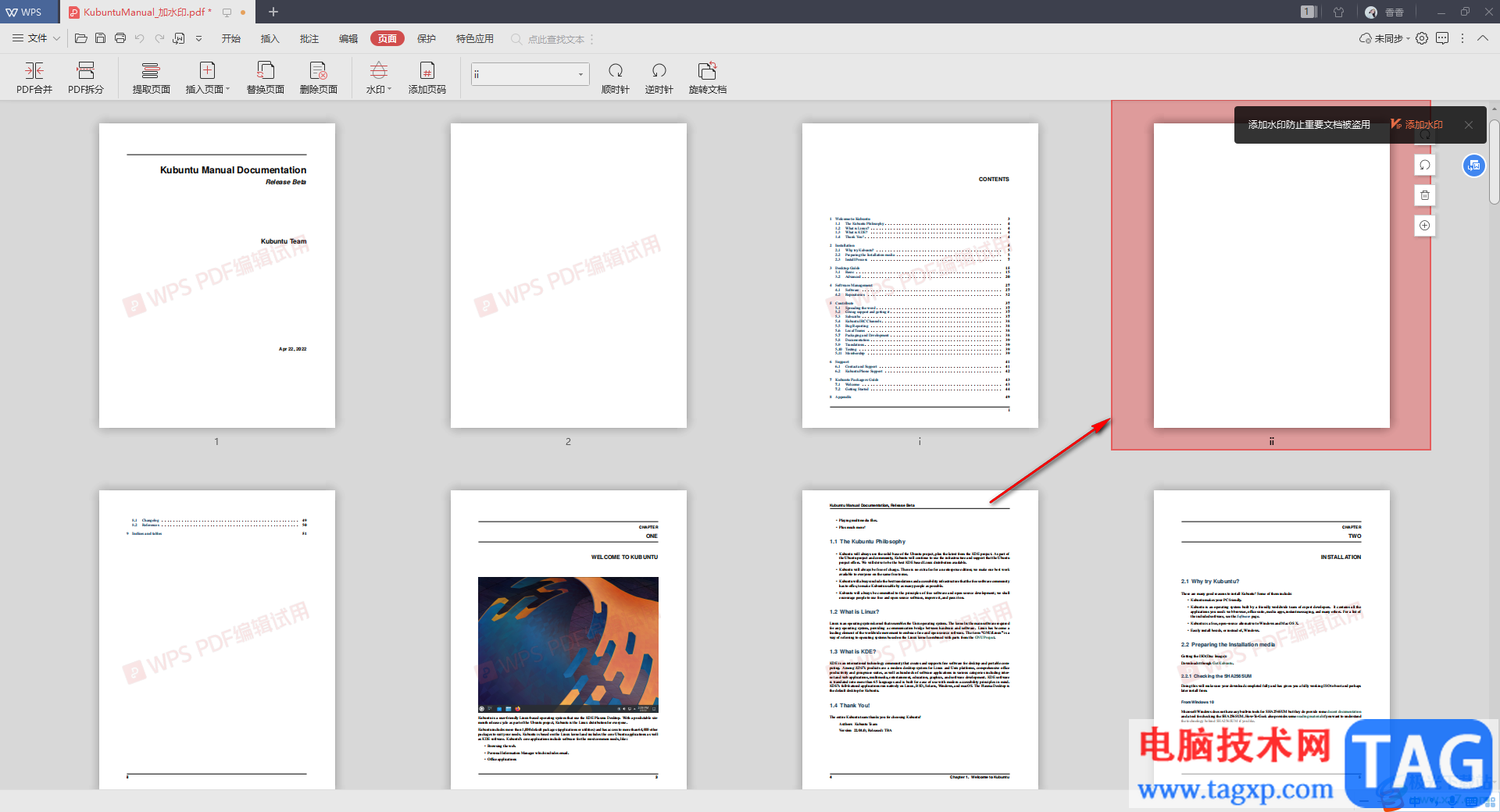
5.此外,你也可以直接选择【从文件选项】进行选择。
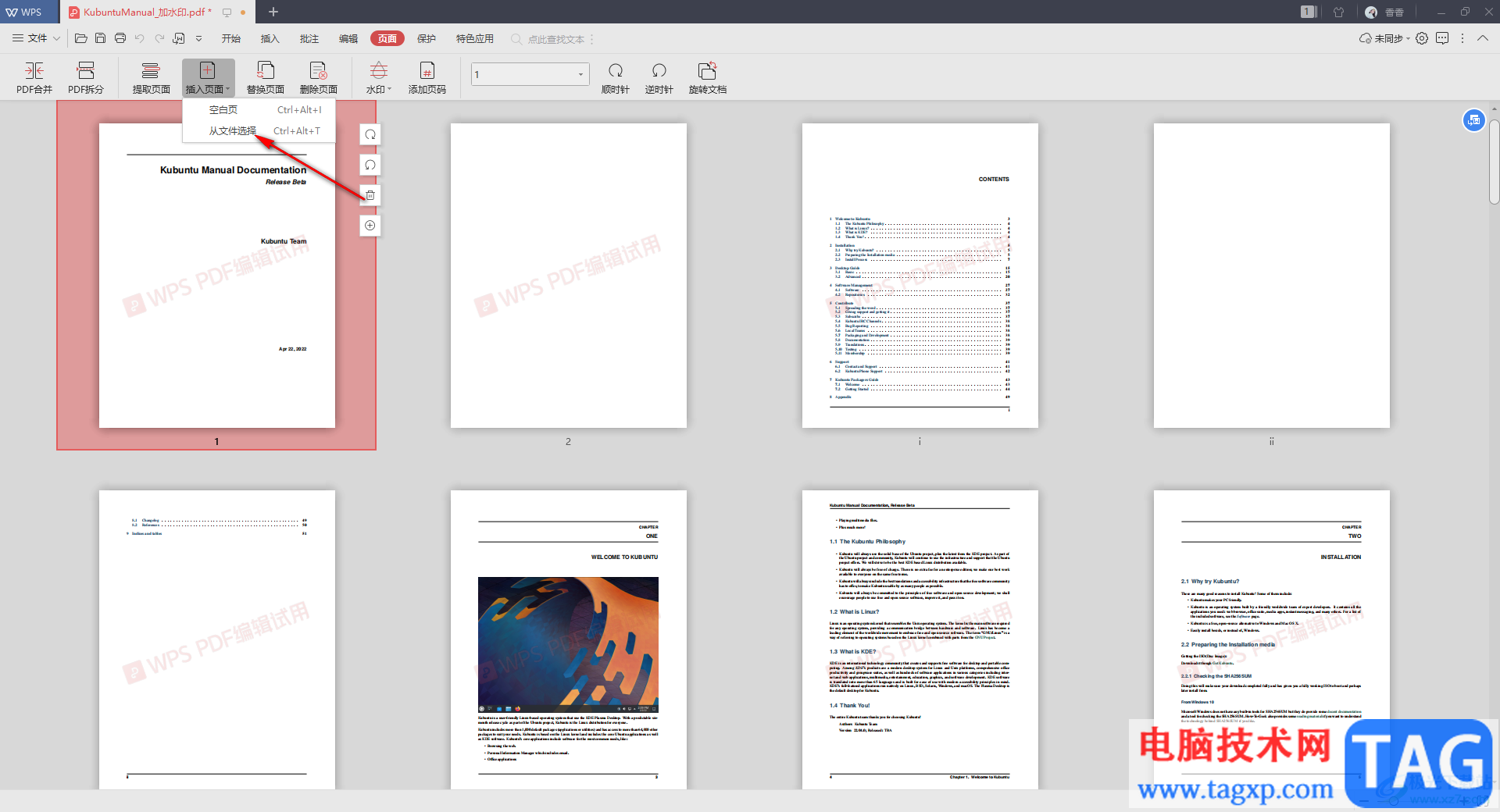
6.在打开的本地文件中,选择自己想要添加的一个文档,之后点击【打开】按钮。
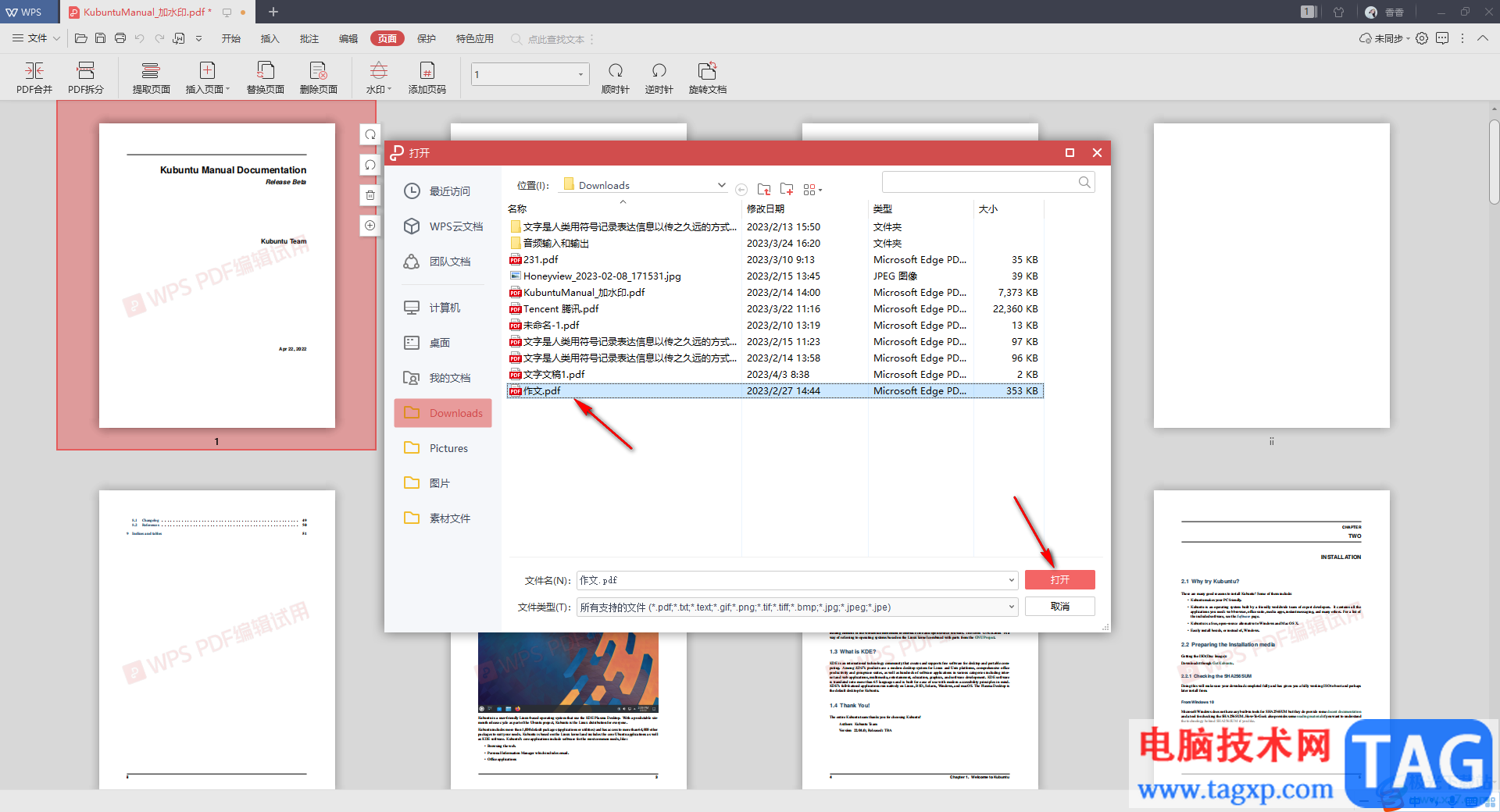
7.在打开的窗口中和添加空白页面的窗口设置是一样的,比如我们选择【全部页面】,然后在【插入到】下方再勾选【页面】,在框中输入【1】,然后在【插入位置】的框中选择【之后】,然后点击【确认】。
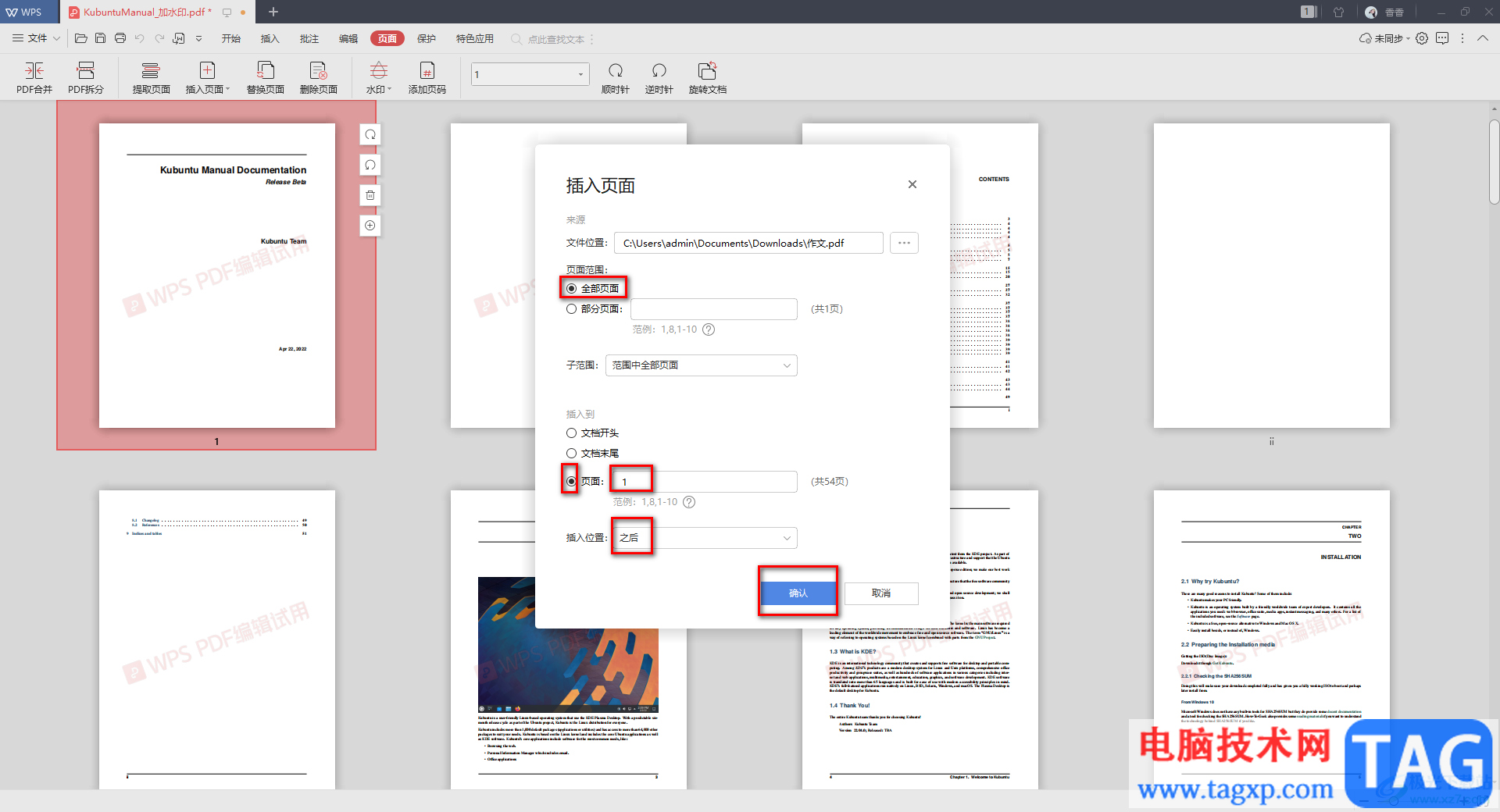
8.这时你就会看到我们添加添加的文件页面就会在第一页的后面显示出来了,如图所示。
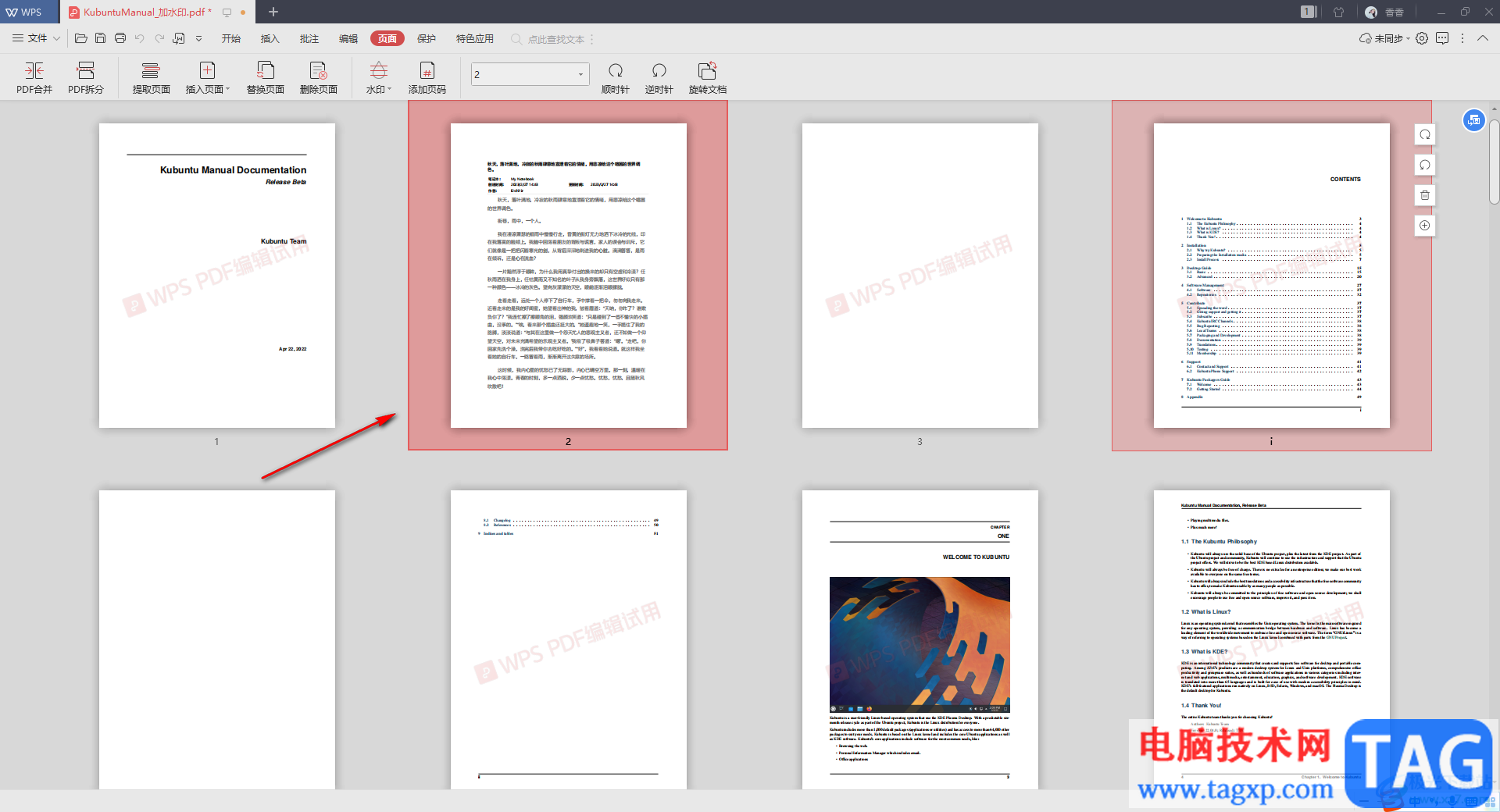
以上就是关于如何使用WPS PDF添加新的一页的具体操作方法,不管你是项添加空白页还是想从本地文件中添加页面进行文档的编辑,那么上方小编分享的方法教程都可以很好的帮助到你,并且操作起来很简单,需要的话可以自己操作试试。
 netgear(美国网件)无线路由器登录地址网址
netgear(美国网件)无线路由器登录地址网址
netgear(美国网件)无线路由器登录地址网址多少 此次主要给大家介......
阅读 原版《愤怒的小鸟》重新上架App Store和
原版《愤怒的小鸟》重新上架App Store和
近日,芬兰游戏开发商Rovio宣布,《愤怒的小鸟》将重新上架A......
阅读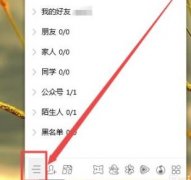 怎样查看qq登陆记录详细介绍
怎样查看qq登陆记录详细介绍
qq在遇到危险情况的时候,是可以通过登录的记录来进行问题解......
阅读 wps表格将英文符号转换为中文的教程
wps表格将英文符号转换为中文的教程
相信越来越多的用户很喜欢使用wps软件,这款办公软件给用户带......
阅读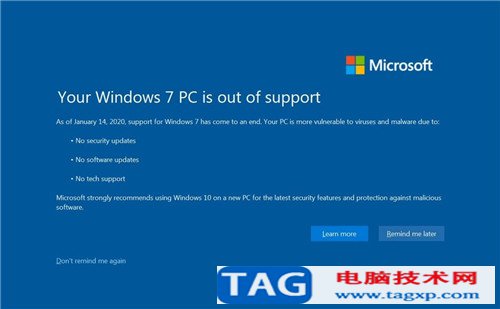 适用于Windows 8.1和7 SP1的2020年5月累积更新
适用于Windows 8.1和7 SP1的2020年5月累积更新
适用于Windows 8.1和7 SP1的2020年5月累积更新KB4556843,KB4556836 这是本......
阅读 Nvidia和AMD显卡价格下降低
Nvidia和AMD显卡价格下降低 他趣靠谱吗
他趣靠谱吗 苹果a12和骁龙845跑分对比
苹果a12和骁龙845跑分对比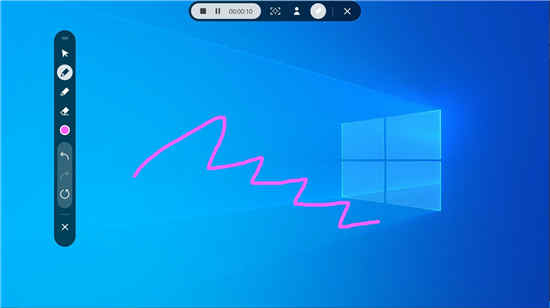 三星正在为Windows10开发S
三星正在为Windows10开发S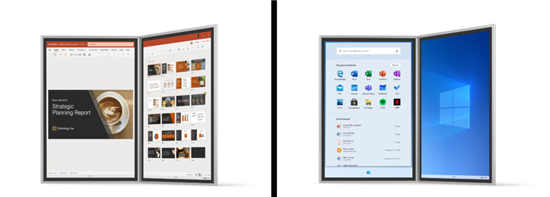 Windows10X将于12月在2021年春
Windows10X将于12月在2021年春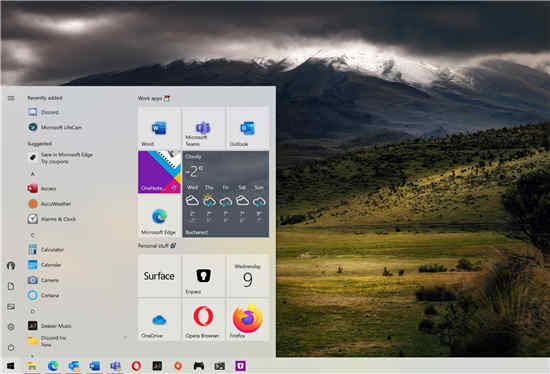 微软正式淘汰Windows10版本
微软正式淘汰Windows10版本 网易云音乐恢复上架,网
网易云音乐恢复上架,网 五星级手机售后服务,苏
五星级手机售后服务,苏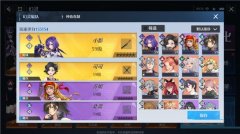 诺亚之心小影阵容怎么搭
诺亚之心小影阵容怎么搭 原神岩中幽谷秘境位置在
原神岩中幽谷秘境位置在 超级机器人大战30终章分歧
超级机器人大战30终章分歧 主板B560和B460有什么区别?
主板B560和B460有什么区别? 铭瑄AMD显卡怎么样
铭瑄AMD显卡怎么样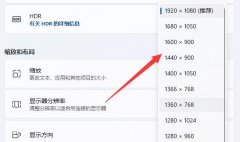 怎么看电脑分辨率多少合
怎么看电脑分辨率多少合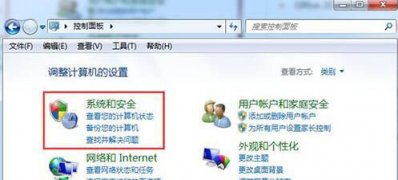 Windows7系统无法修改账号密
Windows7系统无法修改账号密 笔记本用win7哪个版本稳定
笔记本用win7哪个版本稳定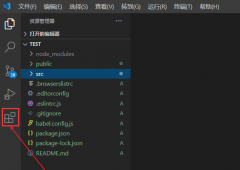 vscode怎样设置文件图标主
vscode怎样设置文件图标主 word中如何插入abcd英文字母
word中如何插入abcd英文字母 Excel设置对数坐标轴的方法
Excel设置对数坐标轴的方法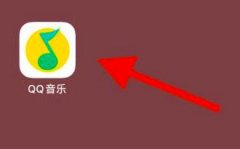 qq音乐如何邀请好友一起听
qq音乐如何邀请好友一起听 安卓手机怎么格式化
安卓手机怎么格式化 路由器连接不上网络怎么
路由器连接不上网络怎么 华为路由A1畅享版多少钱
华为路由A1畅享版多少钱
众所周知wps软件是一款多功能办公软件,不仅体积小巧,还可以让用户编辑各种各样的文件,再加上其中的功能是很强大的,因此wps软件拥有着不少的用户群体,为用户带来了许多的便利,但是...
次阅读

众所周知wps软件是一款多功能办公软件,不仅体积小巧,还可以让用户编辑各种各样的文件,再加上其中的功能是很强大的,因此wps软件拥有着不少的用户群体,为用户带来了许多的便利,但是...
次阅读

大家平常经常会使用WPS这款办公软件进行数据的录入和处理,有时候我们需要进行数据的筛选操作,将我们自己想要的一个数据快速的筛选出来,一般我们在选择数据的时候都是正向选择的,很...
次阅读

我们通常会在WPSPPT中制作一些自己喜欢的图形,比如平时最常用就是矩形、正方形、三角形等图形之类的,但是我们通过普通的插入图形的方法,插入的图形都是平面图展示的,有的小伙伴想要...
次阅读

wps软件一直以来深受用户的喜爱,这是因为软件中强大的功能让用户可以编辑不同类型的文件,例如用户可以编辑文档、表格或是演示文稿等文件,能够满足用户的各种编辑需求,所以wps软件深...
次阅读
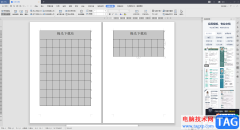
不少网友发现,自己在使用WPSWord文档进行表格的编辑时,当自己插入的表格要跨页显示在第二页的时候,第二页中的表格是没有标题显示的,那么这样一来,自己在编辑表格的时候,就不是很...
次阅读
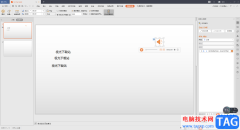
在WPS办公软件中,我们会进行PPT文档的编辑,当我们需要制作一些培训的资料以及一些需要演讲的资料的时候,那么我们通过WPSPPT演示文稿来操作就可以,我们在编辑演示文稿的时候,我们会为...
次阅读

在WPS这款软件中,我们平时使用最多的文档编辑工具,PPT就是其中之一,我们会在PPT演示文稿中制作出自己想要的一个幻灯片内容效果,比如我们会将一些自己需要的字体进行设置成透明,这样...
次阅读

当你在使用WPS办公软件的时候,我们可能会遇到需要对一些部门进行批量填充的情况,那么我们就会通过WPSExcel表格编辑工具来操作,比如当你的数据中有一些部门没有填写完整,但是由于数据...
次阅读
通常我们在使用WPS文字或者Word时,可能会因为复制而产生很多的回车符;或者从网页复制的文字粘入Word时候,会带来大量换行符。怎样能批量去掉这些个小符号呢,下面的方法马上告诉...
次阅读
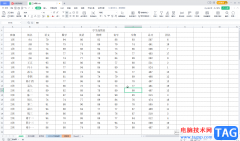
WPS表格是一款功能非常强大的数据处理软件,在其中我们可以实现各种想要的数据处理需求。如果我们在电脑版WPS表格中希望将表格虚线变为实线效果,小伙伴们知道具体该如何进行操作吗,其...
次阅读

wps软件已经是用户必不可少的办公软件了,给用户带来了不少的好处,并且深受用户的喜爱,在这款办公软件中用户可以体验到其中的功能是很强大的,用户直接简单操作几步即可解决好编辑问...
次阅读
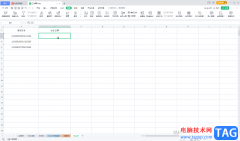
WPS表格是一款非常受欢迎的数据处理软件,很多小伙伴在需要编辑和处理数据内容时都会首选使用该软件。在在WPS表格中如果我们希望从身份证中提取出生年月日,小伙伴们知道具体该如何进行...
次阅读

小伙伴们你们知道wps怎么将字体的背景设置为蜂巢呢?今天小编很乐意与大家分享wps将字体的背景设置为蜂巢教程,感兴趣的可以来了解了解哦。...
次阅读
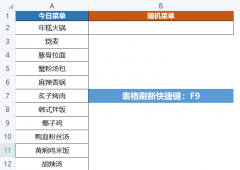
在WPS中是可以制作随机表格的,只需要通过按键刷新就可以,如何制作WPS随机菜单呢?接下来小编就来讲解WPS制作随机菜单的方法,相信一定可以帮助到有需要的朋友。...
次阅读