很多小伙伴在日常办公时都会需要制作各种各样的幻灯片,比如我们有时候会需要制作各种产品的介绍幻灯片等等。如果我们在电脑版wps幻灯片完成内容的编辑和制作后,希望为幻灯片添加编号,小伙伴们知道具体该如何进行操作吗,其实操作方法是非常简单的。我们只需要在“插入”选项卡中点击“幻灯片编号”后,在打开的窗口中点击勾选“幻灯片编号”并全部应用就可以了。如果有需要我们还可以调整设置幻灯片编号的起始值等等参数。接下来,小编就来和小伙伴们分享具体的操作步骤了,有需要或者是有兴趣了解的小伙伴们快来和小编一起往下看看吧!
第一步:双击打开电脑版WPS后打开需要添加幻灯片编号的PPT;

第二步:在“插入”选项卡中点击“页眉页脚”或者“幻灯片编号”或者“日期和时间”按钮;

第三步:在打开的窗口中点击切换到“幻灯片”栏,点击勾选“幻灯片编号”,可以根据实际需要点击勾选或取消勾选“标题幻灯片不显示”,然后点击“全部应用”;
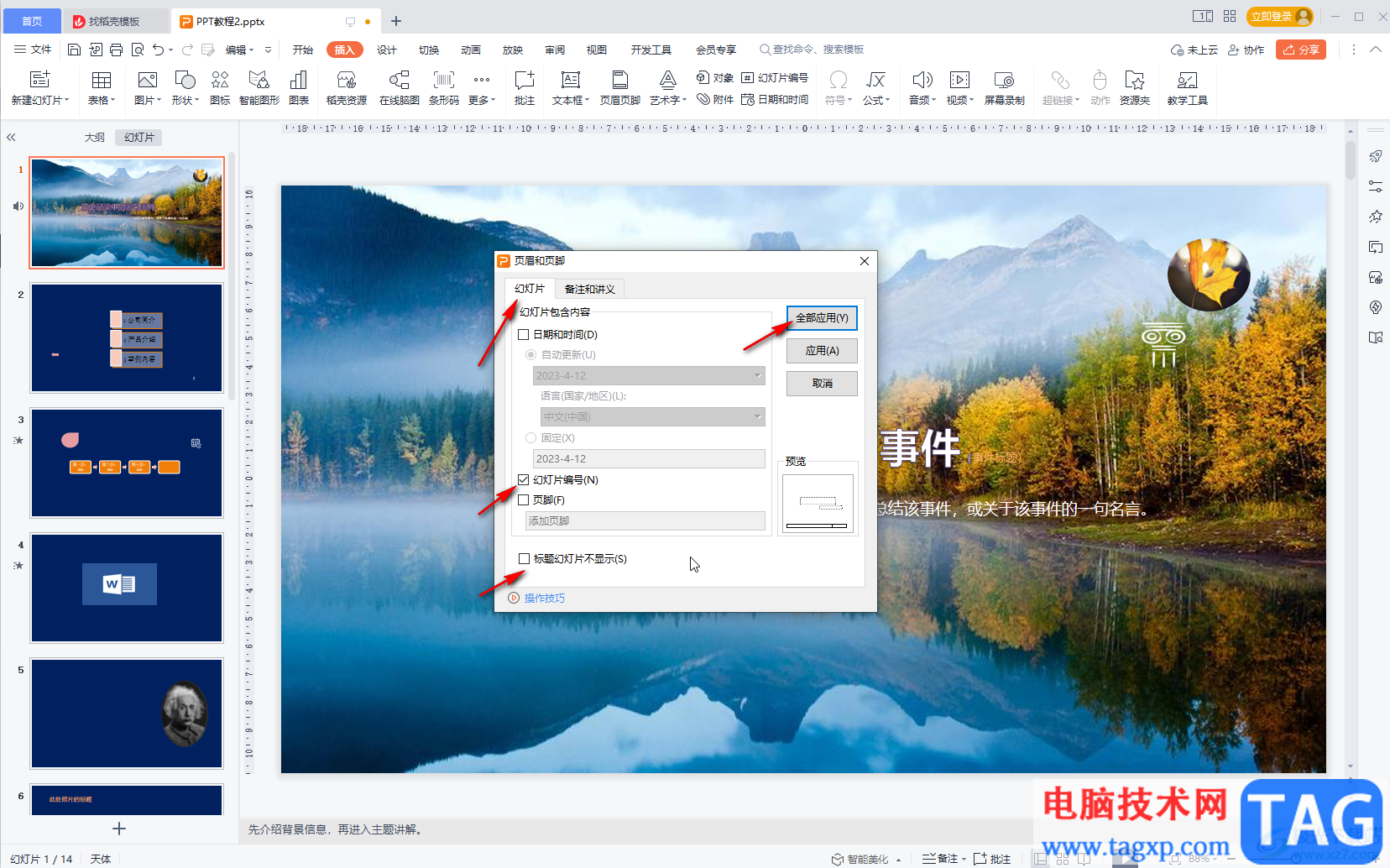
第四步:就可以看到成功添加幻灯片编号了;
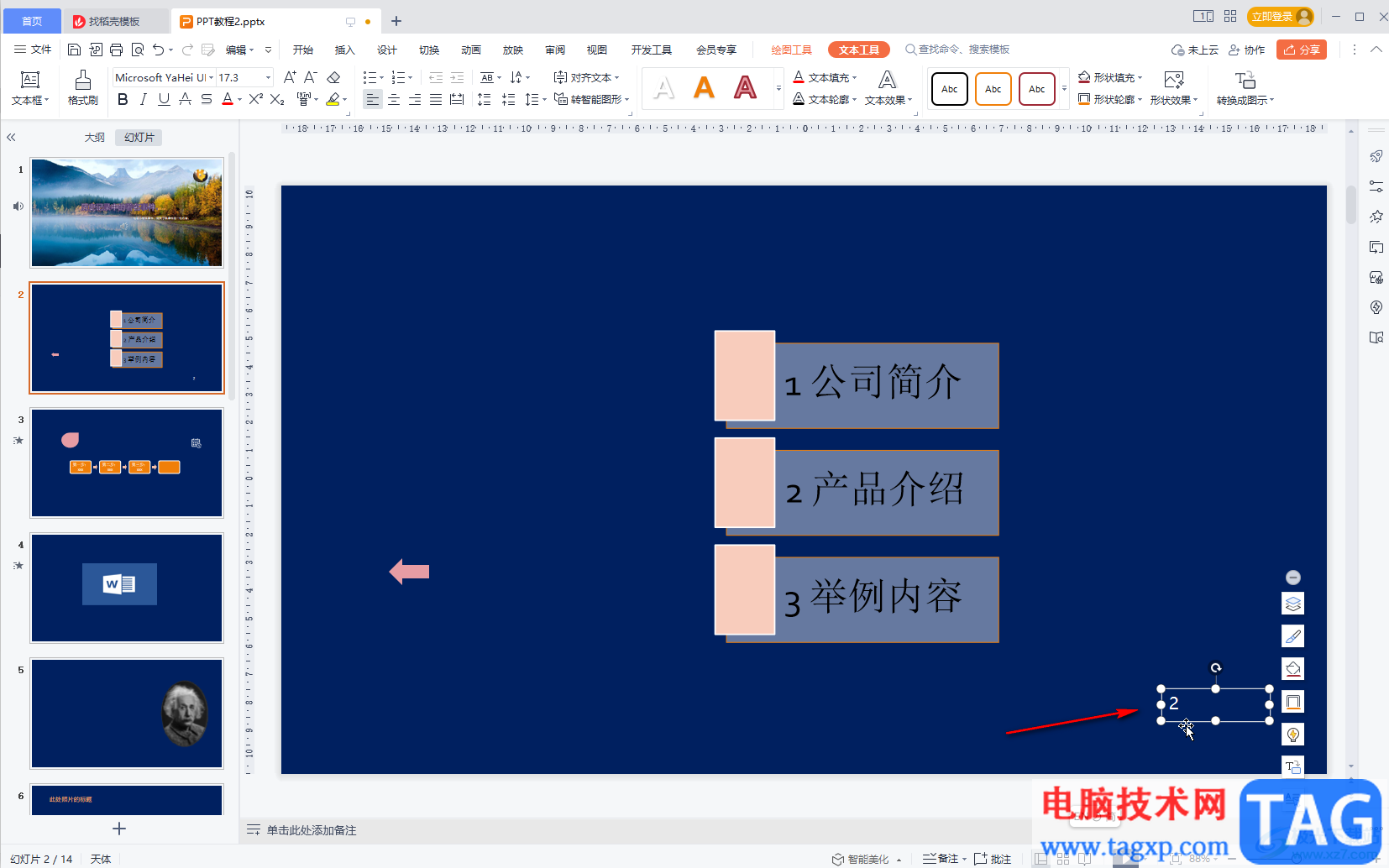
第五步:后续可以在“设计”选项卡中点击“幻灯片大小”后选择自定义幻灯片大小,然后在打开的窗口中设置幻灯片的起始编号。
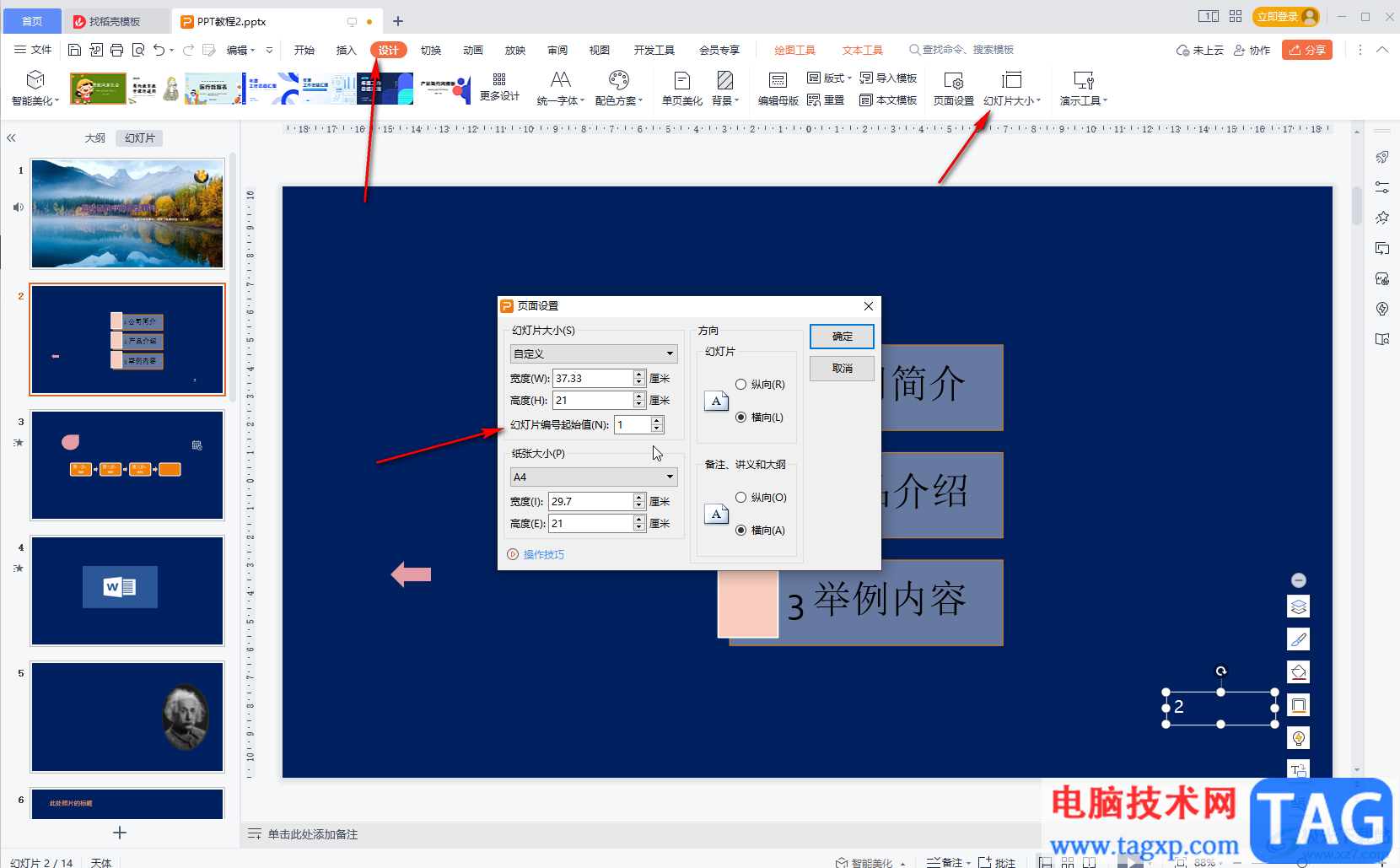
以上就是电脑版WPS幻灯片中添加幻灯片编号的方法教程的全部内容了。通过上面的教程我们可以看到,在打开的“页眉和页脚”窗口,我们还可以点击添加日期和时间,页脚等内容。
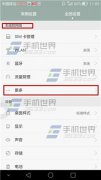 华为Mate7黑屏自动断网怎么办
华为Mate7黑屏自动断网怎么办
打开华为Mate7手机【全部设置】点击【更多】,选择【移动网络......
阅读 优酷怎么登陆别人的会员
优酷怎么登陆别人的会员
优酷app是最受欢迎的视频播放平台之一,如果自己不想开通优酷......
阅读 PL62 7RC微星笔记本预装win10换win7
PL62 7RC微星笔记本预装win10换win7
微星PL62 7RC是一款搭载了intel酷睿七代处理器的15.6寸笔记本,新......
阅读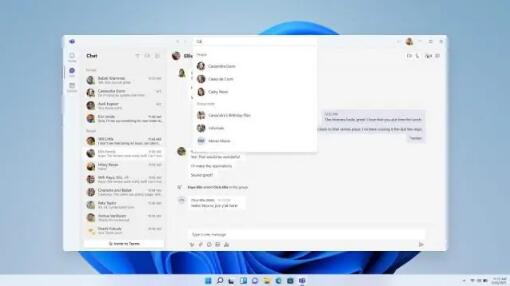 Windows11的新Teams消费者应用程序开始向I
Windows11的新Teams消费者应用程序开始向I
Windows11的新Teams消费者应用程序开始向Insiders 推出 ghost win11将在......
阅读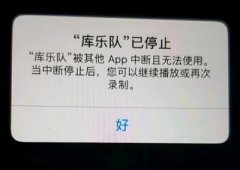 库乐队被其他app中断且无法使用
库乐队被其他app中断且无法使用
库乐队弹出提示被其他App中断且无法使用,是怎么回事?后台并无......
阅读 英特尔在 AXG 内部建立了新
英特尔在 AXG 内部建立了新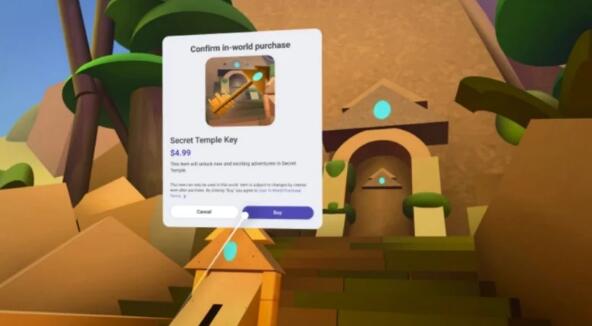 Meta 开始准备让创作者通过
Meta 开始准备让创作者通过 腾讯会议怎么加入会议列
腾讯会议怎么加入会议列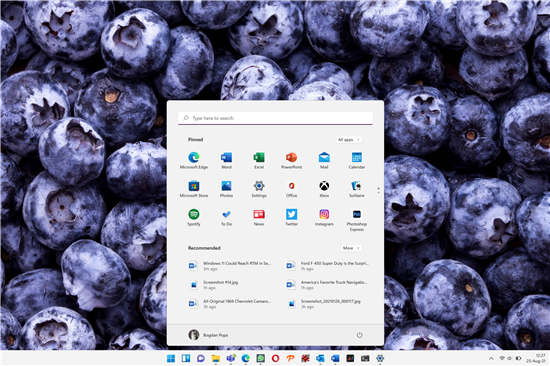 Windows11 可能在 9 月达到
Windows11 可能在 9 月达到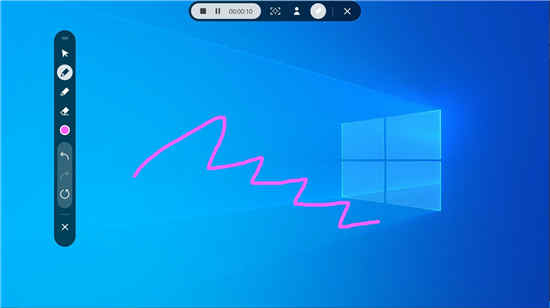 三星正在为Windows10开发S
三星正在为Windows10开发S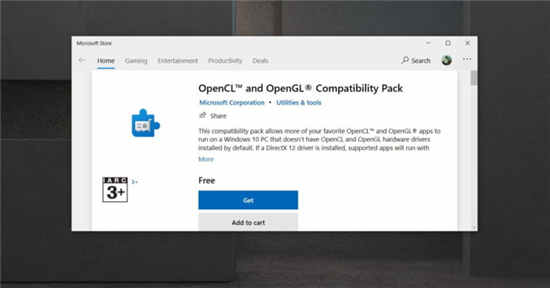 Windows10为应用程序获取O
Windows10为应用程序获取O 电脑基础安全常识 看完秒
电脑基础安全常识 看完秒 亲身讲述QQ中奖防骗案例
亲身讲述QQ中奖防骗案例 无极仙途怎么派遣仙仆?
无极仙途怎么派遣仙仆? 摩尔庄园手游宝宝帽子如
摩尔庄园手游宝宝帽子如 吸血鬼幸存者疯狂骷髅怎
吸血鬼幸存者疯狂骷髅怎 GTX1650Super显卡评测跑分大
GTX1650Super显卡评测跑分大 显卡天梯图2022年最新版高
显卡天梯图2022年最新版高 目前微软操作系统最好的
目前微软操作系统最好的 win7系统zlib1.dll丢失的解决
win7系统zlib1.dll丢失的解决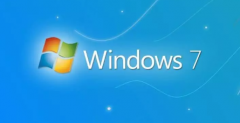 2020年win7还能用吗
2020年win7还能用吗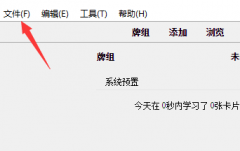 Anki怎么导入文件-Anki导入
Anki怎么导入文件-Anki导入 excel中如何制作不同颜色显
excel中如何制作不同颜色显 wps Excel文字太长自动隐藏
wps Excel文字太长自动隐藏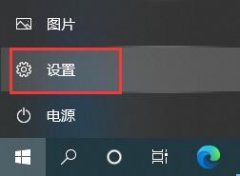 win10卸载更新卸载不了解决
win10卸载更新卸载不了解决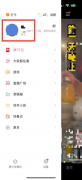 快手如何设置快手号-快手
快手如何设置快手号-快手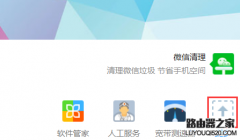 路由器怎么查看连接人数
路由器怎么查看连接人数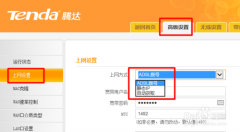 路由器上网方式怎么选择
路由器上网方式怎么选择
越来越多的用户很喜欢使用wps软件,软件中强大的功能有着其它热门办公软件好的支持,给用户带来了不少的好处和便利,因此wps软件成为了一款热门的办公软件,当用户在wps软件中编辑表格文...
次阅读
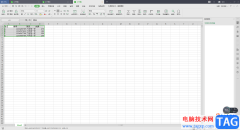
WPS办公软件被非常多的小伙伴使用,该软件在操作的过程中有些功能是比较复杂的,比如当你在一篇WPSExcel表格中编辑了多个工作表,想要将其中一个工作表导出在电脑中,那么我们该如何操作...
次阅读

在日常的教学中,老师们有许多文档需要保密或者防止删除,如试卷、讲义等。根据不同需求,我们可以利用WPS文字中两个简单的功能即可方便快捷的实现信息安全。 一、为文档加密...
次阅读
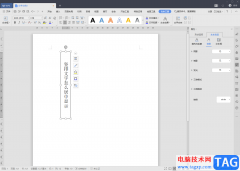
一般我们会在WPSWord中进行文档的编写,在编写的时候,我们会进行文字内容的一个插入和设计,比如我们会在文档中插入一个文本框,然后在文本框中输入自己想要编辑的文字,我们会根据自...
次阅读
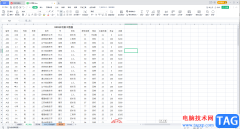
在日常工作中我们经常会需要使用到WPS表格这款软件,在其中我们可以轻松实现数据的专业化编辑处理。如果我们需要在电脑版WPS表格中快速计算平均值,小伙伴们知道具体该如何进行操作吗,...
次阅读

近日有一些小伙伴咨询小编关于WPS如何快速删除数据中所有负数呢?下面就为大家带来了WPS快速删除数据中所有负数的方法,有需要的小伙伴可以来了解了解哦。...
次阅读

1. 图文排版是否对齐 下图中可以明显的看到,页面里文字是居中对齐的,而在上图里,我们甚至找不到一条这样的线, 这就是为什么上图感觉比较乱的原因。 页面一乱,重点信息更是...
次阅读
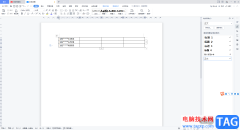
在我们平常的日常工作中或者生活中,我们有时候需要对一些手机号码或者重要的数字进行编辑的情况,如果你不想要你编辑的手机号码全部展示出来,那么你可以通过将手机号码中的一部分数...
次阅读

还不会将MathType公式编辑器用到wps中吗?那么小编今天就和大家一起分享关于MathType公式编辑器用到wps中的方法,还不会的朋友可以来看看这篇文章哦,希望通过本篇教程的学习,可以帮助到大家...
次阅读
作为精明强干的职业达人,您在使用电脑工作的时候可能会遇到各种各样、要求和内容都不同的 文档、报表等等的制作需求。很显然,达人不会为不知如何展现内容而一筹莫展,更不会...
次阅读

平时在播放WPS演示文稿的时候,我们往往会为了便于说明重点进行标记注释。本文为大家介绍WPS演示中荧光笔的功能,可以帮助我们更好的实现,下面,我就来教大家荧光笔的使用方法...
次阅读

WPS表格是很多小伙伴的必备办公软件,其中的功能非常强大,操作非常简单的,因此广受好评。如果我们需要在电脑版WPS表格中提取中间的几位数值,小伙伴们知道具体该如何进行操作吗,其实...
次阅读
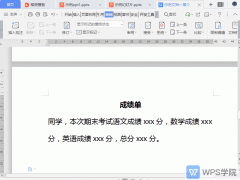
近日有一些小伙伴咨询小编关于WPS如何恢复未保存文件呢?下面就为大家带来了WPS恢复未保存文件教程,有需要的小伙伴可以来了解了解哦。...
次阅读
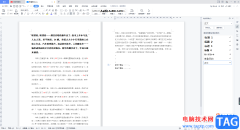
WPSWord文档是我们最为常用且使用十分广泛的文字编辑工具,该编辑工具可以有效的帮助我们进行文档资料以及一些数据的统计操作等,不过有的小伙伴在编辑的过程中总是会出现一些操作问题...
次阅读
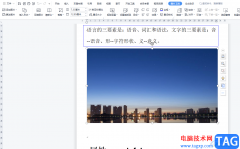
wps软件给用户带来的好处是毋庸置疑,用户遇到需要编辑的情况时,都会选择在wps软件中来解决,在这款办公软中的功能有着其它热门办公软件的支持,为用户提供了各种文件的编辑权利,因此...
次阅读