在wps excel中制作图表是非常常见的,我们常常通过这样的统计方法对数据进行分析,以及查看数据一个具体走向,而其中我们可以制作的图表有很多类型,比如其中的柱形图、组合图以及折线图等,都是我们平时可能会使用到的,其中我们还会将制作好的图表进行另存为图片到电脑本地中,那么当你想要只查看图表并且分享给别人的时候,就可以直接分享图表图片即可,下方是关于如何使用WPS Excel把图表另存为图片的具体操作方法,如果你需要的情况下可以看看方法教程,希望对大家有所帮助。

1.首先我们需要将制作好的数据选中,再点击页面顶部的【插入】选项。

2.随后即可打开一个插入的工具栏,我们需要找到【全部图表】功能,将其点击打开即可。

3.这时,即可弹出一个图表类型的窗口,我们可以在该窗口中查看到很多的图表类型,其中可以选择左侧的【组合图】,之后在右侧就可以选择自己喜欢的样式插入了。
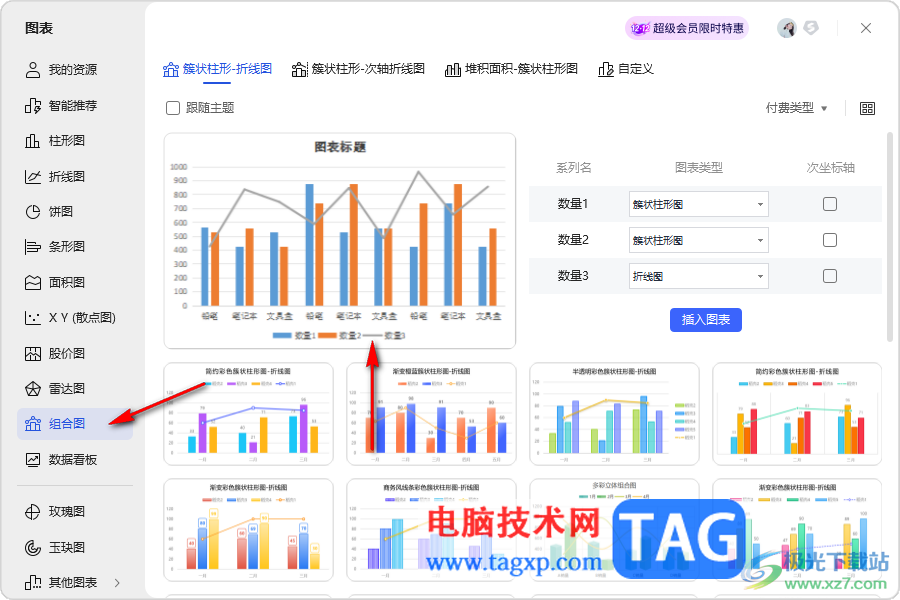
4.当你插入了图表之后,你可以点击该图表旁边的第一个图标按钮,可以进行数据标签的启用,如图所示。

5.最后就可以进行右键点击图表,即可打开一个菜单选项,我们需要将该菜单选项中的【另存为图片】选项进行点击一下。

6.这时就会弹出一个保存图片的文件夹页面,将图片保存到自己喜欢的目录中就好了。
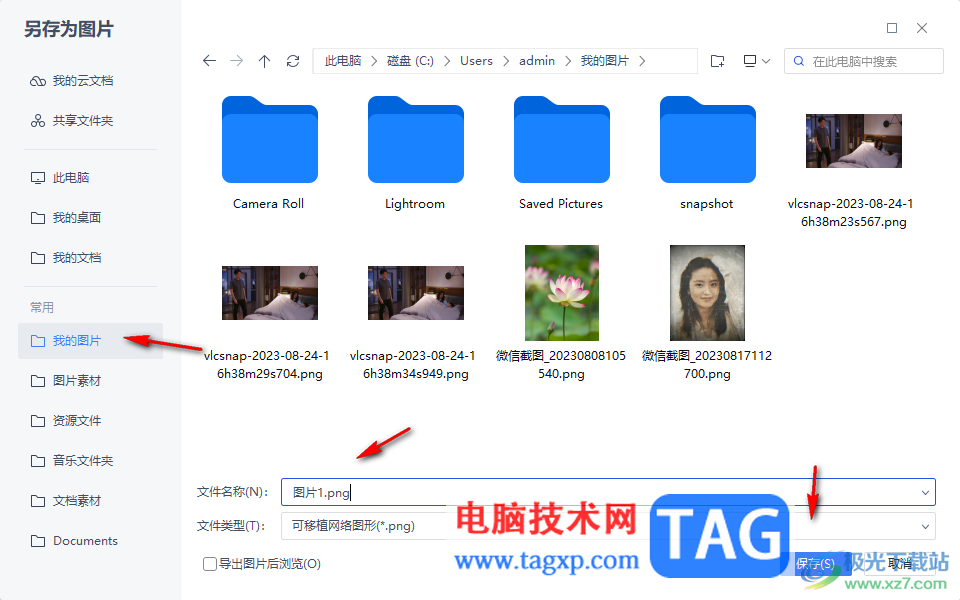
以上就是关于如何使用WPS Excel将图表保存为图片的具体操作方法,我们常常通过该软件进行数据的统计,将数据制作成图表样式显示,当你有需要的情况下还可以将图表另存为图片保存,感兴趣的话可以操作试试。
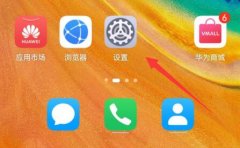 华为手机屏幕刷新率调节教程
华为手机屏幕刷新率调节教程
如果我们感觉自己华为手机屏幕有时候会卡顿、掉帧,可能是刷......
阅读 不用删减文字 也能给Word文档瘦身
不用删减文字 也能给Word文档瘦身
利用Word生成的文档,每页在20KB左右,但看到用记事本生成的文......
阅读 终于了解,市场上有专业拆散婚姻原配分
终于了解,市场上有专业拆散婚姻原配分
北京上海长沙已婚男为什么骗你说和老婆感情不好?想上位转正......
阅读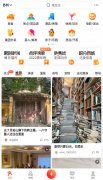 大众点评怎么看等级进度
大众点评怎么看等级进度
怎样在大众点评里查看自己目前的会员等级是多少呢?按照下面的......
阅读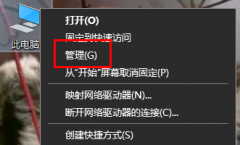 驱动网卡怎么重新安装
驱动网卡怎么重新安装
驱动网卡出现问题之后一个简单的解决办法就是去重新进行安装......
阅读 2022抖音集卡分七亿活动攻
2022抖音集卡分七亿活动攻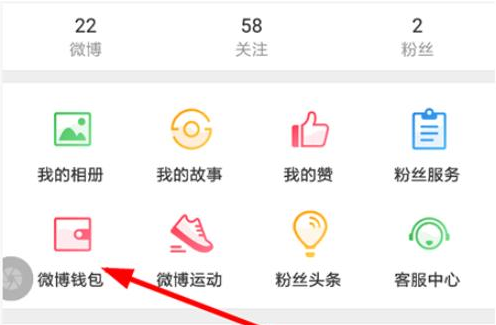 新浪微博早起打卡怎么玩
新浪微博早起打卡怎么玩 NVIDIA 下一代 H100 Hopper GP
NVIDIA 下一代 H100 Hopper GP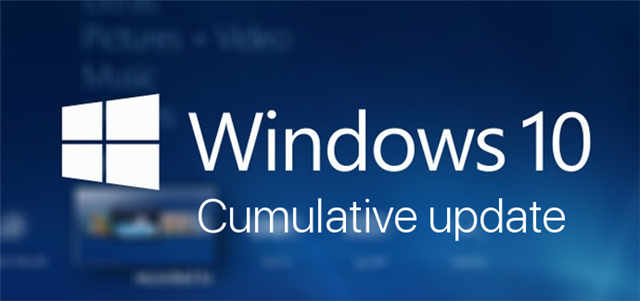 Windows10 v1909 18363.1500的KB
Windows10 v1909 18363.1500的KB 2022支付宝福卡怎么兑换
2022支付宝福卡怎么兑换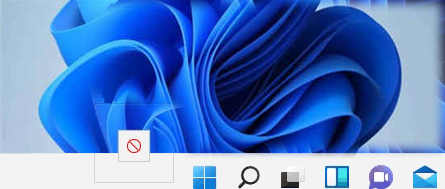 微软确认Windows11任务栏不
微软确认Windows11任务栏不 哔哩哔哩小电视免流卡套
哔哩哔哩小电视免流卡套 计算机病毒的常见特性
计算机病毒的常见特性 《漫威蜘蛛侠重制版》配
《漫威蜘蛛侠重制版》配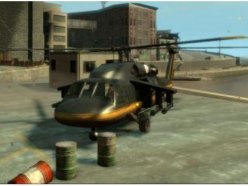 gta4秘籍大全完整版 各个版
gta4秘籍大全完整版 各个版 王者荣耀友情商店在哪 友
王者荣耀友情商店在哪 友 撼讯显卡支持个人送保吗
撼讯显卡支持个人送保吗 电竞叛客显卡很烂吗
电竞叛客显卡很烂吗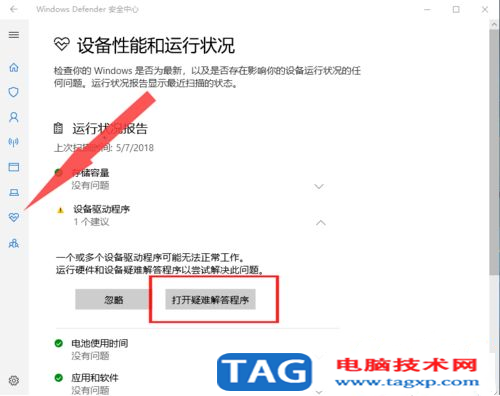 win10wifi功能关闭怎么打开
win10wifi功能关闭怎么打开 怎么设置wifi?不用路由器设
怎么设置wifi?不用路由器设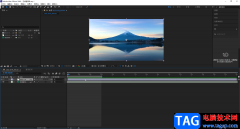 ae渲染导出mp4格式视频的方
ae渲染导出mp4格式视频的方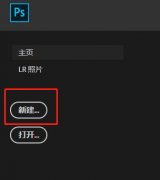 怎么用ps画键盘-用ps绘制精
怎么用ps画键盘-用ps绘制精 Excel表格做斜线和输入对角
Excel表格做斜线和输入对角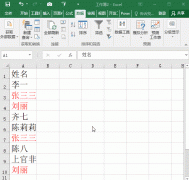 如何筛选Excel表格中重复内
如何筛选Excel表格中重复内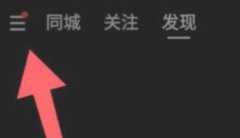 快手极速版怎么注销账号
快手极速版怎么注销账号 正版win10价格多少钱
正版win10价格多少钱 TP-Link无线路由器密码忘记
TP-Link无线路由器密码忘记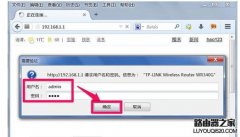 无线路由器怎么设置IP地址
无线路由器怎么设置IP地址
很多小伙伴在使用WPS软件对演示文稿进行编辑时经常会需要在幻灯片中插入图片,我们可以一次性插入多张图片,也可以将多张图片分开插入幻灯片中,但当我们想要将多张图片拼接在一起时该...
次阅读
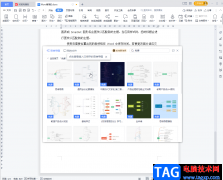
在WPSWord文档中进行办公时,如果有需要我们可以在其中插入一些思维导图,利用恰当的思维导图可以帮助我们更好地传达信息。在WPS中插入思维导图后我们还可以对思维导图进行样式的设计,...
次阅读
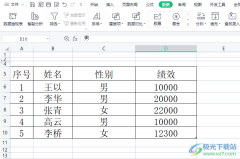
在wps软件中用户可以感受到许多实用且强大的功能,给用户带来了许多的便利,因此wps软件是用户在遇到编辑问题时的首选软件,当用户在wps软件中编辑表格文件时,少不了对数据信息的整理或...
次阅读
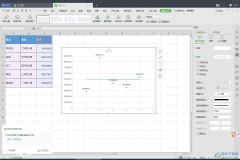
相信很多小伙伴对于WPS这款软件是非常了解的了,平常对于数据的一个编辑和统计的话,那么就少不了需要使用到WPSExcel表格编辑工具了,我们通过WPSExcel进行数据的统计时,你可以通过不同的...
次阅读

我们在使用WPSPPT进行制作内容的时候,会将一些图形进行插入,插入的图形可以进行组合、结合和相交等设置,当你想要在幻灯片中插入多个图形,想要将插入的图形进行快速的组合在一起,那...
次阅读
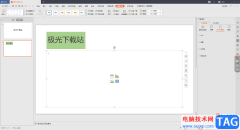
WPS演示文稿编辑工具可以帮助我们进行提案、培训等相关资料的编辑,当我们需要给新人进行培训的时候,那么就会在WPSPPT中进行培训资料的编辑,编辑好之后就可以通过投屏或者共享的方式将...
次阅读
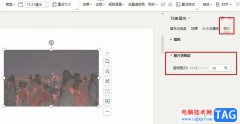
很多小伙伴都喜欢使用WPS对演示文稿进行编辑,因为在WPS中,我们可以使用各种工具来解决演示文稿使用过程中遇到的各种问题,还可以使用工具来对幻灯片中的文字、图片、图表等进行设置。...
次阅读
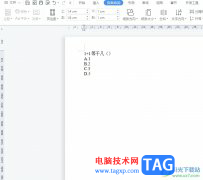
wps软件是一款功能齐全的办公软件,它为用户提供了多种文件的编辑权利,让用户可以用来完成文档、表格或是演示文稿等不同类型文件的编辑任务,因此wps软件吸引了不少的用户前来下载使用...
次阅读
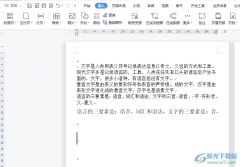
在wps软件中用户可以感受到许多强大且实用的功能,这些功能在其它办公软件的支持下,能够让用户拥有选择编辑文件类型的权利,例如用户可以在wps软件上来编辑word文档、excel表格或是ppt演示...
次阅读

近日,记者从国内知名办公软件厂商金山办公软件获悉,最新版本 金山WPS抢鲜版即将推出, 文字八爪鱼是此次抢鲜版新功能的亮点,金山WPS抢鲜版负责人告诉记者,使用抢鲜版的文字...
次阅读

我们常常使用WPSWord文档编辑工具进行各种相关内容的编辑处理,在编辑的过程中就会使用到工具栏里面的工具,在插入文档部件功能的菜单里面有一个窗体功能,我们可以在文档中插入文字型...
次阅读
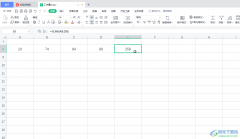
WPS是和Microsoftoffice类似的办公软件,我们可以在其中非常方便的编辑文档,表格和幻灯片。在需要编辑和处理数据时我们通常都会选择WPS表格这款软件,在其中进行数据的复制和粘贴时,我们可...
次阅读
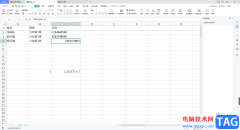
相信很多小伙伴在使用WPS办公软件进行表格数据的编辑时,可能遇到过需要进行文本转换为数字的这种情况,很多小伙伴不知道该如何转换,一般我们在单元格中编辑的数据都是文本来来显示的...
次阅读
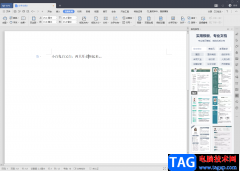
WPS办公软件已经成为日常生活和办公中非常常见的一款软件,使用WPS办公软件的用户基本上是年轻人以及中年人在使用,但是小孩和老人也是有很多在使用的,因此可想而知WPS办公软件的对我们...
次阅读
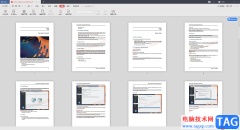
平时很多小伙伴都比较喜欢WPS这款软件进行编辑自己需要的文档,WPS办公软件是非常出色的一款编辑工具,因此被众多小伙伴喜欢,大家在编辑的过程中,由于自己的需要可能会使用到WPSPDF文档...
次阅读