在wps文档中不仅可以进行文字的处理,也可以进行图片的设计,将图片添加到文档中之后,可以对图片进行大小、缩放比例以及位置或者是倒影等参数的设置,当我们制作好图片之后,想要将图片进行打印出来,那么我们就可以直接打印功能进行直接打印即可,但是有些小伙伴反映打印图片时,打印的图片不是完整显示的,那么针对这种情况我们需要进行纸张方向以及页面缩放比例等相关内容的缩放进行操作修改一下即可,下方是关于如何使用WPS word文档图片打印不完整的具体操作方法,如果你需要的情况下可以看看方法教程,希望对大家有所帮助。
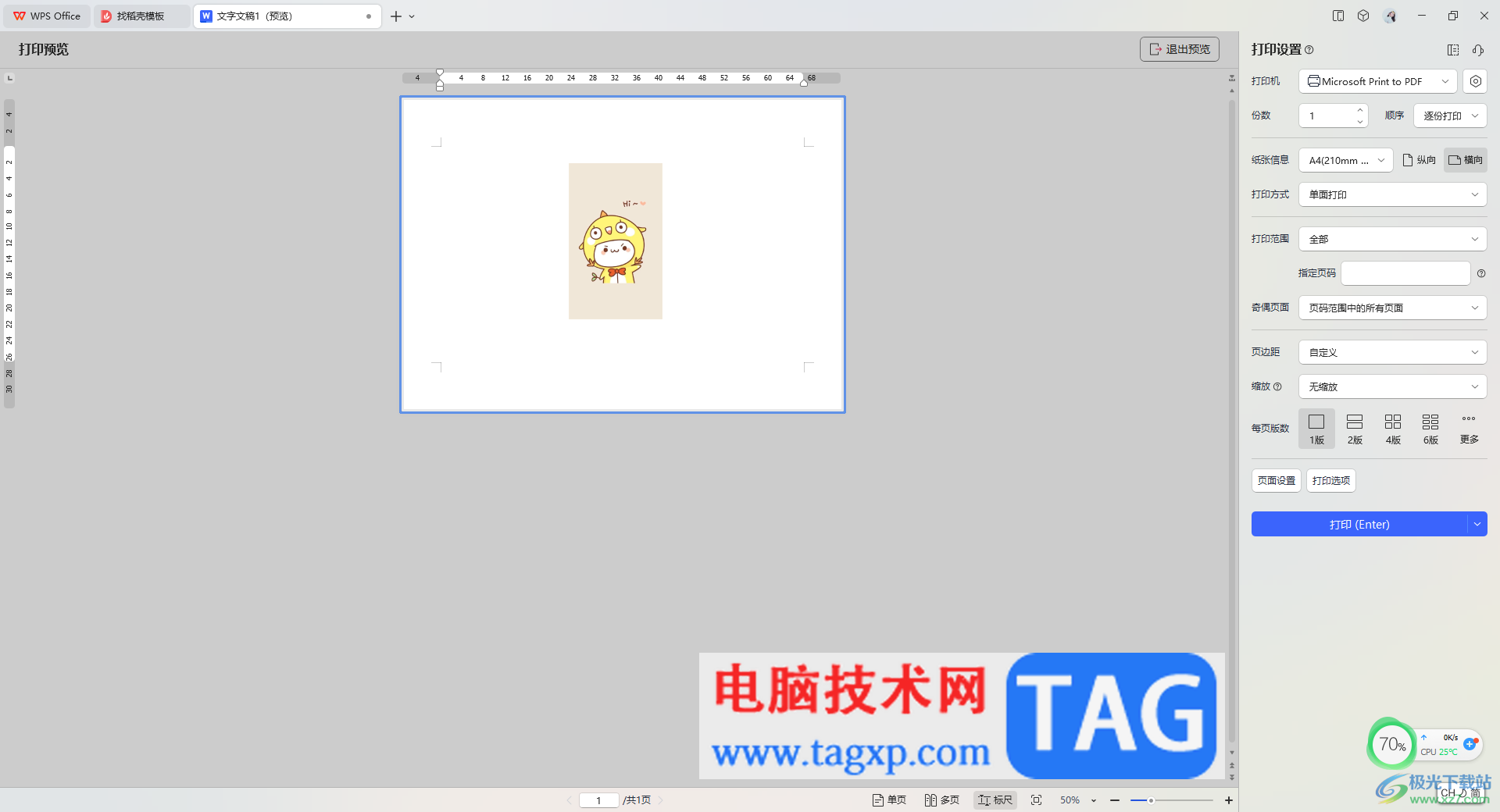
1.直接新建一个空白的文字文档,然后点击【插入】-【图片】,将图片本地中的图片添加进来。
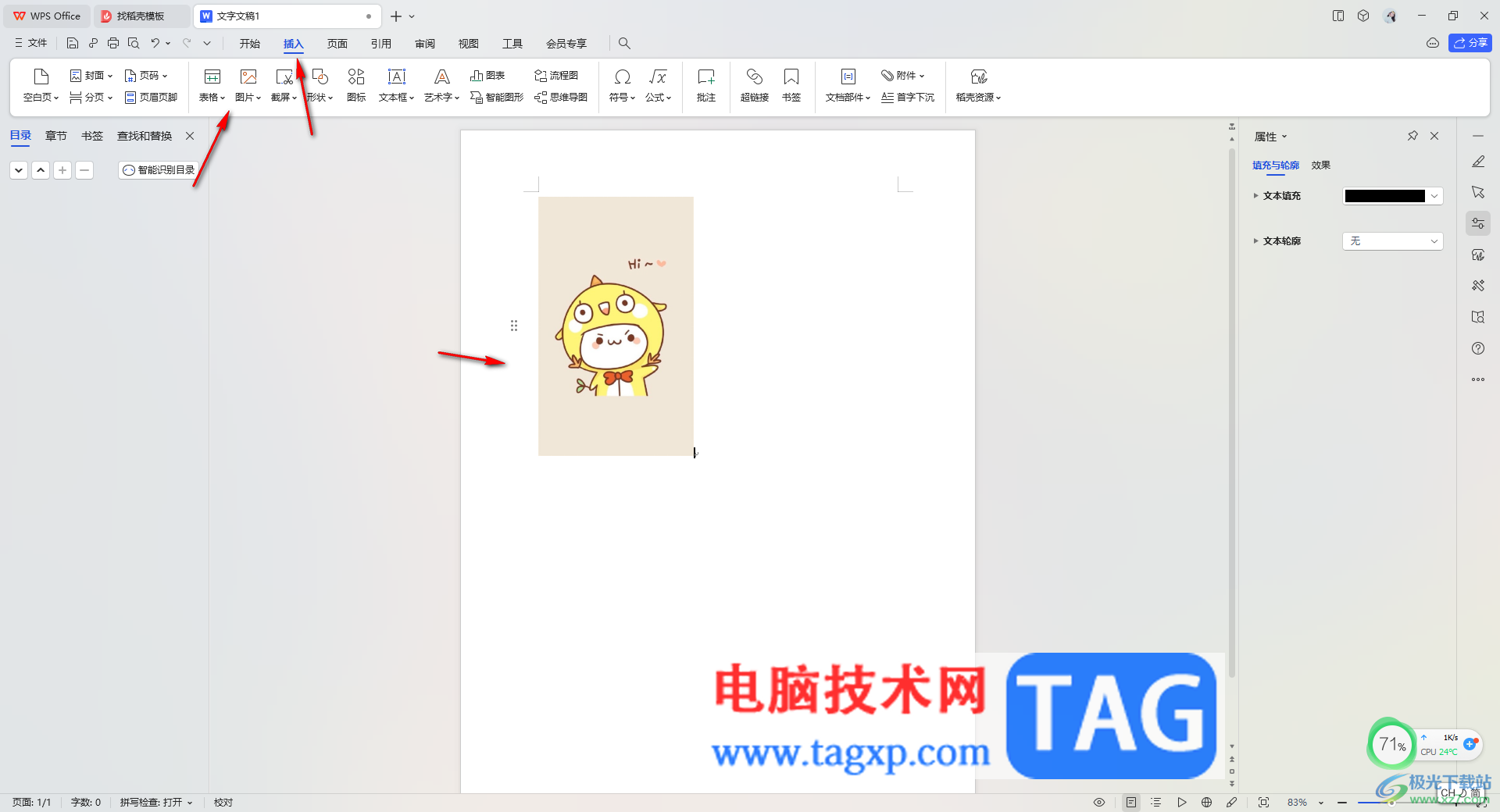
2.这时,我们需要点击【视图】选项卡,将【标尺】功能找到之后点击启用。
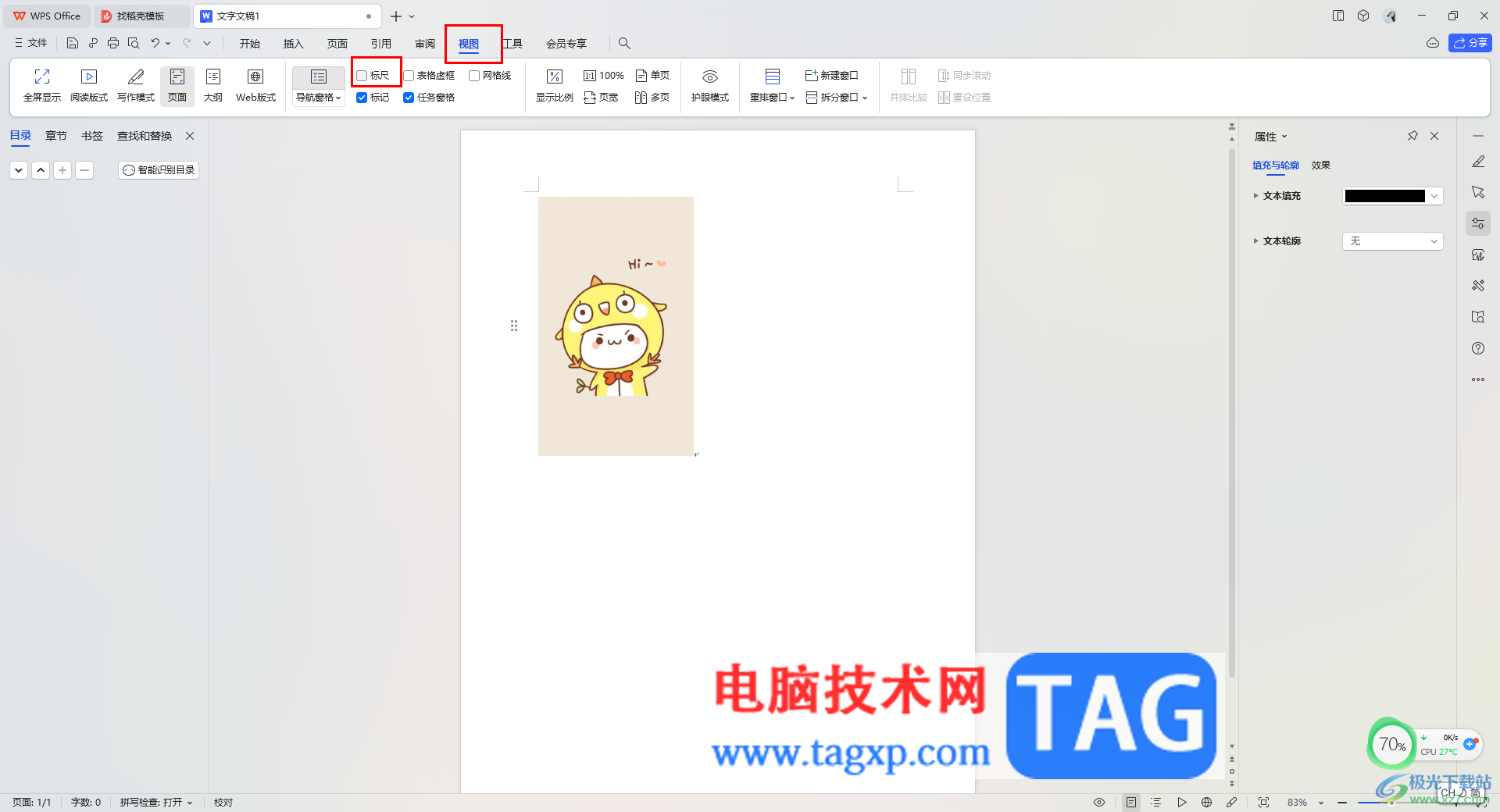
3.随后在页面顶部和左侧的位置就会出现标尺工具,我们需要调整标尺到页面对应的页边距的位置,如图所示。
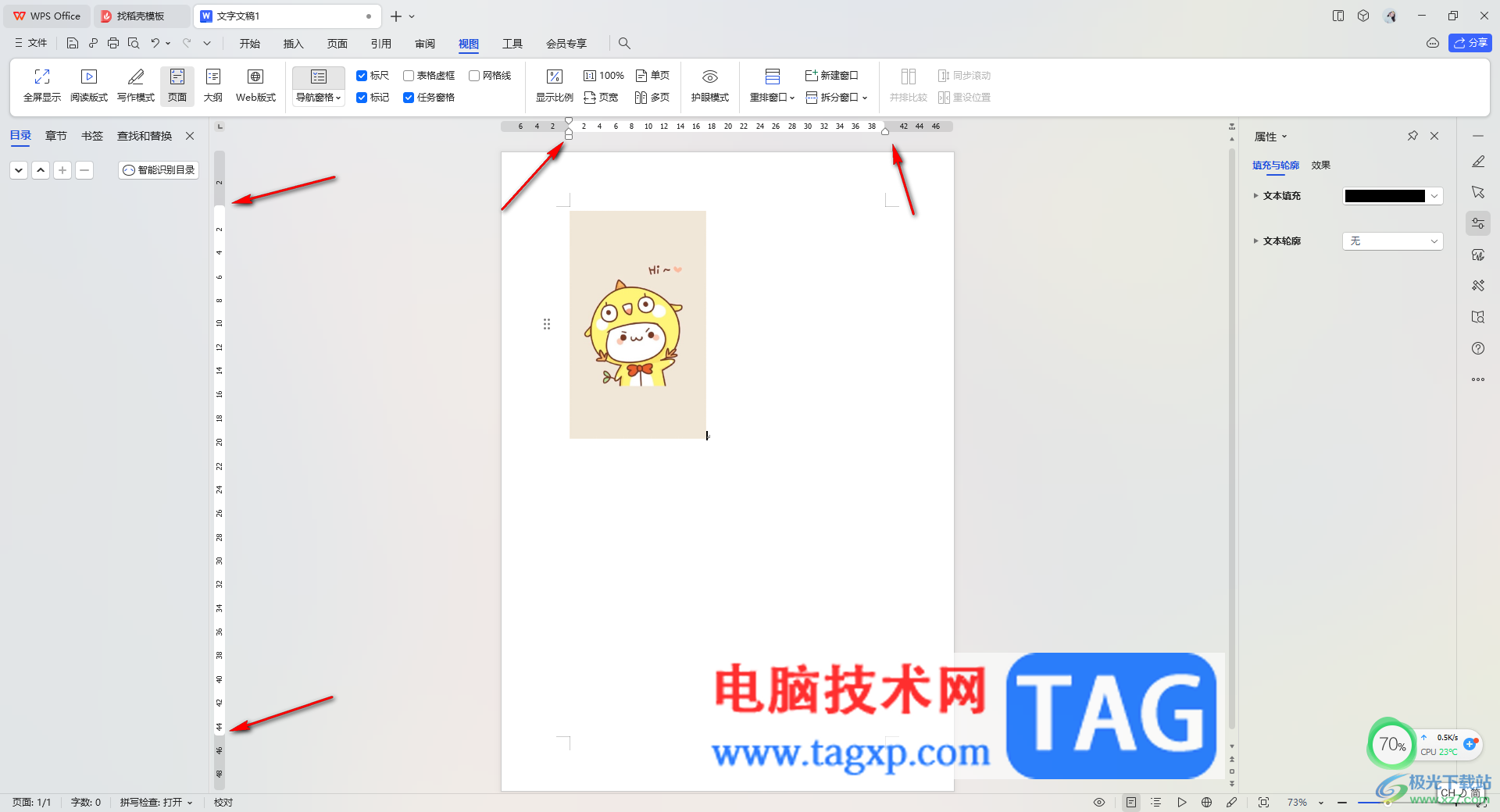
4.这时,我们在将右下角的页面缩放的比例调整为【70%】。
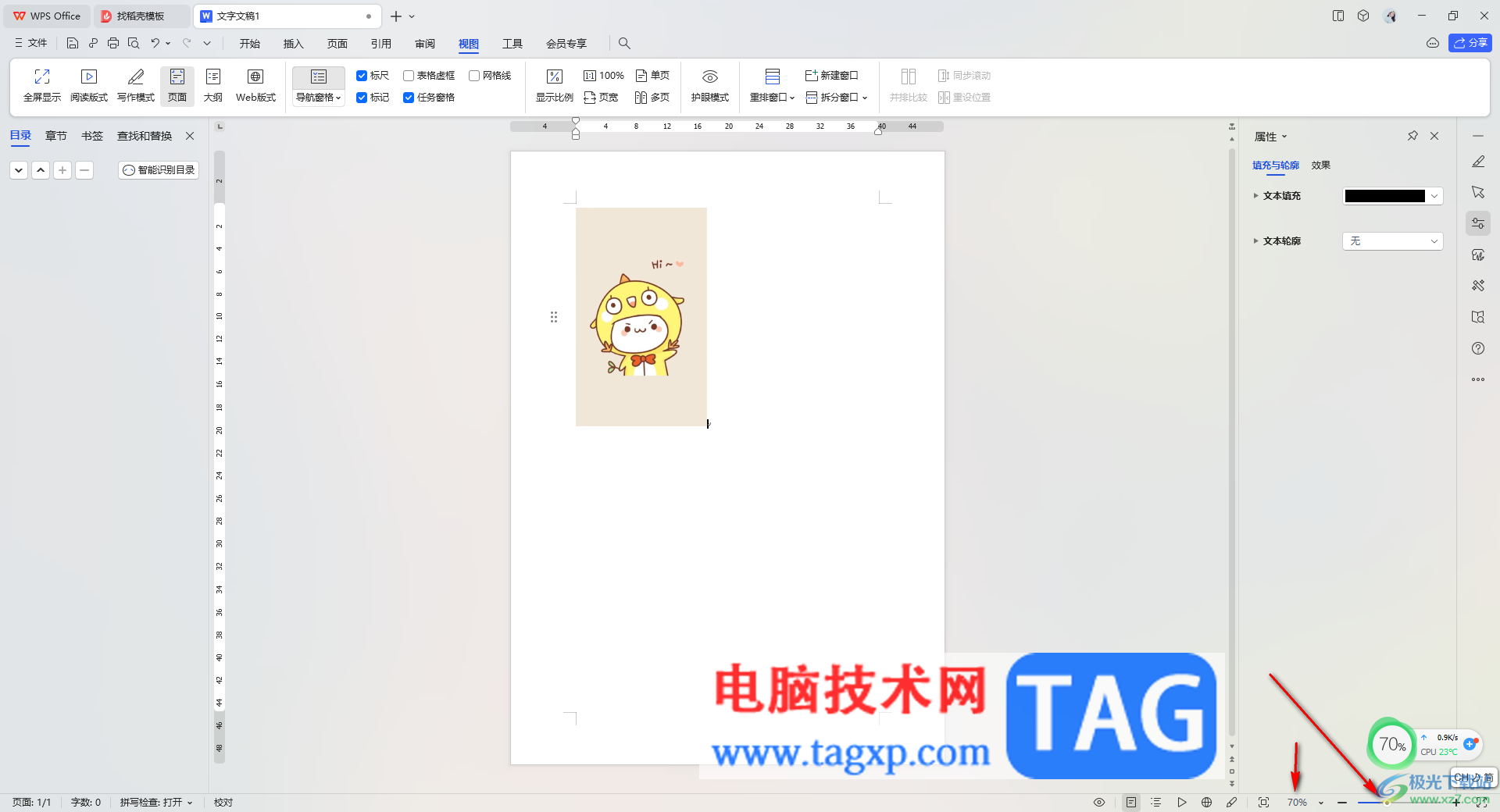
5.随后,再点击页面顶部菜单栏中的【页面】选项卡,然后在工具栏中将【纸张方向】点击打开,选择【横向】选项。
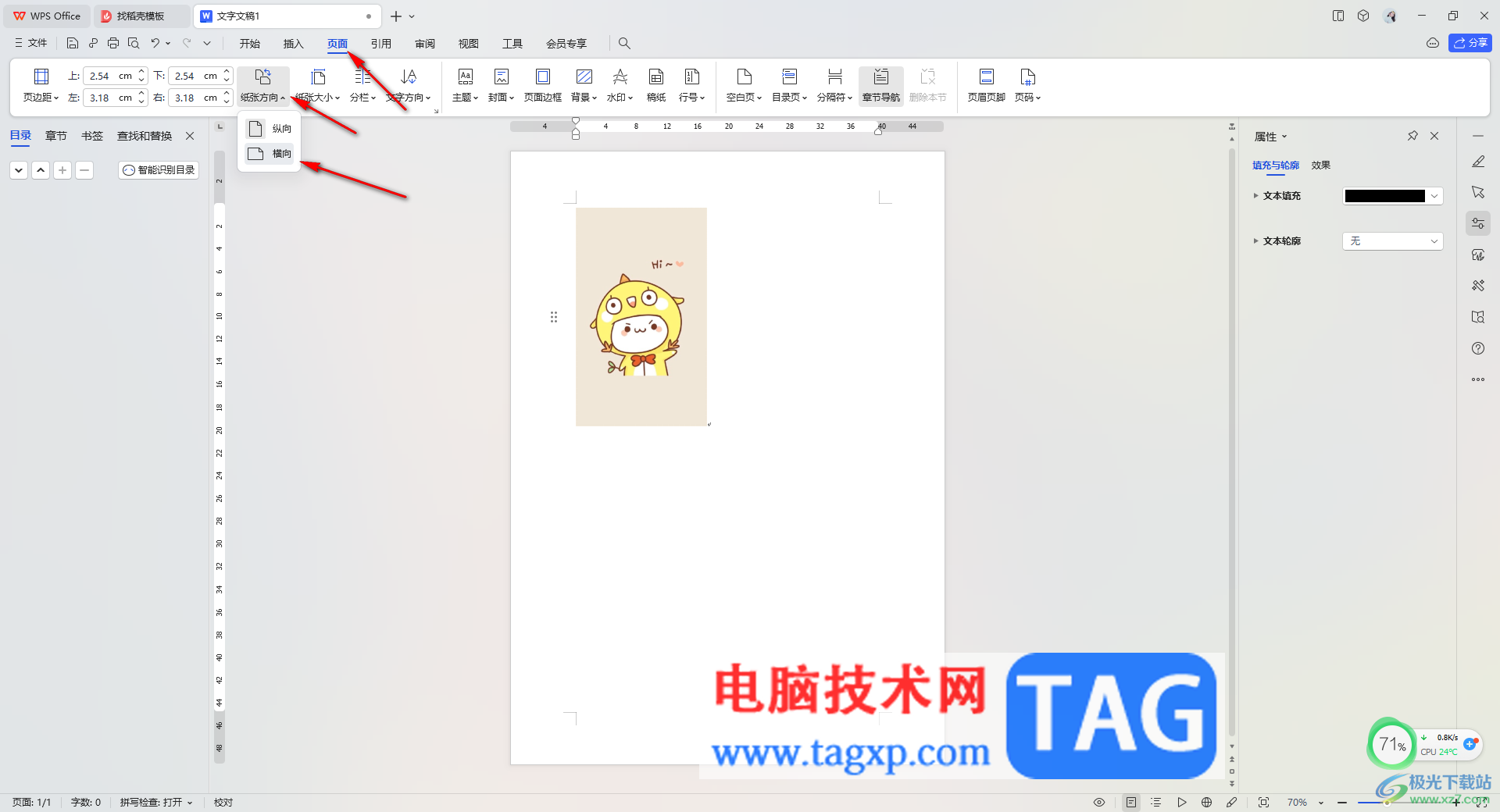
6.完成设置之后,再将右下角的页面缩放比例设置为【100%】。
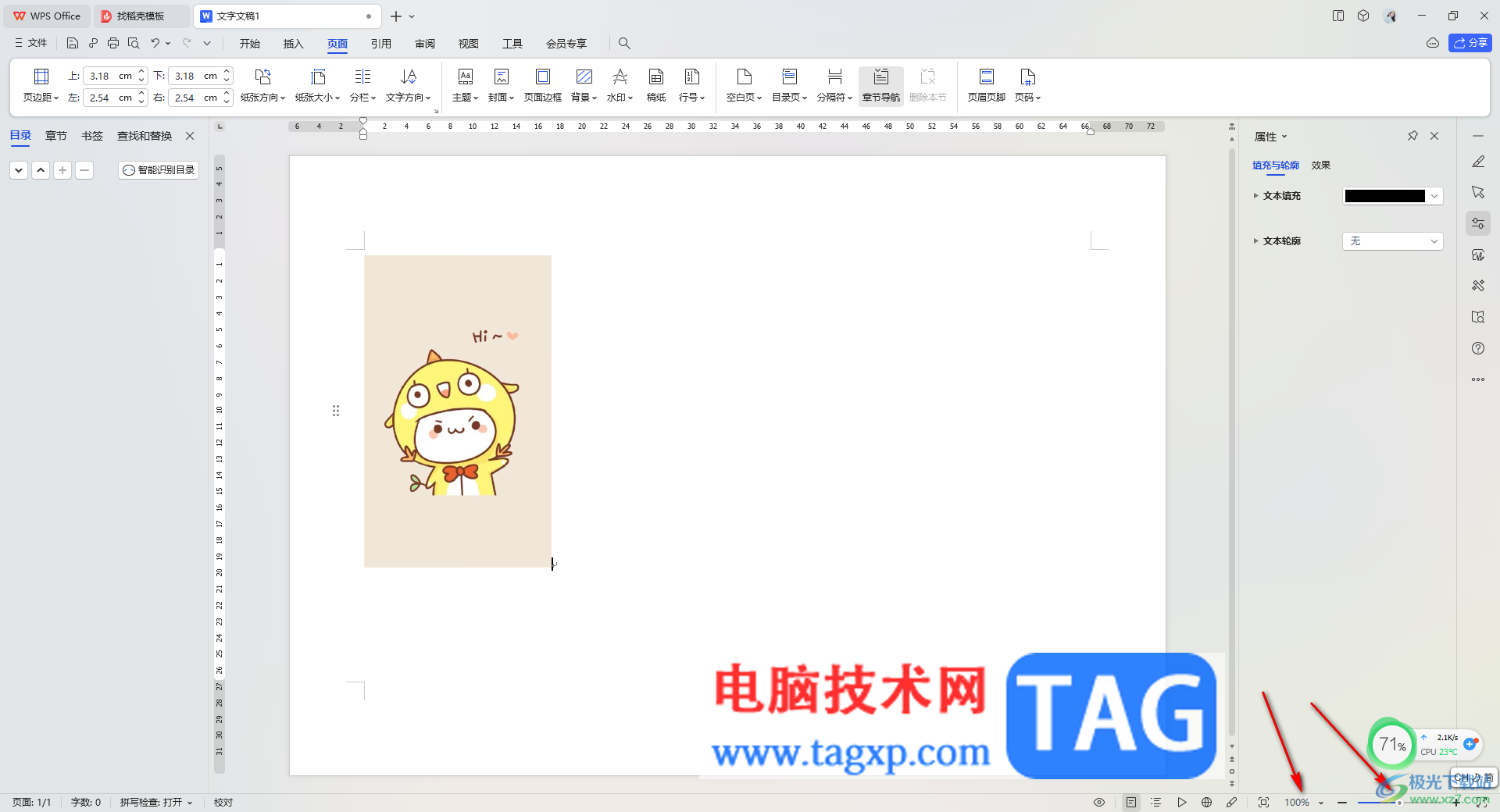
7.接着,我们将工具栏中的【环绕】方式设置为【四周型】环绕,那么我们就可以将图片进行随意的移动到中间的位置。
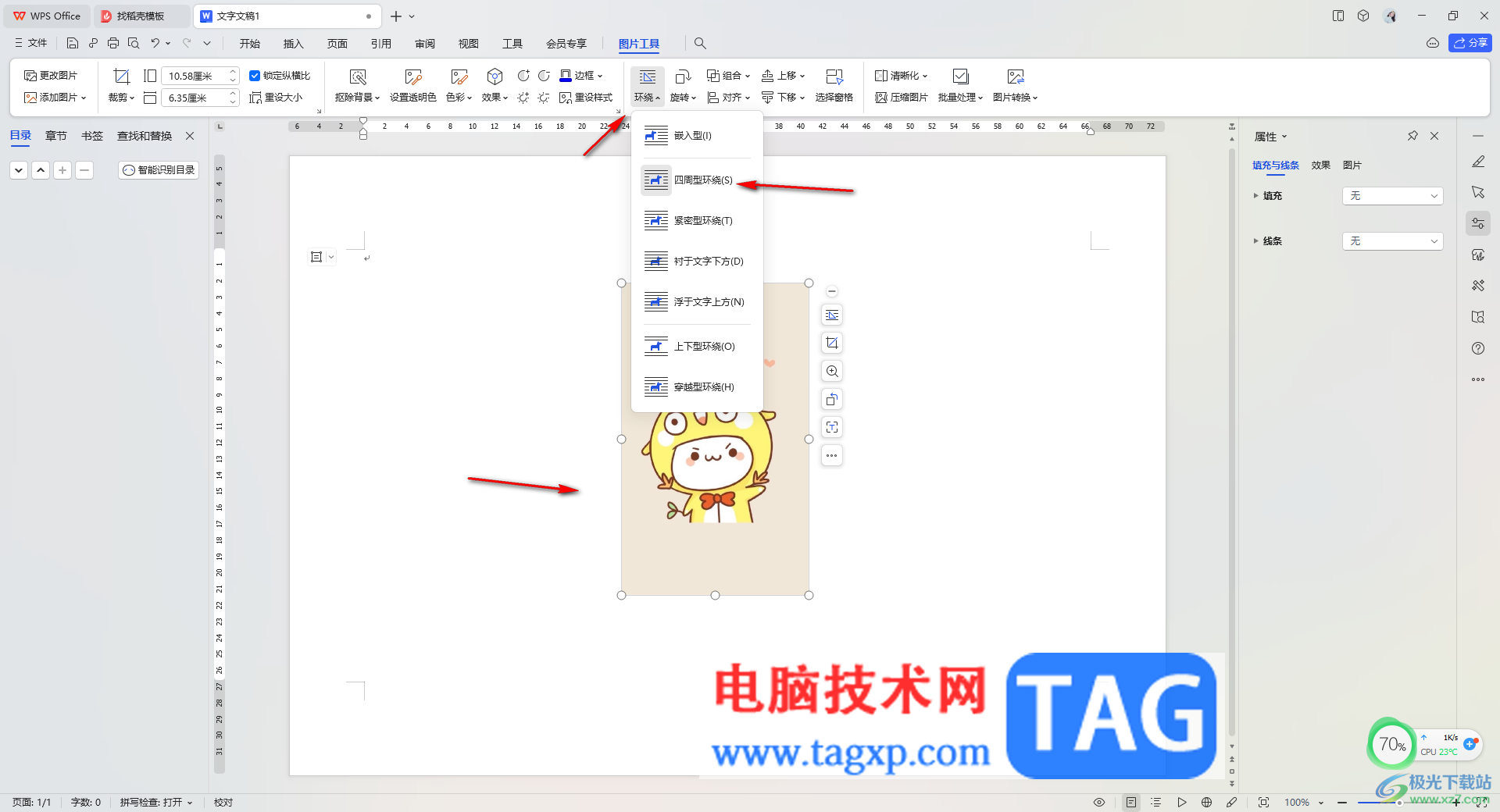
8.最后进入到打印预览的窗口中就可以查看到打印的图片效果显示,如图所示。
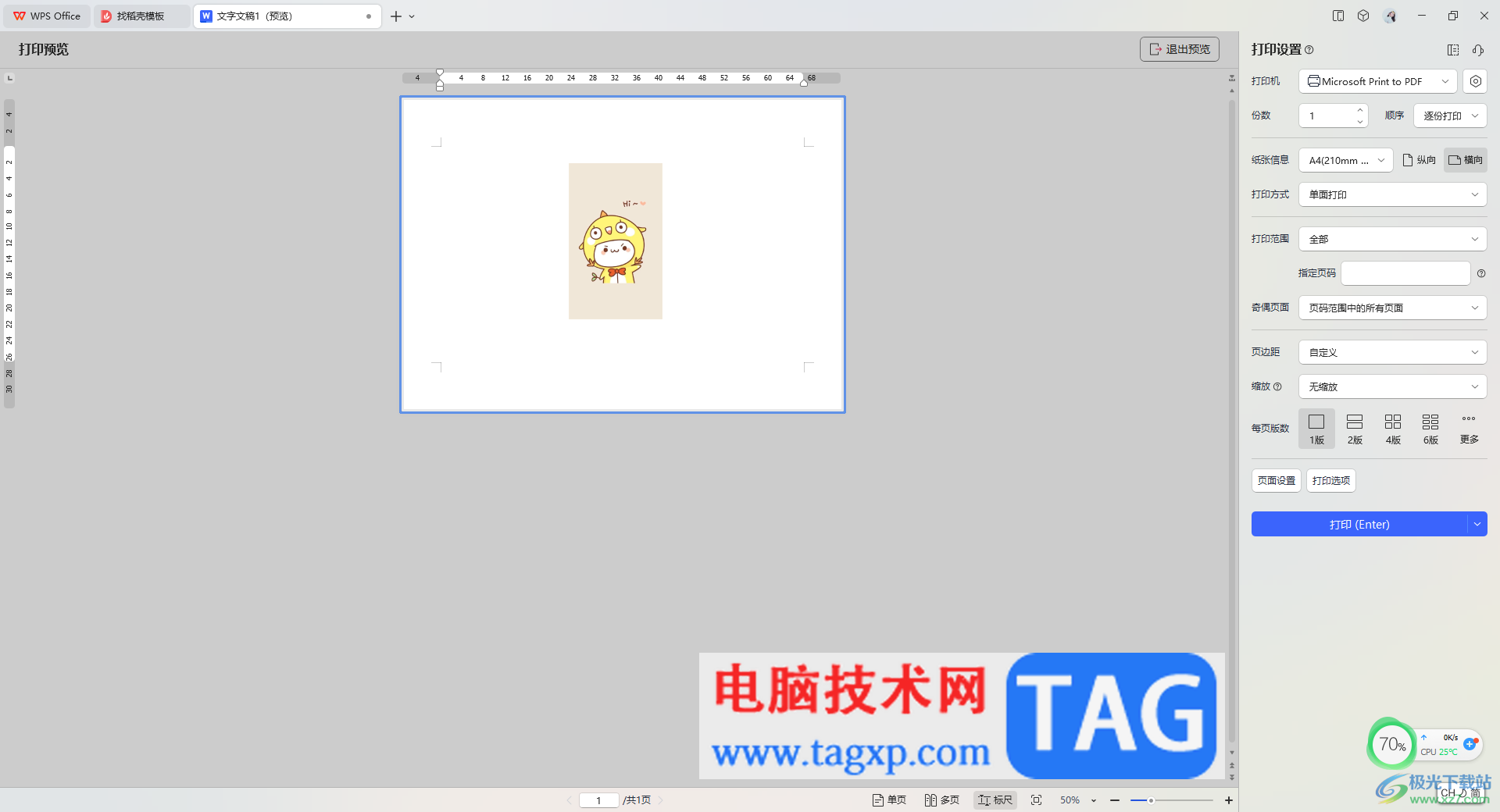
以上就是关于如何使用WPS Word文档打印图片不完整的具体操作方法,当你通过WPS Word文档编辑好图片之后,想要进行打印图片,发现图片无法完整的打印出来,那么就可以按照以上的方法教程进行简单的操作即可,感兴趣的话可以操作试试。
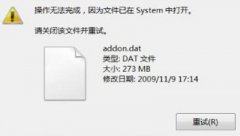 dat是什么文件能删吗详情
dat是什么文件能删吗详情
相信大家肯定都在自己的文件夹中看到过dat文件,大多数人肯定......
阅读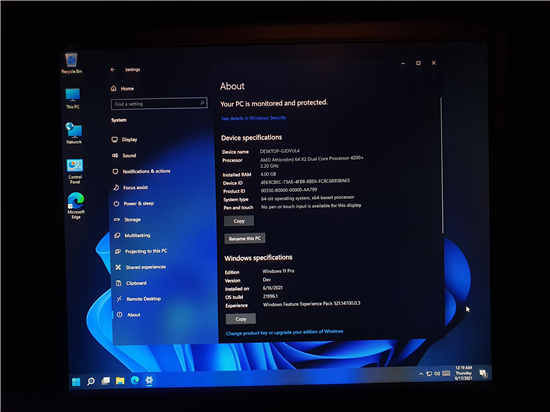 Windows 11在旧硬件上运行流畅
Windows 11在旧硬件上运行流畅
今天早些时候泄露的 Windows 11 版本是一个很好的机会,不仅可以......
阅读 宏业清单计价软件怎么调整地区人工费
宏业清单计价软件怎么调整地区人工费
使用宏业清单计价软件怎么调整地区人工费呢?还不会的朋友可以......
阅读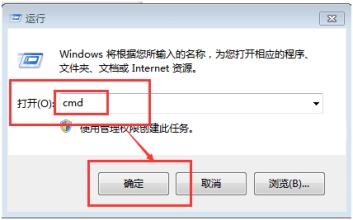 win7纯净版系统命令提示符(cmd)中的tracer
win7纯净版系统命令提示符(cmd)中的tracer
一般操作Windows系统中tracert命令是用于探索源地址到目标地址当......
阅读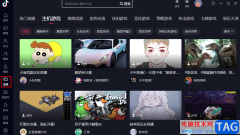 抖音观看直播的方法
抖音观看直播的方法
很多小伙伴都喜欢使用抖音软件,因为抖音中有着内容丰富的视......
阅读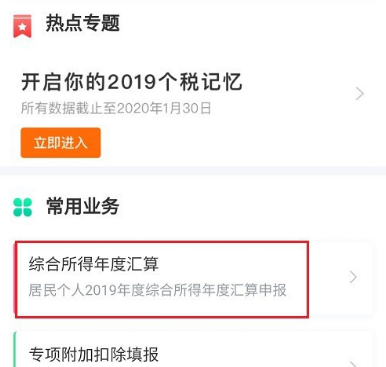 个人所得税劳务报酬怎么
个人所得税劳务报酬怎么 抖音上你是什么垃圾的梗
抖音上你是什么垃圾的梗 锐龙7 5800X3D将于4月20日发
锐龙7 5800X3D将于4月20日发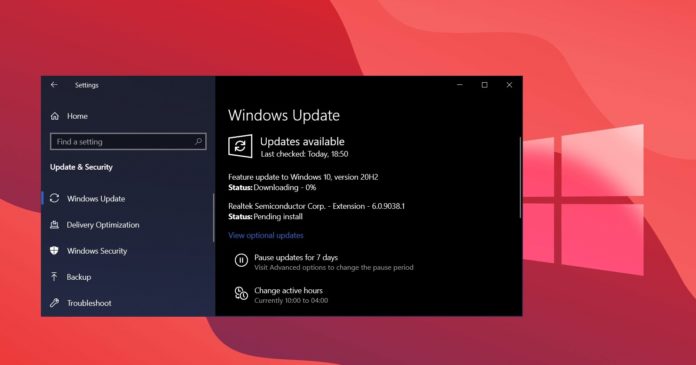 Windows10新补丁已发布可为
Windows10新补丁已发布可为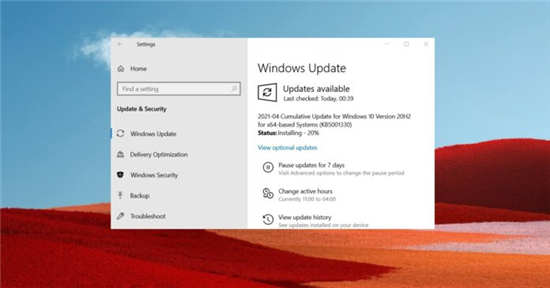 Windows10 KB5001330补丁:请注
Windows10 KB5001330补丁:请注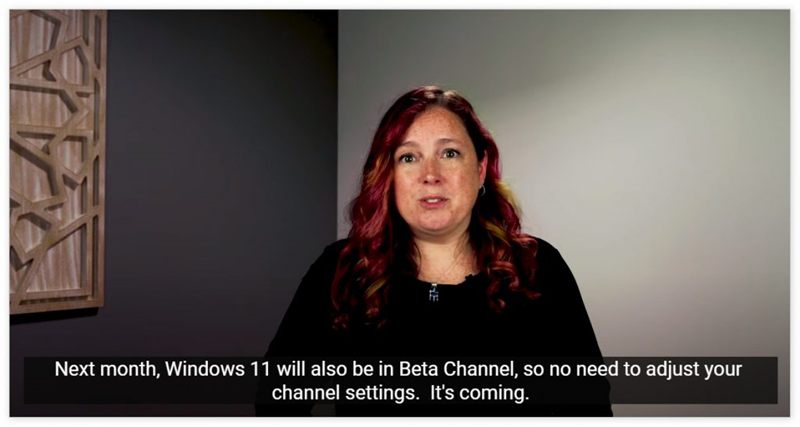 Beta通道用户7月将收到Wi
Beta通道用户7月将收到Wi 淘宝人生成就步骤介绍
淘宝人生成就步骤介绍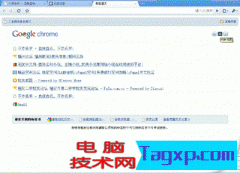 浏览器强大而可怕的历史
浏览器强大而可怕的历史 我的侠客千字文获取方法
我的侠客千字文获取方法 碧蓝航线四周年纪念币有
碧蓝航线四周年纪念币有 秦时明月世界怎么做商人
秦时明月世界怎么做商人 旌宇3060显卡驱动哪个版本
旌宇3060显卡驱动哪个版本 电竞叛客显卡什么档次
电竞叛客显卡什么档次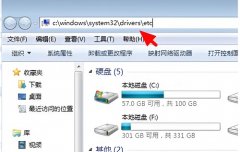 hosts文件配置异常无法打开
hosts文件配置异常无法打开 博思得打印机怎么设置连
博思得打印机怎么设置连 在最新windows系统中此电脑
在最新windows系统中此电脑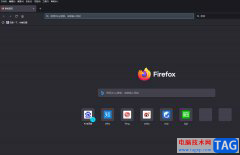 火狐浏览器将网址固定在
火狐浏览器将网址固定在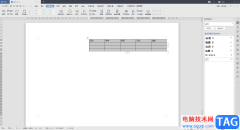 wps Word设置文档网格的方法
wps Word设置文档网格的方法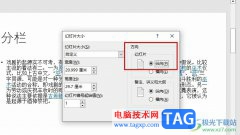 PPT将幻灯片调成竖版的方
PPT将幻灯片调成竖版的方 努比亚Z9Max紧急提示音能不
努比亚Z9Max紧急提示音能不 Android手机游戏跑分出炉
Android手机游戏跑分出炉 小米路由器3安装设置方法
小米路由器3安装设置方法 腾达无线路由器登录地址
腾达无线路由器登录地址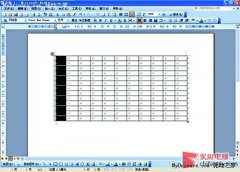
我们在Word中使用表格时,经常需要在表格中的第一列中输入序号,以更好地体现表格内容的顺序。可是如果手工输入这些序号的话,有 时删除某行无用数据后必然会导致该列序号需要...
次阅读

对于WPS这款软件来说,已经成为多数小伙伴办公必备的编辑软件了,通过该软件提供的功能让我们可以更好的进行文字处理、数据统计以及幻灯片的设计等操作,其中在进行文字处理的过程中,...
次阅读

平时大家在制作文档内容的时候,可能使用WPS办公软件的情况是比较多的,大家常常在该软件中进行编辑非常多的工作内容和学习资料等,特别是在使用WPS文档编辑的过程中,会需要对一些文字...
次阅读

很多小伙伴在Word中编辑文字文档时,经常会需要单独对标题进行设置,例如给标题单独添加拼音内容,有的小伙伴可能不知道该在哪里找到添加拼音的工具,其实很简单,我们只需要选中文章...
次阅读
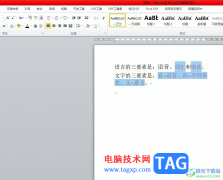
大部分用户在编辑文档文件时,一般都会选择在word软件中来解决,因为word软件中有着强大的功能吸引着用户前来下载使用,并且这些功能能够为用户解决好大量的文字编辑问题,所以word软件吸...
次阅读
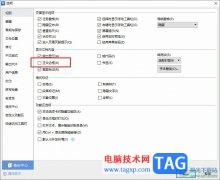
很多小伙伴在对文字文档进行编辑时可能会遇到文档中出现虚线边框的情况,这时我们该使用WPS中的什么工具来解决该问题呢。其实很简单,在WPS中,我们只需要点击打开页面左上角的“文件”...
次阅读
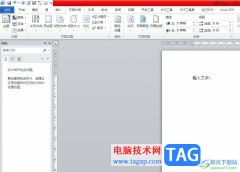
大部分用户在编辑文档文件时,一般都会选择在word软件中来解决,这是因为word软件中的功能是很强大的,能够帮助用户简单轻松的完成编辑工作,让用户收获了不少的便利和帮助,所以word软件...
次阅读

Word文档是一款我们都非常熟悉的文字处理软件,很多小伙伴在进行日常工作时都会需要使用到该软件。在Word文档中我们通常都会设置一定的排版布局,如果我们对于类似的内容经常都是设置同...
次阅读
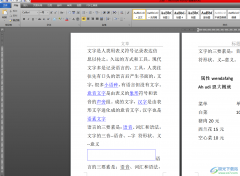
word软件是许多用户经常使用的一款办公软件,给用户带来了许多的帮助,因为在word软件中有着许多强大且实用的功能,让用户能够简单快速的完成编辑工作,因此word软件受到了许多用户的喜欢...
次阅读
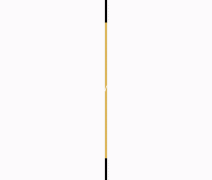
引文目录主要用于在法律类文档中创建参考内容列表,例如事例、法规和规章等。引文目录和索引非常相似,但它可以对标记内容进行分类,而索引只能利用拼音或笔画进行排列。编制...
次阅读

Word文档是我们都在使用的一款办公软件,在其中我们可以对文本内容进行专业化的编辑处理,同时我们还可以根据实际需要插入图片,图表,表格,形状,思维导图,流程图等元素并进行基础...
次阅读
现在是讲效率的年代,我们怎样才能够在Word中快起来呢?下面是小编觉得word中最实用10个应用技巧。 1.快速定位到上次编辑位置 打开Word文件后,按下Shift+F5键您就会发现光标已经快速...
次阅读

大家喜欢通过WPS进行文档的编辑操作,在编辑内容的时候会将其中的一些图片进行添加来丰富自己的文档内容,而其中当你想要打印该文档的时候,发现我们添加的图像没有打印出来,这种情况...
次阅读
怎么样才能去除word2007页眉中碍眼的横线,方法如下文。 双击文档中的任意页面的页眉,使页眉处于编辑状态;在开始选项卡,单击样式组的对话框启动器;在样式窗口,指向页眉,并单...
次阅读

word软件是许多用户很喜欢的办公软件,作为一款专业的文档编辑软件,word软件给用户带来了许多专业且强大的功能,并且深受用户的喜爱,当用户在使用这款办公软件时,可以在文档页面上插...
次阅读