在word文档中编辑文本内容时,我们有时候会需要为文档添加一定的目录,通常我们都会设置好标题级别后使用自动目录功能,这样后续如果对内容有改动,可以轻松对目录进行更新,非常地方便实用。那小伙伴们知道Word文档中如何设置一级二级三级标题后自动生成目录吗,其实设置方法和=自动生成目录的方法都是非常简单的。我们只需要选中标题后在“段落”窗口中设置大纲级别就可以了,然后在“引用”选项卡中点击“目录”按钮并选择一个需要的自动目录样式就可以了,非常地简单。接下来,小编就来和小伙伴们分享具体的操作步骤了,有需要或者是有兴趣了解的小伙伴们快来和小编一起往下看看吧!
第一步:点击打开需要设置的Word文档;
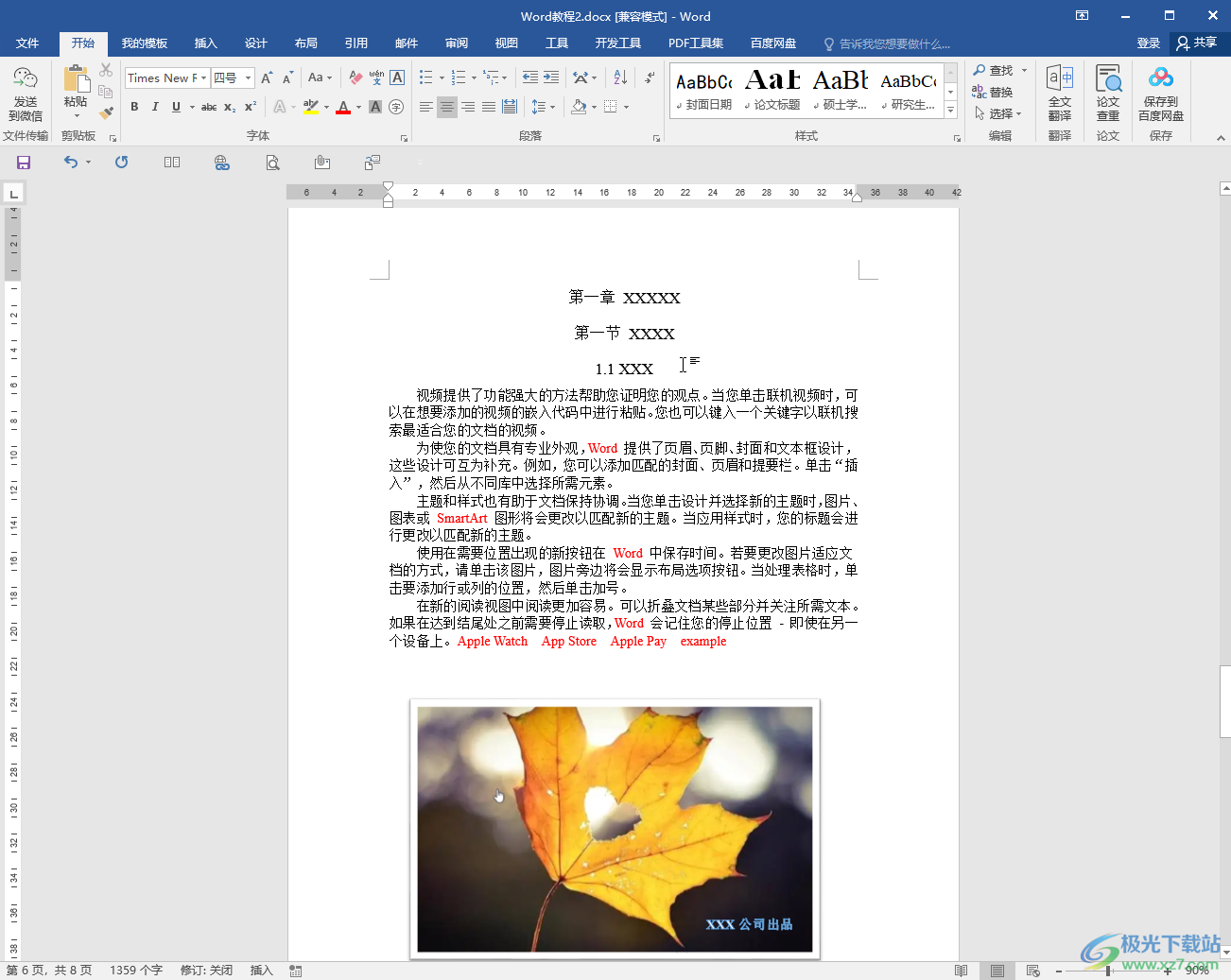
第二步:选中文档中的一级标题,右键点击一下并在子选项中点击“段落”,或者在“开始”选项卡中点击“段落”栏右下角的小图标;
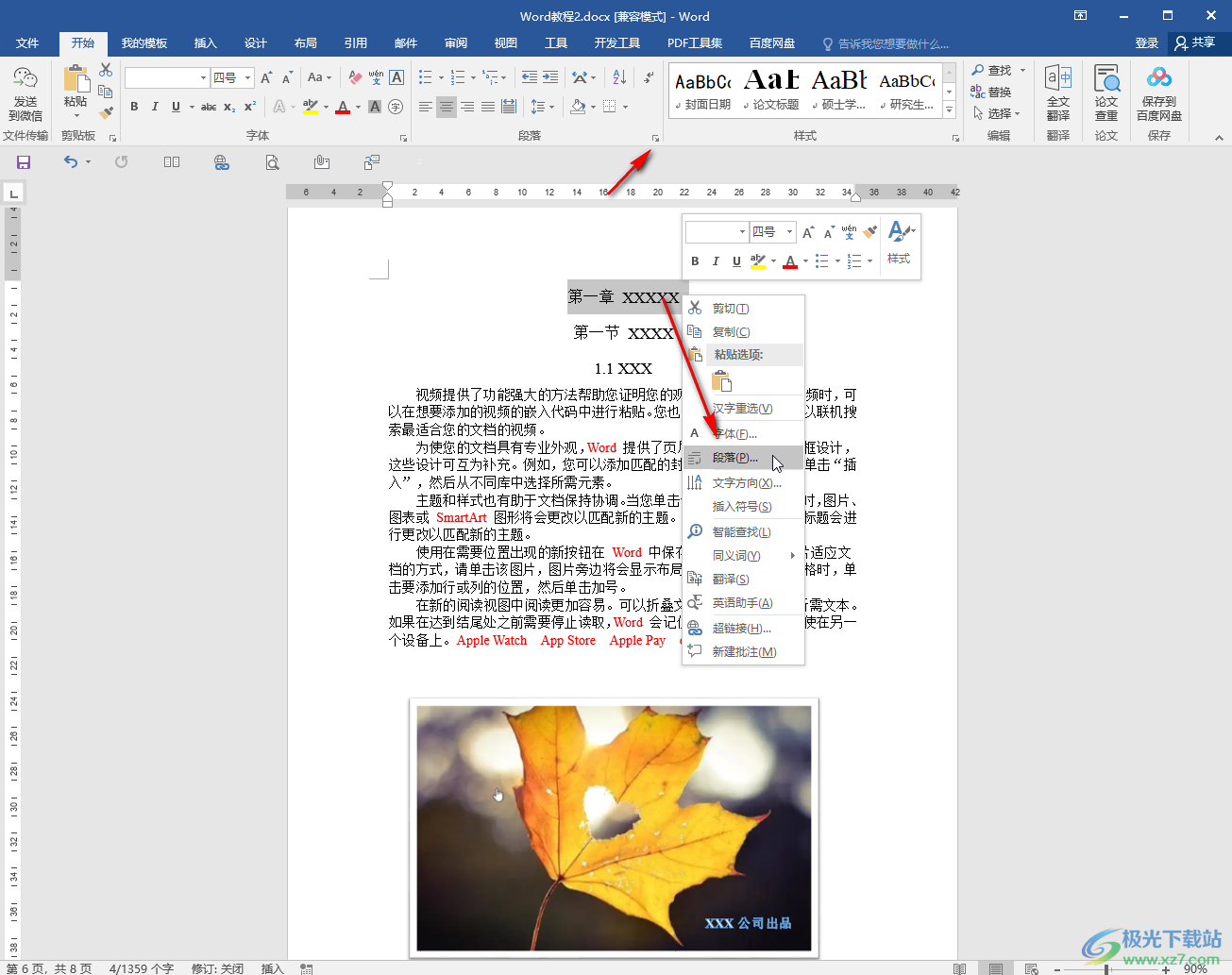
第三步:在打开的窗口中点击“大纲级别”处的下拉箭头选择“1级”并进行确定;
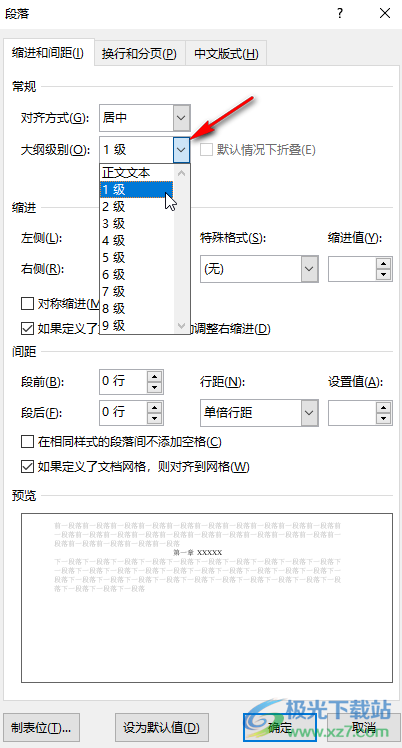
第四步:接着选中二级标题后,设置为“2级”,然后使用同样的方法设置好3级标题;
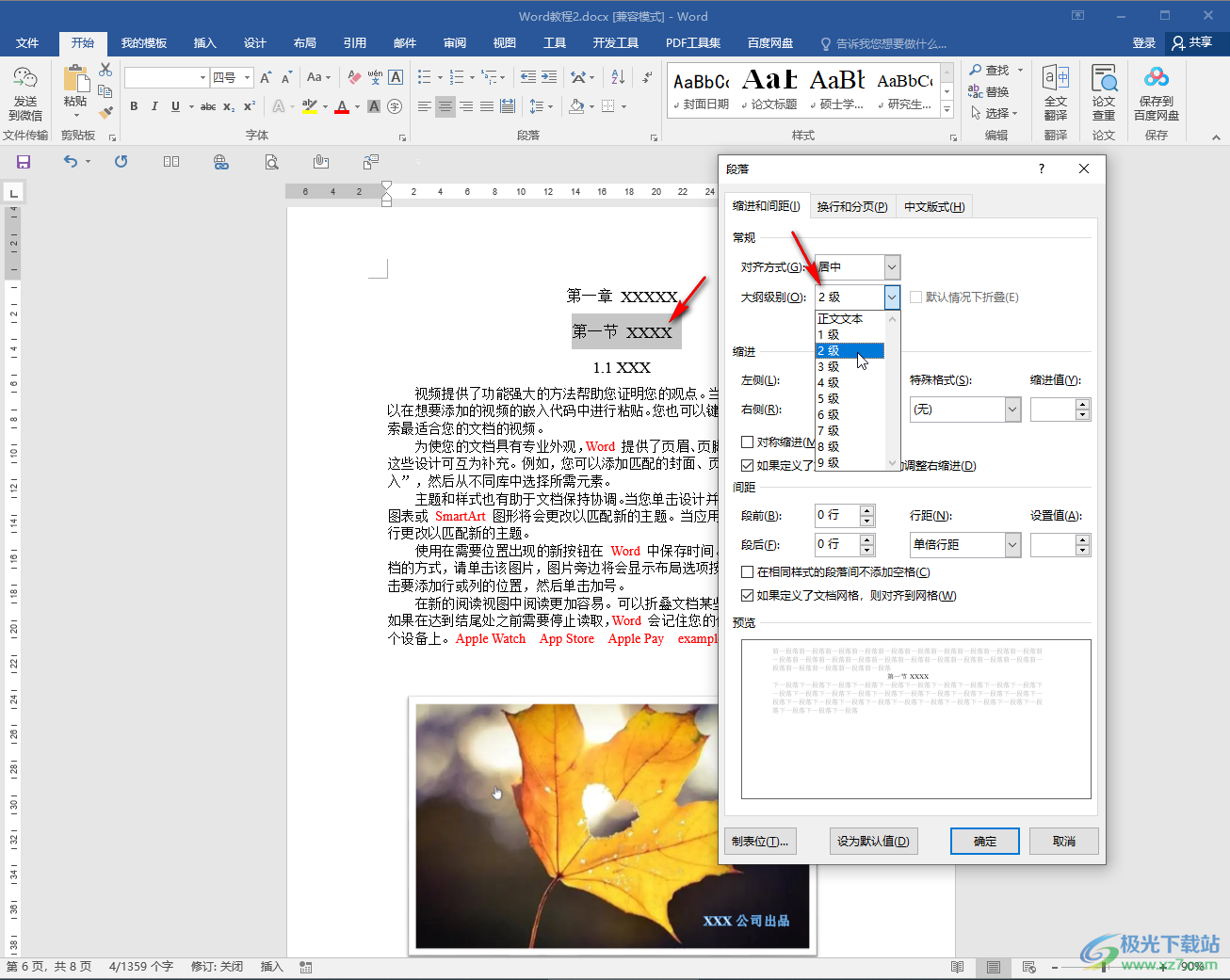
第五步:接着在需要生成目录的页点击“应用”选项卡中的“目录”按钮,在子选项中点击选择一个自动目录,就可以自动生成一个目录了,后续点击目录后可以在左上方点击“更新目录”,点击左侧的图标可以删除或者修改目录样式。
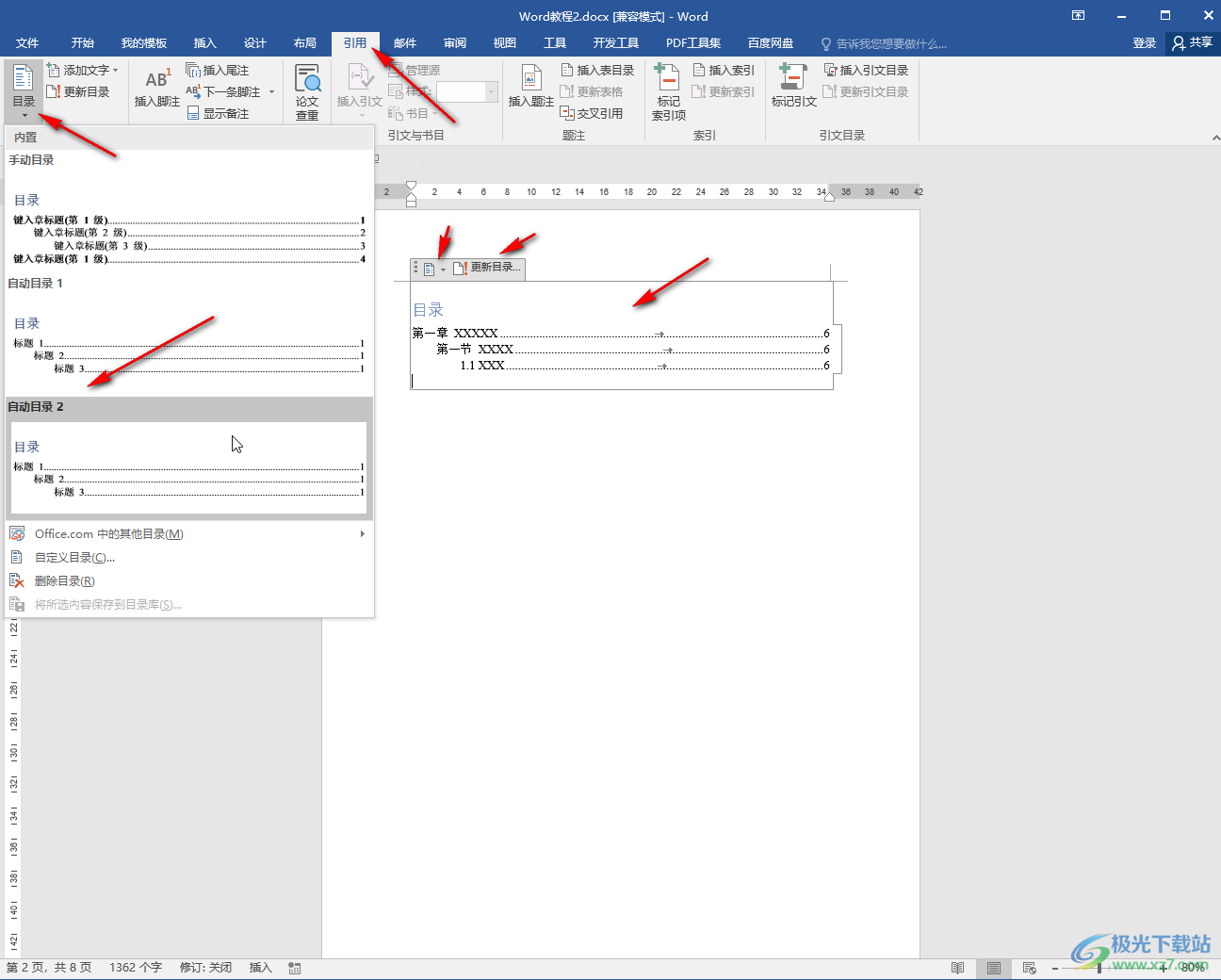
以上就是Word文档中设置一级二级三级标题并自动生成目录的方法教程的全部内容了。后续在目录页中按住Ctrl键的同时点击某一个标题,就可以直接快速跳转到相应位置了。
 MathType公式编辑器怎么改字体-MathType公式
MathType公式编辑器怎么改字体-MathType公式
还不会在MathType公式编辑器中更改字体吗?那么小编现在就和大家......
阅读 oppoR7和R7 plus哪个好?oppor7/plus配置参数对
oppoR7和R7 plus哪个好?oppor7/plus配置参数对
昨日oppoR7和R7 plus正式发布了,如今的高端手机基本上都是3G运存......
阅读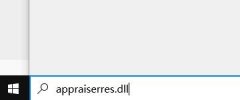 非uefi安装win11的方法
非uefi安装win11的方法
众所周知,win11系统需要设置uefi启动才可以升级,但其实win11的......
阅读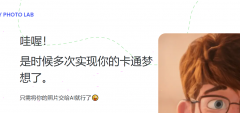 toonme怎样卡通化照片-toonme卡通化照片表情
toonme怎样卡通化照片-toonme卡通化照片表情
toonme怎样卡通化照片呢,话说不少用户都在咨询这个问题呢?下面......
阅读 ios15.4.1发热严重解决方法
ios15.4.1发热严重解决方法
更新了ios15.4.1系统的使用者很多都出现了严重发热的问题,非常......
阅读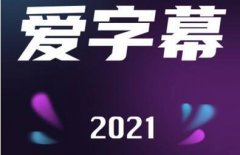 爱字幕软件收费吗
爱字幕软件收费吗 Steam Deck 已经支持 Xbox 云游
Steam Deck 已经支持 Xbox 云游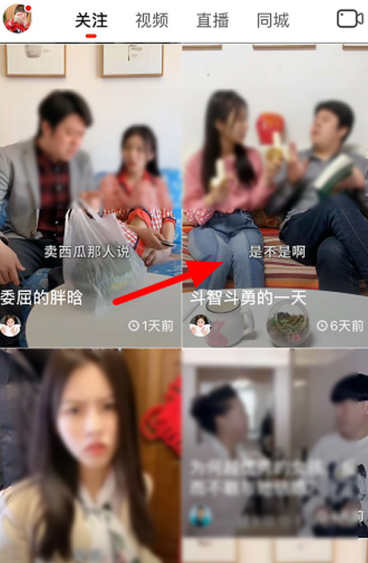 抖音火山版该怎么拍摄同
抖音火山版该怎么拍摄同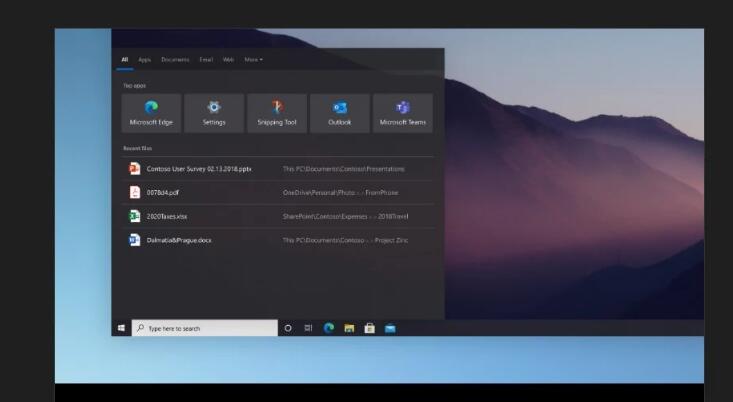 Windows Tips应用程序让我们
Windows Tips应用程序让我们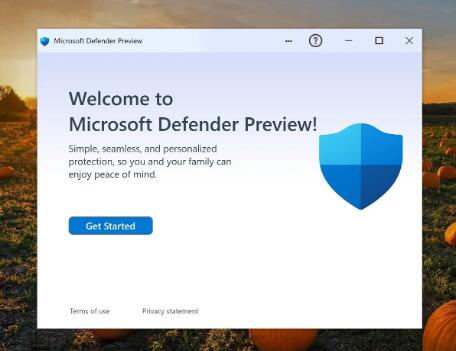 新的 Microsoft Defender 预览版
新的 Microsoft Defender 预览版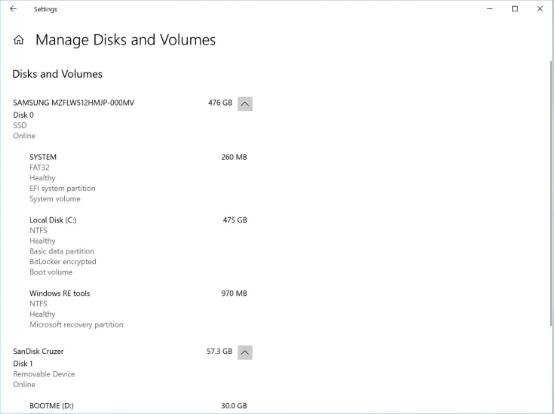 Microsoft发布了Windows 10 Bu
Microsoft发布了Windows 10 Bu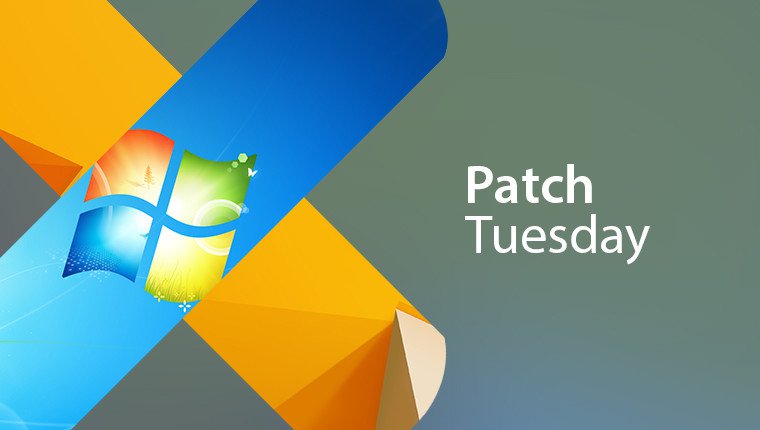 Windows 10零日漏洞利用:尽
Windows 10零日漏洞利用:尽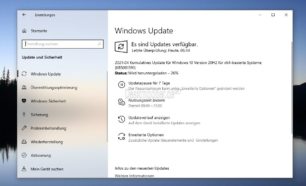 Windows10 2004、20H2和21H1 19
Windows10 2004、20H2和21H1 19 永劫无间鬼哭狼嚎怎么用
永劫无间鬼哭狼嚎怎么用 幽灵线东京发售日期是什
幽灵线东京发售日期是什 地下城堡3图11阿克尤姆怎
地下城堡3图11阿克尤姆怎 索泰显卡好吗
索泰显卡好吗 rx5802048sp显卡性能详细评测
rx5802048sp显卡性能详细评测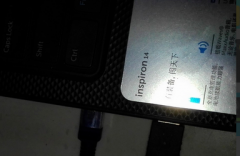 惠普打印机怎么安装到电
惠普打印机怎么安装到电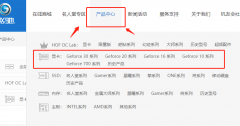 影驰显卡驱动光盘有什么
影驰显卡驱动光盘有什么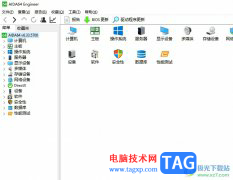 aida64按照字母顺序排列
aida64按照字母顺序排列 希沃白板如何设置听写-希
希沃白板如何设置听写-希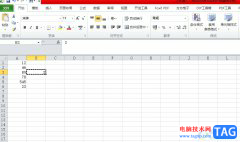 excel让一列数字都乘以3的
excel让一列数字都乘以3的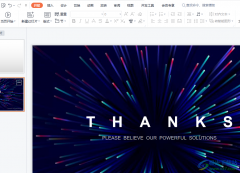 wps演示将背景图片另存
wps演示将背景图片另存 win10无规律蓝屏重启Kerne
win10无规律蓝屏重启Kerne 微软win11发布会受益股票介
微软win11发布会受益股票介 tplink无线网卡驱动安装失
tplink无线网卡驱动安装失 通用的tplink路由器怎么恢
通用的tplink路由器怎么恢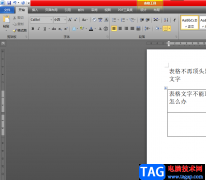
word作为热门的办公软件,受到了许多的用户称赞,并且成为了用户的必备办公软件,因此word软件是大部分用户很喜欢的办公软件,当用户在word软件中编辑文档文件时,会遇到各种各样的问题,...
次阅读

对于“打工人”群体来说,Word文档是一款“众所周知”的办公软件,在Word文档中我们可以对文本内容进行专业化的编辑处理。有时候我们会发现文本是只读模式,也就是无法对其中的内容进行...
次阅读
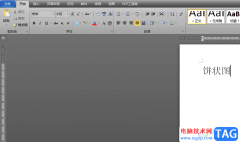
相信word软件已经用户用来编辑文档文件的首选办公软件,在这款办公软件中用户可以在强大文字编排功能的帮助下,简单轻松的完成文档编辑任务,能够进一步提升用户的编辑效率,因此word软...
次阅读

作为一名办公人员,无论你是在行政机关工作,或是企业事业单位工作,应该都听说过红头文件,它是日常办公中很常见的一种文件形式。而且,很多时候我们还需要制作如下图所示的 红头文...
次阅读

Word文档是一款非常好用的办公软件,很多小伙伴都在使用。在Word文档中编辑和处理文本内容时,我们经常会调整一定的排版效果。比如我们可以设置文字内容的对齐效果等等。但是有的小伙伴...
次阅读

很多小伙伴在使用Word程序编辑文档时经常会遇到各种各样的问题,例如在设置文档的标题样式时,有的小伙伴会发现在样式的框内,只有标题1到标题3的选项,没有标题4和标题5,当我们需要给...
次阅读

当你需要对一些文档资料进行编辑的时候,很多时候都是选择Word编辑工具栏编辑文档的,因为在Word文档中可以有非常丰富的一个编辑工具可以使用,可以满足自己的一个编辑需求,不过有的小...
次阅读

word软件是在很早之前就开始出现的一款办公软件,一出现就吸引了不少用户的关注,在这款办公软件中用户可以感受到许多强大且专业的功能,给用户带来了许多的好处和便利,通常情况下用...
次阅读
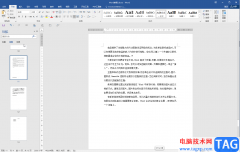
Word文档是一款非常好用的文字处理软件,很多小伙伴都在使用。在Word文档中如果我们需要修改出现了多次的同一个错别字,小伙伴们知道具体该如何快速进行修改吗,其实方法是非常简单的。...
次阅读
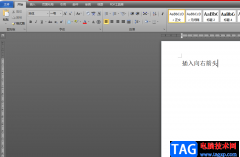
现在word软件已经成为了热门的办公软件,也是许多用户电脑上的装机必备,给用户带来了不少的好处,当用户在word软件中编辑文档文件时,可以根据自己的需求添加各种元素在文档页面上来进...
次阅读

很多小伙伴之所以喜欢使用WPS来对文字文档进行编辑,就是因为在WPS中我们可以给文档添加图片、形状、图表等各种内容,还可以使用导航窗格来查看文档的目录或是每一页中的内容。有的小伙...
次阅读
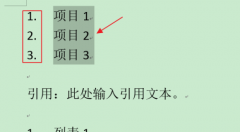
相信许多伙伴还不了解word怎么设置项目编号左侧编号数字为上标的简单操作,不过没关系,下面就分享了word设置项目编号左侧编号数字为上标的操作方法,希望感兴趣的朋友都来共同学习哦。...
次阅读
现在是讲效率的年代,我们怎样才能够在Word中快起来呢?下面是小编觉得word中最实用10个应用技巧。 1.快速定位到上次编辑位置 打开Word文件后,按下Shift+F5键您就会发现光标已经快速...
次阅读
怎么样才能去除word2007页眉中碍眼的横线,方法如下文。 双击文档中的任意页面的页眉,使页眉处于编辑状态;在开始选项卡,单击样式组的对话框启动器;在样式窗口,指向页眉,并单...
次阅读

很多小伙伴在对文字文档进行编辑时都会选择使用WPS软件,因为WPS中的功能十分的丰富,能够帮助我们解决文字文档编辑过程中遇到的各种问题。有的小伙伴在使用WPS对文字文档进行编辑的过程...
次阅读