Word程序是很多小伙伴都在使用的一款文字文档编辑程序,在这款程序中,我们可以给文档插入图片、形状、图表等各种内容,还可以对文档中的图表进行设置。有的小伙伴在使用Word程序编辑文字文档时想要将表格的边框线改成蓝色的,这时我们只需要在表设计的子工具栏中打开边框工具,再选择边框和底纹选项,最后在弹框中打开颜色选项,就可以选择自己需要的蓝色了,最后点击确定选项保存设置即可。有的小伙伴可能不清楚具体的操作方法,接下来小编就来和大家分享一下word文档将表格更改成蓝色边框线的方法。
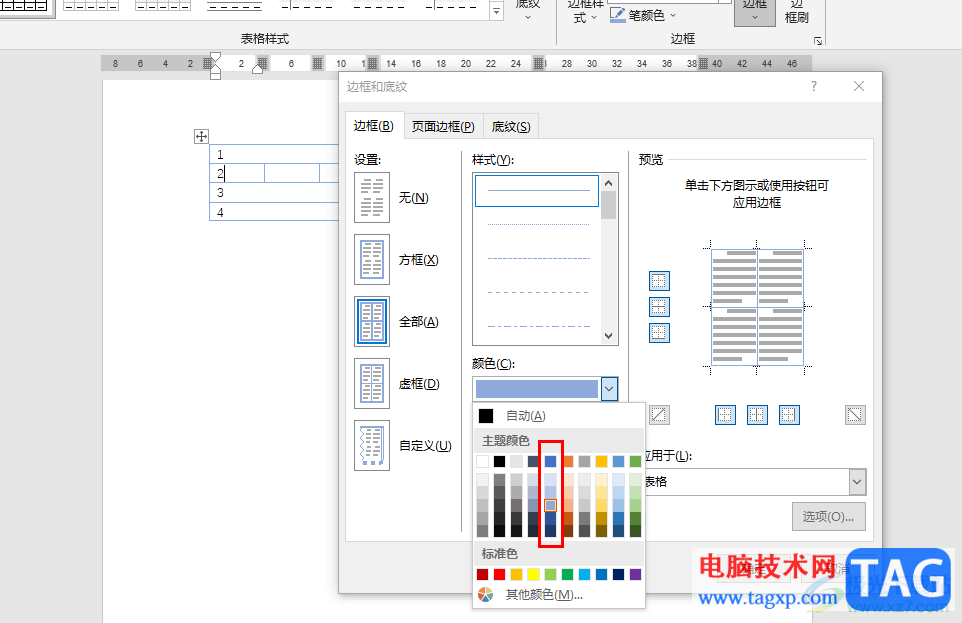
1、第一步,我们在电脑中右键单击文字文档,然后先点击“打开方式”选项,再选择“Word”选项
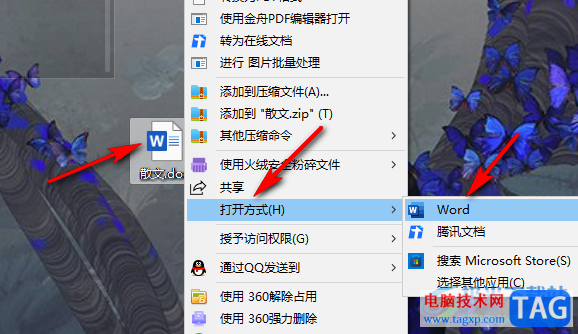
2、第二步,进入Word页面之后,我们选中表格,然后在“表格工具”的子工具栏中打开“表设计”工具
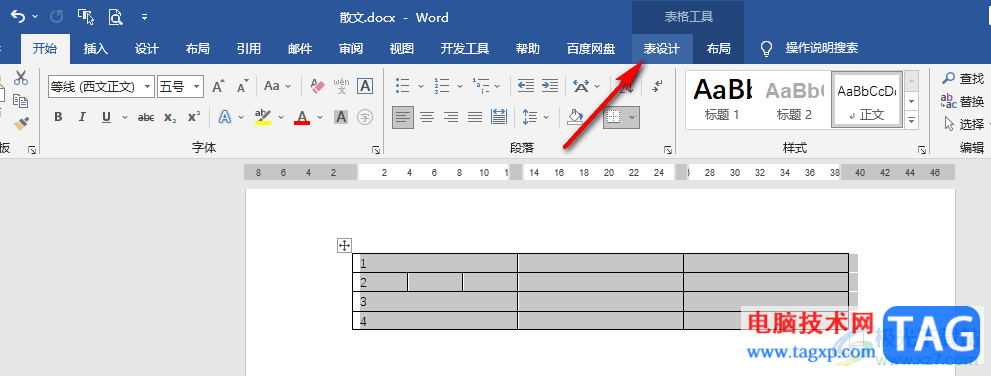
3、第三步,在“表设计”的子工具栏中,我们打开“边框”工具,然后在下拉列表中选择“边框和底纹”选项
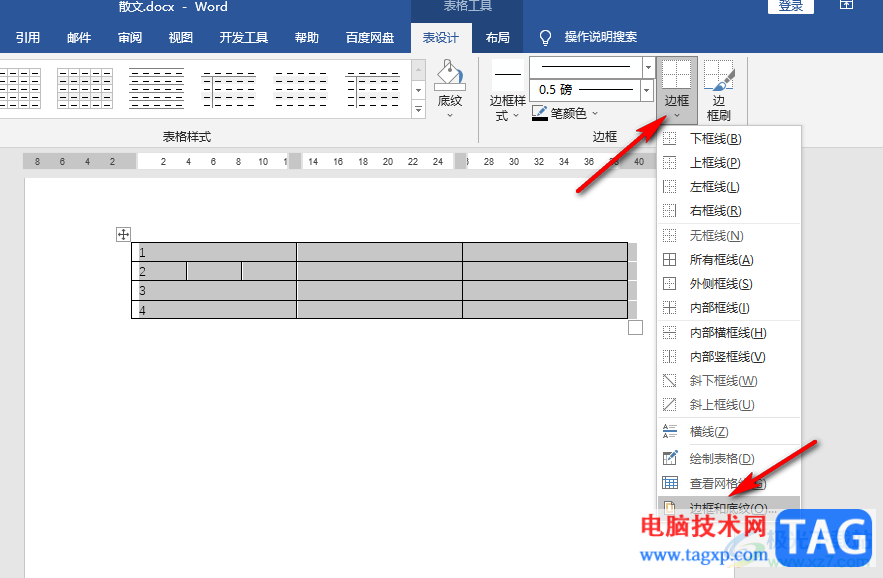
4、第四步,进入边框设置页面之后,我们打开“颜色”选项,然后在下拉列表中选择一个自己需要的蓝色,最后点击“确定”选项即可
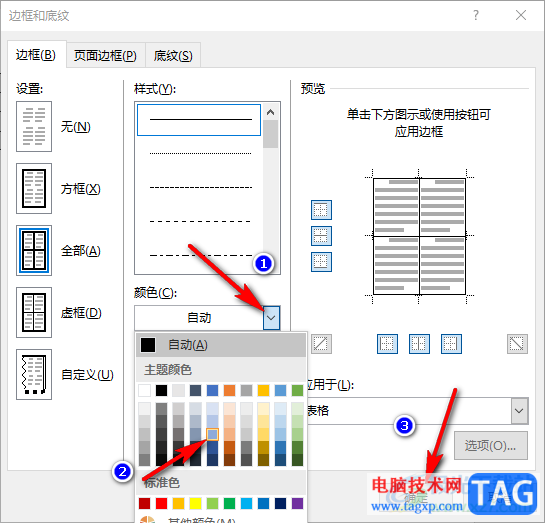
5、第五步,点击确定选项之后,我们就可以看到文档中的表格自动变为蓝色样式了
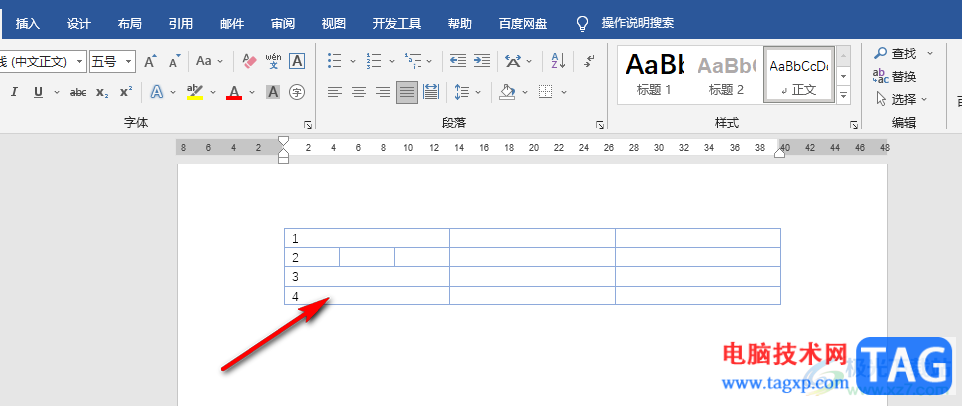
以上就是小编整理总结出的关于Word文档将表格更改成蓝色边框线的方法,我们在Word中点击表格,然后在表设计的子工具栏中打开边框工具,再选择“边框和底纹”选项,接着在弹框中打开颜色选项选择一个自己喜欢的蓝色,最后点击确定选项即可,感兴趣的小伙伴快去试试吧。
 电脑重装系统连不上网
电脑重装系统连不上网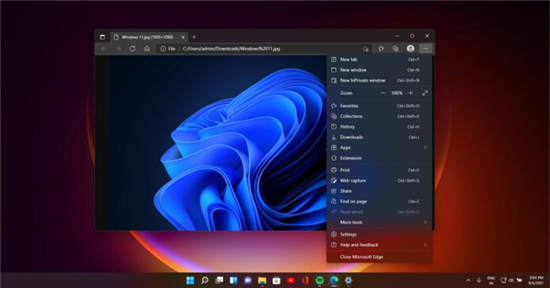 Microsoft Edge 93 在 Windows 11 和 Windows 10 上获
Microsoft Edge 93 在 Windows 11 和 Windows 10 上获 《木筏求生》果汁效果怎么样?raft果汁配
《木筏求生》果汁效果怎么样?raft果汁配 ps命令显示uid而不是用户名如何解决?
ps命令显示uid而不是用户名如何解决?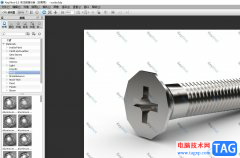 keyshot改变材质颜色的教程
keyshot改变材质颜色的教程
keyshot是一款互动性的光线追踪与全域渲染程序,无需复杂的设定......
阅读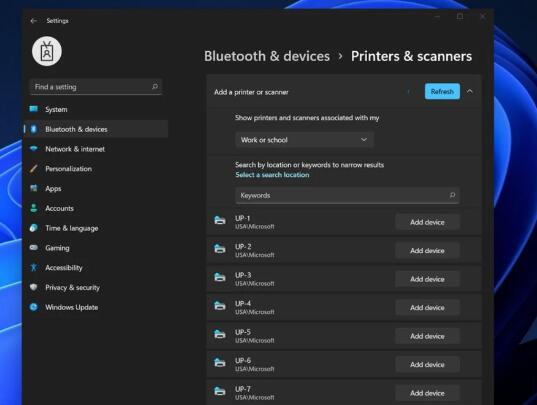 Windows11打印体验的改进_打印功能更完善
Windows11打印体验的改进_打印功能更完善
Windows11打印体验的改进_打印功能更完善 微软昨天公布了Windows......
阅读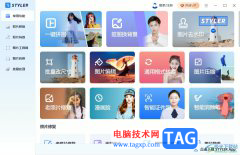 Styler制作蓝底一寸照的教程
Styler制作蓝底一寸照的教程
Styler作为一款图片特效类软件,拥有着许多流行的特效功能,比......
阅读 苹果airpods和earpods对比 苹果earpods和airpo
苹果airpods和earpods对比 苹果earpods和airpo
苹果airpods和earpods对比来啦!相信很多用户对于这两款耳机还不......
阅读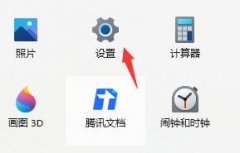 win11刚开机cpu就满了解决方法
win11刚开机cpu就满了解决方法
cpu占用率如果太高,会严重影响我们的操作流畅度,如果我们开......
阅读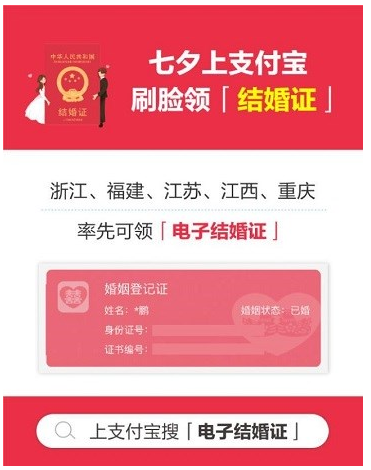 支付宝电子结婚证怎么领
支付宝电子结婚证怎么领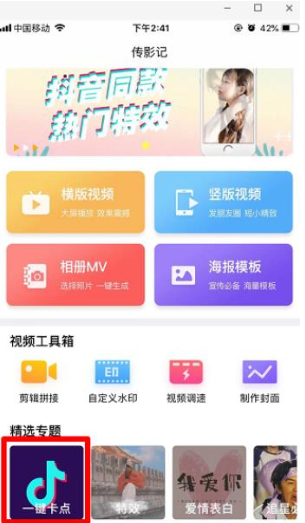 你知道我这五年是怎么过
你知道我这五年是怎么过 AIB 专注于新的 Radeon RX 6
AIB 专注于新的 Radeon RX 6 微软宣布将x64仿真用于W
微软宣布将x64仿真用于W 龙珠斗士Z、帝国时代IV等
龙珠斗士Z、帝国时代IV等 最新Windows10 21h1即将发布的
最新Windows10 21h1即将发布的 虚拟化降低数据中心存储
虚拟化降低数据中心存储 电脑如何防范病毒,就需
电脑如何防范病毒,就需 原神优菈物伤杯和攻击杯
原神优菈物伤杯和攻击杯 《鬼谷八荒》刑天怎么打
《鬼谷八荒》刑天怎么打 消逝的光芒2怎么快速刷钱
消逝的光芒2怎么快速刷钱 华硕主板设置u盘启动教程
华硕主板设置u盘启动教程 铭瑄AMD显卡怎么样
铭瑄AMD显卡怎么样 电脑开机黑屏的解决方法
电脑开机黑屏的解决方法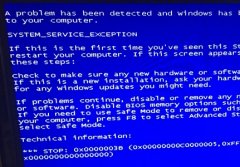 蓝屏代码0x0000003b原因及解
蓝屏代码0x0000003b原因及解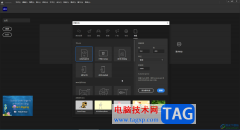 An输入文本内容的方法教程
An输入文本内容的方法教程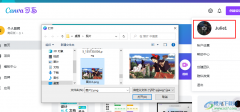 Canva可画上传修改自己的默
Canva可画上传修改自己的默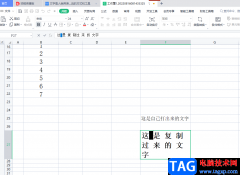 wps表格复制的文字无法
wps表格复制的文字无法 Excel表格中将虚线调成实线
Excel表格中将虚线调成实线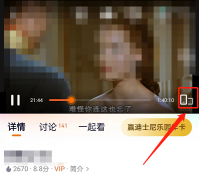 腾讯视频怎么关闭智能防
腾讯视频怎么关闭智能防 荣耀magic4至臻版传感器介
荣耀magic4至臻版传感器介 水星mercury无线路由器配置
水星mercury无线路由器配置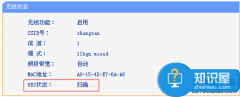 水星路由器设置WDS桥接不
水星路由器设置WDS桥接不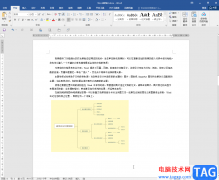
很多小伙伴在日常工作时都会需要使用到Word文档这款软件,在Word文档中编辑文本信息时,如果有需要我们还可以适当调整页面布局,比如我们可以适当调整纸张大小,纸张方向,页边距,分栏...
次阅读
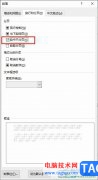
很多小伙伴之所以会选择使用Word程序来对文字文档进行编辑,就是因为Word程序中的各种工具能够帮助我们解决文字文档编辑过程中遇到的各种问题。有的小伙伴在使用Word程序编辑文字文档时可...
次阅读

word软件现在是大部分用户经常使用的一款办公软件,让用户可以用来处理好文字的编辑问题,有效提升了用户的编辑效率,因此word软件吸引了不少的用户前来下载使用,当用户在word软件中编辑...
次阅读
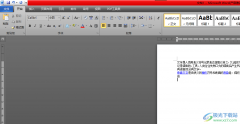
word软件是由微软公司发布的一款专业文字处理工具,给用户带来了不错的使用体验,在这款软件中用户可以体验到强大且专业的功能,能够为用户带来许多的便利,并且提升了用户的使用体验...
次阅读
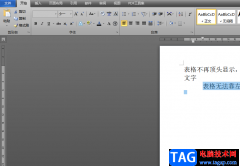
word软件在很早之前就出现了,一出现就吸引了不少用户前来使用,用户使用过后都对word软件赞不绝口的,word软件也因此成为了用户电脑上的装机必备,在这款办公软件中,用户可以感受到许多...
次阅读

Word文档是我们都非常熟悉的一款办公软件,很多小伙伴都在使用。如果我们需要在Word文档中插入水印,并适当调整水印的显示深浅度,小伙伴们知道具体该如何进行操作吗,其实操作方法是非...
次阅读
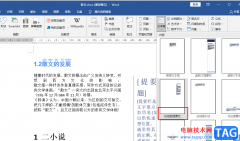
Word中的功能十分的丰富,这也是很多小伙伴喜欢使用这款程序对文字文档进行编辑的原因之一,在这款程序中,我们不仅可以对文档进行图片、图表或是章节目录的添加,还可以根据自己的需...
次阅读

一些小伙伴在使用WPS的过程中,常常会需要WPS中的Word文档来处理资料内容以及一些数据等,有些时候在编辑报告内容的过程中,需要在编辑的报告中插入表格,在表格中输入自己需要的数字,...
次阅读
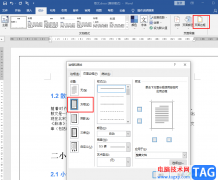
Word是一款功能十分丰富的文字文档编辑程序,在这款程序中,我们可以使用插入功能在文档中插入图片、图表或是页眉页脚,也可以使用布局功能调整文字方向、纸张方向以及大小,使用起来...
次阅读

用户在日常工作中都会接触到word软件,以此来完成文档文件的编辑工作,还可以解决好文档中遇到的编辑问题,所以word软件成为了用户必备的办公软件之一,用户在word软件中编辑文档文件时,...
次阅读
在word2007中,用户需要安装Microsoft Save as PDF加载项后才能将Word文档保存为PDF文件。而Word2010具有直接另存为PDF文件的功能,用户可以将Word2010文档直接保存为PDF文件,操作步骤如下所述:...
次阅读

很多小伙伴之所以喜欢使用WPS来对文字文档进行编辑,就是因为在WPS中我们可以给文档添加图片、形状、图表等各种内容,还可以使用导航窗格来查看文档的目录或是每一页中的内容。有的小伙...
次阅读
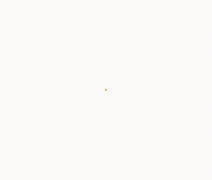
一、插入特殊字符 1.将插入点置于要插入符号的位置。 2.执行插入符号,打开符号对话框,切换到特殊字符选项卡。可见字符列表框中列出了一些特殊的符号,如长划线、短划线、版...
次阅读

在Word文档中编辑文本内容时,我们有时候会需要在文档中插入一些水印,用以保护版权。有时候我们会发现同时插入水印和图片时,图片可能会挡住水印,那小伙伴们知道遇到这种情况该如何...
次阅读

王老师想把自己的房子个租出去,正准备在网上找找有没合适的房屋出租合同的,但找来找去都没发现适合自己的,还是动手来做一份吧!做着做着发现在用Word的时候不知道怎么打平方...
次阅读