很多小伙伴都喜欢使用Word程序来对文档进行编辑,因为Word中的功能十分的丰富,可以满足我们对于文档编辑的各种需求。在使用Word的过程中,有的小伙伴可能会遇到需要分屏显示文档的情况,这时我们该使用什么工具才能将问你大概分为上下两屏,互为对照呢。其实很简单,我们只需要打开“视图”工具,然后在其子工具栏中再找到“拆分”工具,点击拆分工具就可以将文档页面分为上下两屏了。有的小伙伴可能不清楚具体的操作方法,接下来小编就来和大家分享一下Word分屏显示的方法。
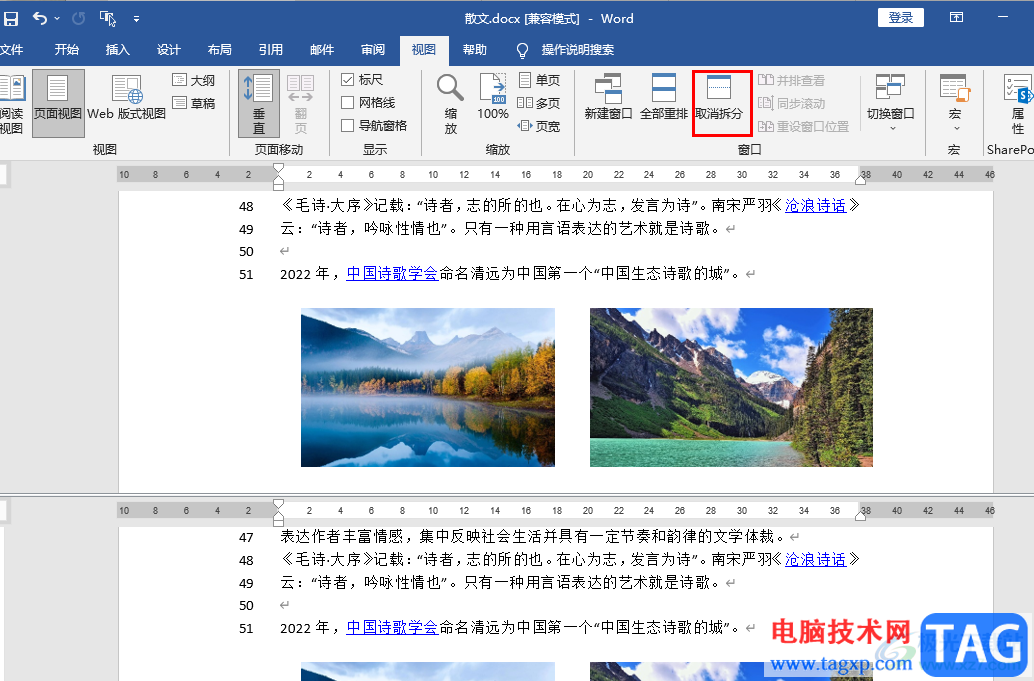
1、第一步,我们先在电脑中找到需要设置的文字文档,右键单击该文档,然后选择“打开方式”,再点击“Word”选项
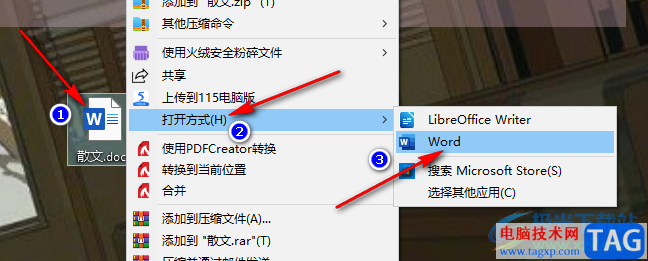
2、第二步,进入Word页面之后,我们在该页面中先打开“视图”工具,点击打开该工具
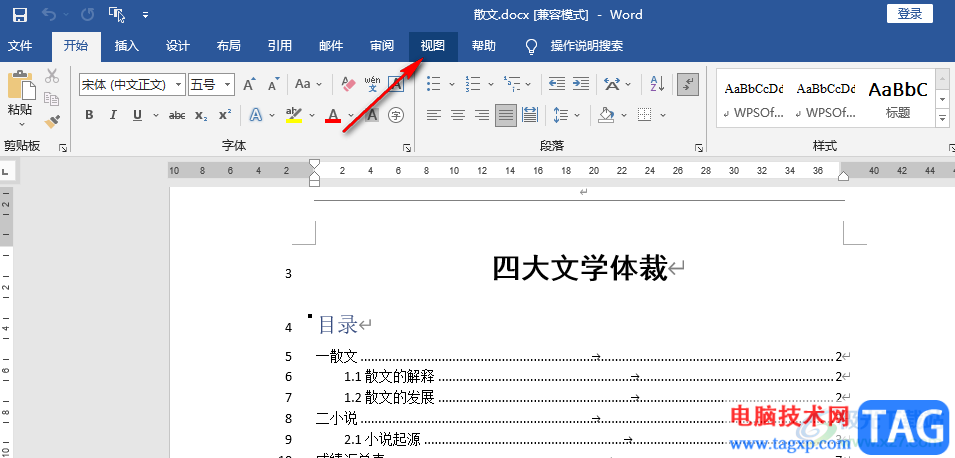
3、第三步,打开“视图”工具之后,我们在该工具的子工具栏中找到“拆分”工具,点击打开该工具
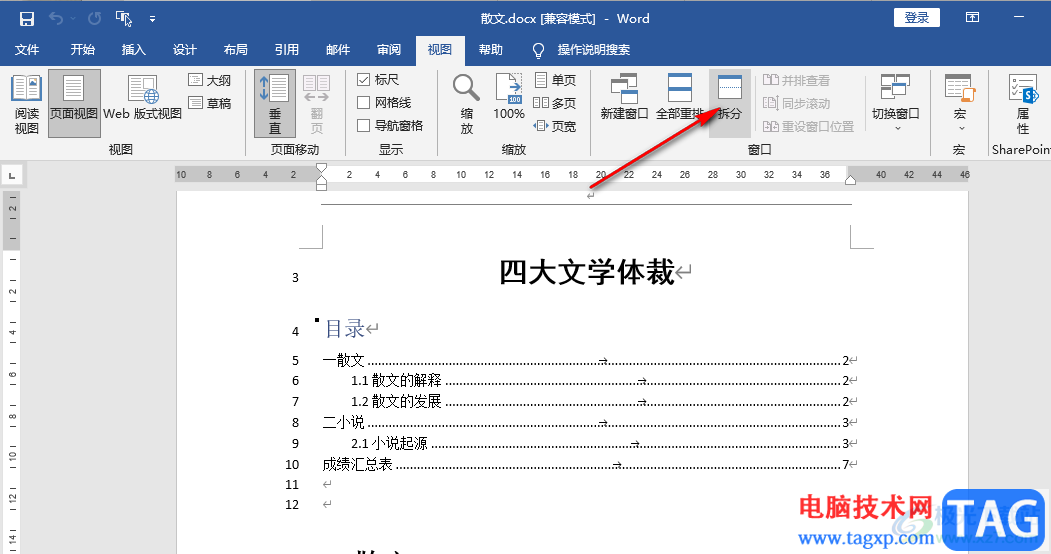
4、第四步,点击“拆分”工具之后,我们在Word页面中就可以看到变为上下两个屏的文档了,方便我们对文章内容进行对照
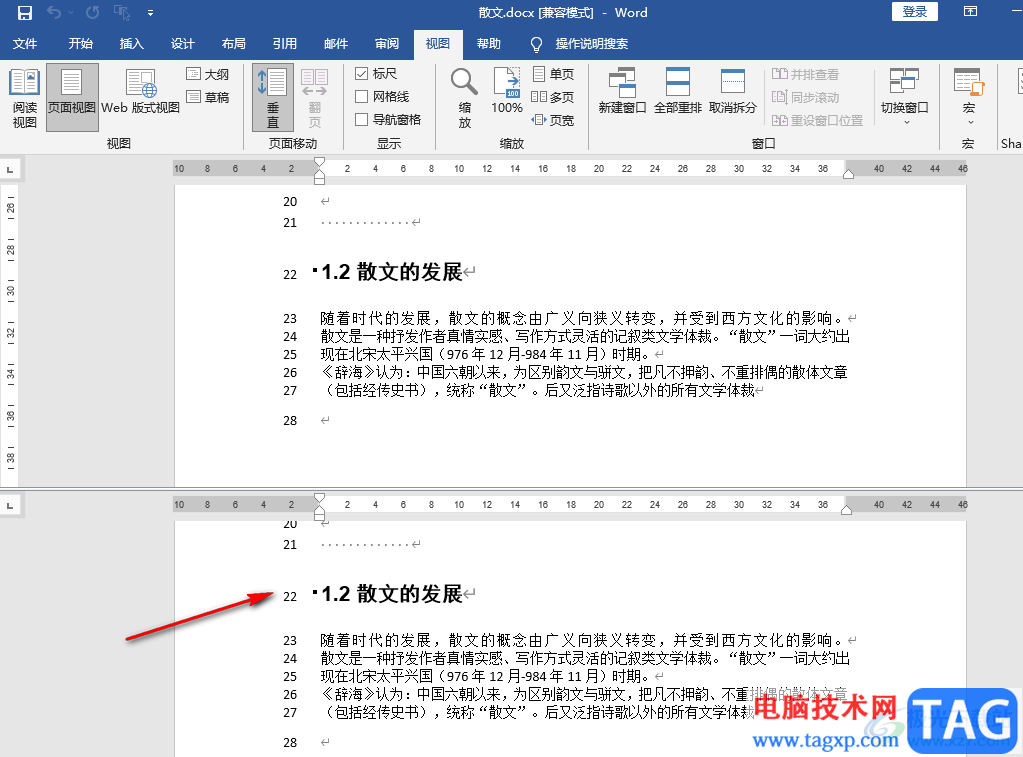
5、第五步,我们还可以对其中单独的一个分屏进行多页显示操作,或者是单独调整缩放数值
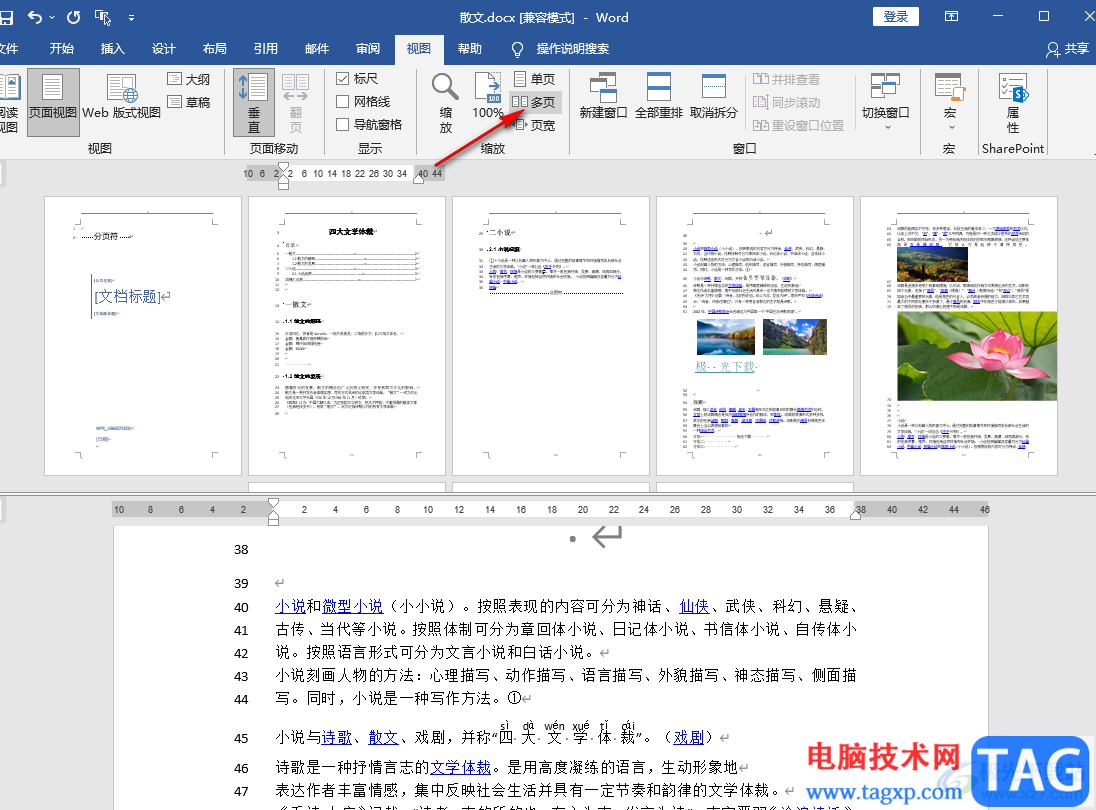
以上就是小编整理总结出的关于Word分屏显示的方法,我们在Word中打开一个文字文档,然后在视图工具的子工具栏中找到“拆分”工具,点击使用该工具就能将文档进行分屏操作了,感兴趣的小伙伴快去试试吧。
 win10日历同步iphone
win10日历同步iphone
很多小伙伴想把win10电脑日历和自己的苹果手机日历同步,这个......
阅读 TP-LINK无线扩展器设置方法
TP-LINK无线扩展器设置方法
相信很多人都遇见过房屋面积大、房间数目多、墙体过厚而导致......
阅读 Mac连接投影仪 Mac外接显示器设置教程
Mac连接投影仪 Mac外接显示器设置教程
很多第一次使用Mac外接显示器或者连接投影仪的用户可能会遇到......
阅读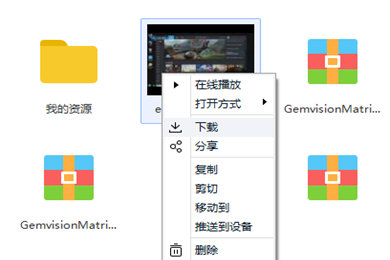 Windows10系统百度云网盘内文件使用迅雷下
Windows10系统百度云网盘内文件使用迅雷下
一般操作Windows系统中百度网盘是一款由百度公司推出云服务产......
阅读 锐龙52600X评测跑分参数介绍
锐龙52600X评测跑分参数介绍
锐龙5 2600X是一款以高性价比为目标打造的处理器,锐龙5 2600X在......
阅读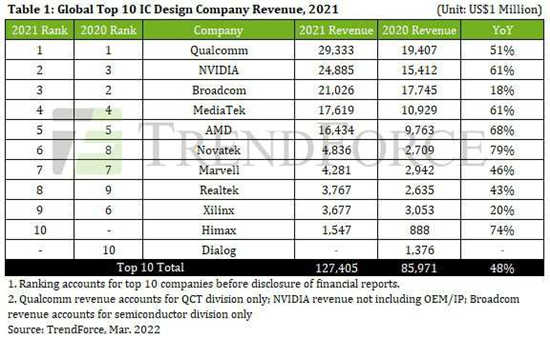 2021年前十大IC设计公司营
2021年前十大IC设计公司营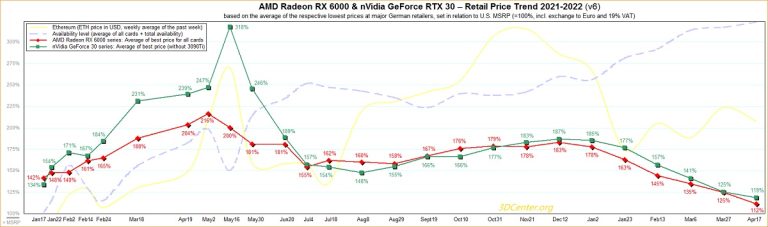 AMD 显卡价格仅比厂商建议
AMD 显卡价格仅比厂商建议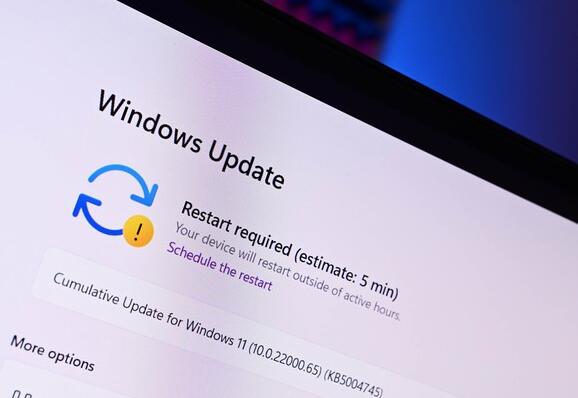 最近的Windows更新为Window
最近的Windows更新为Window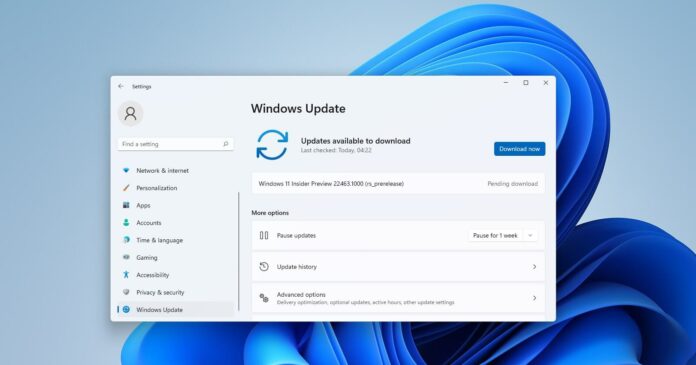 Windows 11 Build 22463 正在推出
Windows 11 Build 22463 正在推出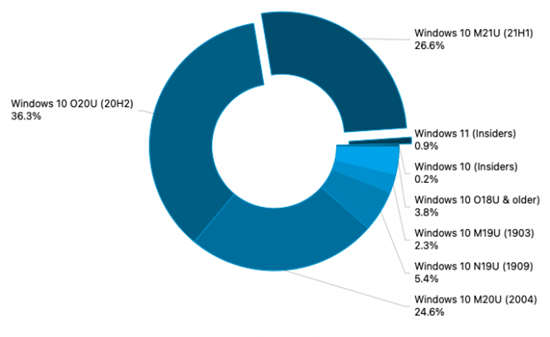 AdDuplex:Windows 10 21H1 7月市
AdDuplex:Windows 10 21H1 7月市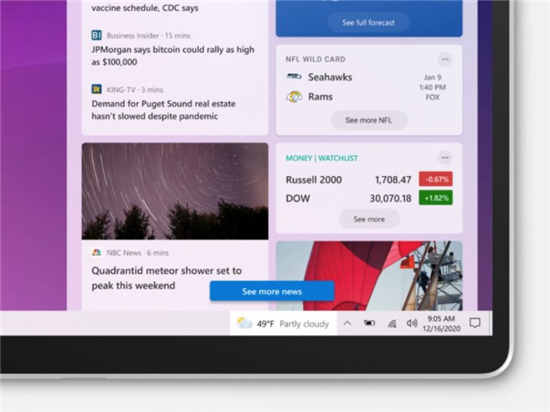 Windows10 Insider内部版本21
Windows10 Insider内部版本21 你的QQ王者账号有什么礼品
你的QQ王者账号有什么礼品 我们的电脑如果感染了病
我们的电脑如果感染了病 使命召唤手游传说载具怎
使命召唤手游传说载具怎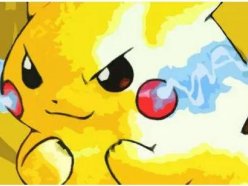 口袋妖怪黄金手指代码大
口袋妖怪黄金手指代码大 一念逍遥福灵宝库在哪
一念逍遥福灵宝库在哪 索泰显卡好吗
索泰显卡好吗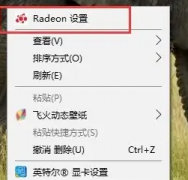 昂达amd显卡驱动怎么设置
昂达amd显卡驱动怎么设置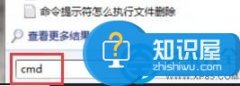 笔记本wifi共享失败怎么解
笔记本wifi共享失败怎么解 任天堂Switch OLED发布 售价
任天堂Switch OLED发布 售价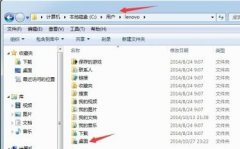 win7电脑桌面文件储存路径
win7电脑桌面文件储存路径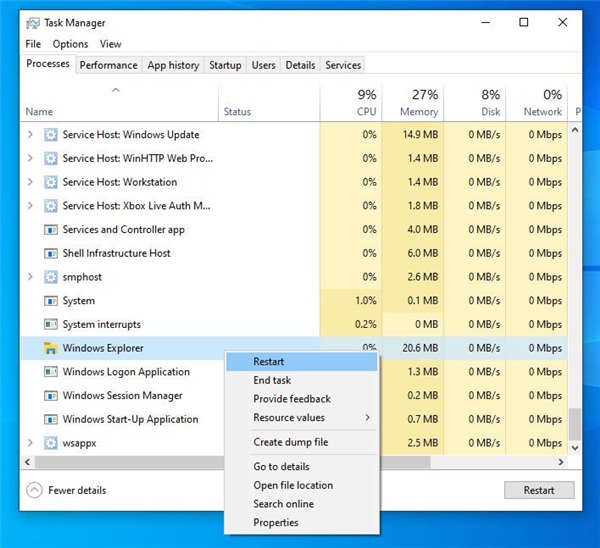 Windows 11 文件资源管理器不
Windows 11 文件资源管理器不 Excel表格突出显示包含某个
Excel表格突出显示包含某个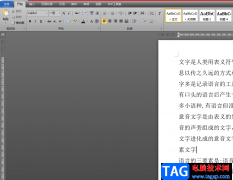 wps文档设置插入的图片
wps文档设置插入的图片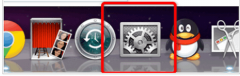 Mac系统如何创建网络连接
Mac系统如何创建网络连接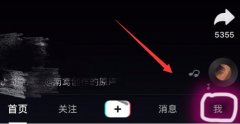 抖音加好友聊天教程
抖音加好友聊天教程 如何设置、修改无线路由
如何设置、修改无线路由 进不了路由器配置界面的
进不了路由器配置界面的![WPS word中设置脚注编号样式为[1]的方法](http://www.tagxp.com/uploads/allimg/c231230/1F3Z03132D10-2b2V_lit.png)
WPS办公软件中提供的功能都是可以供大家尽情使用的,比如大家会通过该办公软件进行毕业论文的编辑和设计,一般毕业论文都是需要进行脚注的添加的,添加脚注可以知道文章中哪些是引用的...
次阅读
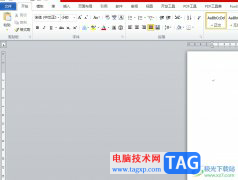
word是一款由微软公司发布的一款文字处理软件,用户一般会用来编写文字信息或是修改文档格式样式等,为用户带来了不少的便利,而且word软件中的功能是很强大的,只要是关于文字的编辑问...
次阅读
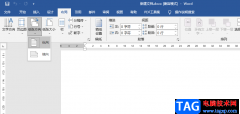
Word是很多小伙伴都在使用的一款文字文档的编辑程序,在Word中我们可以插入图片、文本框、图形以及图表等各种内容,还可以对文章格式进行编辑,让我们的文章更加的规范,内容也更加的丰...
次阅读
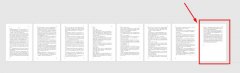
如何在word文件中的最后一页如何设置半张A4纸显示的呢,话说不少用户都在咨询这个问题呢?下面就来小编这里看下word文件最后一页设置半张A4纸显示教程吧,需要的朋友可以参考下哦。...
次阅读
笔画排版如何排一、表格转换排序法 1、启动Word2003(其他版本请仿照操作),打开小吴拷贝过来的名单(如图1)。 转自 www.58116.cn 2、选中全部名单,执行表格转换文本转换成表格命令...
次阅读
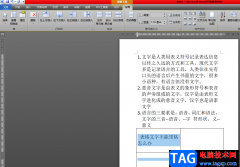
在大部分用户的电脑上都可以看到word软件的身影,很显然word软件已经成为了用户电脑上的装机必备,在这款软件中有着很多强大的功能,可以很好的满足用户的需求,一般用户会在word软件中编...
次阅读

我们平时在使用Word写文档时,经常遇到在编辑处理完文档后会发现Word中多出了一个或多个空白页,而这些空白页上已经没有任何内容却怎么都删不了,很是苦恼。遇到这种情况我们应该怎么办...
次阅读
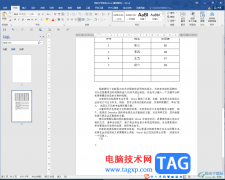
Word文档是一款非常好用的软件,很多小伙伴都在使用。如果我们希望将Word文档另存为PDF格式,避免格式在其他设备上打开时变乱,也可以避免其他人恶意篡改文档内容,那小伙伴们知道Word文档...
次阅读
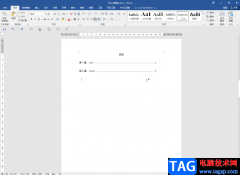
Word文档是一款我们都非常熟悉的办公软件,在其中有一个“制表位”功能,使用该功能可以帮助我们实现文本内容的精准对齐,比如在设置各种姓名排列等效果时就可以使用制表符功能进行对...
次阅读

Word文档是一款非常好用的文字处理软件,在其中我们还可以插入表格,图片,形状,图表等元素,丰富文档内容,插入后我们还可以适当对这些元素进行编辑和处理,非常地方便。如果我们在...
次阅读
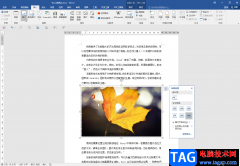
在Word文档中编辑内容时我们经常会需要插入一些图片,但是有的图片上会有一些文字内容,比如一些文字水印等等,这种情况下我们就可以自行将图片上的文字去掉。那小伙伴们知道Word文档中...
次阅读
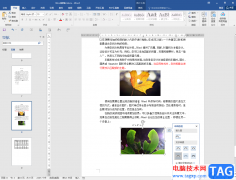
Word文档是很多小伙伴的必备办公软件,在需要编辑和处理文本内容时很多小伙伴都会选择使用该软件。在Word文档中有一个“查找和替换”功能,使用该功能我们可以实现一些批量操作,比如我...
次阅读

Word文档是一款非常好用的软件,其中的功能非常丰富并且实用,很多小伙伴都在使用。如果我们在Word文档中插入表格后,需要选中某行或者某列进行编辑处理,小伙伴们知道具体该如何进行操...
次阅读

我们在编辑文档的时候,一般使用的办公工具为WPS,在WPSWord文档中,有一个域功能,你可以在文档中的任何一个需要的位置进行插入域,并且还可以选择域的类型,比如可以设置文件,当前时...
次阅读
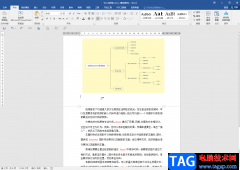
说起Word文档这款软件,相信小伙伴们都不会感到陌生。在需要编辑和处理文字内容时我们通常都会选择使用该软件,在Word文档中我们有时候会发现上下两页连在一起了,中间没有空隙分割。如...
次阅读