powerpoint演示文稿是我们都比较熟悉的一款办公软件,很多小伙伴基本上每天都会需要使用到该软件。在PowerPoint演示文稿中制作幻灯片时我们经常会插入一些图片等元素,添加后我们还可以适当对这些元素进行编辑和调整。如果我们希望在PowerPoint演示文稿中插入图片后,给图片添加装饰边框,小伙伴们知道具体该如何进行操作吗,其实操作方法是非常简单的。我们只需要进行几个非常简单的操作步骤就可以实现想要的效果了,小伙伴们可以动手操作起来。接下来,小编就俩和小伙伴们分享具体的操作步骤了,有需要或者是有兴趣了解的小伙伴们快来和小编一起往下看看吧!
第一步:打开PPT,在“插入”选项卡中点击“图片”按钮插入需要的图片;
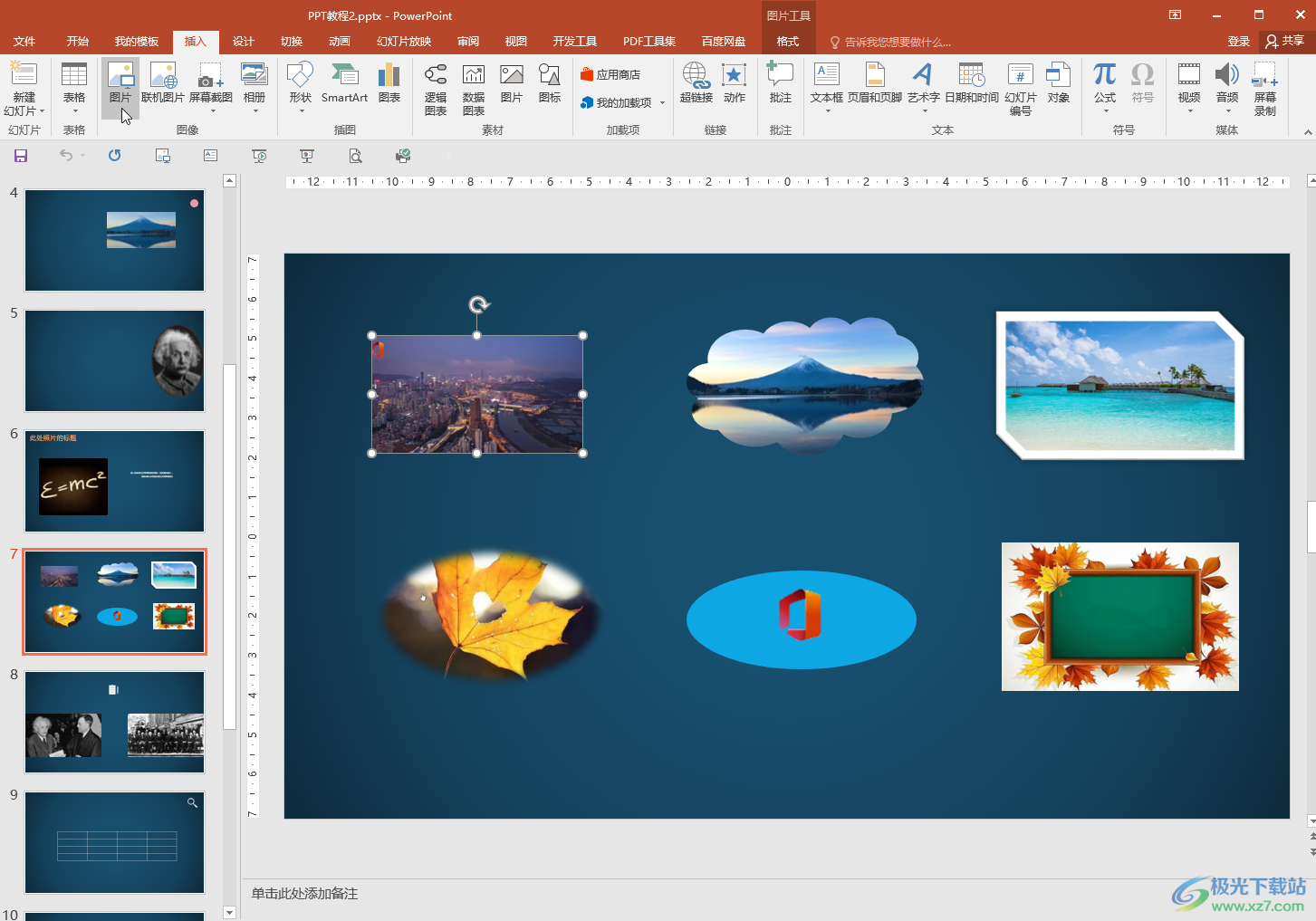
第二步:方法1.点击选中图片后在自动出现的“图片工具”下点击“格式”,然后在“图片样式”栏点击需要的样式就可以应用了,点击如图所示的下拉箭头图标还可以进行更多选择;
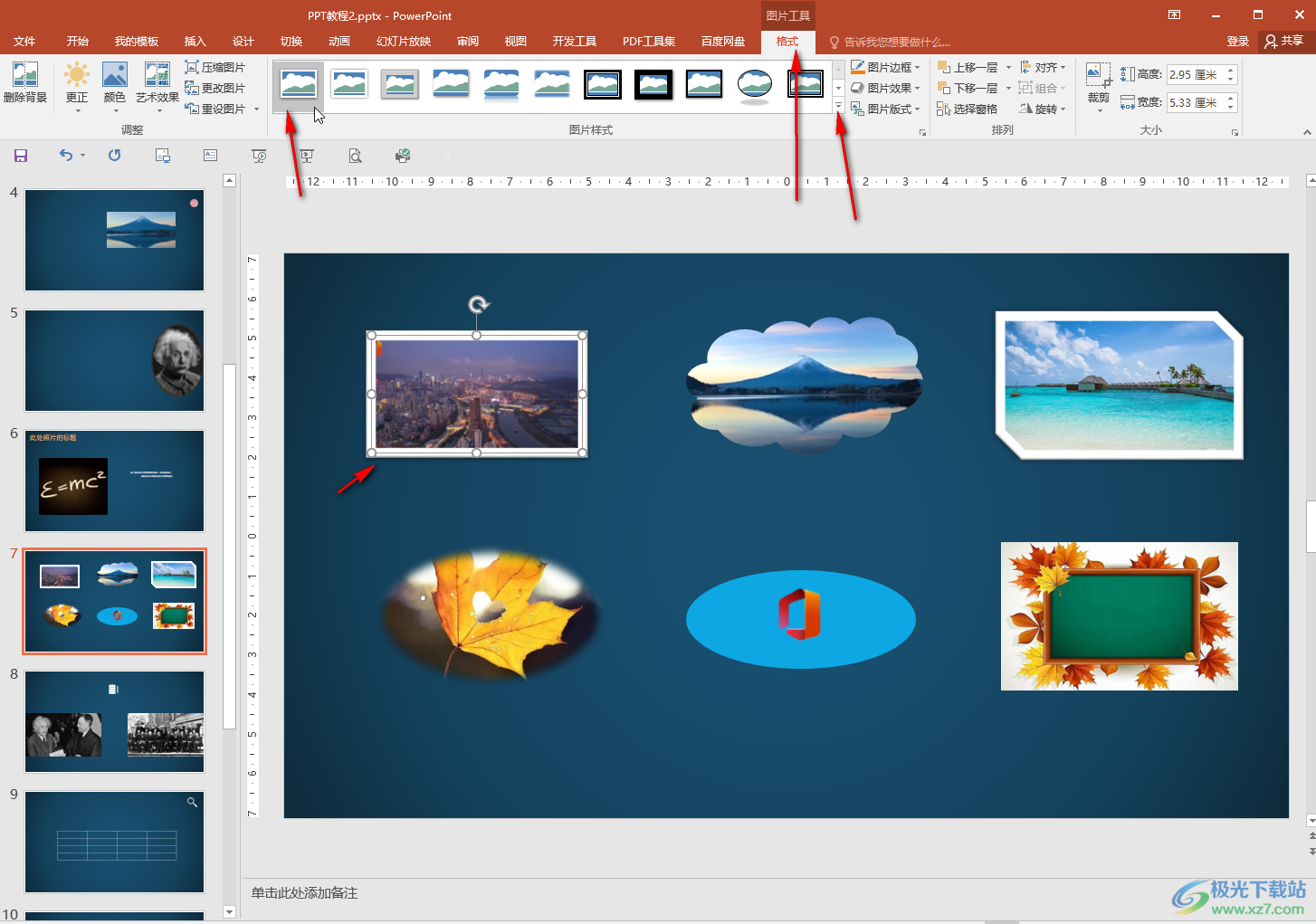
第三步:点击展开其他边框效果后,点击就可以应用了;
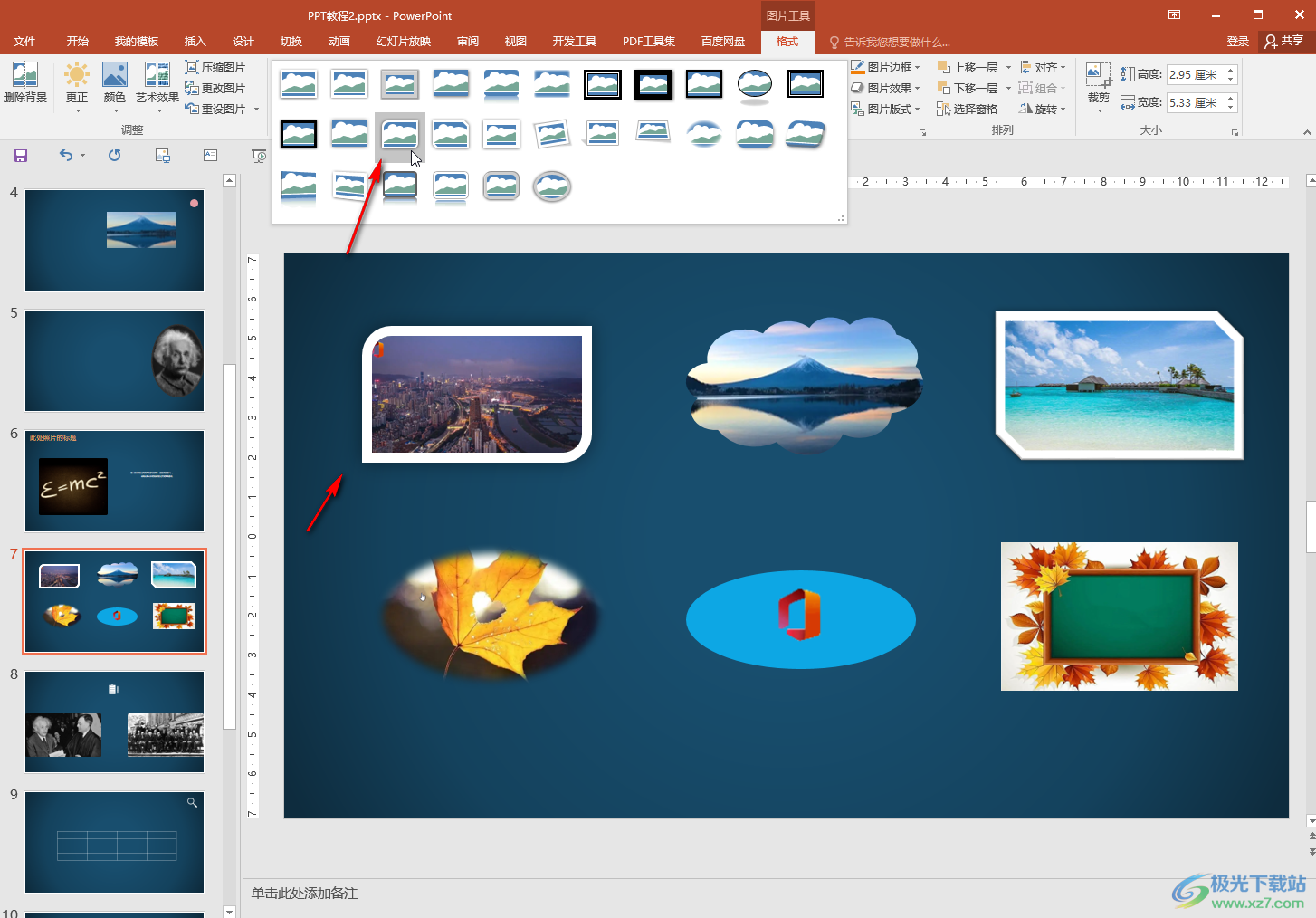
第四步:方法2.我们也可以在“格式”下点击“图片边框”按钮,在子选项中进行详细设置就可以了。
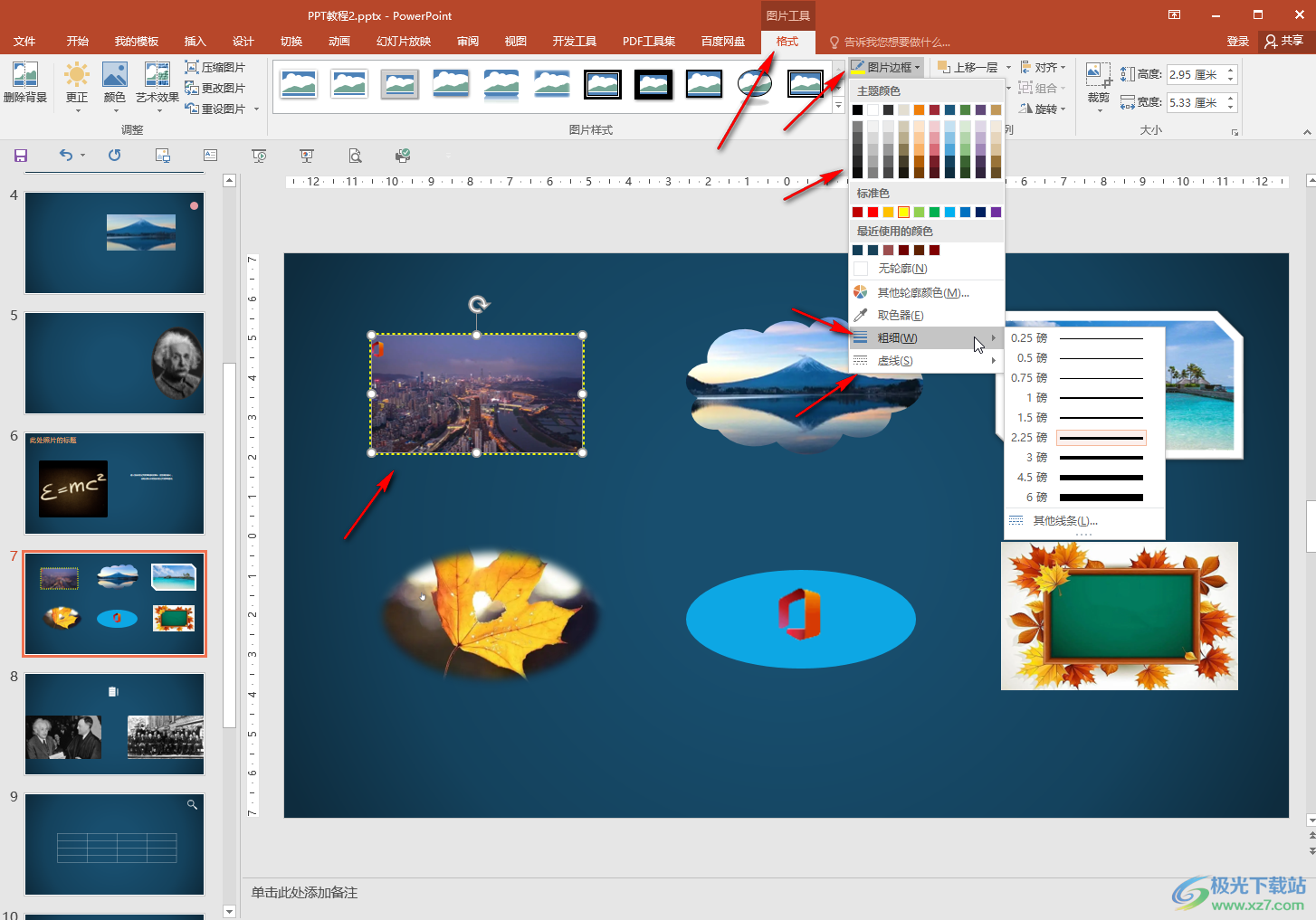
以上就是PowerPoint演示文稿中给图片添加装饰边框的方法教程的全部内容了。在“图片工具”下,我们还可以使用删除背景,艺术效果,压缩图片等功能。
 win7网卡驱动装不上解决方法
win7网卡驱动装不上解决方法
有的用户在使用win7系统时,出现了因为网卡驱动安装不上导致的......
阅读 梅捷NVIDIA显卡怎么看生产日期
梅捷NVIDIA显卡怎么看生产日期
有许多用户在购买了梅捷的显卡之后就想要知道产品的生产日期......
阅读 详解华为笔记本电脑怎么样
详解华为笔记本电脑怎么样
现在笔记本电脑的品牌很多,国内有名的品牌就包括有华为.有网......
阅读 英特尔最新更新为windows11提供全面支持
英特尔最新更新为windows11提供全面支持
英特尔正在推出新的无线驱动程序,这是一个重要的版本,因为......
阅读 AVS Video Editor设置转场的教程
AVS Video Editor设置转场的教程
AVSVideoEditor是一款超强的视频编辑、媒体剪辑软件,可以将影片......
阅读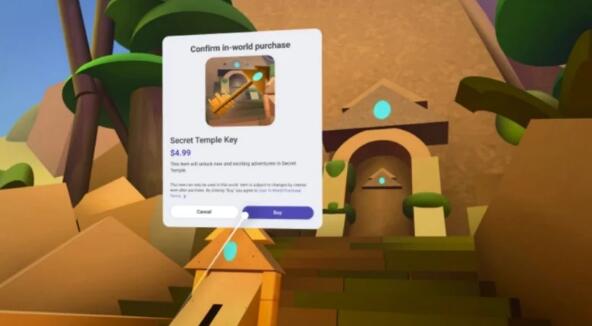 Meta 开始准备让创作者通过
Meta 开始准备让创作者通过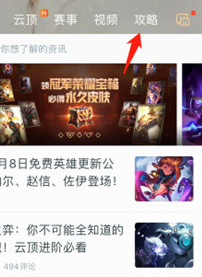 掌上英雄联盟可以看英雄
掌上英雄联盟可以看英雄 谷歌可能会在下个月发布
谷歌可能会在下个月发布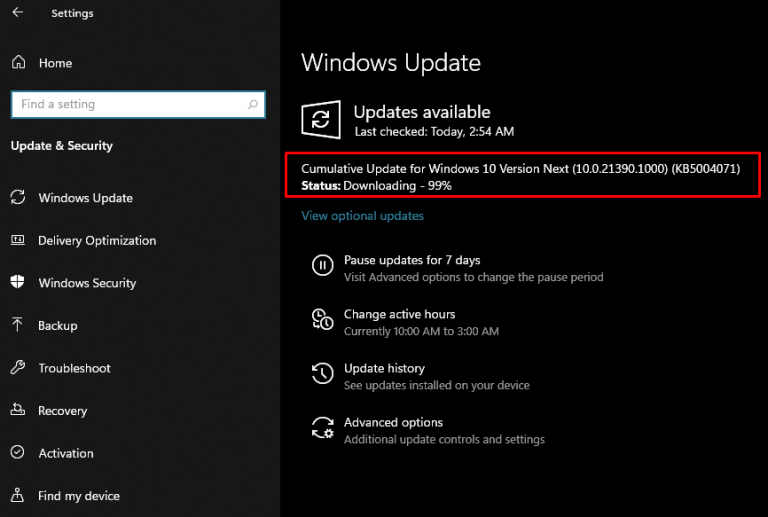 KB5004071 适用于Windows10 21
KB5004071 适用于Windows10 21 华擎公布支持Windows11的主
华擎公布支持Windows11的主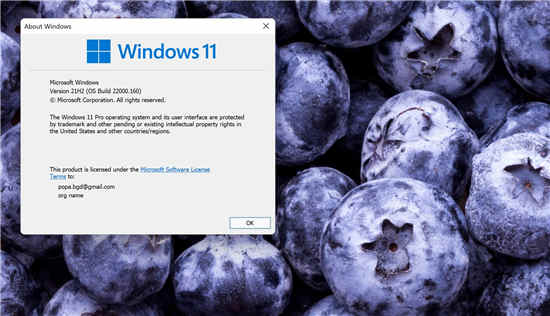 微软发布新的 Windows 11 测
微软发布新的 Windows 11 测 IPv6协议栈脆弱性分析
IPv6协议栈脆弱性分析 已发布Windows 10内部版本
已发布Windows 10内部版本 王者荣耀夏洛特同阵营英
王者荣耀夏洛特同阵营英 《木筏求生》生物燃料箱
《木筏求生》生物燃料箱 《信长之野望新生》怎么
《信长之野望新生》怎么 一篇文章带你从零开始了
一篇文章带你从零开始了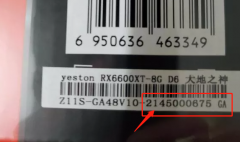 盈通显卡怎么看生产日期
盈通显卡怎么看生产日期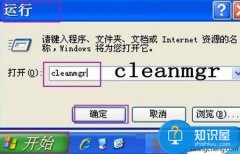 笔记本电脑硬盘空间不足
笔记本电脑硬盘空间不足 Windows7旗舰版系统扫描仪的
Windows7旗舰版系统扫描仪的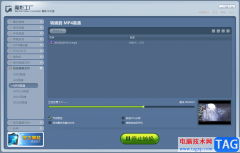 魔影工厂设置视频清晰度
魔影工厂设置视频清晰度 西瓜影音打开自动关联相
西瓜影音打开自动关联相 Word2013文档出现乱码的解决
Word2013文档出现乱码的解决 Word2003制作课程表教程
Word2003制作课程表教程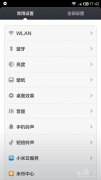 安卓手机没有声音怎么办
安卓手机没有声音怎么办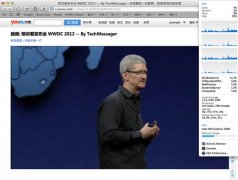 Safari插件推荐:自动转Fla
Safari插件推荐:自动转Fla Wi-Fi安全在亚太地区的国家
Wi-Fi安全在亚太地区的国家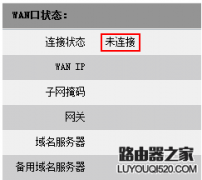 路由器安装后无法上网怎
路由器安装后无法上网怎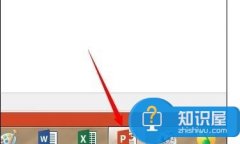
ppt2013插入自选图形的方法 ppt2013自选图形在哪里插入 在ppt设计和制作中常常需要插入图形,为了更好地实现自己想要的效果,我们可以在ppt中插入自选图形,下面就让小编告诉你 ppt2013如何插入...
次阅读
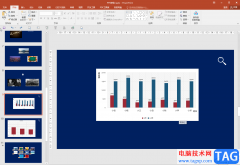
PowerPoint演示文稿是很多小伙伴都在使用的一款软件,在其中我们还可以插入图表等元素,这样就可以同时使用PowerPoint演示文稿和Excel表格的功能了,非常地方便。如果我们在PowerPoint演示文稿中...
次阅读
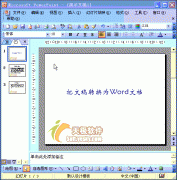
如果想把Powerpoint演示文稿中的字符转换到Word文档中进行编辑处理,可以用发送功能来快速实现。 打开需要转换的演示文稿,执行文件发送Microsoft Office Word命令,打开发送到Microsoft Of...
次阅读
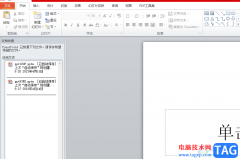
ppt软件是许多用户很喜欢的一款办公软件,可以将演示文稿变得生动有趣,在ppt软件中的功能是很强大的,为用户带来了不少的好处,尤其是其中的动画功能,让用户能够将文字内容变得不再枯...
次阅读
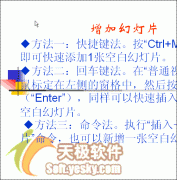
在演示文稿放映过程中,如果我们想临时标记一下幻灯片中的重点内容,如何实现呢? 在播放过程中,可以在屏幕上画出相应的重点内容:在放映过程中,右击鼠标,在随后出现的快捷...
次阅读

单击Powerpoint“插入”菜单中的“对象”命令,打开“插入对象”对话框,选择“Microsoft Word文档”,单击“确定”按钮,此时在幻灯片中出现了一个Word编辑框,菜单栏中也出现了“表格”菜单...
次阅读
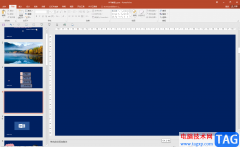
PowerPoint演示文稿是很多小伙伴都在使用的一款办公软件,在其中我们可以轻松编辑和制作各种需要的幻灯片。如果我们需要在PowerPoint演示文稿中制作流程图,小伙伴们知道具体该如何进行操作...
次阅读
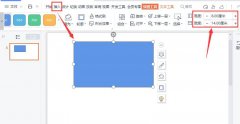
一些网友表示还不太清楚ppt如何排版好看片封面的相关操作,而本节就介绍了ppt墙砖排版效果的方法,还不了解的朋友就跟着小编学习一下吧,希望对你们有所帮助。...
次阅读
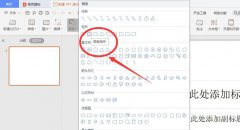
小伙伴们你们知道ppt怎么流体动画呢?今天小编很乐意与大家分享ppt视觉差效果动画的制作方法,感兴趣的可以来了解了解哦。...
次阅读

PowerPoint演示文稿是很多小伙伴都在使用的一款办公软件,在其中我们可以轻松插入需要的元素并进行调整编辑。比如我们可以在PowerPoint演示文稿中插入图片后,调整图片的亮度等参数。那小伙...
次阅读
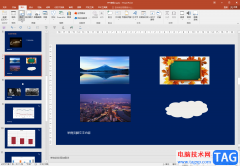
PowerPoint演示文稿是很多小伙伴都在使用的一款软件,在其中编辑和制作幻灯片时,我们经常会需要插入一些图片并适当调整大小等参数。如果我们希望在PowerPoint演示文稿中插入图片并调整大小...
次阅读
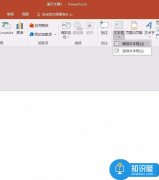
PPT要如何制作文字弹跳回弹的动画效果 幻灯片的字怎样弄出弹跳效果,PPT要如何制作文字弹跳回弹的动画效果 幻灯片的字怎样弄出弹跳效果 ppt中想要给文字添加一个飞入动画,该怎么添加呢...
次阅读
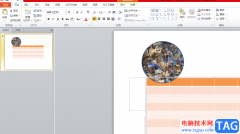
ppt软件是大部分用户经常接触到的一款办公软件,让用户体验到了强大功能带来的好处,用户在ppt软件中编辑好演示文稿后,会在led屏上汇报ppt文档,发现led屏播放演示文稿时上下出现黑边的开...
次阅读
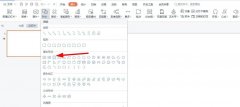
使用PPT怎么画禁止骑车图标呢?想必有的网友还不太了解的,为此,今日小编带来的这篇文章就为大伙分享了PPT禁止骑车的画法教程,一起来看看吧。...
次阅读

ppt循环播放设置时间的方法 ppt可以自动循环播放吗。很多人都用过电脑中的PPT过,因为幻灯片其实在生活和工作中用到的地方太多了。那么当我们想要设置PPT中的自动播放的时候,应该怎么操...
次阅读