在平常生活中,我们常常通过wps进行表格、文档以及PPT文件的编辑和处理,一般情况下,想要进行演讲以及进行总结会议内容的情况,都会通过PPT文件来演示,而在制作PPT文件的过程中,会插入图表来展示数据内容,插入的图表都是有图例显示的,当你想要将图例的颜色进行修改成其他的颜色,那么我们就可以通过直接选择需要修改的图例,通过修改填充颜色即可设置成功,下方是关于如何使用WPS PPT修改图例颜色的具体操作方法,如果你需要的情况下可以看看方法教程,希望对大家有所帮助。
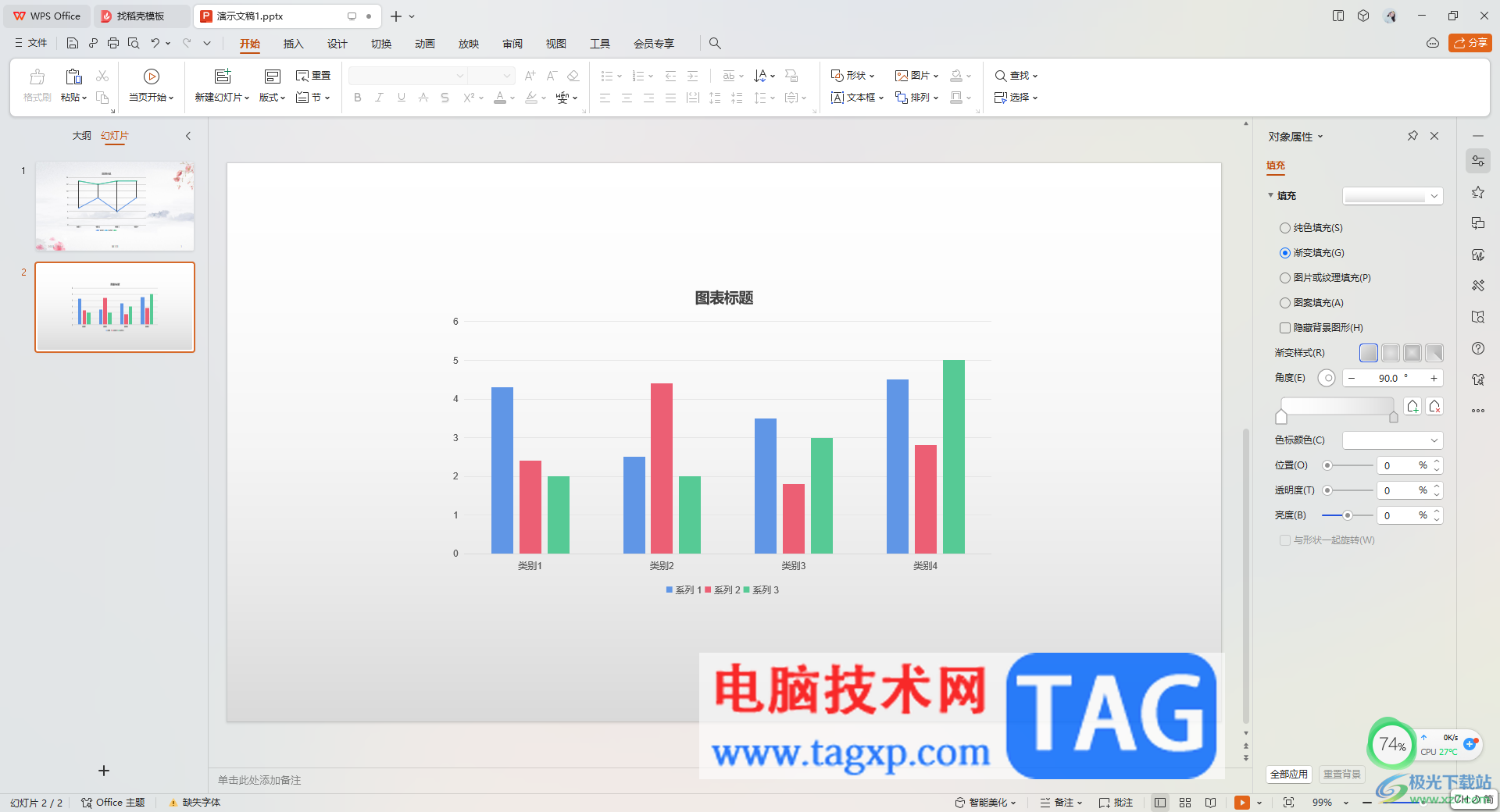
1.打开PPT幻灯片,在页面上可以看到自己插入的图表。
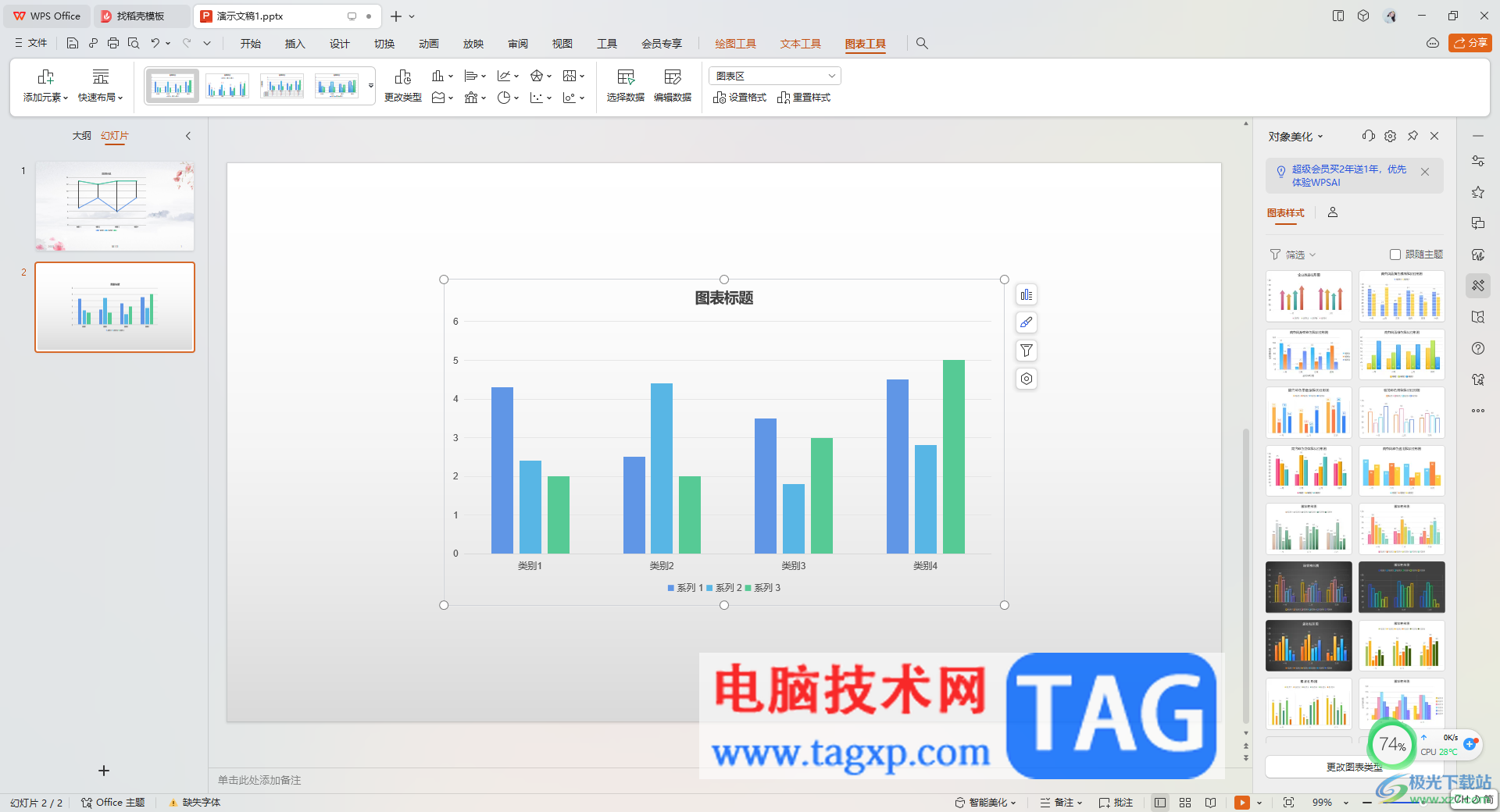
2.在图表有三个图例,如果你只想要更改其中一个图例的颜色,那么用鼠标双击一下需要修改的图例。
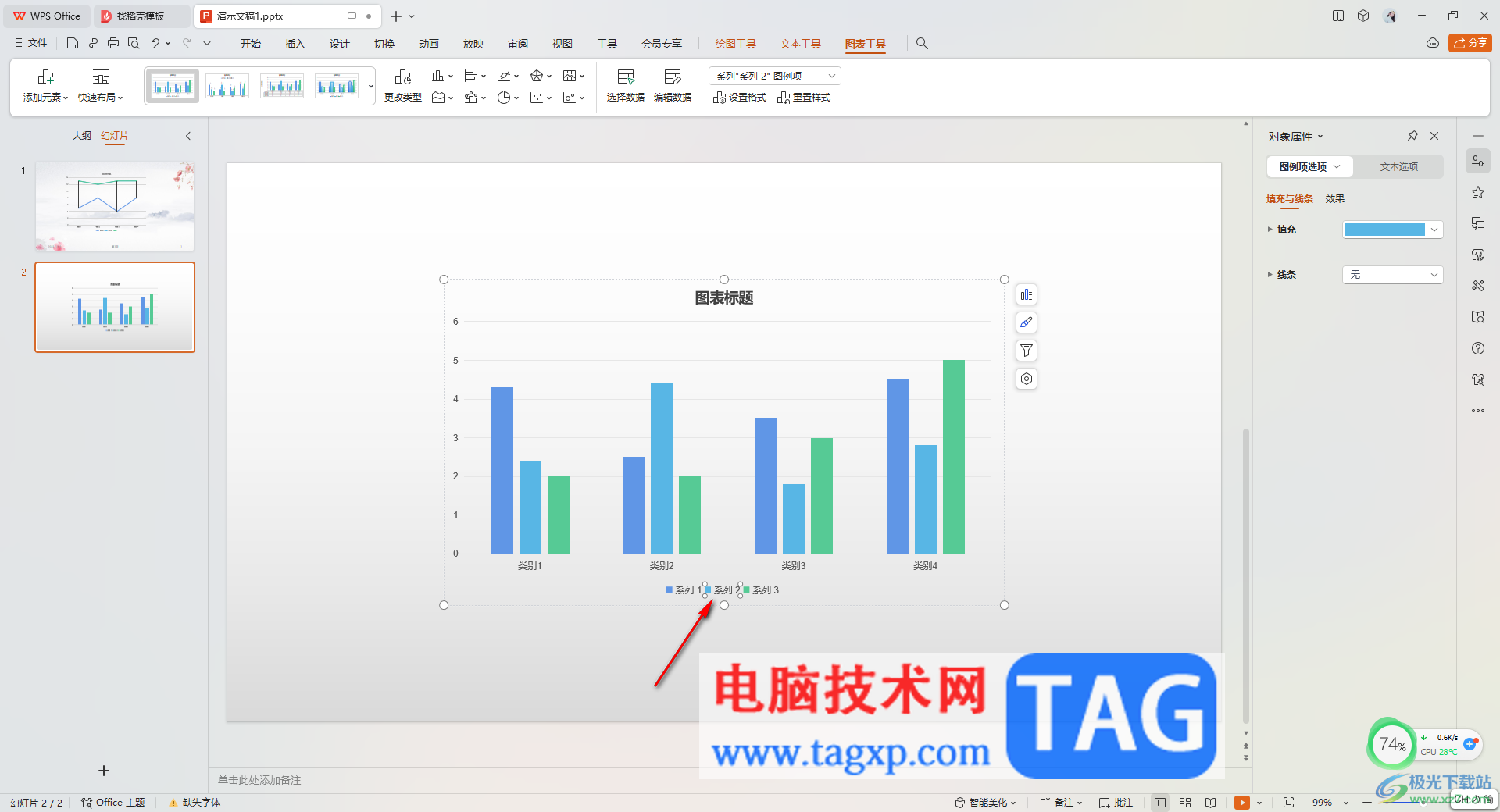
3.随后,在右侧就会显示出一个属性对象窗口,在该窗口中选择【图例项选择】,之后将【填充】旁边的颜色下拉按钮点击打开。
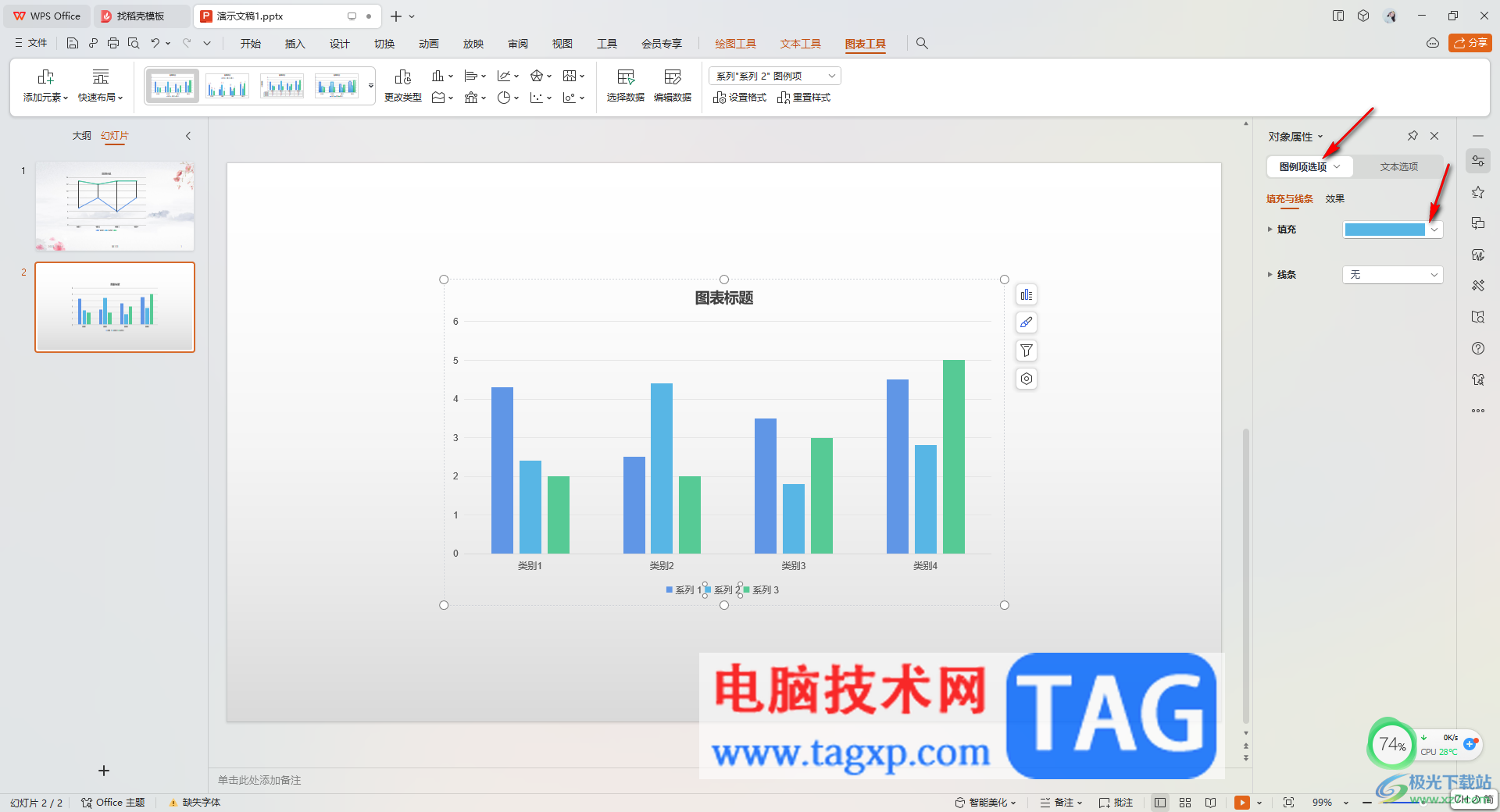
4.在打开的颜色窗口中就会看到有多种颜色可以选择,用鼠标选择点击其中一个颜色。
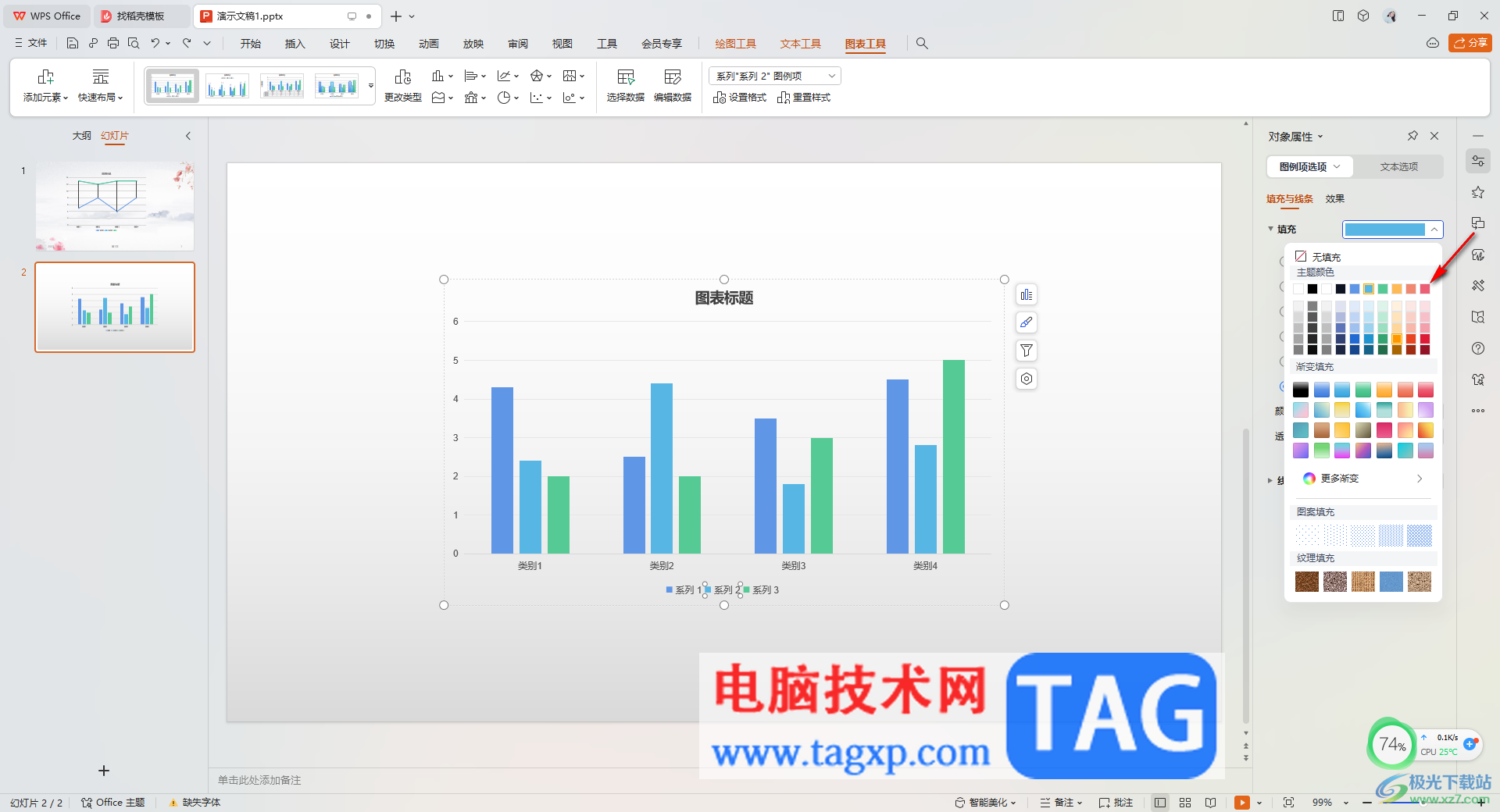
5.那么,这时你再来看图表刚刚选中的图例的颜色已经更换成自己设置的颜色了,且该图例所表示的数据条形图也发生了改变。

以上就是关于如何使用WPS PPT更改图表图例颜色的具体操作方法,如果你制作的图表的图例有多个,那么想要更改其中一个图例的颜色,就选择用鼠标双击要修改的图例即可进行颜色的更改,感兴趣的话可以操作试试。
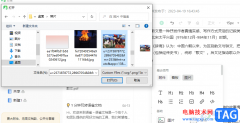 语雀在文档中插入图片的方法
语雀在文档中插入图片的方法
语雀是一款功能十分丰富的文档编辑软件,在这款软件中,我们......
阅读 Win10网络电缆未正确插入或可能已损坏[已
Win10网络电缆未正确插入或可能已损坏[已
Win10网络电缆未正确插入或可能已损坏[已解决] bull; 许多用户报......
阅读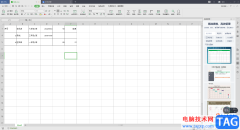 wps excel将不需要的表格部分内容隐藏起来
wps excel将不需要的表格部分内容隐藏起来
在WPSExcel表格中,我们可以进行很多数据的一个编辑和统计操作......
阅读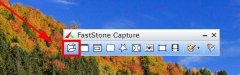 FastStone Capture如何将照片做成底片-将照片
FastStone Capture如何将照片做成底片-将照片
如何使用FastStone Capture将照片做成底片效果呢?想必大家都很好奇......
阅读 nova9se和nova9的区别
nova9se和nova9的区别
今年3月,华为悄悄上架了全新的nova9se手机,作为此前华为nova......
阅读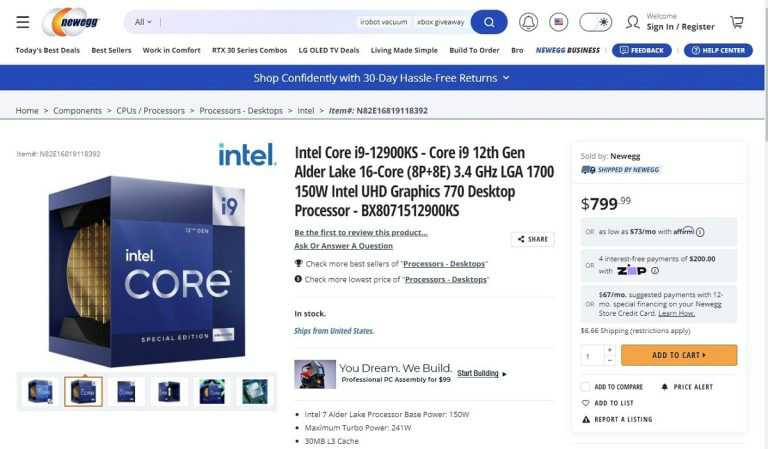 Intel Core i9-12900KS 在美国
Intel Core i9-12900KS 在美国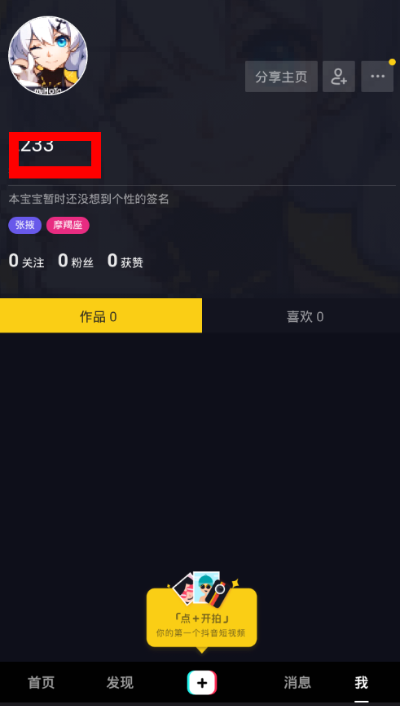 抖音app删除自己作品的方
抖音app删除自己作品的方 宏碁发布下一代Swift 5笔记
宏碁发布下一代Swift 5笔记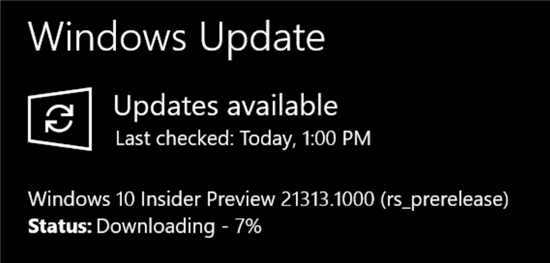 更新Windows10 Build 21313.100
更新Windows10 Build 21313.100 由于法律要求,Raspberry
由于法律要求,Raspberry 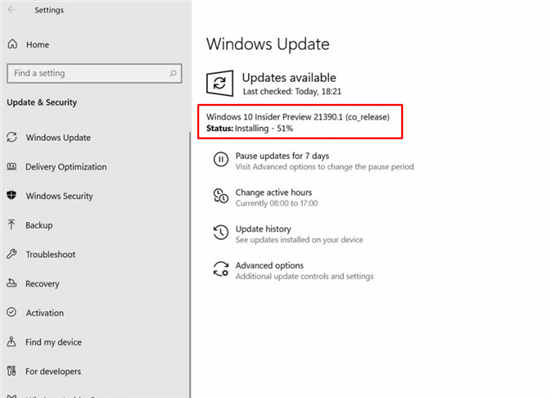 Windows10 Build 21390.1 Co_rele
Windows10 Build 21390.1 Co_rele 电脑基础安全常识 看完秒
电脑基础安全常识 看完秒 虚拟化降低数据中心存储
虚拟化降低数据中心存储 《暗黑破坏神2重制版》
《暗黑破坏神2重制版》 战神4在steam上叫什么名字
战神4在steam上叫什么名字 一念逍遥铁蛋的小心思奇
一念逍遥铁蛋的小心思奇 APP升级地图可视化 测Pro
APP升级地图可视化 测Pro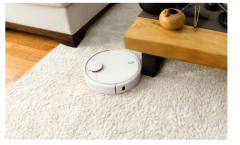 Arm Powered智能家电,营造轻
Arm Powered智能家电,营造轻 电脑开机按F8出现的启动菜
电脑开机按F8出现的启动菜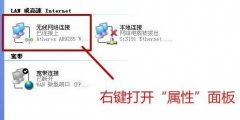 windows无法配置此无线连接
windows无法配置此无线连接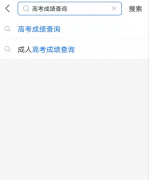 支付宝如何查询高考成绩
支付宝如何查询高考成绩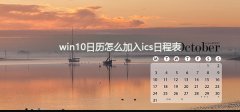 win10日历怎么加入ics日程表
win10日历怎么加入ics日程表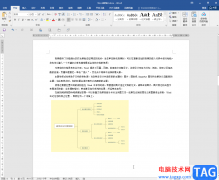 Word文档中正确将纸张设置
Word文档中正确将纸张设置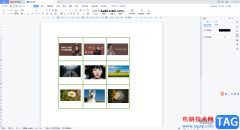 WPS Word制作九宫格图片的方
WPS Word制作九宫格图片的方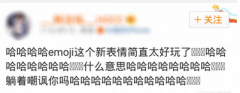 如何在Android机上也能用
如何在Android机上也能用 win10死机关机都关不了解决
win10死机关机都关不了解决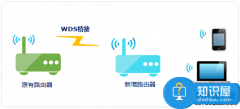 无线信号不好如何进行扩
无线信号不好如何进行扩 宽带拨号上网和通过无线
宽带拨号上网和通过无线
在制作PPT时我们通常都会插入一些图片,比如我们会插入一些与PPT主题相关的图片,一些拓展性的图片或者一些用于装饰的图片等等。在PPT中插入图片后我们可以在自动出现的“图片工具”下或...
次阅读

在PowerPoint演示文稿中制作幻灯片时,我们必不可以地需要添加一些文字内容。在幻灯片中我们通常都是插入文本框后在其中添加文字内容,添加后我们还可以适当调整文本框和文字的格式和样...
次阅读

作为一款专业的演示文稿制作软件,ppt软件受到了许多用户的喜欢和称赞,这款办公软件让用户可以用来展示自己的学习成果、工作成果等,为用户带来了不错的使用体验,同时能够很好的满足...
次阅读

在PowerPoint演示文稿中我们经常会需要使用到“文本框”功能,使用该功能我们可以轻松实现在任意想要的位置添加并设计文字效果的需求。我们有时候在文本框中输入文字后,需要适当调整一...
次阅读
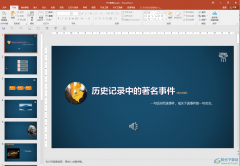
PowerPoint演示文稿是很多小伙伴都在使用的一款办公软件。在PowerPoint演示文稿中我们可以编辑和创作各种幻灯片,在其中完成电子版的幻灯片制作后,我们有时候还会将其打印出来作为纸质版的...
次阅读

ppt如何制作滚动的文本框 ppt滚动文本框的制作教程。制作PPT的时候难免会遇到这样的情况,文字太多一个幻灯片放不下,如果分割成两个甚至更多的幻灯片,又会破坏内容的完整性。这种情况...
次阅读
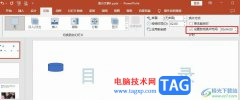
PPT是很多小伙伴都在使用的一款演示文稿编辑程序,在这款程序中我们可以使用各种工具对幻灯片进行编辑,可以给幻灯片设置切换方式,还可以给幻灯片中的内容添加动画效果,功能十分的丰...
次阅读
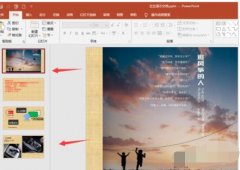
近日有一些小伙伴咨询小编关于ppt2019怎么压缩图片呢?下面就为大家带来了PPT2019压缩PPT中的图片教程方法,有需要的小伙伴可以来了解了解哦。...
次阅读

PowerPoint演示文稿是一款非常好用的办公软件,很多小伙伴都在使用。在PowerPoint演示文稿中有时候我们会需要将幻灯片打印出来作为纸质版的资料使用。如果我们在PowerPoint演示文稿中需要打印备...
次阅读

在PowerPoint演示文稿中编辑幻灯片时,我们可以插入一些超链接进行跳转,比如我们可以插入跳转到指定网页的超链接,插入跳转到其他文件的超链接,插入跳转到其他幻灯片页面的超链接等等...
次阅读

很多小伙伴在对演示文稿进行编辑时都会选择使用PPT程序,因为PPT中的功能十分的丰富,能够满足我们对于演示文稿的各种编辑需求,在对演示文稿进行编辑的过程中,有的小伙伴经常会在幻灯...
次阅读
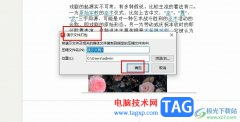
很多小伙伴在WPS中对演示文稿进行编辑时想要将演示文稿另存为其它格式,例如图片、PDF或是压缩包等。有的小伙伴可能不知道该怎么将演示文稿打包成压缩包,其实很简单,在WPS中,我们只需...
次阅读

越来越多的用户会接触到ppt软件,不管是学习上、工作上或是生活上,都可以利用ppt软件来展示信息结果,为其受众呈现出直观清晰的文件演示,所以ppt软件成为了大部分用户比不可少的一款办...
次阅读
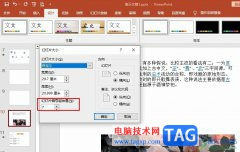
很多小伙伴之所以喜欢使用PPT选择来对演示文稿进行编辑,就是因为PPT中的功能十分的丰富,能够满足我们对于演示文稿编辑的各种需求。在使用PPT编辑演示文稿的过程中,有的小伙伴想要对幻...
次阅读
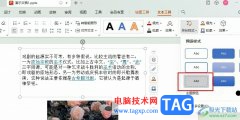
很多小伙伴在对演示文稿进行编辑时都会使用WPS软件,在这款软件中我们可以调整幻灯片的先后顺序,调整动画效果的先后顺序,还可以设置幻灯片的播放效果,功能十分的丰富。有的小伙伴在...
次阅读