ppt是一款专业的演示文稿制作软件,为用户带来了许多强大且实用的功能,帮助用户简单轻松的完成编辑工作,因此ppt软件成为了用户制作工作报告或是年度总结的必备工具,当用户在制作演示文稿时,有时为了页面的美观,会在页面上插入图片来进行装饰,可是用户需要将图片的中间区域裁剪掉,却不知道怎么来操作实现,其实这个问题是很好解决的,用户直接在菜单栏中点击插入形状功能,接着将形状的填充色设置为页面底色,然后去除形状轮廓这几步即可解决问题,详细的操作过程是怎样的呢,接下来就让小编来向大家分享一下ppt将图片中间裁剪掉的方法教程吧,希望用户能够从中获取到有用的经验。
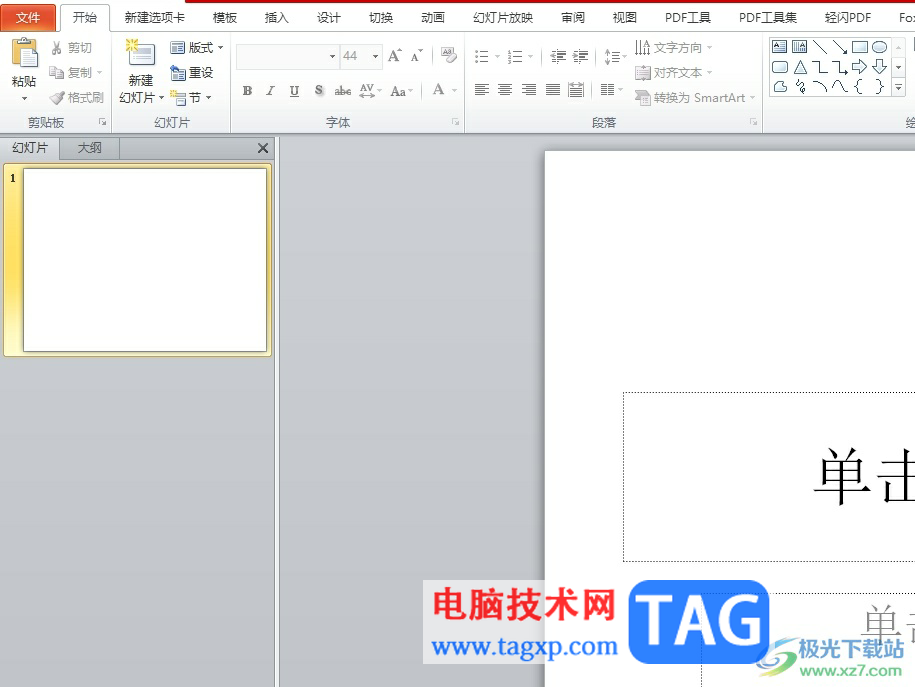
1.用户在电脑上打开ppt软件,并来到演示文稿的编辑页面上插入图片
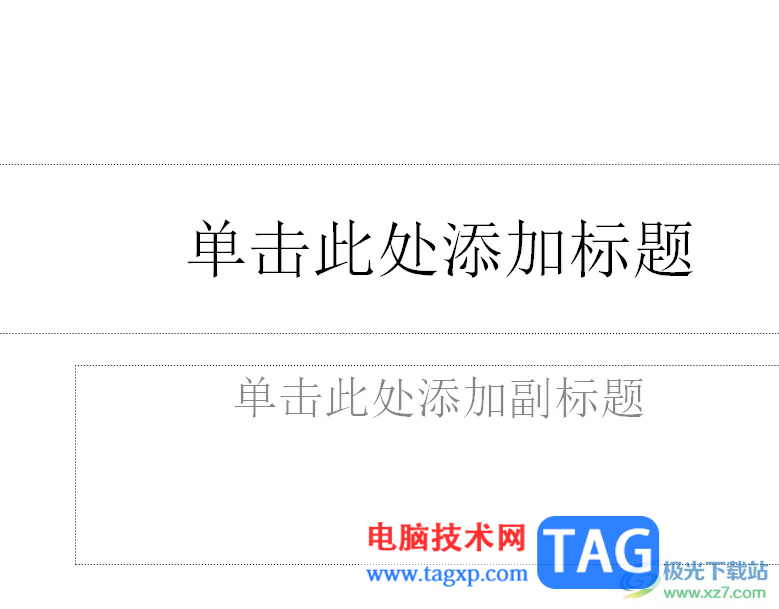
2.在页面上方的菜单栏中点击插入选项,将会显示出相关的选项卡,用户选择其中的图片选项
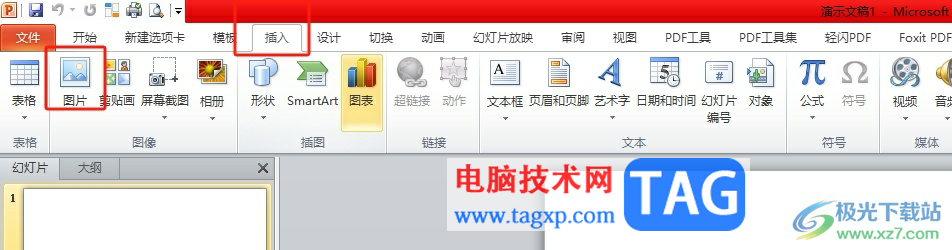
3.接着进入到图片的文件夹窗口中,用户选择图片后按下打开按钮
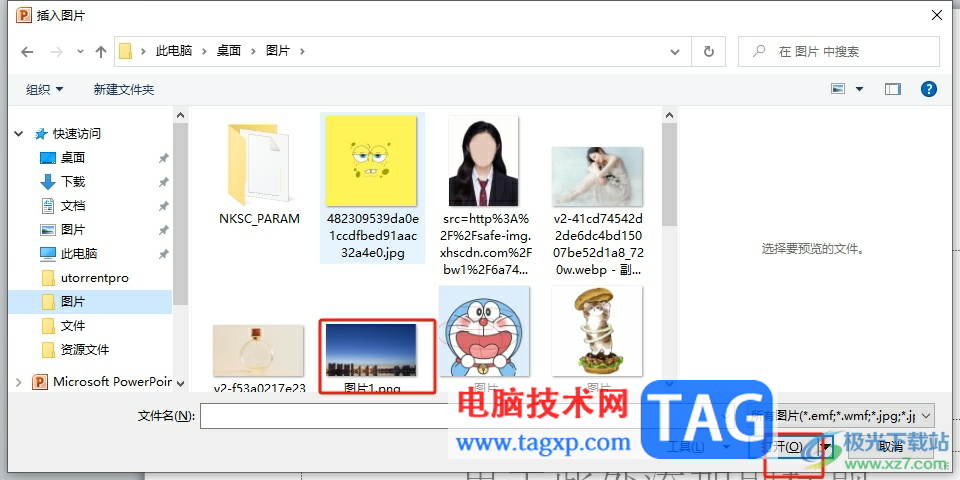
4.这时用户在页面上就可以看到成功插入的图片,可以按需调整一下图片的大小
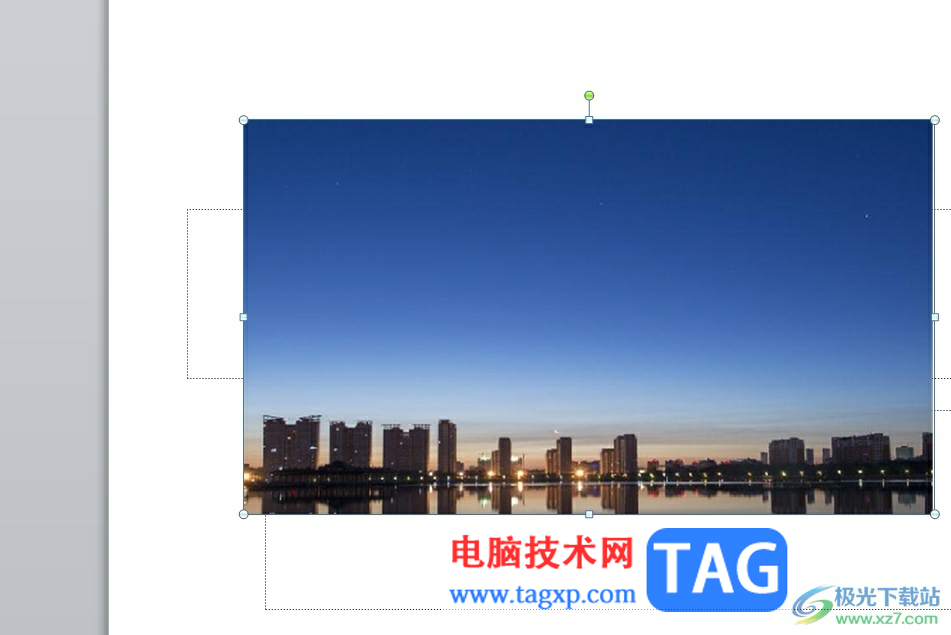
5.随后用户在页面上方的插入选项卡中,继续点击形状选项,将会弹出下拉选项卡
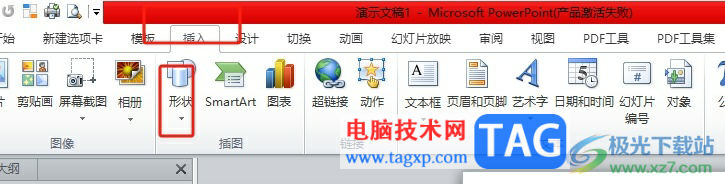
6.在下拉选项卡中,有着丰富的形状素材,用户按需选择形状
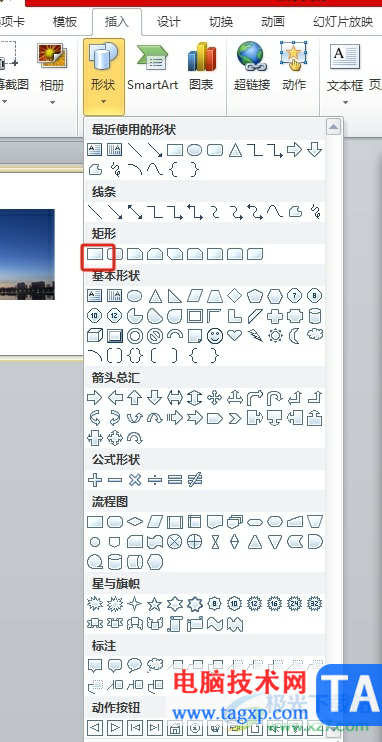
7.接着在图片上绘制出大小合适的形状,如图所示,用户需要将形状填充色替换,将形状轮廓去除

8.点击页面上方菜单栏中的绘图工具的格式选项,显示出相关的选项卡后,用户选择其中的形状填充选项,在弹出来的下拉框中,选择与页面底色一致的颜色即可
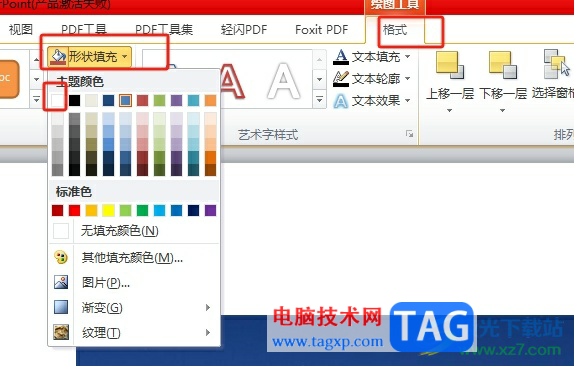
9.然后用户继续在绘图工具的格式选项卡中点击形状轮廓选项,弹出下拉选项卡后选择无轮廓选项
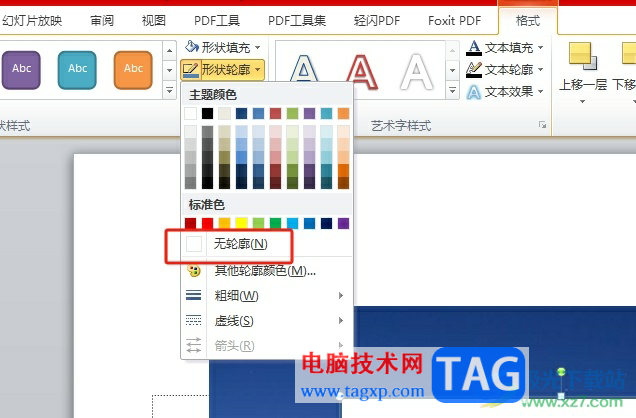
10.如图所示,回到编辑页面上,用户就可以看到图片的中间成功被裁剪掉了
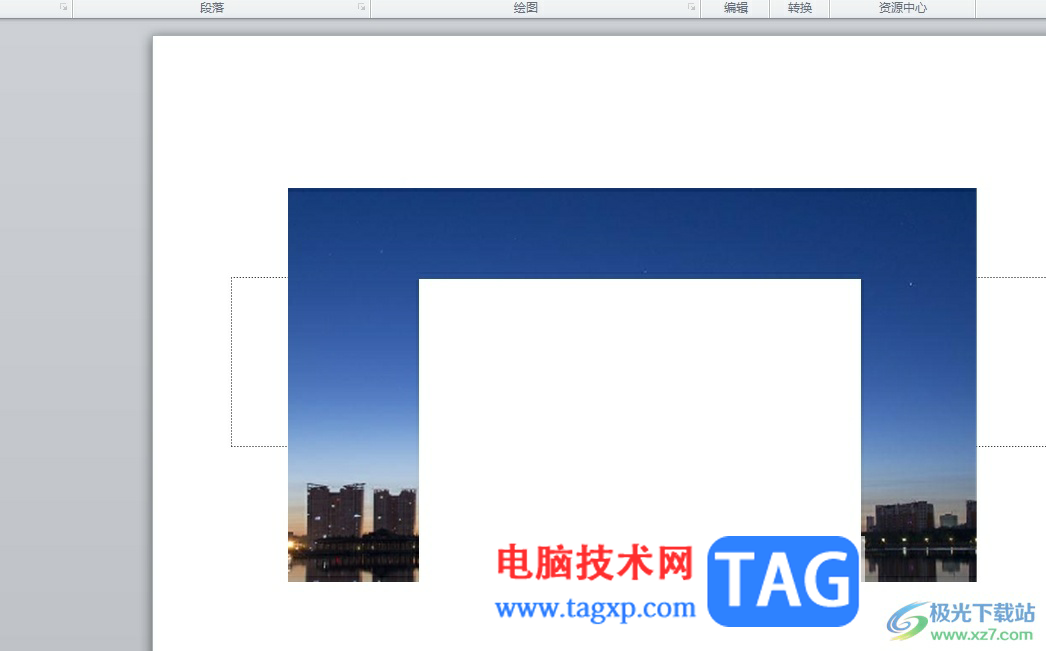
以上就是小编对用户提出问题整理出来的方法步骤,用户从中知道了大致的操作过程为插入图片——插入形状——在 图片中间绘制形状——去除形状轮廓——形状填充色设置为页面底色这几步,方法简单易懂,因此感兴趣的用户可以跟着小编的教程操作试试看。
 Word文档在数字上加点的方法
Word文档在数字上加点的方法
Word程序是很多小伙伴都在使用的一款文字文档编辑程序,在这款......
阅读 《怪物猎人崛起》曙光爵银龙弱点在哪?
《怪物猎人崛起》曙光爵银龙弱点在哪?
怪物猎人曙光狩猎爵银龙是四星大师任务月光之下需要击杀的怪......
阅读 抖音极速版怎么发布自己的作品
抖音极速版怎么发布自己的作品
在抖音极速版里怎样发布作品呢?为什么找不到发布入口呢,下......
阅读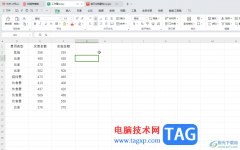 WPS表格电脑版设置数据透视表不显示汇总
WPS表格电脑版设置数据透视表不显示汇总
WPS表格是一款非常好用的数据处理软件,很多小伙伴都在使用。......
阅读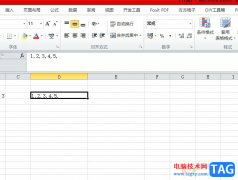 excel把一串数字分开的教程
excel把一串数字分开的教程
越来越多的用户会选择在excel软件中来编辑表格文件,因为exce......
阅读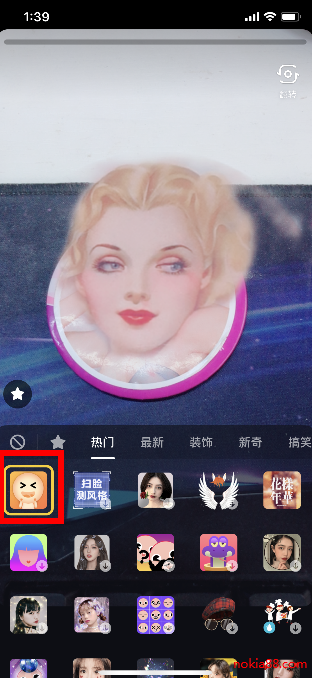 抖音超大头特效制作方法
抖音超大头特效制作方法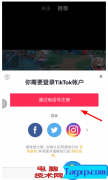 抖音国际版无法注册?先
抖音国际版无法注册?先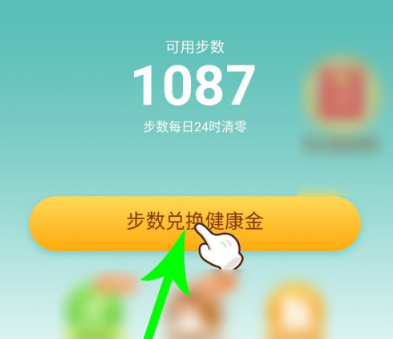 拼多多走路赚钱如何操作
拼多多走路赚钱如何操作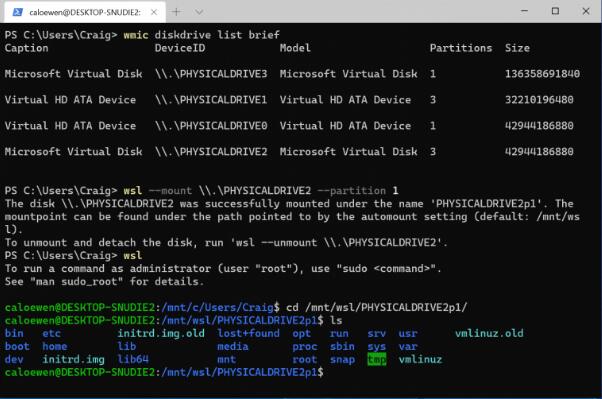 Windows 10 Insider Preview Buil
Windows 10 Insider Preview Buil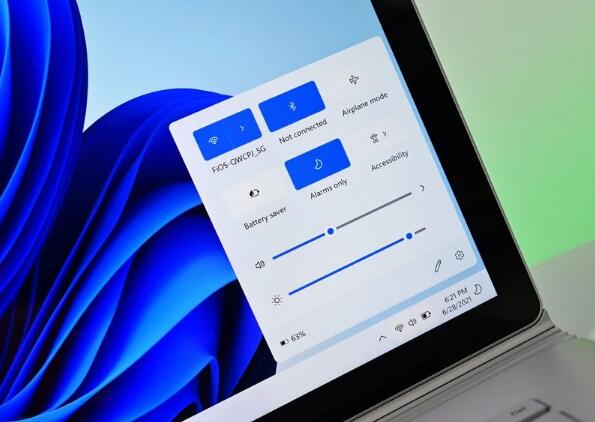 圆角正式成为 Windows 11 最
圆角正式成为 Windows 11 最 Windows10版本1809的KB5003171更
Windows10版本1809的KB5003171更 亲身讲述QQ中奖防骗案例
亲身讲述QQ中奖防骗案例 Windows10漏洞指向新的Acti
Windows10漏洞指向新的Acti 和平精英身法和枪法怎么
和平精英身法和枪法怎么 数码宝贝新世纪最强阵容
数码宝贝新世纪最强阵容 泰州通核酸检测登记入口
泰州通核酸检测登记入口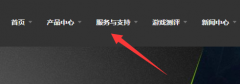 小影霸gt730显卡驱动怎么下
小影霸gt730显卡驱动怎么下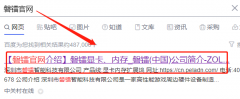 磐镭AMD显卡官网
磐镭AMD显卡官网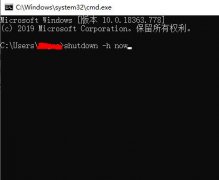 linux定时关机设置教程
linux定时关机设置教程 电脑一装显卡驱动就死机
电脑一装显卡驱动就死机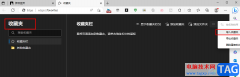 Edge浏览器导入收藏夹的方
Edge浏览器导入收藏夹的方 电脑入门学习-多媒体学习
电脑入门学习-多媒体学习 word粗糙棱台艺术字的设置
word粗糙棱台艺术字的设置 Excel表格统计数据个数的方
Excel表格统计数据个数的方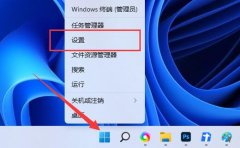 win11输入法设置位置
win11输入法设置位置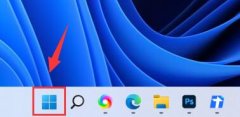 win11自带浏览器主页被篡改
win11自带浏览器主页被篡改 路由器上网方式如何选择
路由器上网方式如何选择 磊科无线路由器设置方法
磊科无线路由器设置方法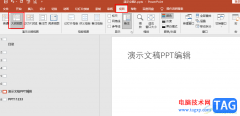
很多小伙伴之所以喜欢使用PPT程序来对演示文稿进行编辑,就是因为在PPT中我们可以使用各种工具来解决演示文稿编辑过程中遇到的各种问题。有的小伙伴想要在PPT中进行幻灯片大纲的编辑,但...
次阅读
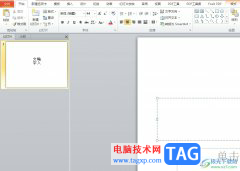
用户在日常的工作中都会接触到ppt软件来完成演示文稿的编辑,在这款办公软件中用户可以体验到实用的功能带来的便利,能够有效的提升自己的办事效率,因此ppt软件收获了许多用户的喜欢,...
次阅读
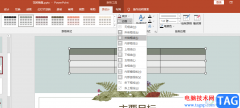
PPT是一款功能十分丰富的演示文稿编辑程序,在这款程序中,我们可以更具自己的需求在活动中添加各种需要的内容,例如图片、表格、图表或是动画效果等。有的小伙伴在完成表格的插入之后...
次阅读
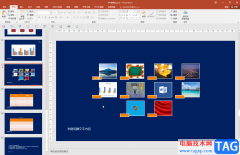
PowerPoint演示文稿是很多小伙伴都在使用的一款软件,在其中我们有时候会需要进行打印操作。如果我们希望在打印时自动根据纸张调整大小,小伙伴们知道具体该如何进行操作吗,其实操作方...
次阅读

很多小伙伴在对演示文稿进行编辑时都会选择使用PPT程序,因为在这款程序中,我们可以对幻灯片中的文字进行字体或是段落格式设置。有的小伙伴在幻灯片中想要快速将多个文本框对齐,但又...
次阅读

小伙伴们你们知道PPT中如何增加辅助线呢?今天小编很乐意与大家分享PPT辅助线使用方法,感兴趣的可以来了解了解哦。...
次阅读

PowerPoint演示文稿是我们都比较熟悉的一款办公软件,很多小伙伴基本上每天都会需要使用到该软件。在PowerPoint演示文稿中制作幻灯片时我们经常会插入一些图片等元素,添加后我们还可以适当...
次阅读

PowerPoint演示文稿是一款非常好用的办公软件,在其中我们可以轻松编辑和处理幻灯片。如果我们希望在PowerPoint演示文稿中设置行间距,小伙伴们知道具体该如何进行操作吗,其实操作方法是非...
次阅读

很多小伙伴在日常工作和生活中都会需要制作一些PPT,比如各种课件PPT,各种产品介绍PPT等等。在需要编辑和制作PPT时,很多小伙伴都会选择使用PowerPoint演示文稿这款软件。如果我们在PowerPo...
次阅读

PowerPoint演示文稿是我们都比较熟悉的一款办公软件,我们在其中可以设计和编辑各种幻灯片。在PowerPoint演示文稿中编辑幻灯片我们经常都会添加一些动画效果,比如我们可以为文字,图片,图...
次阅读
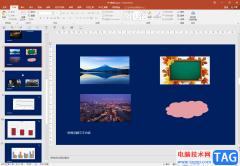
PowerPoint演示文稿是一款非常好用的幻灯片制作软件,很多小伙伴都在使用。在PowerPoint演示文稿中编辑和制作幻灯片时,我们经常会需要设置各种元素的颜色,比如我们有时候会需要设置文字的...
次阅读

在PowerPoint演示文稿中完成幻灯片内容的制作后,我们都会需要将其进行放映,在放映时如果我们的内容比较小,距离较远的观众看不清楚细节内容时我们就可以使用PowerPoint演示文稿中“放大镜...
次阅读
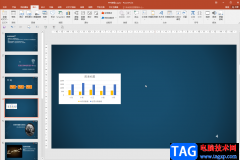
PowerPoint演示文稿是我们都在使用的一款办公软件,在其中我们可以插入各种除了文本以外的元素,比如我们可以插入一些形状,图片,图表,音频,视频等等。经常使用PowerPoint演示文稿的小伙...
次阅读
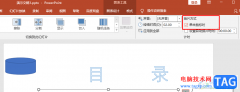
很多小伙伴在对演示文稿进行编辑时经常会遇到各种各样的问题,大部分问题都可以使用PPT中的工具进行解决,例如当我们播放幻灯片时可能会遇到点击鼠标却没有切换页面的情况,这时我们需...
次阅读

ppt图片透明度的操作教程 现在很多人在制作PPT的时候,都喜欢先使用ps等处理完图片后再插入,让PPT变得更加美观。其实,一些简单的图像效果,使用PPT就能完成,比如图片的透明效果,下面小...
次阅读