很多小伙伴之所以喜欢使用wps对演示文稿进行编辑,就是因为WPS中的功能十分的丰富,并且操作十分的简单,在这款软件中我们可以给幻灯片添加各种内容,还可以一边播放幻灯片,一边查看下一页幻灯片内容以及备注内容。有的小伙伴可能不知道该怎么实现该操作,其实很简单,我们只需要点击打开WPS中的放映工具,然后在其子工具栏中找到演讲者视图工具,打开该工具即可。有的小伙伴可能不清楚具体的操作方法,接下来小编就来和大家分享一下WPS PPT使用演讲者视图的方法。
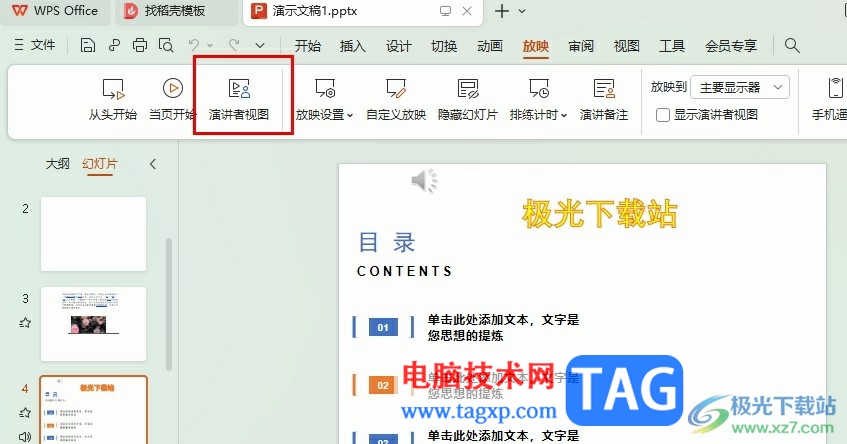
1、第一步,我们右键单击一个需要编辑的演示文稿,然后先在菜单列表中点击打开方式选项,再在子菜单列表中选择WPS office选项
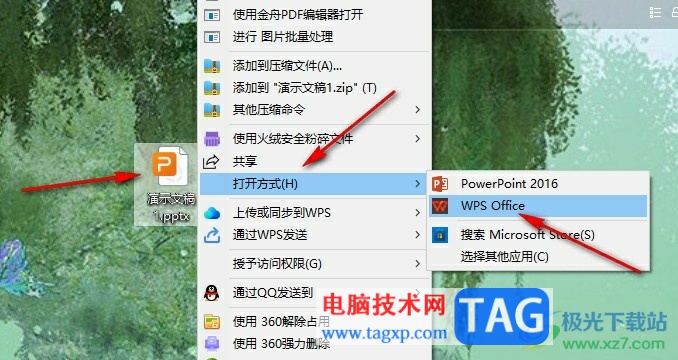
2、第二步,进入WPS页面之后,我们在该页面的工具栏中点击打开“放映”工具
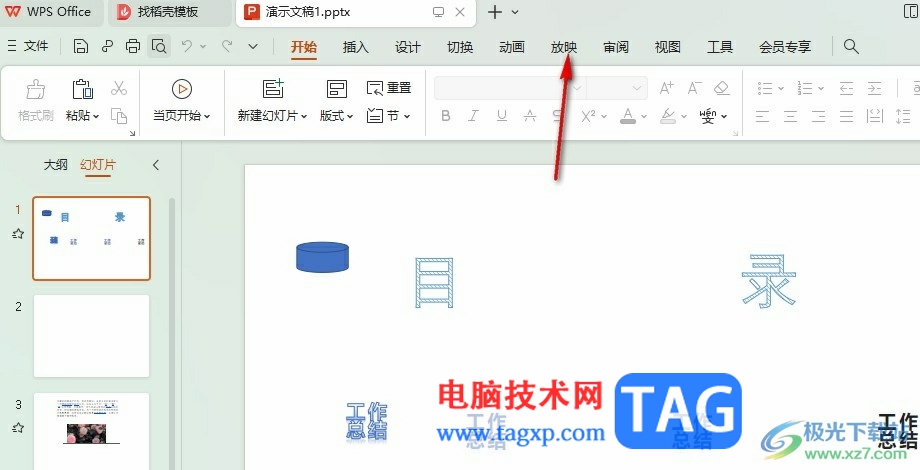
3、第三步,打开放映工具之后,我们在其子工具栏中找到“演讲者视图”工具,点击打开该工具
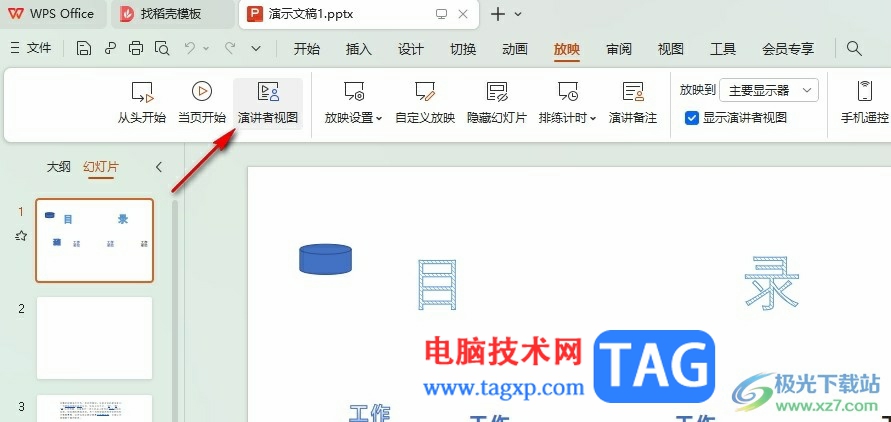
4、第四步,打开演讲者视图工具之后,我们就能直接进入演讲者视图页面了,在左侧是当前显示的画面,在右侧是下一张幻灯片内容
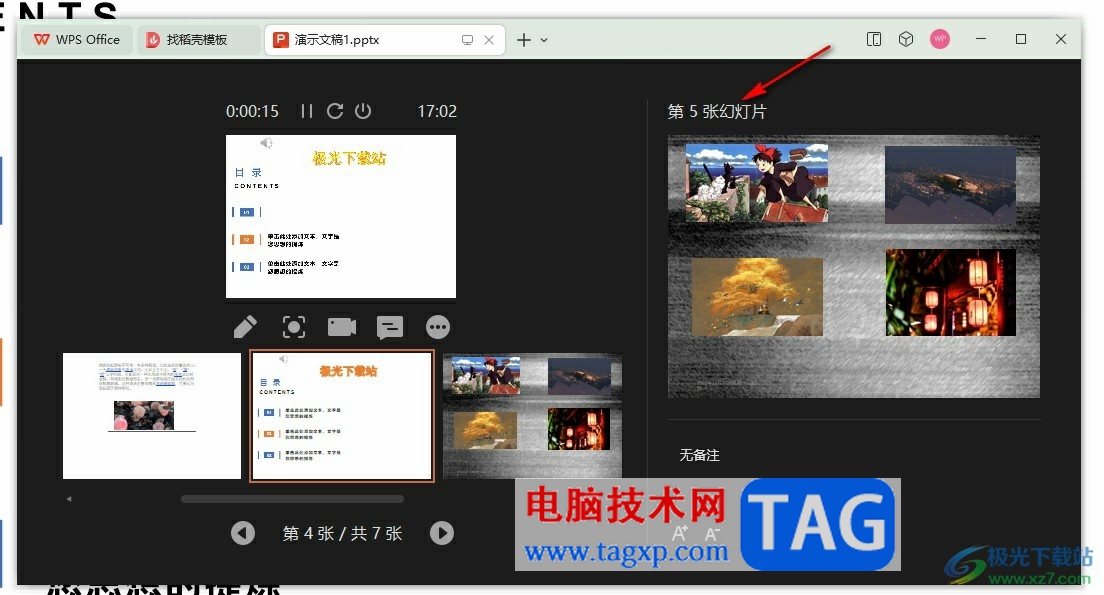
5、第五步,在演讲者视图的右侧页面中我们还可以通过文字工具来放大或缩小备注的字体,想要退出演讲者视图时我们直接点击“ESC”键即可
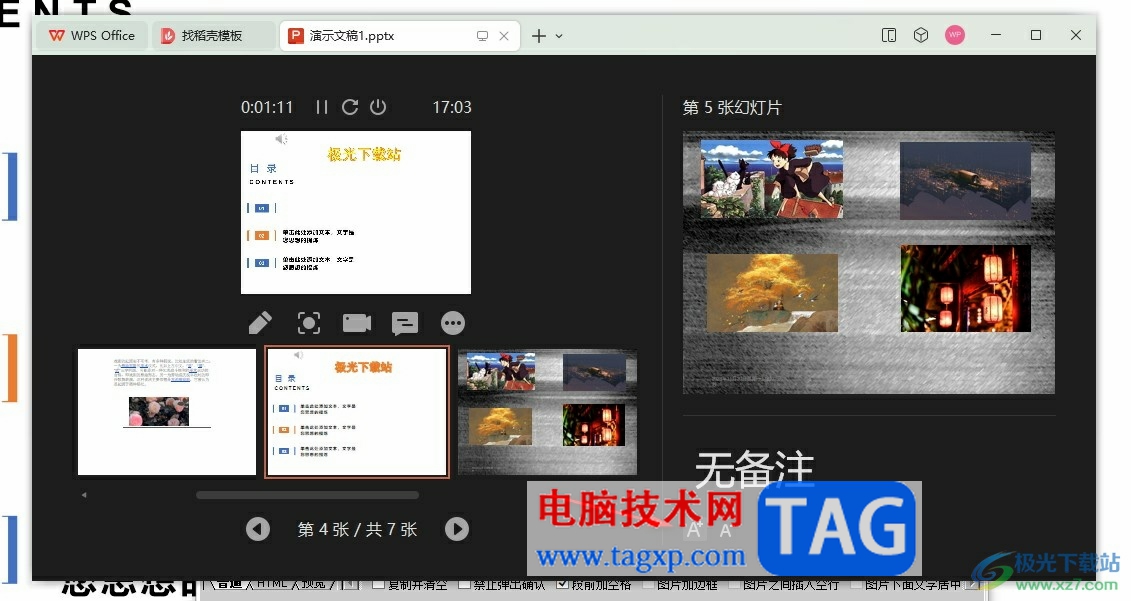
以上就是小编整理总结出的关于WPS PPT使用演讲者视图的方法,我们在WPS中打开放映工具,然后在子工具栏中找到演讲者视图工具,点击打开该工具我们就能进入演讲者视图页面了,感兴趣的小伙伴快去试试吧。
 RX 6900 XT详细评测大全
RX 6900 XT详细评测大全
RX 6900 XT是AMD旗下最新的一款显卡设备,从各个层面上增加了AM......
阅读 win764位系统多大
win764位系统多大
我们在安装win7系统的时候一般都会选择64位系统,但是很多人不......
阅读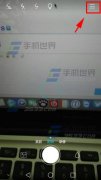 华为P8怎么使用水印相机
华为P8怎么使用水印相机
华为P8怎么使用水印相机?给照片设置水印是既好玩又个性的事。......
阅读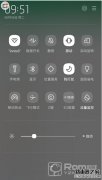 安卓手机内存不足怎么办?
安卓手机内存不足怎么办?
安卓手机内存空间不足解决办法: 1.系统提示内存空间不足了之......
阅读 腾达(Tenda)O6V1.0如何设置一键桥接
腾达(Tenda)O6V1.0如何设置一键桥接
腾达(Tenda)O6V1.0-如何设置一键桥接?使用O6进行“一键桥接”,此......
阅读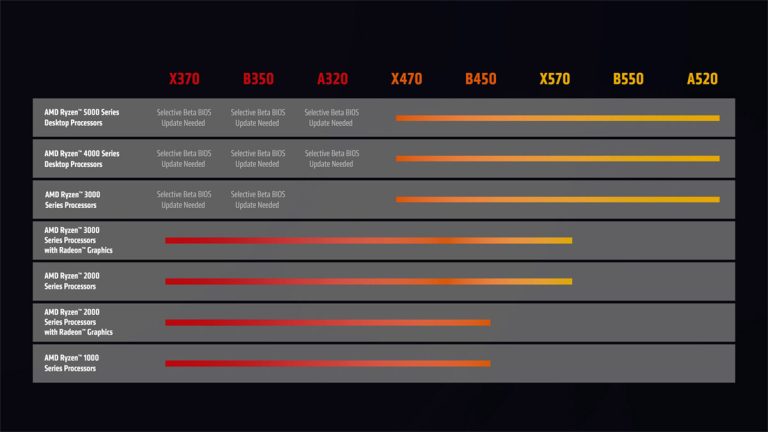 AMD 兑现承诺让 B350/X370/A
AMD 兑现承诺让 B350/X370/A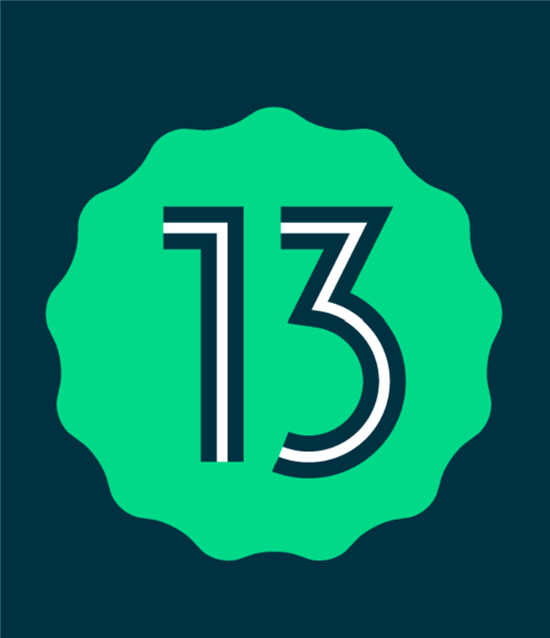 Android 13 将自动检测后台耗
Android 13 将自动检测后台耗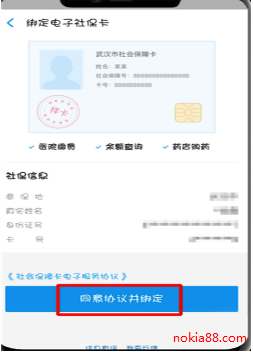 电子社保卡有什么用?支
电子社保卡有什么用?支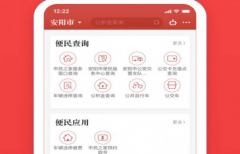 安馨办是干什么用的
安馨办是干什么用的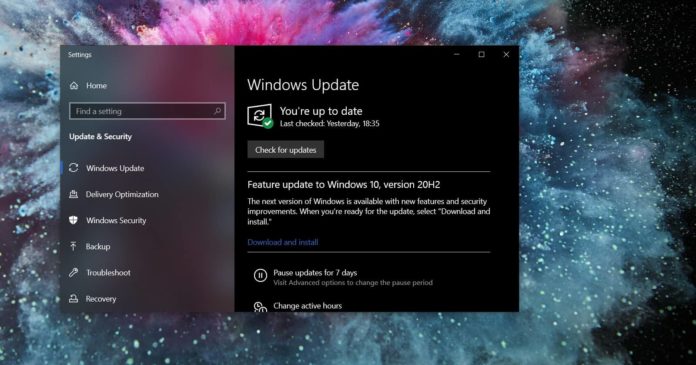 Windows10版本20H2随附任何重
Windows10版本20H2随附任何重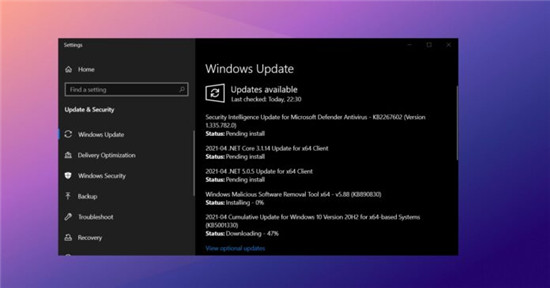 Windows10 Build 19042.928现在可
Windows10 Build 19042.928现在可 网购危机,木马入侵所造
网购危机,木马入侵所造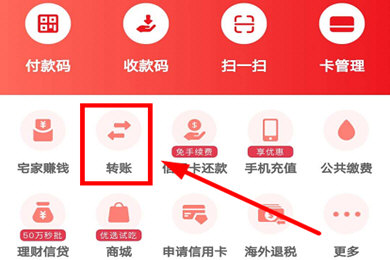 云闪付要怎么查询交易记
云闪付要怎么查询交易记 创造与魔法灾厄兽饲料怎
创造与魔法灾厄兽饲料怎 《生死狙击2》步枪配件怎
《生死狙击2》步枪配件怎 《怪物猎人崛起》曙光d
《怪物猎人崛起》曙光d 磐镭NVIDIA显卡为什么那么
磐镭NVIDIA显卡为什么那么 i9 12900KS和12900K区别是什么
i9 12900KS和12900K区别是什么 一键装机系统配置文件不
一键装机系统配置文件不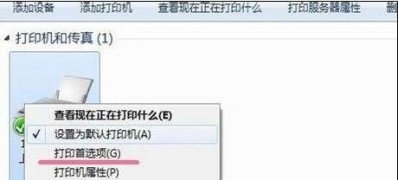 Win7系统打印机打印出PCL
Win7系统打印机打印出PCL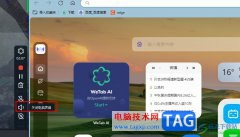 腾讯会议录屏关闭电脑声
腾讯会议录屏关闭电脑声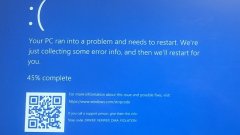 win11蓝屏DRIVER_VERIFIER_DMA_
win11蓝屏DRIVER_VERIFIER_DMA_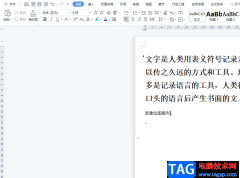 wps文档新建绘图画布的
wps文档新建绘图画布的 Word文档选中衬于文字下方
Word文档选中衬于文字下方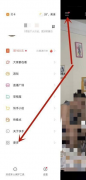 快手怎么查看快手币数量
快手怎么查看快手币数量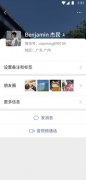 微信提现限额多少
微信提现限额多少 为什么路由器重启后才能
为什么路由器重启后才能 WiFi万能钥匙Android/iOS正版
WiFi万能钥匙Android/iOS正版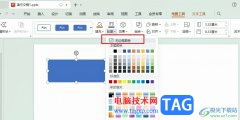
很多小伙伴在对演示文稿进行编辑时都会选择使用WPS软件,因为在WPS中,我们可以使用各种工具对幻灯片进行编辑,提高幻灯片的编辑效率。在使用WPS对演示文稿进行编辑的过程中,有的小伙伴...
次阅读

PPT是很多小伙伴都在使用的一款演示文稿编辑程序,在这款程序中我们可以根据自己的需求对幻灯片进行各种编辑,例如给幻灯片添加动画效果、切换效果或是文字、图片、表格等内容。有的小...
次阅读
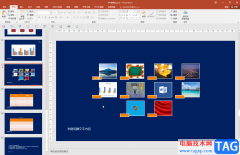
PowerPoint演示文稿是很多小伙伴都在使用的一款软件,在其中我们有时候会需要进行打印操作。如果我们希望在打印时自动根据纸张调整大小,小伙伴们知道具体该如何进行操作吗,其实操作方...
次阅读
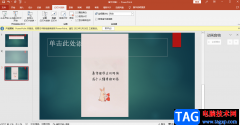
有的小伙伴想要设置一下只显示指定的幻灯片,但是不知道怎么设置,其实方法操作起来非常的简单,比如我们在PPT中编辑了很多张幻灯片,但是有的幻灯片内容在放映的时候不需要放映出来,...
次阅读
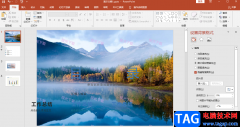
很多小伙伴在使用PPT来编辑演示文稿的时候,都喜欢在演示文稿中添加图片或是图标,让我们的演示文稿内容更加的丰富,在使用PPT的过程中,有的小伙伴想要将自己喜欢的图片设置为幻灯片的...
次阅读
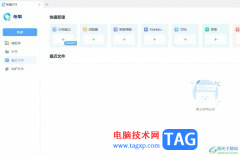
怡氧是一款纯净无广告的办公套件,为用户带来了大纲笔记、流程图、思维导图或是文档等不同类型文件的编辑平台,为用户带来了不错的使用体验,因此怡氧软件很受大家的喜欢,当用户在使...
次阅读

相信大家在日常的工作中多多少少都会遇到制作工作报告、小组总结的情况,这个时候用户就可以利用ppt软件来制,在这款办公软件中用户可以体验到强大且实用的功能带来的好处,并且深受用...
次阅读
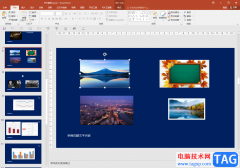
在PowerPoint演示文稿中编辑和制作幻灯片时,我们经常会需要插入一些图片等元素,丰富幻灯片内容的同时,可以让幻灯片更具有吸引力。有的小伙伴在自己的PowerPoint演示文稿中插入图片后,发...
次阅读
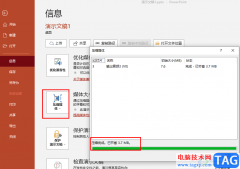
PPT是很多小伙伴都在使用的一款演示文稿编辑程序,在这款程序中,我们不仅可以对演示文稿的内容进行增减,还可以根据自己的需求在幻灯片中添加音频、视频等媒体文件。在幻灯片中添加的...
次阅读
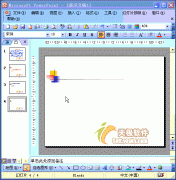
为了增强文稿的可视性,向演示文稿中添加图片是一项基本的操作。 1、执行插入图片来自文件命令,打开插入图片对话框。 2、定位到需要插入图片所在的文件夹,选中相应的图片文件...
次阅读
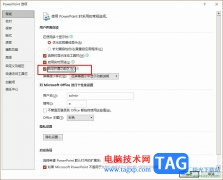
很多小伙伴之所以喜欢使用PowerPoint程序来对演示文稿进行编辑,就是因为PPT中的功能十分的丰富,能够满足我们对于演示文稿编辑的各种需求。有的小伙伴在使用PPT对演示文稿进行编辑时想要...
次阅读
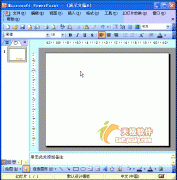
随着数码相机的快速普及,需要制作电子相册的人越来越多。虽然这方面的专业软件不少,但是,我仍然采用PowerPoint来制作。 1、执行插入图片新建相册命令,打开相册对话框。 2、单...
次阅读

ppt怎么制作折叠字效果图方法 PPT怎么给文字添加3D折叠字效果 反倒是如上图所示,通过一些文字变形小技巧以及背景明暗对比做出来的3D效果更加受人追捧。在本文中,小编图文详解使用PPT制...
次阅读
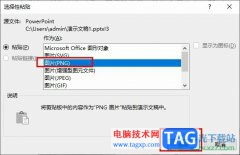
很多小伙伴之所以喜欢使用PPT程序来对演示文稿进行编辑,就是因为PPT中的功能十分的丰富,并且操作简单。在PPT中,我们可以调整幻灯片的先后顺序,给幻灯片中的内容添加动画效果。有的小...
次阅读

很多小伙伴之所以会选择使用WPS来对演示文稿进行编辑,就是因为WPS中有许多实用功能,能够提高演示文稿的编辑效率。有的小伙伴在使用WPS编辑演示文稿时可能会需要在文本框中给文字添加上...
次阅读