excel表格是一款非常好用的数据处理软件,在其中有一个“数据透视表”功能,使用该功能我们可以更加专业的分析和处理数据。如果我们在Excel表格中插入数据透视表后,希望其中的汇总字段按降序进行排列,小伙伴们知道具体该如何进行操作吗,其实操作方法是非常简单的。我们只需要在汇总字段上右键点击一下,然后选择“排序”下的“降序”就可以了。操作起来其实是非常简单的,小伙伴们可以打开自己的Excel表格后,跟着下面的步骤一起操作起来。接下来,小编就来和小伙伴们分享具体的操作步骤了,有需要或者是有兴趣了解的小伙伴们快来一起往下看看吧!
第一步:打开Excel表格,在“插入”选项卡中可以插入数据透视表;
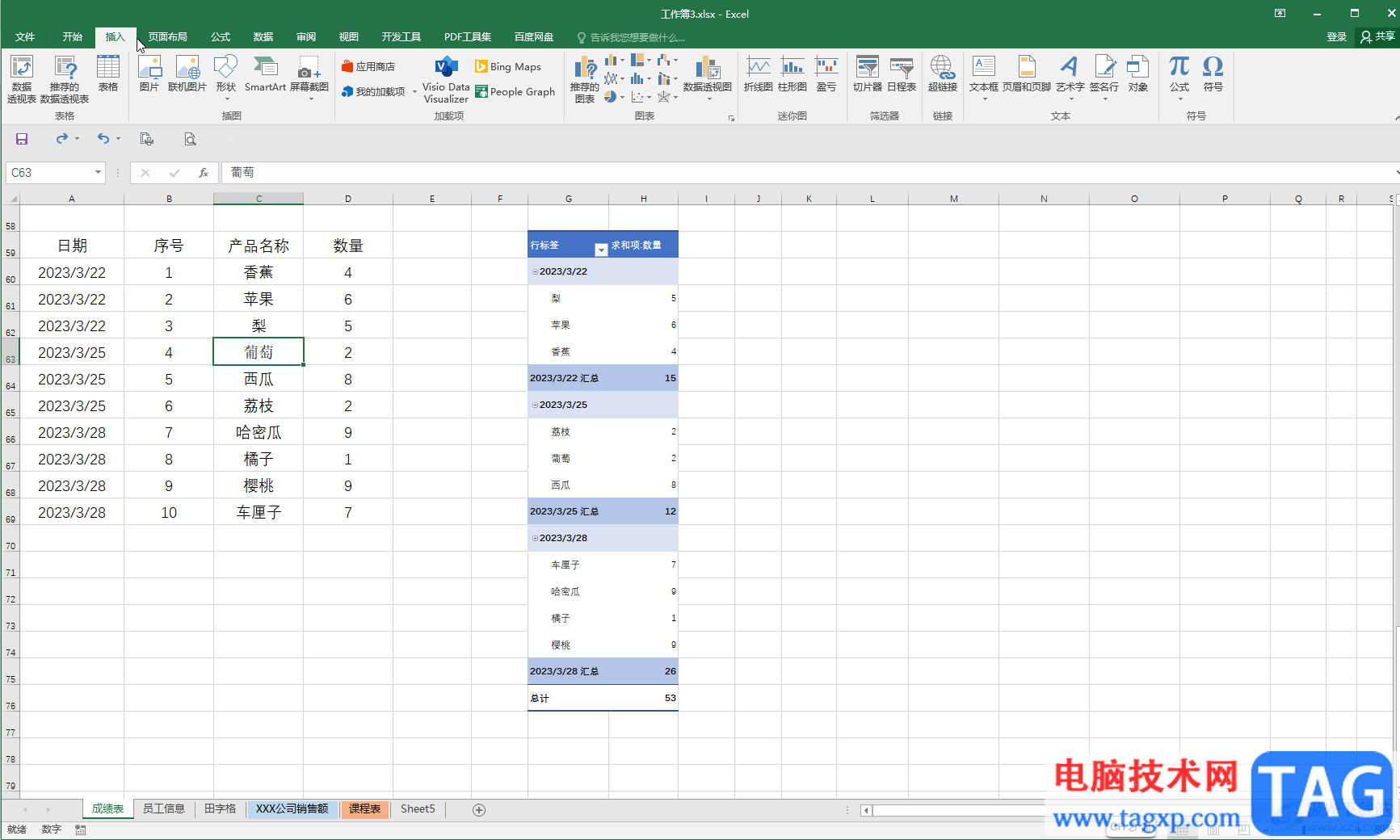
第二步:在数据透视表中点击选中任意一个汇总单元格,如果没有,可以在“数据透视表工具”下点击“设计”——“分类汇总”,然后选择一个想要的汇总位置进行添加;
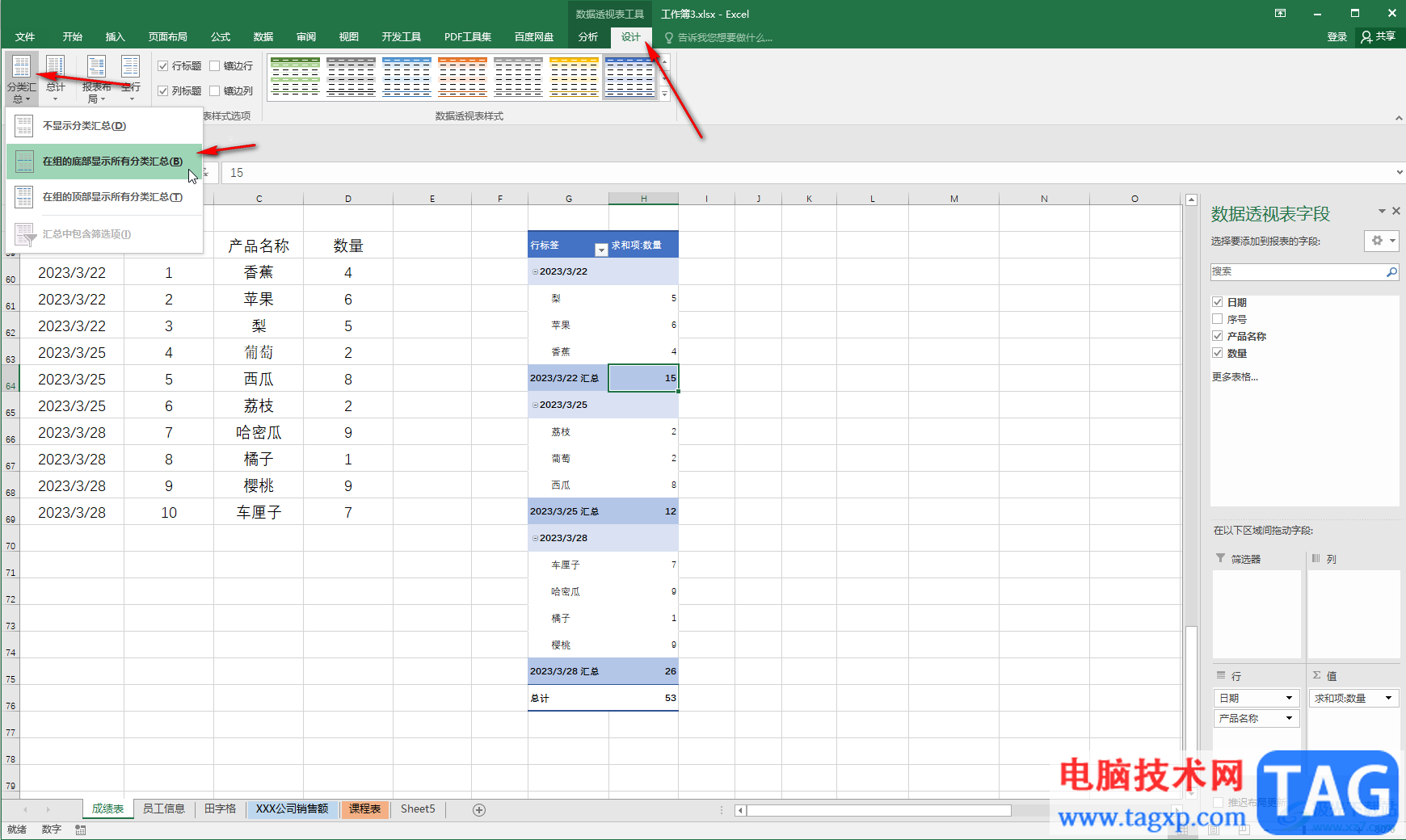
第三步:右键点击任意一个汇总单元格后,在子选项中点击“排序”——“降序”;
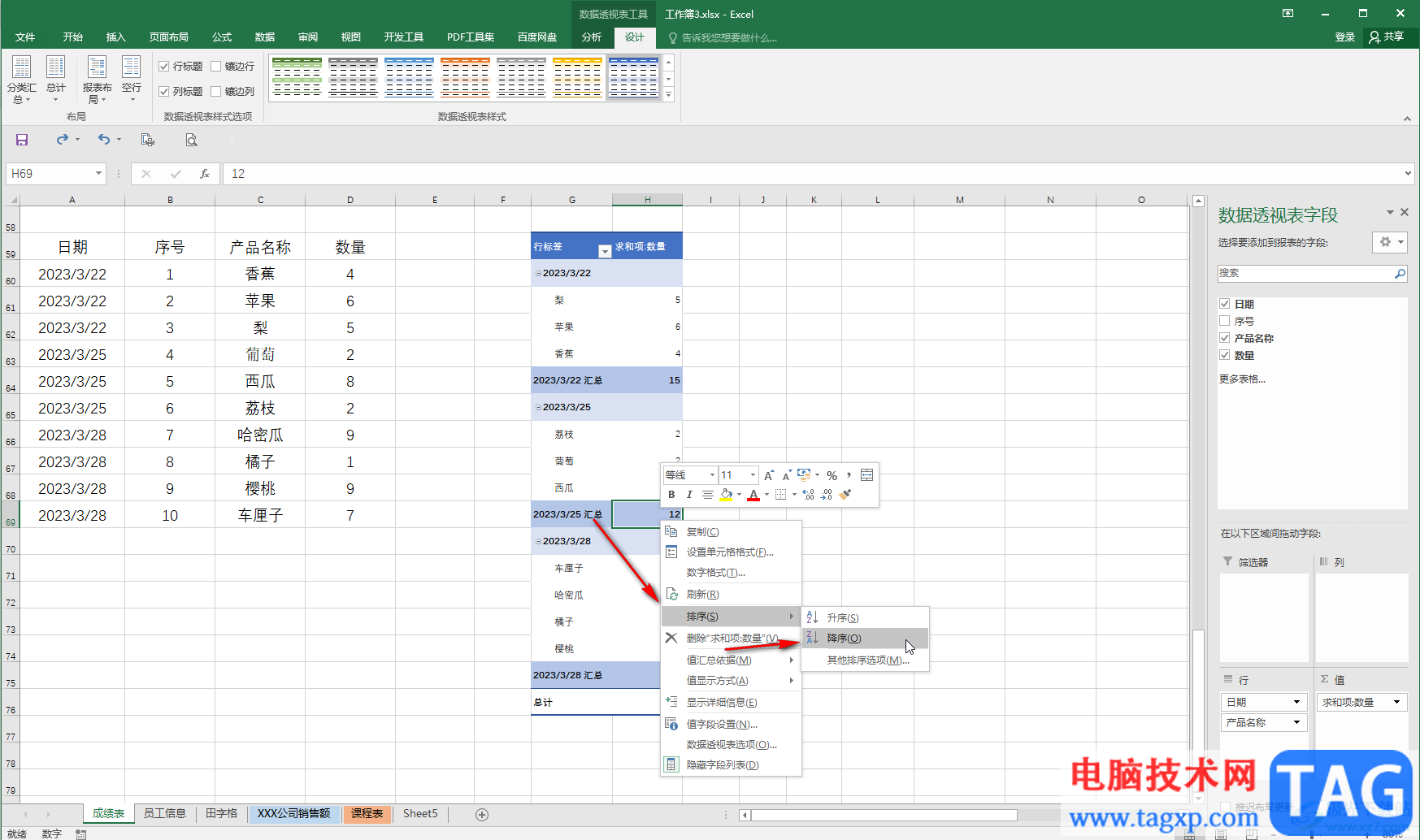
第四步:就可以看到汇总数据按降序效果排列了;
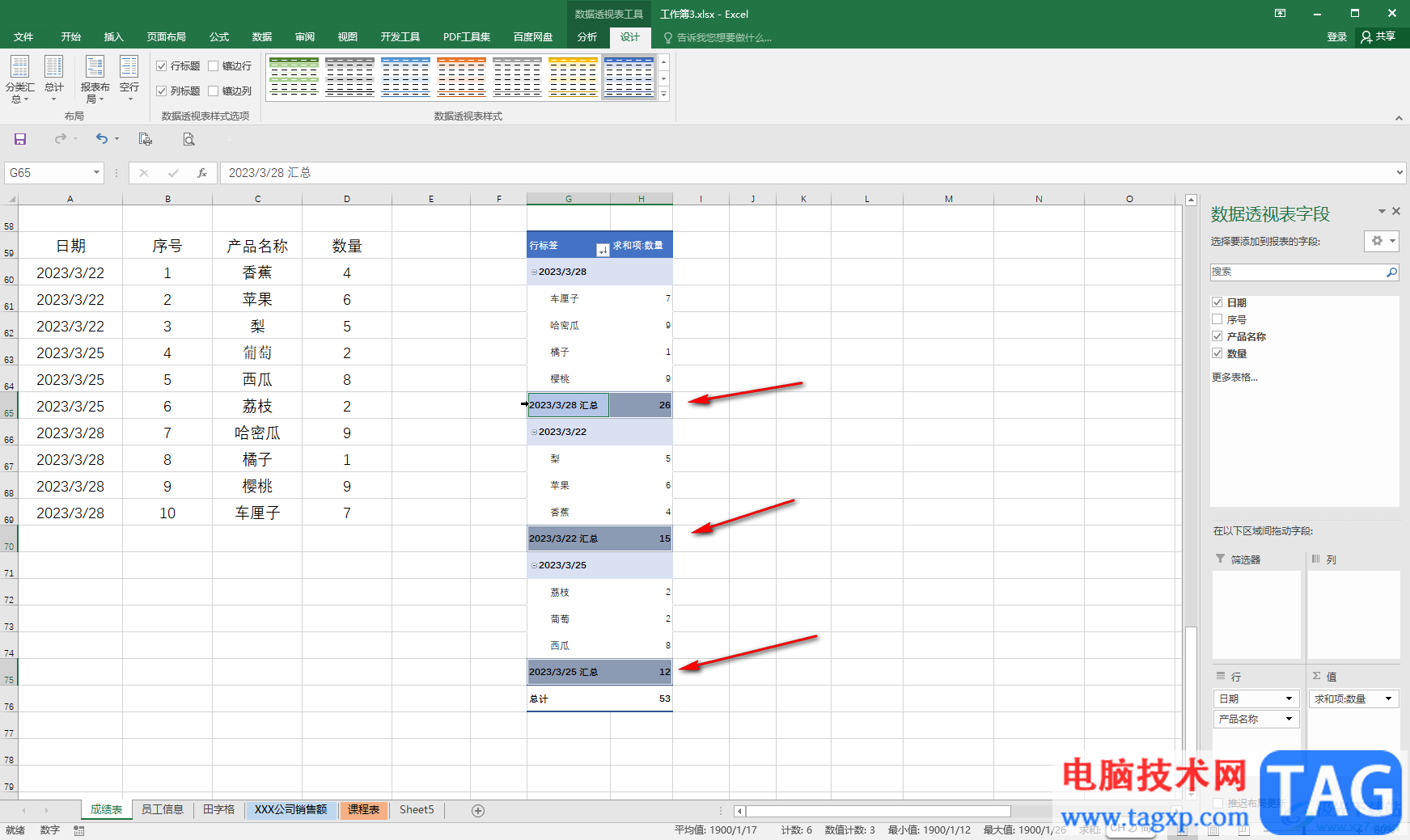
第五步:如果我们希望每个系列内进行降序排列,就在系列内右键点击一下,然后设置降序排列。
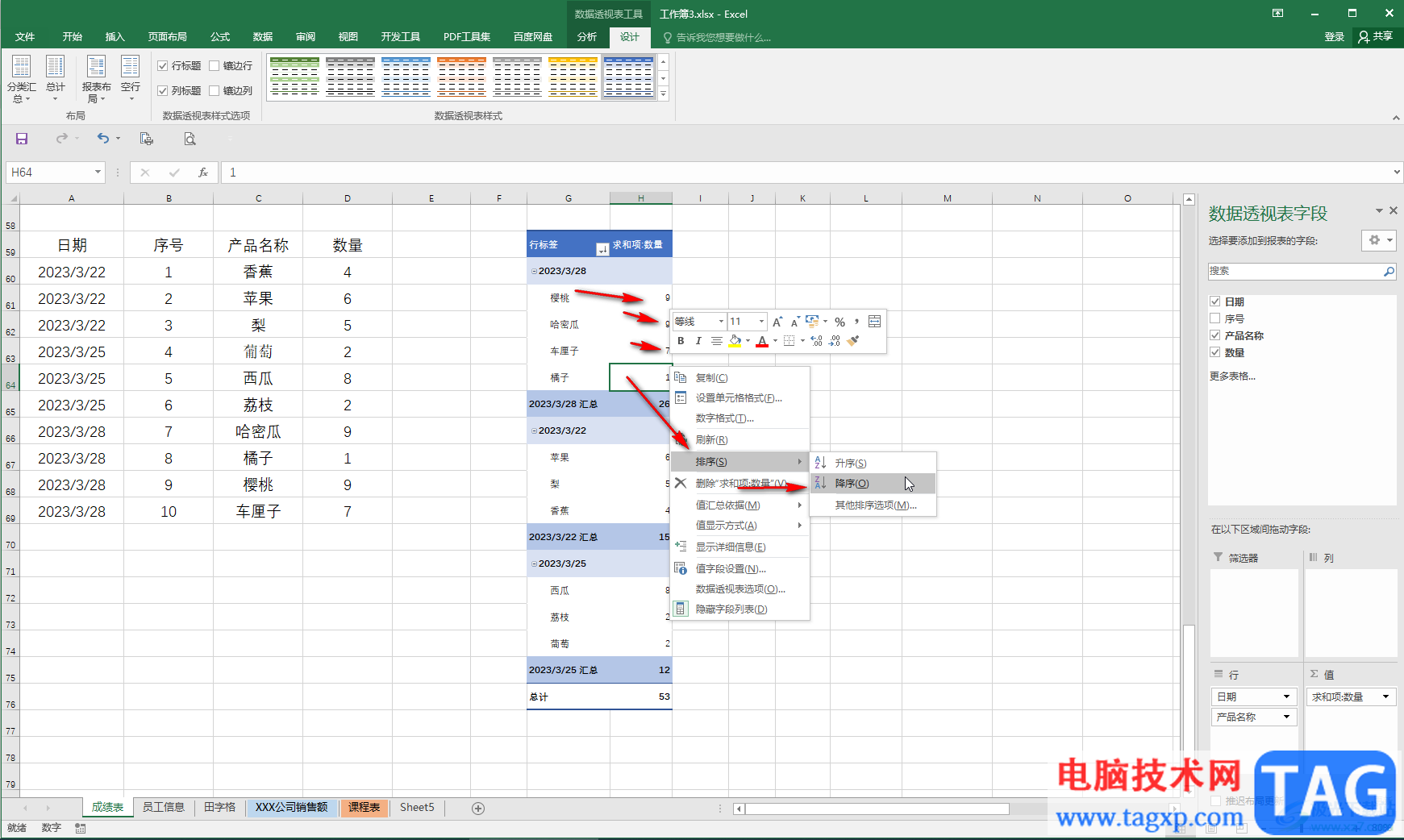
以上就是Excel表格中设置汇总字段按降序排列的方法教程的全部内容了。当然,如果有需要我们也可以设置数据的升序排列效果,小伙伴们可以按需进行操作。
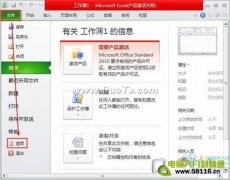 excel2010定时保存设置方法
excel2010定时保存设置方法
在使用电脑工作时常会发生一些异常情况,导致文件无法响应、......
阅读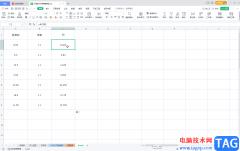 WPS Excel将公式计算结果转换为数值的方法
WPS Excel将公式计算结果转换为数值的方法
WPS表格是一款非常好用的办公软件,在其中我们可以使用各种工......
阅读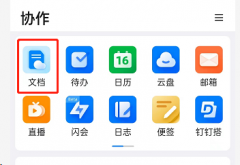 钉钉怎么将文档设置为工作状态-钉钉将文
钉钉怎么将文档设置为工作状态-钉钉将文
我们在使用钉钉app的时候,怎么将文档设置为工作状态呢?接下来......
阅读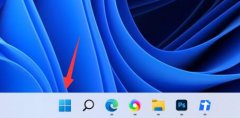 win11安装小爱教程
win11安装小爱教程
小米旗下的小爱同学是很多用户喜欢使用的一款人工语音助手,......
阅读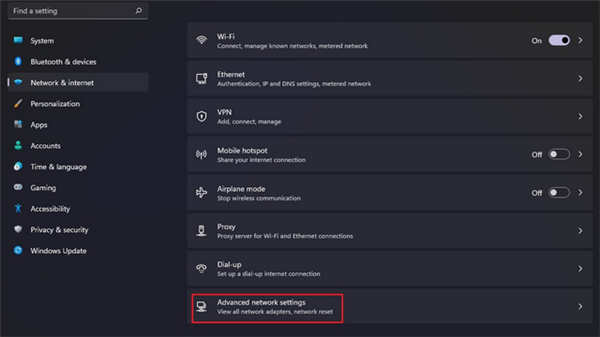 如何在Windows11上跟踪Internet使用情况
如何在Windows11上跟踪Internet使用情况
如何在Windows11上跟踪Internet使用情况 没有人喜欢在一个晴朗的星......
阅读 曝《战地5》模式延迟上线
曝《战地5》模式延迟上线 华为发布 MateBook E 和 Mat
华为发布 MateBook E 和 Mat 过万?新MacBook Air再此泄露
过万?新MacBook Air再此泄露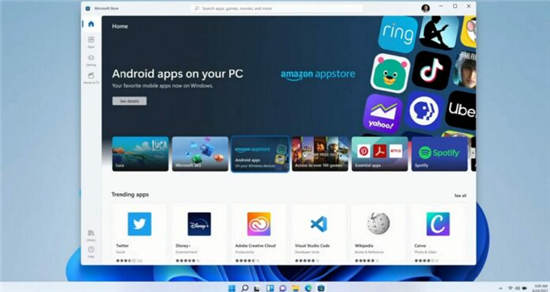 亚马逊应用商店承诺在W
亚马逊应用商店承诺在W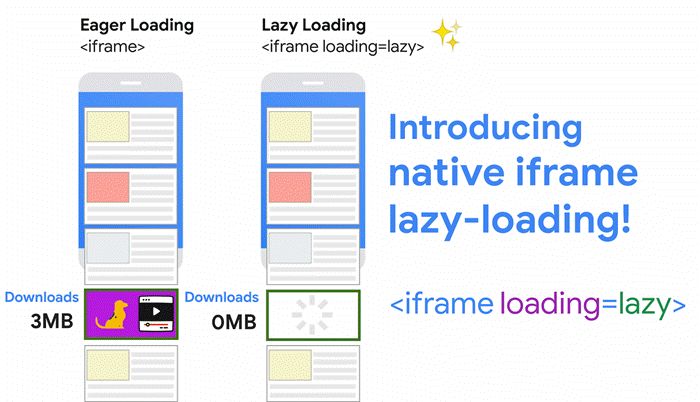 你不知道的win10 Edge/Chrom
你不知道的win10 Edge/Chrom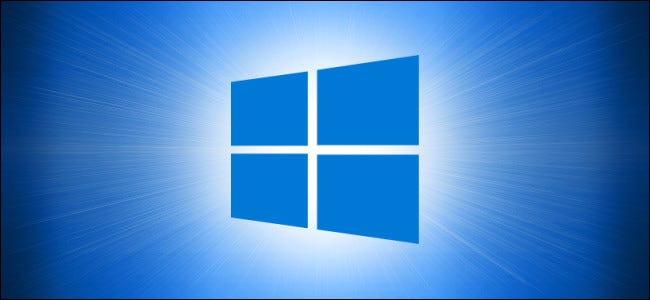 Win10 21H2 Insider build 19044.
Win10 21H2 Insider build 19044.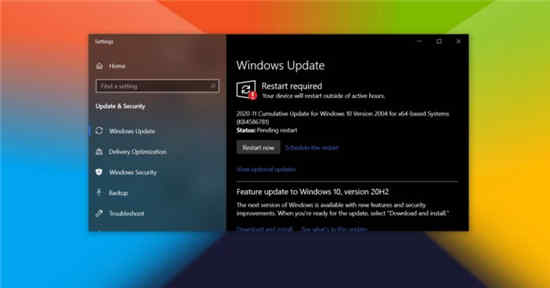 通过微补丁修复了Interne
通过微补丁修复了Interne 大家如果了解情况,从而
大家如果了解情况,从而 摩尔庄园手游怎么用传送
摩尔庄园手游怎么用传送 超级机器人大战30原创角色
超级机器人大战30原创角色 宝可梦传说阿尔宙斯野外
宝可梦传说阿尔宙斯野外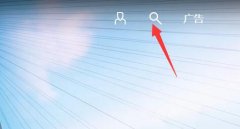 技嘉主板bios更新教程
技嘉主板bios更新教程 32吋成了年轻人的专属?可
32吋成了年轻人的专属?可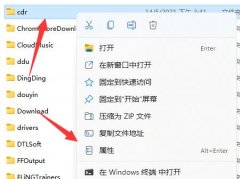 电脑取消共享文件夹教程
电脑取消共享文件夹教程 计算机指令用一串二进制
计算机指令用一串二进制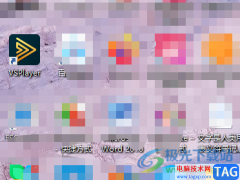 vsplayer剪切视频的教程
vsplayer剪切视频的教程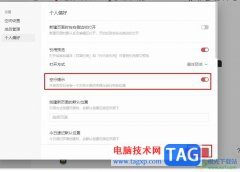 钉钉个人版开启空行提示
钉钉个人版开启空行提示 Word2010中使用Tab键输入多级
Word2010中使用Tab键输入多级 PPT文本框设置背景颜色的
PPT文本框设置背景颜色的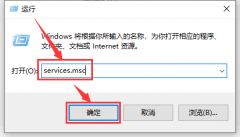 win10更新卡在0%解决方法
win10更新卡在0%解决方法 win10开机就假死
win10开机就假死 迅捷无线路由器远程管理
迅捷无线路由器远程管理 无线网卡可以搜索到网关
无线网卡可以搜索到网关Excel常用函数介绍:我们在使用Excel制作表格整理数据的时候,常常要用到它的函数功能来统计处理表格中的数据。今天我们介绍下面七个常用函数。 ABS:求出参数的绝对值。 AND:与运...
次阅读

实例教你学Excel:函数排序与筛选...
次阅读
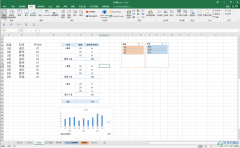
Excel表格是一款非常好用的数据处理软件,在其中有一个“数据透视表”功能,使用该功能我们可以更加轻松地分析和处理数据。如果我们在Excel表格中插入数据透视表后,希望增加或者去掉汇...
次阅读

Excel表格是一款非常好用的数据处理软件,很多小伙伴在需要时都会首选使用该软件。如果我们需要在Excel表格中让不同范围内的数据显示不同的颜色,小伙伴们知道具体该如何进行操作吗,气...
次阅读
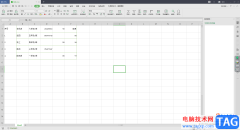
WPS软件是大家最常用的一款办公编辑软件了,这款软件在平常的生活中,大家使用得非常的频繁,有时候我们需要使用WPS中的Excel表格进行数据的编辑,通过Excel表格编辑工具可以让我们很快速...
次阅读

很多小伙伴之所以会选择使用Excel程序来对表格文档进行编辑,就是因为Excel中的功能十分的丰富,我们在Excel中不仅可以对表格中的数据进行编辑,还可以对表格中的边框、图表、图片等进行设...
次阅读
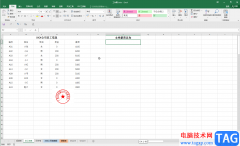
Excel表格是一款非常好用的办公软件,在其中有很多函数公式可供我们使用,比如我们可以使用sum函数进行求和,使用sumif函数进行条件求和,使用sumifs函数进行多条件求和等等。如果我们需要...
次阅读

传统的考勤表是用手工记录的,根据员工的出勤情况,划上叉叉、勾勾或圈圈。到了月末,挨个数清楚那些标记,统计出员工当月出勤情况。这种方法很原始,还容易出错。现代公司当...
次阅读
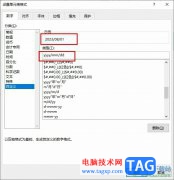
Excel是很多小伙伴都在使用的一款表格文档编辑程序,在这款程序中,我们可以对表格中的数据进行筛选、排序、计算等各种操作,还可以对表格中的各种数据进行格式编辑。有的小伙伴想要将...
次阅读

很多小伙伴在对表格文档进行编辑时都会选择使用Excel程序,因为Excel中的功能十分的丰富,能够满足我们对于表格文档编辑的各种需求。有的小伙伴在使用Excel对表格文档进行编辑的过程中想要...
次阅读
对于教师来说每次考试后整理学生成绩都不是一件轻松的事情。通常收回的学生试卷并不可能按已有成绩表中的顺序排列,因此每次用Excel输入成绩前都得先把试卷按记录表中的顺序进...
次阅读
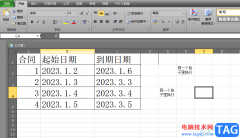
excel软件深受用户的喜爱,是用户在编辑表格文件时的首选办公软件,在这款办公软件中有着许多强大的功能来帮助用户解决编辑问题,还可以减少许多重复的操作,因此excel软件是用户电脑上...
次阅读

用图像来显示数据,更让人一目了然,便于对比和区分,下面我们来看一个练习; 1、启动Excel 1)点击开始-所有程序-Microsoft-Microsoft Office Excel 2003; 2)出现一个满是格子的空白窗...
次阅读
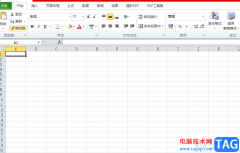
excel软件给用户带来的好处是毋庸置疑的,作为一款专门用来编辑表格文件的办公软件,excel软件中的功能为用户减少了许多重复复杂的操作过程,并且给用户带来了许多的便利,当用户在编辑...
次阅读
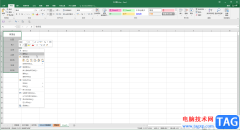
Excel表格是很多小伙伴都在使用的一款软件,在其中我们可以使用各种强大的功能实现想要的数据编辑处理。如果我们希望将表格中原本竖着排列的内容转换为横着排列的效果,小伙伴们知道具...
次阅读